Whatsapp скачать на компьютер и телефон
Содержание:
Как скачать Ватсап на телефон?
Если у вас устройство на платформе Андроид одной из последних моделей – нет проблем. Откройте магазин программ Google Play и воспользоваться функцией поиска для доступа к WhatsApp:
- Нажмите кнопку установить.
- Если ваш телефон по своим программно-аппаратным ресурсам подходит для WhatsApp, далее вам будет предложено прочитать условия и согласиться на доступ к персональным данным и телефонной книге, интернету и приложениям на вашем устройстве.
- Если вы согласны – нажмите OK и процесс пошел.
Никакой регистрации и настройки системы не потребуется! WhatsApp все делает сам, и регистрируется вас в системе по номеру телефона и сканирует список контактов на устройстве. Все готово к работе прямо сразу. Ваши друзья, которые вам указали на этот сервис будут показаны в интерфейсе, и вы все про них узнаете, кто что делает и в каком настроении.
Статусы WhatsApp на телефоне
Как это в каком настроении? Дело в том, что сервис Вацап поддерживает опцию Статусов и каждый пользователь может написать несколько слов о том, что он чувствует и думает в настоящий момент. Это и называется статус пользователя – вы сами сообщаете всем остальным о вашем настроении. Например – “Свободен и жду звонка”. Или так: “Жутко некогда, перезвоните в обед”.
В интернете создалась целая индустрия этих статусов. И если нет настроения самостоятельно что-то выдумывать – к вашим услугам список готовых статусов для WhatsApp на любые случаи жинки.
Если вам не удалось Вацап скачать на телефон из магазина Google Play, потому что его у вас не оказалось, не отчаивайтесь. Существует сайт WhatsApp и там вы можете получить приложение для своей модели телефона тоже бесплатно. Кстати говоря, бесплатность – это кредо сервера WhatsApp. И даже никакой рекламы в приложении вы не увидите никогда. Так решили отцы-основатели WhatsApp.
Приложение создано для вашего комфорта. Чтобы вы перестали тратить деньги на сотовую связь и при этом всегда могли точно знать, доступны или ваши друзья для общения. И когда их лучше не беспокоить. Действительно полезные опции. Вот например, вам срочно нужно перехватить сотню-другую рублей до понедельника. Вам не придется тратить время на обзвон всех знакомых и родственников подряд.
Это почти тоже самое, что из Google Play, только придется разрешить установку приложений из сторонних источников и сообщить антивирусу, что WhatsApp – это безопасно.
Возможности мессенджера
Что такое Ватсап теперь понятно, это сервис, созданный для общения с друзьями. Использовать WhatsApp можно на телефоне и на компьютере. Все функции доступны сразу после создания аккаунта.
Какими опциями оснащен мессенджер Ватсап:
- прием и отправка текстовых SMS;
- голосовые звонки и видеовызовы;
- встроенные анимации, смайлы, стикеры;
- защита переписки с помощью сквозного шифрования;
- встроенные темы оформления;
- настройка конфиденциальности, возможность активации анонимного режима;
- черный список;
- самоуничтожающиеся сообщения;
- настройка звуков и оповещений.
Возможности Ватсапа постоянно дорабатываются и расширяются. Мессенджер может работать в телефоне и на компьютере.
Где лучше скачивать
Как пользоваться Ватсапом в телефоне? Для начала его нужно скачать и установить. Советуем инсталлировать только официальную версию сервиса, ее можно найти на следующих площадках:
- в магазине AppStore или Play Market;
- на официальном сайте.
Не рекомендуется использовать неофициальную версию, загруженную с неизвестных сайтов или торрент-трекеров. Ватсап для смартфонов и компьютеров доступен бесплатно, поэтому искать взломанную версию в сети не нужно.
- как скачать Ватсап на Android;
- как скачать WhatsApp на Айфон.
Для работы в мессенджере нужно зарегистрироваться. Документы, подтверждающие личность, не потребуются. Сервису нужен только номер мобильного телефона.
Как зарегистрироваться
Пошаговая инструкция, как зарегистрироваться в WhatsApp:
- Установите мессенджер и запустите его.
- Согласитесь с предложенными условиями.
- Введите номер телефона, выберите страну проживания, тапните по «Далее».
- На телефон поступит код по СМС, обычно он определяется автоматически. Если автоопределение не сработало, откройте сообщения и найдите код самостоятельно.
- После активации откроется страничка для редактирования аккаунта. Здесь введите свое имя, выберите аватарку.
Как использовать Ватсап на телефоне? Для работы потребуется только активация профиля. Аккаунт привязывается к номеру мобильного, основные данные хранятся на сервере разработчиков.
Как написать сообщение
Что такое Ватсап и как им пользоваться на телефоне? Мессенджер предназначен для общения с людьми, поэтому рассмотрим, как написать сообщение и позвонить.
Инструкция, как написать сообщение через WhatsApp:
- Откройте мессенджер, на экране появятся последние чаты.
- Кликните по переписке, откроется экран с сообщениями.
- Если нужного диалога нет, можно создать новый. Для этого нажмите на зеленую кнопку снизу справа.
- Выберите собеседника из телефонной книжки, если номеров сохранено много, используйте лупу.
- Напишите сообщение и отправьте его с помощью кнопки в виде бумажного самолетика.
Статус отправленного сообщения можно отследить. Для этого посмотрите на галочки справа. Если появились две галки серого цвета, сообщение уже доставлено. Когда они окрасятся в синий цвет, будьте уверены, собеседник прочитал письмо.
Как позвонить
Для использования Ватсапа нужно только подключение к интернету. Если нужно выполнить телефонный звонок, достаточно кликнуть по нескольким кнопкам. Звонки в WhatsApp бесплатные, деньги могут сниматься мобильным оператором за расход интернета.
Как позвонить через WhatsApp:
- Нажмите на карточку чата на главном экране Ватсапа или найдите друга в телефонной книге.
- Для звонка с видео нажмите на кнопку в виде камеры.
- Чтобы совершить голосовой вызов, тапните по трубке.
Звонок во время входящего звонка можно настроить по своему усмотрению. При желании получится установить любимую песню, которая хранится в памяти смартфона.
Установить WhatsApp на компьютер — пошаговая инструкция
Чтобы установить WhatsApp на компьютер, потребуется пара минут свободного времени. Пользователю необходимо скачать установочный файл, запустить его, дождаться завершения установки и авторизоваться. Не запутаться в последовательности действий помогут пошаговые инструкции.
WhatsApp для компьютера получил практически весь функционал, доступный в мобильном приложении. Программа позволит:
- Обмениваться текстовыми сообщениями.
- Отправлять и принимать файлы, видеоролики, фотографии.
- Участвовать в групповых чатах.
- Создавать комнаты для общения пользователей разных мессенджеров.
- Просматривать информацию о собеседниках.
- Просматривать статусы пользователей.
Не поддерживаются лишь голосовые вызовы и видеозвонки. Вполне возможно, что в ближайшее время этот функционал все-таки появится.
Скачать WhatsApp для компьютера
Системные требования программы Ватсап для компьютера:
- Процессор – Intel Core Duo U2400 с частотой 1067 МГц и выше.
- Оперативная память – 2 Гб и больше.
- Операционная система – Windows 8 и старше.
Чтобы скачать установочный файл, следуйте пошаговой инструкции – в ней нет ничего сложного, справится даже неподготовленный пользователь.
Спустя мгновение браузер начнет скачивать установочный файл. Традиционное место сохранения загруженных файлов – папка «Загрузки», если не настроено иначе. Выберите более подходящее место, если браузер запрашивает путь к конечной папке.
Распаковка программы на ПК
Следующий этап – распаковка, а точнее, установка программы. Она автоматизирована, никаких манипуляций и никаких сложных настроек, что непременно понравится неопытным пользователям, не ладящих с компьютером.
Распаковка программы настолько проста, что не требует инструкции – просто запустите установочный файл и дождитесь появления окна с запущенной программой. На рабочем столе появится ярлык для запуска программы.
Обратите внимание – в системный трей программа не сворачивается (это место возле часов в правом нижнем углу). При нажатии на кнопку с крестиком она закрывается полностью
Для повторного запуска используйте ярлык на рабочем столе.
Ватсап Веб вход с компьютера
На последнем этапе необходимо установить связь между компьютером и смартфоном. Обойтись без этой связки невозможно – смартфон принимает непосредственное участие в отправке и приеме сообщений. В процессе общения к интернету должны быть подключены оба устройства – можно даже через разных провайдеров.
При необходимости, можно провести авторизацию сразу на нескольких компьютерах, но общаться можно будет только на одном – остальные будут временно отключаться. Переключение происходит во время запуска WhatsApp на другом компьютере – пользователь получит запрос.
Инструкция для авторизации в сервисе
Мы составили максимально подробную инструкцию, с которой сможет разобраться даже школьник. Следуйте каждому шагу и получите рабочую связку смартфона с компьютером. Делается это только один раз – при повторном запуске сработает автоматическая авторизация.
Пошаговая инструкция включает четыре шага.
- Подключите смартфон к интернету – подойдет как Wi-Fi, так и мобильный интернет.
- Запустите программу WhatsApp на компьютере – на экране появится окно с QR-кодом.
- Запустите приложение на смартфоне – коснитесь трех точек в верхней части экрана.
- Появится зеленый квадрат камеры – наведите его на QR-код.
Авторизация завершена, через секунду на экране появится список бесед – точно такой же, как на телефоне.
Во время общения смартфон должен оставаться подключенным к сети. При этом он может находиться где угодно, хоть на другом конце планеты. Компьютер и телефон могут быть подключены к интернету через разных провайдеров.
Иногда (крайне редко) авторизация слетает, программа демонстрирует QR-код и требует сфотографировать его с помощью смартфона. В этом случае необходимо выполнить повторную авторизацию по инструкции.
Что делать, если не получается скачать и войти?
Не получается скачать программу с официального сайта – попробуйте скачать позже или смените браузер (обычно на компьютере их не менее двух). Скачивать установочный файл с альтернативных источников настоятельно не рекомендуется – это часто приводит к заражению компьютера и утечке важных данных.
Не получается войти – перезагрузите компьютер и смартфон. Перезагрузка поможет восстановить работоспособность обоих устройств. Не забудьте покопаться в СМИ – возможно, на серверах WhatsApp произошла какая-то авария, в этом случае нужно просто подождать.
Вход через виртуальный сервис с использованием браузера
Сейчас мы разберем все три способа, но начнем по прядку. Первый из них подходит для устройства с любой операционной системой.
Для того чтобы войти в свой профиль через браузер нужно сначала его иметь.
- Для этого мы заходим в приложение на телефоне и заводим учетную запись. Если вы уже пользовались приложением, то пропускаем этот пункт.
- Чтобы запустить WhatSapp в браузер мы должны сначала запустить сам браузер.
- После чего создаем новую вкладку, где в адресной строке вписываем адрес WhatSapp.com.
Дальше нужно найти ссылку WhatSapp.web.
После этого открываем на своем телефоне одноименное приложение и нажимаем на три точки в правом верхнем углу.
Следующим шагом будет нам необходимо выбрать пункт под таким же названием и отсканировать QR код.
Если все прошло удачно, то на экране компьютера вы увидите окно, полностью повторяющее мессенджер телефона.
Этот способ подойдет тем, кто не имеет возможности установить приложение на компьютере.
Плюсы десктопной версии WhatSapp:
- Работоспособность не теряется на любой операционной системе;
- Не привязана к конкретному браузеру.
- Нет необходимости интегрировать программу на компьютер;
- Всегда можно запустить на любом компьютере подключенному к всемирной паутине.
Минусы такого способа:
- При секретной переписке нет уверенности сохранности данных (приходится каждый раз разрывать связь с учетной записью).
- Если работа ведется на чужом компьютере, приходится каждый раз разрывать связь с учетной записью, чтобы никто не увидел переписку.
- Процесс переустановки браузера или чистка кэша приведет к ситуации, в которой необходимо, повторять вход заново.
Использование этого способа на домашнем ПК вполне приемлемо, к тому же веб версия полностью повторяет функционал приложения на телефоне.
Частые проблемы при входе и их решение
Далее мы рассмотрим проблемы, с которыми сталкиваются некоторые пользователи. Чаще всего возникают проблемы со входом, а кто-то не может правильно завершить сеанс общения так, чтобы не нарушилась конфиденциальность переписки. Встречайте решения для каждой проблемы.
Не получается войти, что делать?
Отдельные пользователи сталкиваются с проблемой входа в WhatsApp Web, плагины или программу WhatsApp для Windows. Существуют четыре причины, из-за чего возникает данная проблема:
- Смартфон не подключен к интернету – проверьте доступность точки доступа Wi-Fi или включите мобильную сеть.
- Нулевой или отрицательный баланс – смартфон не может подключиться к интернету, также невозможна синхронизация. Пополните баланс или подключитесь к работающему Wi-Fi.
- Устарело мобильное приложение на смартфоне – такое происходит, когда пользователь запрещает автоматическое обновление приложений ради экономии трафика или заряда батареи. Пройдите в Play Market, найдите там WhatsApp и обновите его в ручном режиме.
- Возникла авария на стороне серверов WhatsApp или провайдера – в этом случае необходимо дождаться завершения восстановительных работ.
Вы слышали про новинку игры Among Us, в которую играют теперь не только на компьютере, но и на смартфоне? Рекомендуем вам ознакомиться с этой новинкой.
Иногда проблема связана с используемым браузером – в нем могли накопиться ошибки. Очистите кэш или переустановите браузер, попробуйте войти еще раз. Для исключения проблемы авторизуйтесь в другом обозревателе. В отдельных случаях работе мешают какие-то ранее установленные плагины.
Как сканировать штрих код через телефон?
Для синхронизации смартфона и компьютера используется QR-код. Он демонстрируется при запуске WhatsApp на компьютере. Пользователь сканирует его смартфоном, устанавливая связь – после этого можно приступать к общению со своими собеседниками.
Так получилось, что многие люди не понимают, как отсканировать штрих-код с помощью телефона. В некоторых смартфонах установлен штатный сканер, люди пытаются воспользоваться им. На самом деле авторизация производится именно через мобильное приложение WhatsApp, установленное на смартфоне.
Вот краткая инструкция по вызову сканера:
Запустите на смартфоне уже настроенное приложение WhatsApp. Настроенное – значит, полностью готовое к общению, с ранее проведенными диалогами.
Над списком чатов, в правом углу, находится кнопка вызова меню в виде трех расположенных друг над другом точек – коснитесь кнопки пальцем.
На экране появится список доступных действий – коснитесь пальцем строки WhatsApp Web, она находится на третьем месте.
Появится квадратное окно с зеленой каемкой – именно это окно нужно навести на штрих-код (QR-код), отображаемый на экране компьютера
Обратите внимание – смартфон может потребовать разрешение на запуск камеры. Дайте это разрешение, чтобы появилось окно сканера.
Как только вы наведете окно сканера на штрих-код, сработает синхронизация, на компьютере появится рабочее окно мессенджера со всеми переписками.
Как выйти с WhatsApp на компьютере?
Авторизовавшись в WhatsApp на компьютере, необходимо проявлять осторожность – получить доступ к переписке сможет любой другой пользователь данного ПК, так как парольной защиты на запуск мессенджера нет. Ваша задача – научиться выходить из сеанса
Пошаговая инструкция по выходу из текущего сеанса:
- Перейдите в окно мессенджера WhatsApp на компьютере.
- Найдите вход в меню в виде трех точек – они располагаются над списком чатов.
- Нажмите на точки, кликните по строке «Выйти».
Сеанс прервется, с этого момента переписка недоступна – она останется только на смартфоне.
Альтернативный способ подразумевает дистанционный выход. Например, вы общались в WhatsApp на рабочем компьютере, которым пользуются и другие пользователи. Если доступа к этому компьютеру нет, выполните следующие действия:
- Запустите WhatsApp на смартфоне.
- Коснитесь трех точек для вызова меню.
- Коснитесь строки «WhatsApp Web».
- Выберите в списке подключенных устройств нужный компьютер, коснитесь его пальцам и нажмите «Выйти».
Сеанс связи на удаленном компьютере прервется. При наличии в списке нескольких компьютеров, найдите подходящий по времени последнего сеанса и наименованию браузера, через который был выполнен вход. Также можно выйти со всех устройств сразу.
Как использовать гифки в Ватсап
Как использовать гифки в WhatsApp
Отправлять гифки в Ватсап очень просто, но точные шаги далеко не очевидны. Что еще хуже, они различаются между iPhone и телефонами Android!
Чтобы отправить гифку на Android, сначала нужно открыть чат и нажать на смайлик рядом с текстовым полем. Затем коснитесь текста гифки в нижней части экрана, чтобы увидеть подборку самых популярных гифок. Чтобы найти другие гифки, коснитесь лупы в левом нижнем углу и введите ключевые слова. После того, как вы нашли и выбрали нужную гифку, все, что осталось, это нажать «Отправить» .
Стоит отметить, что этот процесс может быть проще в зависимости от того, какая у вас марка телефона или если у установлена другая клавиатура. Часто вы можете просто нажать на текст в формате gif над клавиатурой вместо сложного процесса, описанного выше.
Чтобы отправить гифку на iPhone, откройте чат и коснитесь значка плюса в левом нижнем углу. Затем выберите в меню фото и видео-библиотеку и коснитесь текста в формате gif в нижнем левом углу. Нажав на значок увеличительного стекла в левом нижнем углу, вы сможете найти, а также сохранить понравившиеся гифки в избранное, отмечая их. После выбора просто нажмите «Отправить» .
Как отправить гифку в WhatsApp (Android):
- Откройте окно чата в WhatsApp.
- Коснитесь смайлика слева от текстового поля.
- Коснитесь текста в формате gif внизу экрана.
- (Необязательно) Коснитесь значка увеличительного стекла, чтобы найти другие гифки.
- Выберите гифку и нажмите «Отправить».
Как отправить гифку в WhatsApp (iPhone):
- Откройте окно чата WhatsApp .
- Коснитесь значка плюса в левом нижнем углу, затем выберите библиотеку фотографий и видео.
- Коснитесь текста gif в нижнем левом углу.
- (Необязательно) Коснитесь значка увеличительного стекла в левом нижнем углу, чтобы найти другие гифки.
- Выберите гифку и нажмите «Отправить».
WhatsApp для телефона
Разработчики предусмотрели мобильное приложение WhatsApp для двух платформ – это Android и iOS. Оно обеспечивает возможность общения текстовыми и голосовыми сообщениями, поддерживает отправку файлов и фотографий. Также предусмотрены видеовызовы и голосовые звонки – можно звонить в любую точку мира бесплатно, но только пользователям WhatsApp.
Мобильное приложение необходимо для запуска мессенджера на компьютере. Именно в нем проводится первичная регистрация учетной записи с привязкой к номеру телефона. Об установке и регистрации расскажут пошаговые инструкции.
Как скачать и установить на смартфон?
Скачать WhatsApp на смартфон следует только с официального сайта, либо через специализированные магазины приложений, которые встроенны в телефон.
Использование клиентов с альтернативных, не настоящих сайтов, чревато потерей конфиденциальной информации. Кроме того, приложения из сторонних источников не обновляются.
Скачать WhatsApp для Android бесплатно
Первая инструкция рассчитана на владельцев смартфонов и планшетов с операционной системой Android. Минимальная версия ОС – Android 4.0.3, более поздние версии не поддерживаются, установка невозможна. При отсутствии достаточного количества памяти установка закончится ошибкой – очистите память, удалив ненужные файлы или неиспользуемые приложения.
Скачать WhatsApp для Android можно только с официального маркетплейса, в Google Play Market. Загрузите и установите последнюю версию приложения на свой телефон используя инструкцию.
Инструкция по установке WhatsApp на Android включает три шага:
- Возьмите смартфон, активируйте Wi-Fi или мобильный интернет, откройте Play Market.
- Введите в поисковую строку наименование мессенджера.
- На открывшейся странице нажмите кнопку Установить.
Скачивание и установки занимают 1-2 минуты, в зависимости от производительности смартфона и скорости интернет-канала. После завершения установки на рабочем столе появится ярлык – запустите приложение и приступайте к регистрации или входу.
Инструкция загрузки и установки для iOS
WhatsApp для iPhone и iPad можно скачать только с официального магазина приложений AppStore. Чтобы загрузить и установить приложение используйте инструкцию.
Инструкция по установке WhatsApp на iOS включает три шага:
- Подключите iPhone к интернету через мобильную сеть или Wi-Fi.
- Откройте App Store и найдите мессенджер по его наименованию.
- Запустите установку нажатием кнопки и дождитесь ее завершения.
По завершении установки приступайте к входу или регистрации.
Как войти в Ватсап на телефоне?
Учетная запись WhatsApp регистрируется с указанием номера мобильного телефона. Регистрация занимает пару минут вместе с подтверждением номера. На последнем этапе настраивается резервное копирование (если нужно).
Регистрация включает пять простых шагов:
- Запустите установленное на устройстве приложение.
- Введите номер мобильного телефона.
- Дождитесь получения SMS с подтверждающим кодом, введите код на следующей странице.
- Укажите имя – оно будет отображаться у других пользователей.
- Загрузите аватарку с фотографией или любой картинкой.
Аналогичным входом выполняется вход после переустановки мобильного приложения, например, после покупки нового смартфона.
Дополнительные функции
Основные фишки, которые облегчат работу в Ватсапе, можно найти, покопавшись в настройках. Ниже представлены основные возможности и способы их использования.
Тёмная тема
Разработчики Вацапа решили не отставать от других мессенджеров и социальных сетей и добавили возможность установки тёмного оформления. Включить тему на Андроиде можно следующим образом:
- Открыть «Настройки», перейти в раздел «Чаты».
- В пункте «Экран» выбрать «Тема», затем «Тёмная».
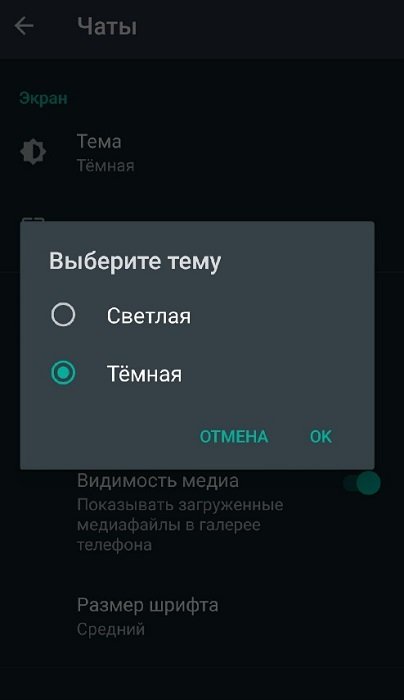
В разделе «Экран» также можно изменить обои, которые будут отображаться на фоне переписок. Пользователь может установить любое изображение из галереи, залить фон сплошным цветом, убрать обои вовсе или вернуться к стандартному варианту.
В Ватсапе на Айфоне тема привязана к текущему оформлению на устройстве. Чтобы активировать тёмную тему в мессенджере, её нужно включить в настройках телефона. Для этого нужно перейти в параметры, открыть раздел «Экран и яркость», выбрать пункт «Тёмное».
Время доставки и просмотра сообщения
Под каждым диалоговым окном могут размещаться две галочки: одна значит, что сообщение доставлено, вторая – просмотрено получателем. Чтобы увидеть точное время, необходимо зажать окно с текстом или файлом, нажать на многоточие в правом верхнем углу, выбрать пункт «Данные». Отроется страница, где будет размещено сообщение, дата и время его доставки и просмотра.
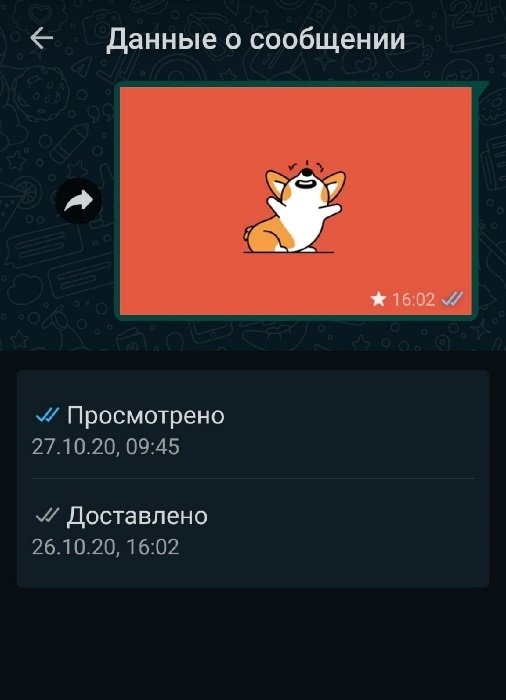
Уведомления о прочтении
Чтобы собеседник не видел, что его сообщение было прочитано, эту функцию можно отключить. Перейти в Настройки ¬– Аккаунт – Конфиденциальность – Отчёты о прочтении. Перевести тумблер в нерабочее состояние. Однако эта опция работает в обе стороны: отключая уведомления о прочтении у собеседников, владелец аккаунта сам не сможет получать отчёты.
Избранные сообщения
Чтобы не терять важную информацию, отдельные сообщения из групповых и индивидуальных чатов можно добавлять в закладки. Для этого необходимо открыть беседу, зажать диалоговое окно, тапнуть по многоточию и выбрать «В Избранные». Все отмеченные СМС можно найти в разделе «Избранные сообщения». Рядом с каждым будет указано, кто и в каком диалоге его отправил. При нажатии на дату отправки откроется чат, поэтому можно увидеть предыдущие и последующие СМС.
Синхронизация с компьютером
Чтобы переписки в Ватсапе были доступны даже в отсутствие смартфона, аккаунт можно синхронизировать на компьютере через скачиваемую программу или веб-версию. Пользоваться настольным приложением можно только при наличии учётной записи на телефоне. В компьютерной версии недоступно общение через аудио- и видеозвонки.
| Версия для ПК | Ссылка |
| Настольная (для Windows и macOS) | https://www.whatsapp.com/download |
| WhatsApp Web | https://web.whatsapp.com |
Автоматическая загрузка файлов
Активные пользователи Ватсапа сталкиваются с проблемой переполнения памяти. Ведь все фотографии, gif-файлы и видео автоматически сохраняются на телефон. Чтобы не тратить время на очистку галереи смартфона, автозагрузку можно отключить. Тогда медиа будут сохраняться только по требованию владельца аккаунта.
Чтобы деактивировать функцию, нужно перейти в Настройки – Данные и Хранилище – Автозагрузка медиа. В этом разделе можно отрегулировать автоматическое сохранение файлов в условиях работы мобильной сети, Wi-Fi или роуминга.
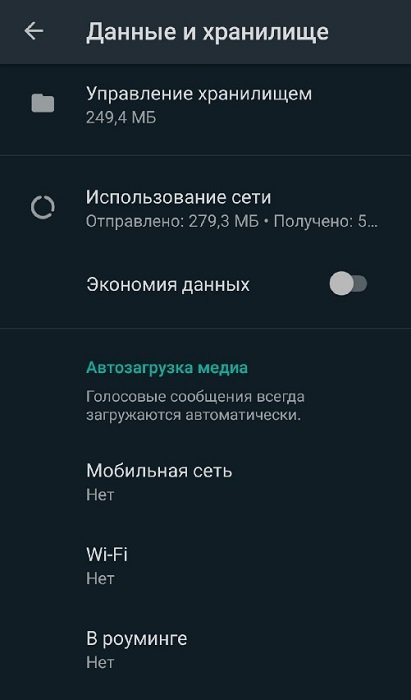
Где найти и как скачать
Если адрес этой странички вы не помните — не беда. Google или любой другой браузер, как известно, знает все. Вбиваете в поисковик любое из словосочетаний, содержащее слово ватсап и Вы получаете массу ссылок для того, чтобы скачать это приложение. Причем одним из первых будет адрес официального сайт продукта, где будет содержаться переадресация на самую последнюю из доступных версий Вацап. Доступная версия будет на языке той страны, который указан в настройках вашего девайса (так как мы пишем текст по-русски и для русскоязычной аудитории, то подавляющее большинство пользователей будет искать русскую версию программы).
- Android (для всех телефонов и планшетов с данной операционной системой);
- iPhone (операционная система IOS);
- Windows Phone.
Выбрав свой вариант и кликнув по нему вы сможете скачать ватсап из Интернета.
Также можно скачать Apk-файл на персональный компьютер и загрузить его в телефон через кабель или устройства беспроводной связи.
Для загрузки файла для устройств на Андроид вы перейдете на страницу Google Play. Чтобы бесплатно скачать установку отсюда, вам необходимо иметь учетную запись Google. Аналогично — для iPhone, вас переместят в AppStore для скачивания приложения. Соответственно, для Windows Phone приложение для установки доступно в Windows Store.
После установки вам нужно будет подключить Ватсап на устройство, пройдя простую процедуру идентификации пользователя. Для этого необходимо указать логин (номер телефона) и подтвердить регистрацию через СМС.
Если говорить об условиях загрузки, то преимущество официальной странички разработчика в том, что Ватсап можно загрузить без регистрации, а любителям сэкономить — переживать не о чем, так как приложение Ватсап поставляется абсолютно бесплатно. Вы будете всегда пользоваться новой версией Ватсап и его обновление будет происходить на вашем устройстве незаметно, то есть автоматически. При условии, конечно, что у вас в смартфоне настроено автоматическое обновление программного обеспечения.








