Как сделать гиперссылку в вк: пособие для чайников
Содержание:
- Несколько способ быстро сделать активную ссылку в Word
- Как сделать, чтобы в Эксель открывались гиперссылки
- Что это такое
- 2 Текстовые и графические гиперссылки
- Как удалить много ссылок за один раз в Word
- Что такое ссылки и какими бывают
- Удалить или отключить гиперссылки
- Другие виды гиперссылок
- Как сделать ссылку на другое место в документе
- Как можно оформить гиперссылку
- Создание содержания
- Как удалить все ссылки?
Несколько способ быстро сделать активную ссылку в Word

Я надеюсь, все мои подписчики занимаются чтением в свободное время? Это полезно для вашей головы, умственно закаляет. Это я так, к слову. Вообще, про книги сказал для другого: в них очень часто авторы ссылаются на элементы из примечания, на другие главы и многое другое. Согласитесь, удобный подход? Для упрощения работы можно делать то же самое в Word.
С вами Андрей Зенков, и сегодня я буду вещать, как сделать ссылку в ворде. Работа любого вебмастера тесно связана с этим текстовым редактором, поэтому такой навык необходим.
Конечно, ссылки в книгах и Word несравнимы, я просто привёл небольшую аналогию, чтобы вам стало понятнее для чего это нужно. Кстати, умение делать гиперссылки в Ворде полезно не только для вебмастеров, но и для других людей. Например, студентов. В курсовой можно прибегать к такой функции, чтобы проверяющий не терялся при просмотре работы, листая документ из одного конца в другой.
Что касается работы с ПК, советую рассмотреть курс Евгения Попова « Секреты продуктивной работы за компьютером ». Создан в 2016 году, поэтому информация актуальная и повысит вашу эффективность в несколько раз!

Как сделать, чтобы в Эксель открывались гиперссылки
Итак, что можно сделать для того, чтобы решить проблему с открытием гиперссылок в Excel? Первое, что нужно делать – закрыть абсолютно все офисные приложения, которые в данный момент открыты на вашем компьютере. После этого надо выполнить следующую инструкцию. Она действует применительно к Windows 7, но принцип аналогичный для любой другой версии Windows.
- Нажать кнопку «Пуск».
- Открыть браузер, который будет использоваться по умолчанию для открытия гиперссылок. Мы будем показывать, как это работает, на примере Internet Explorer. Последовательность действий, которую нужно выполнить в других браузерах, будет отличаться. Но сам принцип не меняется.
- Итак, после того, как мы откроем Internet Explorer, нам нужно перейти в меню настроек (шестеренка), после чего нажать по пункту «Свойства обозревателя».
- После этого появится диалоговое окно с параметрами Internet Explorer. Нам нужно перейти на вкладку «Программы». Там появится опция «Веб-браузер по умолчанию». Нам нужно нажать на кнопку «Использовать по умолчанию».
- Подтверждаем свои действия. Для этого нужно нажать на кнопку «ОК».
Например, вы случайно удалили другой браузер, после которого остались следы в реестре. Предположим, вы установили Google Chrome. В таком случае последовательность действий будет следующей:
- Нажимаем на три точки в правом верхнем углу. После этого переходим в меню «Настройки».
- После того, как мы перейдем туда, там будет раздел «Браузер по умолчанию». Там нужно сделать Google Chrome браузером по умолчанию.
Также возможно самостоятельное решение этой проблемы. Для этого нужно выполнить следующие шаги:
- Нажать на меню «Пуск» и открыть блокнот (в пункте «Все программы»).
- Далее нужно вставить в блокнот следующий текст (это команды для добавления соответствующих ключей реестра).
- Далее этот файл нужно сохранить под названием MSO_Hyperlinks.CMD. После этого блокнот можно закрыть.
- Это исполняемый файл, поэтому его можно запустить так же, как и любую программу. Поскольку он предусматривает добавление важных системных записей, его нужно запускать с правами администратора. Для этого нужно сделать правый клик мышью по этому файлу и нажать на кнопку «Запустить с правами администратора». Далее появится сообщение, в котором нужно записать пароль администратора, если он есть.
- После этого нажимаем на кнопку «Продолжить».
- Затем появится предупреждающее диалоговое окно, спрашивающее о том, подтверждаете ли вы изменения в реестр. Подтверждаете (кликаете на «Да»).
Теперь реестр изменен. Теперь проблема с переходом по гиперссылкам должна быть решена. Если у Вас Windows 10, то последовательность действий в целом будет похожей. Но есть еще один способ, как можно изменить настройки программ по умолчанию для того, чтобы исправить проблему с открытием ссылки через браузер.
Самый простой способ открытия настроек программ по умолчанию Windows 10 – нажать комбинацию клавиш Win + I. Также можно открыть параметр «Приложения по умолчанию» в параметрах приложений.
Нас интересует пункт «Веб-браузер». Нажимаем на то приложение, которое установлено по умолчанию. После этого выбираем то, которое нам нужно использовать в качестве стандартного просмотрщика веб-страниц.
Теперь проблема должна быть решена. Как видим, нет ничего сложного в решении этой ситуации. Если ссылка не открывается, то это всегда связано с тем приложением. которое не открывает ее. В крайнем случае всегда можно скопировать проблемную ссылку и вставить ее в тот браузер, который получается. Если компьютер находится во владении компании, и доступа к настройкам системного администратора нет в данный момент, а проблему надо решить срочно, то нет никакого другого варианта. Успехов.
Что это такое
Ссылка — слово или фраза, кликнув по которой происходит переход на другую страницу. Объектом для нее может быть картинка, приложение, фрагмент текста. Word предлагает разные варианты ссылок, которые помогут упростить работу. Рассмотрим какие бывают ссылки подробнее.
В Word сделать ссылку активной можно двумя способами:
- Скопировать ее из адресной строки обозревателя, вставить в документ, кликнуть клавишу «Enter»;
- Выделить слово нажать по нему правой кнопкой мыши и выбрать опцию «Гиперссылка»;
- Далее, установите связь с интернет-страницей, прописав в поле «Адрес» название сайта.
Теперь при клике по слову произойдет переход на сайт: http://public-pc.com/. Ее можно поставить на документ, фрагмент текста, электронную почту, на страницы сайта.
Ссылка внизу страницы
При работе с документом возникает необходимость создать сноску, чтобы объяснить определение или термин. Это используется при написании курсовых работ и научных статей. Как это сделать? Это делается при помощи специальных инструментов:
- На странице находим и выделяем слово, значение которого необходимо пояснить;
- Кликаем по нему;
- На панели инструментов нажимаем «Ссылки»-«Вставить сноску».
 Если есть еще слова для пояснения, с ними проделываем процедуру, описанную выше. У них появится нумерация 1, 2, 3 и так далее.
Если есть еще слова для пояснения, с ними проделываем процедуру, описанную выше. У них появится нумерация 1, 2, 3 и так далее.
Как сделать перекрестную ссылку
Она связывает фрагменты текста документа. Например, при клике вы переходите к рисунку, диаграмме, или другой части текста расположенной ниже или выше. По умолчанию они устанавливаются как гиперссылки. Допустим пускай она будет перенаправлять нас на рисунок. Выполним такие действия:
- Задаем имя для рисунка. Выделяем его далее «Ссылки»-«Вставить название»;
- В новом окне прописываем «Название», подпись, положение. Например, «Под объектом»;
- Нажимаем «Ссылки»-«Перекрестная»;
- Откроется окно. Выберите тип «Рисунок», в разделе «Поставить» установите «Название целиком». Выберите на какое изображение она будет перенаправлять.
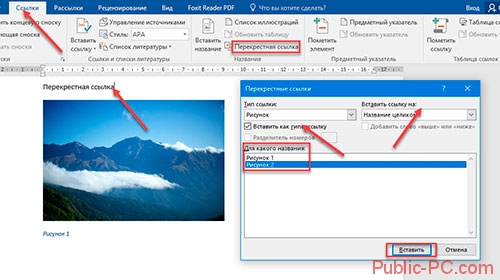 Теперь она работает при нажатии кнопки «Ctrl».
Теперь она работает при нажатии кнопки «Ctrl».
Ссылаемся на содержание
Позволяет ссылаться на разные части текста. Это удобно при работе с большими документами. Выполним такие действия. Переходим на место куда будет переводить ссылка, далее «Вставка»-«Закладка». 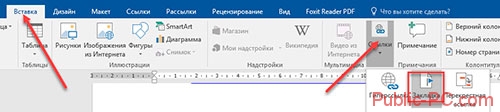 Указываем ее имя, например, «Закладка». Нажимаем «Добавить».
Указываем ее имя, например, «Закладка». Нажимаем «Добавить». 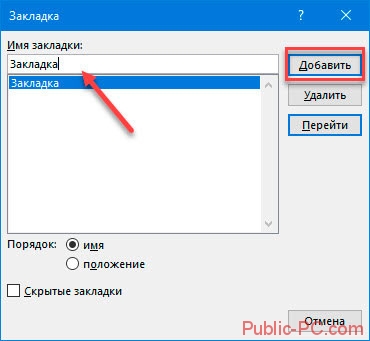 Закладка добавилась, но никаких изменений мы не увидим. Нажимаем правую кнопку мыши, выбираем «Гиперссылка», далее «Связаться с местом». Выбираем созданную закладку.
Закладка добавилась, но никаких изменений мы не увидим. Нажимаем правую кнопку мыши, выбираем «Гиперссылка», далее «Связаться с местом». Выбираем созданную закладку. 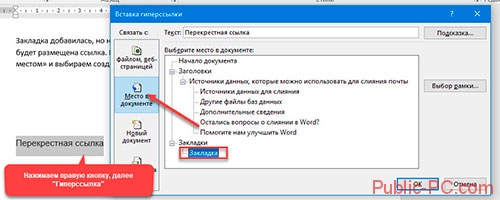 Переход происходит при нажатии клавиши «CTRL».
Переход происходит при нажатии клавиши «CTRL». 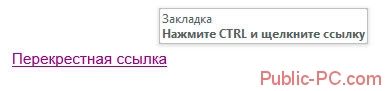
Чтобы создать подстрочную ссылку, выделяем нужное слово. Нажимаем комбинацию клавиш «CTRL+=». Далее создаем гиперссылку как описывалось выше.
Инструменты «Ссылки и списки литературы»
В Word есть возможность добавить ссылку на литературу, например, книгу. Помещаем курсор возле нужного контента. Нажимаем «Вставить»-«Добавить источник». Откроется окно, где пропишите нужную информацию. 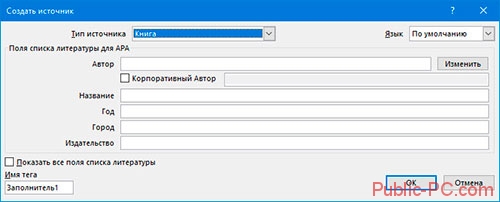 Отредактируйте список кликнув «Управление».
Отредактируйте список кликнув «Управление».
Инструменты «Надстройки»
Word предлагает много функций. Нужны ли они для обыкновенного пользователя? Нет. При работе мы используем инструменты, с которыми привыкли работать. Писанные выше способы помогут найти новые варианты для быстрого решения повседневных задач. Инструменты расположены на вкладках и группируются в блоки для удобного использования.
2 Текстовые и графические гиперссылки
Вторая классификация гиперссылок – по формату. Здесь есть два вида гиперссылок:
- текстовые и
- графические ссылки.
В первом случае речь идет об обычном тексте, в который вставлена ссылка (иначе говоря, URL-редирект или направление пользователя на конкретный URL-адрес).
Во втором случае ссылка вставляется в какой-либо графический файл, к примеру, в картинку, анимацию, баннер, кнопку и т.д. Другими словами, графическая ссылка – это когда кликаешь по картинке и переходишь в указанном направлении. Графические ссылки используют для изготовления кнопочного меню, для размещения рекламы, тизеров, миниатюр статей и т.д. Иногда на сайтах можно встретить так называемую графическую карту. Это совокупность небольших картинок (миниатюр), расположенных в ячейках импровизированной таблицы. В каждую из картинок встроена гиперссылка на определенную страницу сайта.
Как понять, есть гиперссылка или нет?
Чтобы определить, содержит ли какая-либо картинка гиперссылку, нужно подвести курсор мыши к картинке. Если курсор при его наведении на картинку никак не меняется, то это значит, что картинка не содержит гиперссылки.
Если курсор примет, например, вид «пятерни» (или как-то еще изменится), тогда по картинке следует кликнуть, после чего произойдет перенаправление (переход) по гиперссылке.
Точно также можно выяснить, содержит ли гиперссылку текст. Если курсор мыши при его наведении на любую часть текста (например, на слово или на несколько слов подряд) принимает вид «пятерни» (или как-то изменится), то это явный признак, указывающий на наличие гиперссылки.
3 Рабочие и битые ссылки
Третья классификация гиперссылок – по их состоянию. Можно выделить два вида гиперссылок:
- рабочие и
- нерабочие (их еще называют «битыми ссылками»).
Рис. 2 Битая ссылка не позволяет никуда перейти
В первом случае документ, на который указывает ссылка, без проблем открывается и загружается. Во втором случае загрузка документа происходит с ошибками или не происходит вообще. Причин появления нерабочих («битых») ссылок может быть довольно много. Как правило, они связаны с изменением структуры сайта, удалением каких-то страниц или даже целых разделов, сменой стандартных URL на ЧПУ.
Если нерабочие гиперссылки являются внутренними, то администратор сайта сможет их исправить (для этого достаточно лишь подкорректировать URL-адрес). Если же ссылка является внешней (ведет на другой сайт), то здесь редактирование URL поможет далеко не всегда. Отслеживание работоспособности гиперссылок – дело довольно хлопотное, но нужное для владельца сайта. Ведь если их на сайте будет слишком много, то наверняка возникнут проблемы с индексацией страниц – индексирующие роботы просто не смогут переходить с одной страницы на другую.
Внешний вид текстовых гиперссылок меняется от действий пользователя
Текстовая гиперссылка является интерактивным элементом, так как при совершении с ней определенных действий меняется ее состояние. Ниже перечислим основные состояния.
1) Неиспользованная гиперссылка – та, которую не трогали и по которой еще не нажимали (цифра 2 на рис. 3 ниже). Обычно она окрашена в синий цвет (но не всегда). Это позволяет контрастировать с окружающим текстом.
2) Гиперссылка, на которую наведен указатель мыши (до момента нажатия). Как правило, цвет в данном случае меняется с красного на синий. Также появляется нижнее подчеркивание (цифра 1 на рис. 3). Указатель мыши может принимать вид «пятерни». Благодаря этим эффектам пользователь понимает, что имеет дело именно со ссылкой, а не с простым текстом.
Рис. 3 Внешний вид гиперссылок
3) Гиперссылка при нажатии (до тех пор, пока пользователь удерживает левую кнопку мыши). При непосредственном нажатии цвет, например, с красного может меняться на какой-то другой. Также может убираться нижнее подчеркивание.
4) Гиперссылка, по которой ранее уже был сделан переход. Такие ссылки чаще всего окрашиваются в фиолетовый цвет. Таким образом, увидев фиолетовую ссылку, человек поймет, что уже был на данной странице или в данном разделе сайта.
5) Ссылка, относящаяся к пункту меню, в котором человек находится в данный момент. Обычно такая ссылка выделяется жирным шрифтом. Это позволяет пользователю сориентироваться и понять, в каком именно разделе он находится сейчас.
P.S. Как сделать гиперссылку в Ворде, в презентации и не только:
Распечатать статью
Получайте актуальные статьи по компьютерной грамотности прямо на ваш почтовый ящик. Уже более 3.000 подписчиков
.
Важно: необходимо подтвердить свою подписку! В своей почте откройте письмо для активации и кликните по указанной там ссылке. Если письма нет, проверьте папку Спам
Как удалить много ссылок за один раз в Word
Иногда при копировании текста с сайта, в нём содержится множество ссылок, которые не нужны.
Word не позволяет удалить много ссылок за один раз. Поэтому чтобы ссылок не было, можно пойти на следующую хитрость: выделите и скопируйте текст, удалите его, а затем сразу вставьте заново, выбрав в качестве параметра вставки «Сохранить только текст». Благодаря этому все гиперссылки исчезнут. Либо сразу при первоначальной вставке текста выберите «Сохранить только текст».
Другой вариант подходит если ваш текст предназначен только для печати — вы можете сделать так, что ссылки хоть и останутся, но станут невидимыми. Для этого выделите фрагмент текста, в котором нужно скрыть ссылки и дважды нажмите Ctrl+u (применение форматирование «Подчёркивание» и отмена его). И затем в качестве Цвета текста выберите «Чёрный». В результате гиперссылки хоть и останутся, но станут совершенно невидны.
Что такое ссылки и какими бывают
Тексты могут быть небольшими, на 1 – 2 странички, или довольно объемными, на 100 – 200 листов и более, например, книги, дипломные работы, диссертации. В них удобно делать быстрые переходы от одной главы к другой. Эту задачу помогают решить гиперссылки, они же просто ссылки или линки от английского слова link.
Они, как телепорты, мгновенно доставляют нас из пункта “А” в пункт “Б”. Самым наглядным примером является оглавление, в котором названия разделов являются кликабельными и ведут на нужную страницу.
Но переход может осуществляться не только к элементам в пределах одной книги или проекта. Вы можете также направить читателя:
- на другой файл,
- на новый документ,
- на электронную почту,
- на сайт.
Линком может выступить любой символ, слово, графическое изображение, словосочетание или целое предложение. Главное, чтобы человеку было понятно, куда он ведет. Дальше я покажу все варианты гиперссылок, которые можно создать в Word.
Примечание: у меня установлена программа 2016 года выпуска, но ее интерфейс почти не отличается от версии 2013. Если у вас более ранние варианты Office, делайте все точно так же, алгоритм действий не меняется, просто нужно найти соответствующие пункты в меню.
Удалить или отключить гиперссылки
Вы можете удалить гиперссылку с одного адреса, удалить сразу несколько ссылок, отключить автоматические гиперссылки и отключить требование нажатия Ctrl для перехода по гиперссылке.
Удалить гиперссылку
Чтобы удалить гиперссылку, но сохранить текст, щелкните гиперссылку правой кнопкой мыши и выберите Удалить гиперссылку .
Чтобы полностью удалить гиперссылку, выберите ее и нажмите «Удалить».
В Excel:
Если гиперссылка была создана с помощью функции ГИПЕРССЫЛКА, вы можете удалить гиперссылку, выполнив следующие действия:
-
Выберите ячейку, содержащую гиперссылку.
-
Нажмите CTRL + C, чтобы скопировать гиперссылку.
-
Щелкните правой кнопкой мыши и вставьте, используя параметр вставки значений .
Удалить все гиперссылки одновременно
Если вы используете Word или Outlook, Excel 2010 или более позднюю версию, вы можете удалить все гиперссылки в файле с помощью сочетания клавиш.
В Word и Outlook:
-
Нажмите Ctrl + A, чтобы выделить весь текст.
-
Нажмите Ctrl + Shift + F9.
В Excel 2010 и более поздних версиях:
-
Выделите все ячейки, содержащие гиперссылки, или нажмите Ctrl + A, чтобы выделить все ячейки.
-
Щелкните правой кнопкой мыши и выберите Удалить гиперссылки .
Отключить автоматические гиперссылки
Если неудобно, чтобы Office автоматически создавал гиперссылки в документе при вводе текста, вы можете отключить их.
-
В Office 2010 и более поздних версиях:
Щелкните File > Options > Proofing .
(В Outlook щелкните File > Options > Mail > Editor Options > Proofing .)
в Office 2007:
Щелкните кнопку Microsoft Office, а затем щелкните Параметры > Проверка .
(В Outlook откройте новое сообщение, нажмите кнопку Microsoft Office, а затем нажмите Параметры редактора > Проверка .)
-
Щелкните Параметры автозамены , а затем щелкните вкладку Автоформат при вводе .
-
Снимите флажок Интернет и сетевые пути с гиперссылками .
По умолчанию Word и Outlook требуют, чтобы вы нажимали Ctrl при переходе по гиперссылке.Этот дополнительный шаг убережет вас от случайного перехода в связанный пункт назначения во время редактирования документа.
Если вы хотите нажимать ссылки, не нажимая Ctrl, попробуйте следующее:
-
В Word 2010 и более поздних версиях щелкните Файл > Параметры > Расширенный .
В Word 2007 нажмите кнопку Microsoft Office> Параметры Word > Advanced .
В Outlook 2010 и более поздних версиях щелкните File > Options > Mail > Editor Options > Advanced .
В Outlook 2007 откройте новое сообщение и нажмите кнопку Microsoft Office> Editor Options > Advanced .
-
В разделе Параметры редактирования снимите флажок Использовать CTRL + щелкните для перехода по гиперссылке .
Другие виды гиперссылок
Разберемся, какие еще есть виды линков в текстовом редакторе.
На другой документ
Можно создать линк на любой объект, который находится на компьютере. Для этого идем все в то же меню “Вставка”, “Ссылки” и в окне параметров выбираем вид связи. Затем находим нужный объект на жестком диске и подтверждаем действие.
Так можно направить читателя к материалу любого формата, даже к видеороликам, музыке, архивам. Когда мы захотим открыть его, Word спросит, какой программой это делать.
Затем в параметрах линка укажите документ и конкретный элемент в нем.
На новый документ
Эта опция позволяет нам сразу по ходу написания книги или другого материала создавать сопутствующие файлы. Например, вы пишете дипломную работу и хотите вынести отдельно таблицы, список литературы или еще что-то.
Чтобы создавать такие объекты, не отрываясь от работы, переходим в раздел “Вкладка”, “Ссылки” и указываем нужные параметры:
- название;
- папку на компьютере, в которой объект будет храниться;
- время редактирования: сейчас или позже.
Обратите внимание, что в том же диалоговом окне, где мы выбираем место хранения, нужно указать формат. Если вы хотите создать файл Word, то кликаем на вариант “Документы”
На веб-страницу
Довольно часто в книгах, курсовых и дипломных работах упоминаются сайты. Чтобы человек мог тут же перейти на указанный веб-ресурс, нужно сделать адрес кликабельным. Для этого выделите нужный текст и перейдите к созданию линка. В появившемся окне выберите подходящий вариант связи и укажите URL.
Правильно написанные адреса текстовый редактор часто сам воспринимает как линки и подсвечивает их. Тогда никакие действия с нашей стороны не нужны.
Как сделать ссылку на другое место в документе
Для быстрого поиска информации в разных частях документа сделаем специальные переходы следующим образом:
Шаг 1: Панель инструментов — Вставка — Гиперссылка
Шаг 2: В появившемся окне в левой части ищете «Местом в документе» и выбираете заголовок «Что такое гиперссылка….»
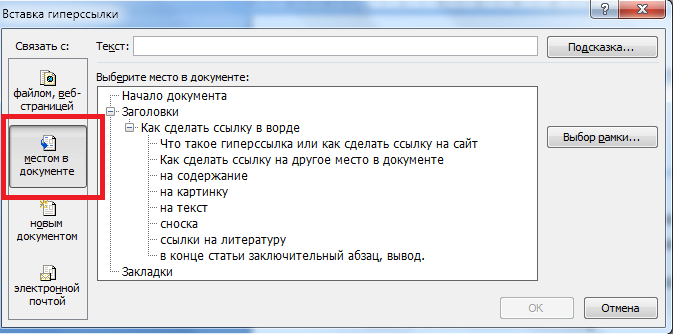
Ссылка на содержание
Чем-то похожа на предыдущий способ, только используется функция Закладка. Её можно найти на панели инструментов в разделе Вставка.
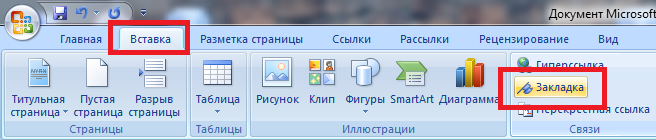
Нажав видите следующее:
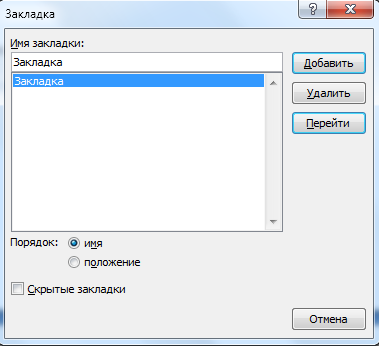
В этом окне вводите имя закладки, нажимаете добавить, и она отражается в блоке ниже. Чтобы активировать закладку нужно присвоить ей гиперссылку.
Ссылка на картинку
Сделаем гиперссылку на самую первую картинку в статье. Для этого нужно сначала сделать подпись рисунка:
Шаг 1: Щёлкаете по рисунку правой клавишей мыши ищете строку «Вставить название» и нажимаете
Шаг 2: В появившемся окне пишете название рисунка, а номер ставится автоматически.
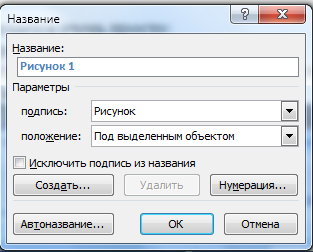
Дальше нужно сделать гиперссылку на подписанный рисунок. Снова переходите во вкладку Вставка — Перекрестная ссылка.

После нажатия появится диалоговое окно, в котором нужно указать тип линка. В случае с картинкой будет Рисунок, и название появится автоматически.
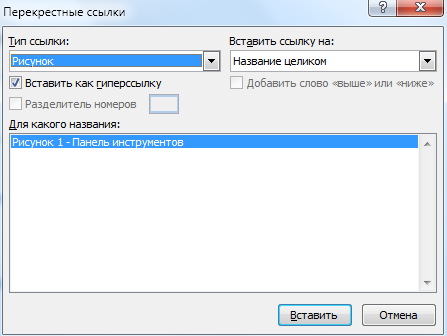
Подтверждаете действие нажатием кнопки «Вставить» и получаете следующее: Рисунок 1 – Панель инструментов.
Сноска
При работе с документом, который требует много пояснений, целесообразно использовать сноски. В ворд есть специальный инструмент — сноска. Находится он на верхней панели во вкладке Ссылки и кнопка Вставить сноску
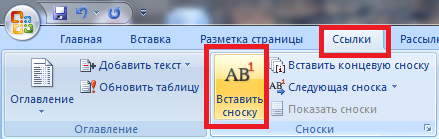
После нажатия на эту кнопку внизу страницы появляется новый блок

А над словом появляется специальный символ. После 1 можно писать свои комментарии к слову, на которое была сделана сноска. Если возникает необходимость делать дополнительные пояснения, то проделываете все те же шаги, только нумерация будет увеличиваться на единицу – 1, 2, 3 и т. д.
Как можно оформить гиперссылку
Чтобы читателю было понятнее, куда ведет тот или иной линк, при его создании можно добавить подсказку.
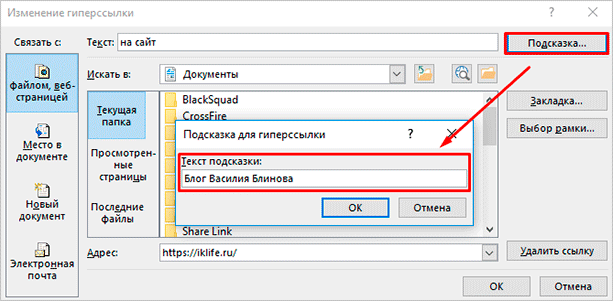
В любое время вы можете изменить внешний вид гиперссылок:
- убрать или добавить подчеркивание;
- сделать шрифт полужирным и курсивом;
- изменить цвет гиперссылки, по которой еще ни разу не переходили;
- задать цвет фона и спецэффекты: тени, свечение, контуры.
Для этого выделите курсором фрагмент и воспользуйтесь стандартными средствами Word.

А вот поменять цвет линка, по которому уже совершался переход, так просто не получится. Но для этого все же есть небольшая хитрость.
Выделяем слово или словосочетание и видим всплывающую панель, нам нужна опция “Стили”. Выбираем самый обычный вариант, затем отменяем написание курсивом. Теперь ссылку будет сложно отличить от обычного слова, при этом она никуда не исчезнет.
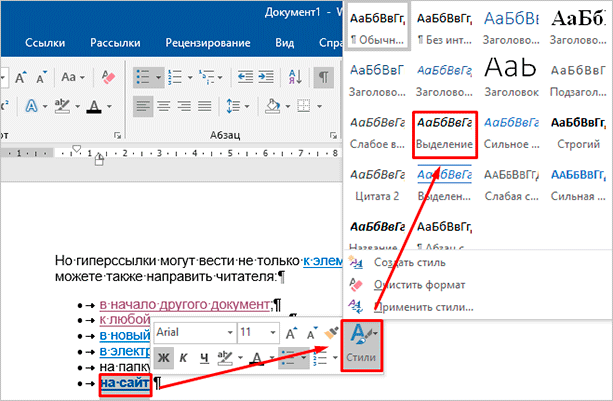
Также можно использовать копирование стиля, для этого в редакторе есть специальный инструмент.
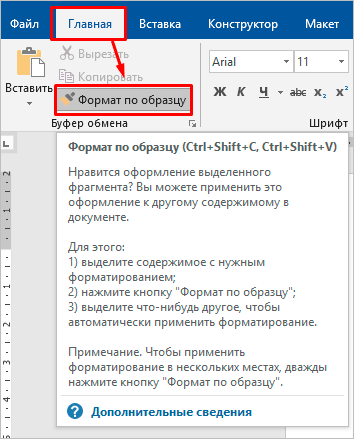
Создание содержания
Для того чтобы правильно собрать оглавление, желательно перейти в начало или конец документа, поскольку такой элемент не должен находиться посреди файла. Это делается следующим образом.
- Вначале нужно поставить курсор перед первой буквой среди всей вашей текстовой информации.

- Затем нужно набрать на клавиатуре сочетание клавиш Ctrl+Enter. В результате этого вы сможете добавить пустой лист.

- Поднимаемся к началу документа. Затем переходим на вкладку «Ссылки». Нажимаем на иконку «Оглавление». В появившемся меню выбираем пункт «Автособираемое оглавление 1» (можно выбрать и второй вариант – всё равно будет правильно).

- Скорее всего, вы получите вот такой результат. Дело в том, что для того чтобы составить грамотное содержание, нужно оформить названия разделов (в нашем случае – названия стихов) стилями заголовков.

Если этого не сделать, редактор Microsoft Word попытается проставить пункты оглавления в автоматическом режиме на свое усмотрение. В данном случае он выбрал то, что было оформлено жирном текстом, а мог включить в список что-то другое.
Настройка заголовков
Для того чтобы сформировать правильное и красивое содержание, необходимо выполнить следующие действия.
Кликните на любое название стиха (нужно сделать так, чтобы этот текст был активный и его можно было редактировать).
Обратите внимание на то, что у него выбрано оформление для обычного текста.

- Для того чтобы это исправить, нужно кликнуть на иконку стиля «Заголовок 1» (предварительно поставив курсор в нужное место).


- Затем вас спросят, что именно нужно отредактировать. Выберите пункт «Обновить целиком». Для сохранения настроек нажмите на кнопку «OK».

- Теперь всё станет красиво и аккуратно. Но только там, где мы исправили заголовок.

- Для того чтобы остальные пункты были такими же, придется оформлять точно так же и всё остальное. То есть ко всем остальным названиям необходимо привязать стиль «Заголовок 1». Затем повторите описанные выше действия по обновлению содержания. После этого вы увидите следующее.

Согласитесь, что вручную сделать такой ровный и аккуратный список не получится. Каждая точка стоит на своем месте и ничего не съехало. В таком документе работать намного приятнее.
Многоуровневое оглавление
В описанном выше случае использовались все заголовки первого уровня. Рассмотрим пример, в котором будут и подзаголовки. Для этого необходимо вставить в текст все недостающие элементы.
- Добавьте в свой вордовский документ заголовок второго уровня. Для этого достаточно кликнуть на соответствующий стиль на панели инструментов.

- Затем, чтобы вывести новый пункт в содержании, мы снова сделаем правый клик мыши по этому объекту. В контекстном меню выбираем пункт «Обновить поле».

- Далее нажимаем на кнопку «OK».

- Сразу после этого в содержании появятся новые подзаголовки.
Обратите внимание на то, что содержание не должно накладываться на титульный лист. Всё должно быть на своем месте
Как правильно писать заголовки
В процессе работы с контентом, как правило, часть текста поднимается вверх, а другая уходит дальше. В результате этого внизу листа могут появляться «голые» заголовки (названия). Это выглядит некрасиво. Нужно чтобы после них оставалась хотя бы одна строка.

Помимо этого, также неправильно ставить первый стих на странице с содержанием. Исправить данную проблему несложно. Для этого сделаем несколько простых шагов.
- Убираем с первой страницы всё, помимо содержания. Затем делаем так, чтобы не было заголовков в конце страницы во всем документе. После этого снова делаем правый клик мыши. В появившемся меню выбираем пункт «Обновить поле».
- Но на этот раз выбираем вариант «Обновить только номера страниц». Для сохранения нажимаем на кнопку «OK».
- В результате этого изменятся только цифры, но не само содержание.
С другой стороны, можно было бы выбрать пункт «Обновить целиком». В случае нашего примера ничего не изменится. Но если бы вы вносили какие-то изменения вручную, то всё это исчезло бы.
Например, некоторые любят выравнивать слово «Оглавление» по центру или написать что-то дополнительно от себя. Другие пользователи, наоборот, могут убрать некоторые пункты из содержания.
Как удалить все ссылки?
Бывает, что в тексте много гиперссылок, а сдать файл нужно без них. Удаление каждой позиции может занять часы в большом документе с сотнями страниц. Разработчики Word предусмотрели такую ситуацию, и упростили жизнь пользователям. Поэтому снять ссылки можно за секунды в несколько кликов. Это делают так:
- Выделяют весь текст. Чтобы не скролить документ от начала до конца, используют сочетание клавиш «Ctrl+A».
Нажимаем одновременно сочетание клавиш «Ctrl+A», чтобы выделить весь текст
- Жмут одновременно на три кнопки «Ctrl+Shift+F9».
Нажимаем одновременно на три кнопки «Ctrl+Shift+F9»
Для удаления одной гиперссылки, делают следующее:
- Отмечают в текстовом файле нужное место со ссылкой. Кликают по нему правой клавишей мыши.
Отмечаем в текстовом файле нужное место со ссылкой, кликаем по нему правой клавишей мыши
- Появляется меню, в котором выбирают позицию «Удалить гиперссылку».
Выбираем позицию «Удалить гиперссылку».
Выделенный текст приобретает обычный цвет, исчезает подчеркивание. При наведении на эту часть текста не возникает всплывающее окно с адресом файла.
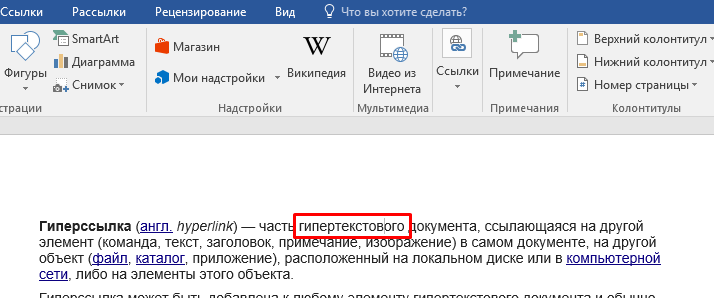
Выделенный текст приобретает обычный цвет, исчезает подчеркивание и не всплывает окно с адресом файла
Формировать и удалять гиперссылки несложно. Нужно только зайти в Word, найти нужные функции меню. Через 5 минут даже новичок освоит этот навык и обязательно возьмет себе на вооружение.








