Установить whatsapp на компьютер — пошаговая инструкция
Содержание:
- Инструкция по регистрации
- Как загрузить WhatsApp на смартфон
- Начало работы
- Что можно сделать в Ватсап Веб на компьютере и телефоне
- Привязка устройства для веб версии Ватсапа на компьютере
- Как войти в WhatsApp Web на ПК
- Как установить WhatsApp на ноутбук или компьютер
- WhatsApp для компьютера
- Версия для носимых устройств
- Настройка Whatsapp
- Как установить на телефон: пошаговая инструкция
- Как установить «Ватсап» на ноутбук
- Способы установки
- Установка WhatsApp с помощью Bluestacks
- 3 варианта компьютерной версии и их отличия
- Установить WhatsApp на компьютер — пошаговая инструкция
Инструкция по регистрации
Регистрация на компьютере в ватсап выполняется по инструкции:
- На экране кликлите по ярлыку с приложением Ватсап и выберите клавишу « Открыть».
- На мониторе отобразится приветственное окно. Здесь нужно нажать на клавишу « Принять и продолжить».
- Приложение запросит доступ к медиафайлам и контактам. В обоих пунктах нужно нажать на клавишу « Разрешить».
- Далеенужно выбрать страну из предложенного списка и указать номер мобильного телефона через комбинацию «+7».
- На телефон придет подтверждающий код, который необходимо ввести в форму и нажать клавишу «Далее». Если код подтверждения не пришел в течение одной минуты, нужно отправить повторный запрос или выбрать действие «Позвонить мне».
Для завершения регистрации нужно указать свое имя и найти пользователей, с которыми можно обмениваться текстовыми сообщениями и медиафайлами. При использовании мессенджера со смартфона не нужно повторно проходить регистрацию в системе. Достаточно просто ввести номер мобильного телефона и выполнить вход в свой аккаунт.
Как загрузить WhatsApp на смартфон
Для начала посмотрим, как можно легко и быстро установить официальное приложение Ватсап на мобильный телефон с одной из популярных операционных систем. Для Айфонов и Андроида мануал будет иметь небольшие, однако интуитивно понятные различия. И все же мы разберем их отдельно.
Андроид
Для того чтобы установить WhatsApp оперативно, а главное бесплатно на ОС Андроид необходимо выполнить несколько шагов:
- открыть на своем телефоне магазин PlayМаркет;
- ввести в соответствующее поле поиска (верх экрана) название WhatsApp;
- в поисковой выдаче отыскать необходимый значок программы и нажать сбоку на кнопку установки;
- смартфон тут же начнет автоматически загружать инсталляционный пакет;
- по готовности появится кнопка «Открыть», которую необходимо нажать для завершения установки.
Айфон
Для загрузки Васцапа на Айфон требуется следовать таким шагам:
- также откройте на смартфоне магазин AppStore, который имеется тут по умолчанию;
- внизу панели найдите иконку в виде лупы – поисковая строка;
- введите название мессенджера и нажмите лупу;
- среди представленных результатов необходимо найти значок мессенджера, нажать кнопку «загрузить» и подождать завершения инсталляции;
- после нажмите «Открыть» на текущем экране или перейдите в мессенджер с главного.
Начало работы
Как активировать Ватсап на компьютере – рассказали, пора воспользоваться им по назначению! Будьте уверены, произойдет полная синхронизация – переносятся личные данные, контакты, история сообщений.
В двух словах рассказываем о главных точках интерфейса, которыми можно пользоваться. Вы разберетесь, будьте уверены!
На панели слева:
- Находятся диалоги с пользователями;
- Наверху есть кнопка начала нового диалога, создания группы или комнаты;
Также на верхней панели значок доступа к настройкам.
Справа отображается непосредственно чат.
- Чтобы отправить сообщение – введите текст в поле снизу и нажмите Enter;
- Иконка смайлика нужна для доступа к коллекции смайлов/ стикеров/ гифок;
- Скрепка позволяет добавить к сообщению файл, фото, геометку, контакт;
- Микрофон справа нужен для записи голосовых сообщений.
Пользоваться Вацапом на компьютере можно совершенно бесплатно и без ограничений, ориентируйтесь только на скорость и доступный трафик. Отметим – в настольной (и веб) программе отсутствует возможность совершать голосовые и видеозвонки.
Ответили на вопрос, можно ли использовать Ватсап на компьютере? Вы можете оставаться на связи всегда – достаточно установить мессенджер! Общайтесь с друзьями, родными и коллегами, обменивайтесь файлами, отправляйте фото и голосовые сообщения!
Что можно сделать в Ватсап Веб на компьютере и телефоне
После успешной авторизации сервис позволяет войти через браузер в WhatsApp, и использовать всего его преимущества. Но наряду с достоинствами сервиса, он также обладает и некоторыми ограничениями.
Возможности Ватсап:
- отправка текстовых сообщения практически неограниченного размера и документов, таких как: .doc, .docx, .xlms, .xml, .txt, .rar, .zip, .pdf, и многие другие;
- отправка фото и видео файлов;
- отправка контакта;
- создание новых чатов и групповых диалогов и функции архивирования чата;
- функции настроек беззвучного режима в чате на 8 часов, 1 неделю или 1 год;
- возможность изменить в профиле фото и сведения;
- доступен просмотр данных контакта: фото профиля, номер телефона, медиа, функции заблокировать и пожаловаться;
- поиск в чате по ключевым словам;
- отправка голосовых сообщений;
- отправка моментального фото, если на ПК есть веб-камера;
- возможность удалить и очистить чат;
- настройки уведомлений;
- добавить и разблокировать контакт в разделе «Заблокированные», если таковые есть;
- по умолчанию все сообщения и звонки в Ватсап защищены сквозным шифрованием.
Но несмотря на внушительный перечень достоинств и возможностей есть и недостатки, или если можно так сказать, особенности работы с сервисом.
Ограничения Ватсап:
- жесткая привязка — телефон с установленным Ватсап/компьютер. Не имея активированной учетной записи на телефоне в приложении зайти в учетную запись Вацап на ПК невозможно;
- Ватсап может работать только в одном приложении на телефоне. На двух смартфонах его можно запустить только с помощью веб-версии Ватсап через браузер. В связи с тем что сервис онлайн не адаптирован под мобильные устройства работать в нем будет крайне неудобно. Плюс здесь действуют ограничения, связанные с тем, что это вспомогательный инструмент, а не основное приложение;
- в веб-версии невозможно совершать голосовые и видеозвонки. Данную функцию разработчики пока не добавили.
- основная часть настроек недоступна, нельзя изменить номер, привязанный к учетной записи. Также нельзя удалить учетную запись;
- ограничение в передаче видео файлов — размер файла не должен превышать 64 Мб.
Привязка устройства для веб версии Ватсапа на компьютере
В меню (рис. 4), появившемся на смартфоне, нажимаем на пункт «WhatsApp Web». На телефоне откроется экран с надписью «Используйте WhatsApp на других устройствах» (рис. 5):
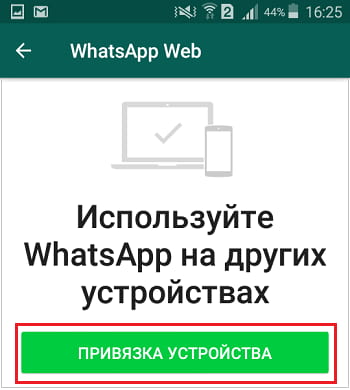 Рис. 5. Нажимаем на телефоне «Привязка устройства».
Рис. 5. Нажимаем на телефоне «Привязка устройства».
3) Кликаем по зеленой кнопке «Привязка устройства». Если на смартфоне используется биометрическая идентификация, то надо выполнить те инструкции, которые появятся на экране.
После клика по кнопке «Привязка устройства» на смартфоне появится окно «Сканировать QR-код» (рис. 6):
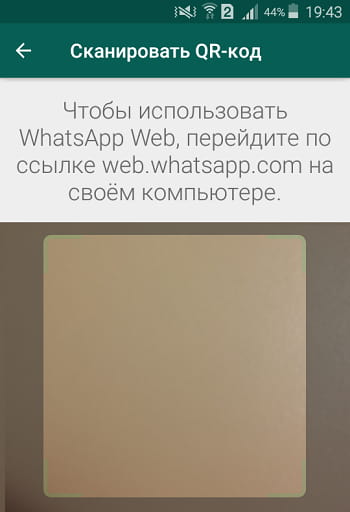 Рис. 6. Окно на экране телефона для сканирования QR-кода с экрана компьютера.
Рис. 6. Окно на экране телефона для сканирования QR-кода с экрана компьютера.
Теперь нужно поднести смартфон к экрану компьютера, чтобы прочесть открытый там QR-код
Обращаю ваше внимание на то, что этот код должен быть полностью виден на компьютере. Если он не виден целиком, то, возможно, надо мышкой прокрутить бегунок (полосу прокрутки слева) в окне с кодом так, чтобы код целиком появился на экране
Можно еще попробовать нажать на клавишу CTRL на клавиатуре компьютера и, не отпуская ее, немного покрутить колесиком мышки. Все эти манипуляции необходимы, чтобы QR–код на компьютере был виден целиком, и его можно было прочитать с помощью телефона.
4) На рис. 7 слева находится рамка на компьютере, она обведена в красный квадрат. Другая рамка открыта на телефоне (справа на рис. 7) и тоже заключена в красный квадрат. Эти две рамки должны совпасть на компьютере и на смартфоне. Для этого телефон подносим к экрану компьютера и держим его так, чтобы рамка для QR-кода на телефоне совпала с рамкой кода на компьютере.
 Рис. 7. Читаем QR-код в веб версии Ватсапа на компьютере с помощью телефона.
Рис. 7. Читаем QR-код в веб версии Ватсапа на компьютере с помощью телефона.
Итак, благодаря телефону, был просканирован QR-код на экране компьютера. Тепрерь можно пользоваться Ватсапом и на компьютере, и на телефоне. При этом все сообщения на обоих устройствах будут синхронизированы.
Видео: Что такое веб версия Ватсап и как пользоваться на компьютере
Дополнительные материалы:
1. Как ответить на конкретное сообщение в WhatsApp и процитировать его
2. Форматирование сообщения в WhatsApp: как сделать текст жирным, курсивом или зачеркнутым
3. Как по QR-коду можно узнать происхождение молока
Как войти в WhatsApp Web на ПК
Если Ватсап не установлен на мобильном аппарате, то воспользоваться ПК-версией получится только после создания аккаунта. Для этого требуется скачать WhatsApp для смартфона и зайти по номеру телефона. Только после активации профиля, можно скачивать Whatsapp для компьютера. После установки WhatsApp Web, сообщения будут отображаться в обеих версиях, как и любое иное действие. Инструкция:
- Скачать приложение для компьютера, установить его.
- Открыть Ватсап на обоих устройствах. Компьютерный вариант на этот момент еще активен не будет, но система выдаст штрих-код для сканирования.
- В верхнем правом углу мобильной версии нажать три точки. Откроется меню, в котором необходимо выбрать позицию — WhatsApp Web.
- Появится рамка-сканер, которую необходимо поднести к экрану ПК и сканировать штрих-код.
- По завершению операция на экране появятся все чаты и контакты пользователя.
Чтобы сканирование QR-код прошло успешно, штрих-код должен полностью попадать в рамку на сотовом аппарате. Интернет связь должна присутствовать на обоих устройствах, чтобы синхронизация состоялась. Чтобы начать общение на компе, достаточно открыт «Новый чат» или зайти в действующую переписку. WhatsApp Web – это не отдельный аккаунт, а копия мобильного профиля.
Как установить WhatsApp на ноутбук или компьютер
Использовать десктопный вариант Вацапа могут владельцы ПК с установленной операционкойWidowsи MAC. При этом возможна загрузка программы на рабочий стол с последующей авторизацией непосредственно в браузере. Все, что требуется – предварительно бесплатно установить приложение WhatsApp на ваш мобильный и создать личный профиль.
В установке WhatsApp на ПК никаких сложностей не возникнет – разберется даже начинающий пользователь.
Как только загрузка на ПК будет завершена, нажмите на установочный файл дважды. Откроется окно регистрации с соответствующими указаниями – запутаться тяжело.
Если пользователю необходимо закачать Вацап на MAC, то схема будет та же: найдите кнопку «скачать» вверху главной странице, выберите ОС Мак и загрузите установочный файл. После этого дважды нажмите на него мышкой для запуска установки и следуйте рекомендациям на экране.
Закачать приложение на компьютер можно и из AppStore. Для этого перейдите в магазин, вбейте в поисковую строку, расположенную левее, название приложения, найдите в списке иконку и нажмите на загрузку. После инсталляции необходимо нажать «Открыть
Подводя итоги установки приложения на компьютер, необходимо отметить, что ключевым условием является наличие его и на мобильном телефоне обязательно, иначе активировать учетную запись на компьютере будет невозможно.
Итак, если все вышеперечисленное проделано, то можно попытаться авторизоваться на компьютере.
Запустите приложение на компьютере или ноуте.
Возьмите телефон с включенным телефоном, перейдите в Вацап и откройте настройки
Важно попасть в раздел «WhatsappWeb
Автоматически будет открыта камера, которую необходимо направить на QR-код, отобразившийся на мониторе. Камера самостоятельно произведет сканирование, благодаря чему пользователь получил доступ к полному функционалу приложения на своем компьютере.
WhatsApp для компьютера
WhatsApp для компьютера доступен в виде отдельного приложения. Компьютер удобен в плане скорости набора сообщений – на обычной клавиатуре они набираются значительно быстрее, чем на виртуальной. Общение осуществляется с помощью фирменной программы для Windows 32 или 64 бит. Софт не нагружает процессор и не засоряет оперативную память, запускается вручную после запуска Windows, либо автоматически, при определенных настройках.
Минимальные системные требования программы к оборудованию:
- Операционная система – Windows 7 и выше.
- Процессор – Intel Core Duo U2400 1067 МГц;
- Оперативная память – 2 Гб.
Можно смело утверждать, что WhatsApp будет работать практически на всех современных компьютерах и ноутбуках.
Владельцам ноутбуков будет доступна функция прикрепления фотографии с камеры. Веб-камерами оснащаются все современные ноутбуки. Владельцам стационарных компьютеров придется приобрести камеру отдельно.
Как скачать и установить программу?
Важная рекомендация – не скачивайте программу со сторонних сайтов, это может быть небезопасно. Пользование софтом с посторонних ресурсов чревато потерей персональных данных, данных банковских карт, важных файлов. Также возможно заражение компьютера опасными вирусами.
Пошаговая инструкция по получению установочного файла:
Спустя пару секунд начнется скачивание установочного файла. Он будет сохранен в папку Загрузки в вашей операционной системе. Некоторые браузеры уточняют путь сохранения перед началом скачивания.
Установочный файл скачен, теперь приступаем к установке. Она проста – кликните по файлу один или два раза, в зависимости от настроек вашей операционной системы. Спустя пару секунд начнется автоматическая установка мессенджера, не требующая от пользователя каких-либо действий.
Как войти в Ватсап на компьютере и ноутбуке?
Следующий этап – авторизация с помощью смартфона, где уже установлен мобильный клиент WhatsApp. Пользователю необходимо запустить установленную программу и сфотографировать появившийся на экране QR-код. Сработает автоматическая синхронизация, спустя пару секунд на экране покажутся начатые на смартфоне диалоги.
Пошаговая инструкция по авторизации включает пять шагов:
- Запустите установленный на компьютере или на ноутбуке мессенджер – ярлык находится на рабочем столе. На экране появится QR-код.
- Возьмите смартфон, убедитесь, что он подключен к сети через Wi-Fi или мобильный интернет.
- Запустите установленное на смартфоне мобильное приложение WhatsApp, дождитесь появления диалогов.
- В верхней части экрана появятся три точки – коснитесь их, после чего на экране откроется прямоугольное окно камеры.
- Наведите окошко камеры на QR-код, отображающийся на экране компьютера – спустя пару секунд в программе появятся диалоги, начатые на смартфоне.
С этого момента можно начинать общаться с помощью компьютера.
Обратите внимание на галочку Оставаться в системе – она позволит обойтись без повторной авторизации при следующем запуске. Снимите галочку, если планируете запускать WhatsApp на публичном компьютере – например, на рабочем, где может быть нарушена конфиденциальность переписки
Важный момент – можно авторизоваться в WhatsApp на нескольких компьютерах одновременно, при этом общаться можно только на одном.
При запуске программы на другом компьютере необходимо переключиться – пользователь увидит на экране компьютера соответствующий запрос. Выберите Использовать здесь, чтобы отключить другой ПК и приступить к общению на текущем ПК.
Можно ли войти в сервис без телефона?
Система авторизации построена таким способом, что войти в WhatsApp без телефона невозможно. Более того, в процессе общения смартфон должен быть включен и подключен к интернету. При отключении смартфона от сети возможность принимать и отправлять сообщения отсутствует.
Обратите внимание – компьютер и смартфон могут быть подключены к интернету через сети данных провайдеров. Например, через проводное соединение и мобильную сеть
Кроме того, синхронизированные между собой смартфон и компьютер могут физически находиться в разных местах.
Версия для носимых устройств
Очевидно, что приложение, которое должно отчасти заменить собой стандартный обмен сообщениями как услугу оператора, разрабатывалось изначально для смартфонов и планшетов. Но как открыть «Ватсап» на телефоне? Если кто-то говорит: «Открой Ватсап, я прислал тебе…», нужно всего лишь в несколько ходов загрузить программу:
- Запустить «Плэй Маркет», если речь идет об «Андроиде», или аналогичный магазин для iOS.
- В поисковой строке вбить название: WhatsApp. Можно писать и в кириллической транслитерации – система поймет: первый из выпавших результатов и является искомым.
- Загрузить «Ватсап» на смартфон, приняв требования, и ждать окончания установки.
- Открыть «Вацап» на телефоне, нажав на соответствующий ярлык на рабочем столе.
- Перейти к настройке, во время которой нужно указать номер, к которому будет прикреплен аккаунт. После подтверждения данных можно полноценно пользоваться приложением «Ватсап».
Настройка Whatsapp
Теперь вы знаете абсолютно все об установке Whatsapp, и самое время пройтись по ключевым настройкам. Производить последние можно как с помощью мобильного телефона, так и ноута или ПК – достаточно перейти во вкладку «Настройки».
В графе имя вы можете поменять свое имя в мессенджере, выбрать фотографию для отображения, задать статус, видимый пользователям.
В графе «Аккаунт» настройте конфиденциальность, можете подключить двухфакторную аутентификацию для максимальной безопасности передачи данных, сменить номер телефона, а также удалить профиль.
В графе «Чаты» производятся настройки обоев, сохранения мультимедийных файлов, выполнения резервных копий, выбор шрифта и т. д.
Графа «Уведомления» позволяет задать вибрацию или звук, соответствующие действиям с мессенджером.
В разделе «Данные и хранилище» можно настроить автозагрузку.
Надеемся, рекомендации по установке и настройке помогут вам быстрее освоиться в популярном приложении.
Как установить на телефон: пошаговая инструкция
Чтобы использовать программу, нужно загрузить ее на устройство из магазина. Если у вас смартфон на Android, то зайдите в Play Маркет, если iPhone, то в App Store. Введите название приложения, чтобы найти его, и нажмите на кнопку “Установить”.
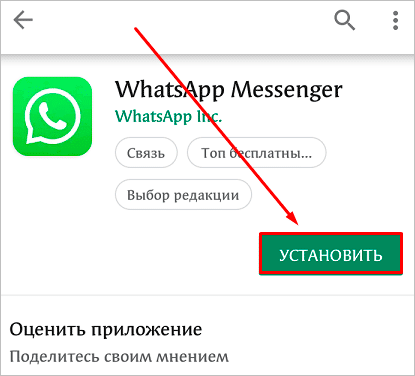
Дождитесь загрузки файлов и откройте WhatsApp.
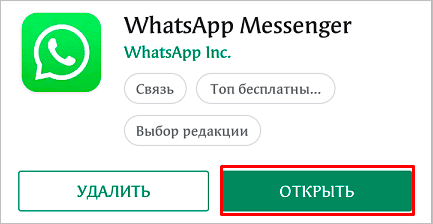
Затем нужно принять условия предоставления услуг и продолжить знакомство с приложением. Если интересно, то можете почитать документацию, у меня обычно не хватает на это терпения.
После этого нужно ввести свой номер телефона, на него придет код подтверждения.
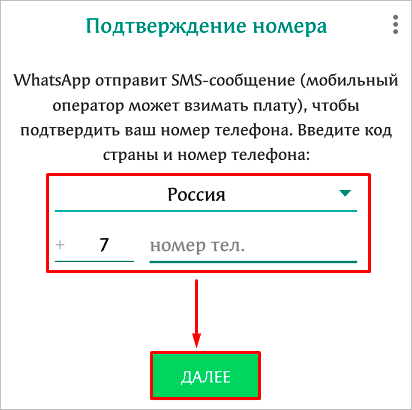
Если эта сим-карта сейчас установлена в вашем мобильном устройстве, то подтверждение произойдет автоматически. Если в другом, то нужно будет ввести цифры в специальное поле.
Затем напишите свое имя и нажмите “Далее”. Приложение предложит сохранять данные на Google Диск, чтобы вы не потеряли никакие важные сведения. Но вы можете отказаться от этого любезного предложения.
После этих простых шагов, которые доступны даже для новичков или, как говорят, “для чайников”, вы можете приступать к общению в мессенджере.
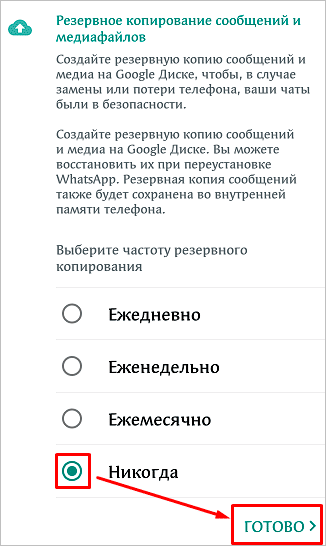
Как установить «Ватсап» на ноутбук
Есть официальный клиент WhatsApp Web, который скачивается на сайте производителя. Также можно воспользоваться эмуляторами и дополнениями, которые на ноутбуке повторяют интерфейс смартфона. Второй вариант оценят те, кто привык к мобильной версии и хочет видеть ее оформление для комфортной переписки.
Официальное приложение
На сайте разработчиков, в разделе для скачивания мессенджера, можно выбрать версию для ПК – WhatsApp Web. Для завершения ее установки нужно будет просканировать QR-код с приложения на смартфоне. Это свяжет учетные записи. Во время запуска программы следует выбрать русский язык или другой удобный из предложенных, чтобы он установился по умолчанию.
QR код является одной из ступеней защиты.
После скачивания, когда появляется окно с QR-кодом, нужно выполнить следующее:
- Запустить приложение на смартфоне.
- Зайти в настройки и выбрать пункт «WhatsApp Web» (откроется окно для сканирования).
- Навести камеру на QR-код в окне программы на ПК.
После сканирования программа сразу откроется на ноутбуке.
При первом запуске могут отобразиться не все чаты, но это исправляется перезапуском. После установки можно настроить чаты, уведомления, конфиденциальность и оформление.
Youwave Android
Программа Youwave Android представляет собой эмулятор. После установки на экране компьютера появляется отдельное окно с рабочим столом смартфона.
Функционал эмулятора такой же, как и на смартфоне, только оперировать нужно мышью и клавиатурой на ноутбуке. Управление можно настроить, изменив команды и клавиши.
Порядок установки Ватсап на ноутбук на эмуляторе Youwave Android:
- Загрузить WhatsApp в формате .apk на компьютер.
- Перенести файл в папку «youwave» эмулятора.
- Открыть мессенджер и указать, куда будет происходить скачивание данных чата.
- В появившемся окне ввести номер и код, который придет для подтверждения.
Поиск приложения «Ватсап» в эмуляторе происходит в разделе «View» в верхней части экрана. Затем нужно перейти на «Always on Top» и выбрать «App». Там и будет нужная иконка для запуска мессенджера.
Эмулятор хорошо тем, что не занимает много места и не загружает процессор.
Bluestacks App Player
Программа Bluestacks App Player позволяет эмулировать любые приложения для Андроида. Она имеет те функции, что и предыдущая. Из преимуществ выделяют возможность выбора тем, смены фона рабочего стола, совершения звонков и отправки сообщений. Там есть встроенный Play Маркет, с которого и будет проводиться установка мессенджера.
https://youtube.com/watch?v=D8oFdQoalgQ
Для использования «Ватсапа» при помощи Bluestacks App Player нужно:
- Скачать эмулятор с официального или стороннего сайта.
- Загрузить «Ватсап» из магазина Play Market.
- Открыть приложение, ввести номер и дождаться звонка для активации.
Способы установки
- Web-версия;
- версия Portable;
- полная версия
- релиз для Mac OS.
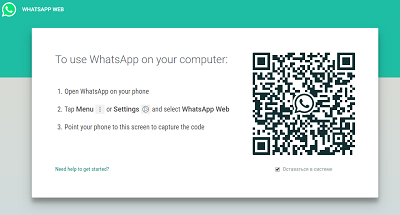
Версию Portable придется скачать, правда, она не потребует столь существенного объема дискового пространства, как полная версия. Впрочем, инсталляция приложения на компьютер не нужна, достаточно только запустить программу и просканировать QR-код с помощью мобильного телефона. Этот релиз WhatsApp можно просто хранить на флеш-накопителе, не копируя его на ПК, и постоянно запускать с флешки. Это особенно удобно, если вы пользуетесь чужим компьютером (в гостях или командировке), и не хотите, чтобы кто-либо прочел вашу переписку или просматривал вложенные файлы. В остальном все привычно — портативный Ватсап просто настроить, неудобство будет такое же, как с веб-вариантом — постоянная привязка к телефону.
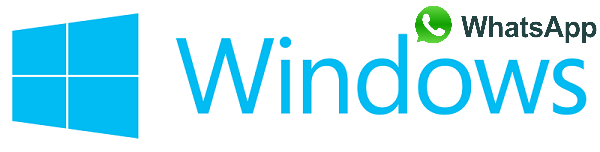
После установки и регистрации данного приложения можно перейти к установке WhatsApp. Для этого загрузим Blue Stacks, контекстным поиском найдем «скачать Ватсап». Мы попадем на официальную страницу приложения в Google Play. Нажмем кнопку «Установить», после чего система сможет скачать WhatsApp (индикатор скачивания будет отображаться на экране — количество скачанных мегабайт от общего числа). После завершения скачивания начнется установка. По завершении инсталляции система запросит согласия на ознакомление с политикой конфиденциальности. Следующим шагом будет регистрация мобильного телефона пользователя. При внесении номера в соответствующее поле стоит быть особенно внимательным, так как изменение учетных данных впоследствии невозможно. На указанный вами телефон придет СМС-сообщение с указанием кода подтверждения, который необходимо ввести в соответствующее поле. Теперь необходимо указать ваше имя, которое будет сетевым идентификатором пользователя. После синхронизации компьютера с WhatsApp вы увидите всех абонентов вашего списка контактов, у которых уже установлен Ватсап. Установка завершена, как видите она не требует никаких специальных знаний или навыков.

Установка WhatsApp с помощью Bluestacks
Если вы все-таки решили использовать эмулятор Android, Bluestacks подойдет лучше всего.
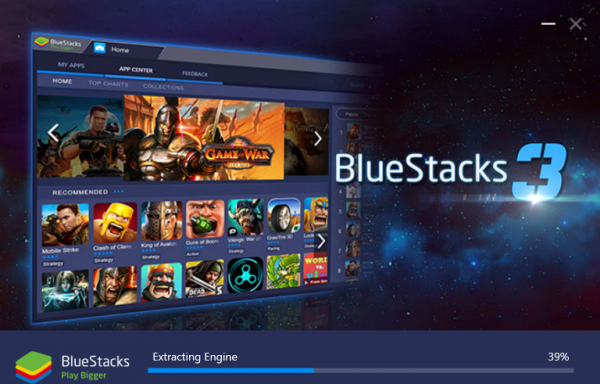 Установка WhatsApp с помощью Bluestacks
Установка WhatsApp с помощью Bluestacks
На сегодняшний день именно Bluestacks является одним из самых популярных Android-эмуляторов. Он хорошо работает с Android-приложениями на Windows и Mac.
Для того чтоб установить WhatsApp используя Bluestacks, для начала нужно скачать и установить эмулятор.
Шаг 1. Загрузите и установите эмулятор Bluestacks. Скачать его можно с официального сайта www.bluestacks.com.
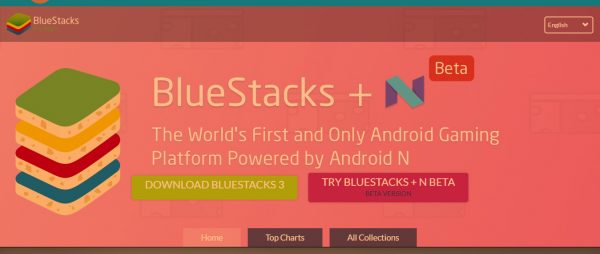 Загружаем и устанавливаем эмулятор Bluestacks на компьютер
Загружаем и устанавливаем эмулятор Bluestacks на компьютер
Шаг 2. После загрузки запустите программу установки и подождите, пока Bluestacks будет полностью установлен. Приложение довольно тяжелое, поэтому для его установки потребуется несколько минут.
После установки Bluestacks у вас есть 2 варианта:
- Вы можете загрузить WhatsApp APK.
- Или вы можете установить WhatsApp, скачав его с помощью встроенного поиска Bluestacks.
Вариант 1
Если вы хотите скачать WhatsApp APK, то это можно сделать на официальном сайте.
Шаг 1. Загрузите WhatsApp APK, затем кликните по нему правой кнопкой мыши и выберите «Открыть с помощью Bluestacks».
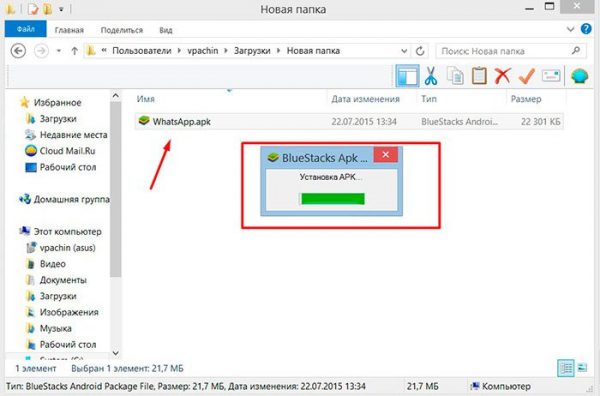 Выбираем «Открыть с помощью Bluestacks»
Выбираем «Открыть с помощью Bluestacks»
Шаг 2. После установки Apk откройте «Bluestacks», и на нем должен быть установлен WhatsApp.
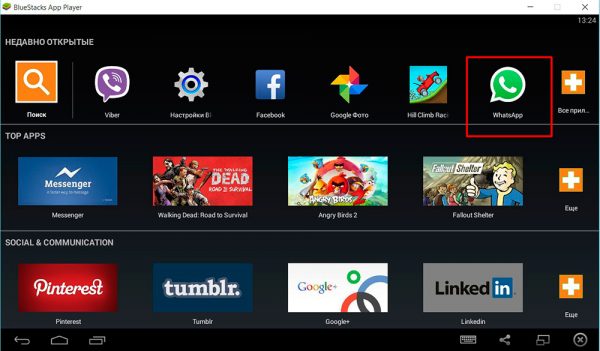 После установки Apk открываем «Bluestacks» и видим WhatsApp
После установки Apk открываем «Bluestacks» и видим WhatsApp
Вариант 2
Если вы не хотите использовать apk можно воспользоваться вторым вариантом. Для этого сделайте следующее:
Шаг 1. Откройте Bluestacks и нажмите на панель поиска приложений.
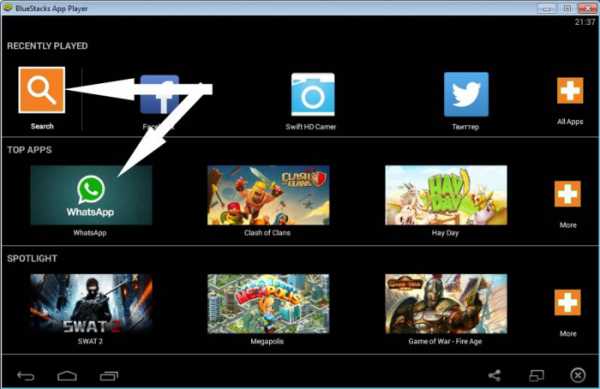 Открываем Bluestacks и нажимаем на панель поиска приложений
Открываем Bluestacks и нажимаем на панель поиска приложений
Шаг 2. Найдите WhatsApp и установите его из Google Play Store.
Теперь вам нужно зарегистрироваться в WhatsApp.
-
Откройте WhatsApp, введите свой номер мобильного телефона и нажмите, чтобы получить код подтверждения с помощью SMS.
- Введите код подтверждения и завершите регистрацию. В случае неудачной проверки СМС, вы также можете использовать функцию вызова.
3 варианта компьютерной версии и их отличия
Есть 3 способа использовать приложение на ПК или ноутбуке:
- Вход через браузер без загрузки дополнительного ПО.
- Установка на ПК или ноутбук.
- Использование приложения через эмулятор Android.
Все эти варианты абсолютно бесплатные, но каждый из них имеет свои особенности и требует подготовки. Первый способ подходит для любого устройства, второй – для Windows 8 или Mac OS X 10.9 и более поздних версий.
Чтобы заходить в мессенджер через браузер или компьютерную версию программы, нужно сначала установить его на смартфон и пройти регистрацию. Без этого действия вы не сможете использовать приложение на других устройствах, потому что при первой установке оно синхронизируется с телефонной книгой.
Затем при входе в систему с ПК программа связывается с хранилищем данных и подтягивает все контакты и чаты со смартфона. После этого вы можете полноценно общаться в мессенджере на ПК и в телефоне одновременно. Дальнейший обмен данными происходит автоматически, и вы будете видеть все сообщения на любом устройстве.
Для работы с эмулятором требуется довольно много оперативной памяти, такой способ не подойдет для старых устройств. Чтобы в первый раз запустить WhatsApp, понадобится телефон, на него может прийти код подтверждения.
В дальнейшем можно использовать приложение, даже если выйти из него на мобильном устройстве и полностью удалить. В этом преимущество работы через эмулятор. Вы можете продолжать общение в мессенджере без телефона, если он сломался, и вы отдали его в ремонт, к примеру. В компьютерной и веб-версии такой трюк не пройдет.
Установить WhatsApp на компьютер — пошаговая инструкция
Чтобы установить WhatsApp на компьютер, потребуется пара минут свободного времени. Пользователю необходимо скачать установочный файл, запустить его, дождаться завершения установки и авторизоваться. Не запутаться в последовательности действий помогут пошаговые инструкции.
WhatsApp для компьютера получил практически весь функционал, доступный в мобильном приложении. Программа позволит:
- Обмениваться текстовыми сообщениями.
- Отправлять и принимать файлы, видеоролики, фотографии.
- Участвовать в групповых чатах.
- Создавать комнаты для общения пользователей разных мессенджеров.
- Просматривать информацию о собеседниках.
- Просматривать статусы пользователей.
Не поддерживаются лишь голосовые вызовы и видеозвонки. Вполне возможно, что в ближайшее время этот функционал все-таки появится.
Скачать WhatsApp для компьютера
Системные требования программы Ватсап для компьютера:
- Процессор – Intel Core Duo U2400 с частотой 1067 МГц и выше.
- Оперативная память – 2 Гб и больше.
- Операционная система – Windows 8 и старше.
Чтобы скачать установочный файл, следуйте пошаговой инструкции – в ней нет ничего сложного, справится даже неподготовленный пользователь.
Спустя мгновение браузер начнет скачивать установочный файл. Традиционное место сохранения загруженных файлов – папка «Загрузки», если не настроено иначе. Выберите более подходящее место, если браузер запрашивает путь к конечной папке.
Распаковка программы на ПК
Следующий этап – распаковка, а точнее, установка программы. Она автоматизирована, никаких манипуляций и никаких сложных настроек, что непременно понравится неопытным пользователям, не ладящих с компьютером.
Распаковка программы настолько проста, что не требует инструкции – просто запустите установочный файл и дождитесь появления окна с запущенной программой. На рабочем столе появится ярлык для запуска программы.
Обратите внимание – в системный трей программа не сворачивается (это место возле часов в правом нижнем углу). При нажатии на кнопку с крестиком она закрывается полностью
Для повторного запуска используйте ярлык на рабочем столе.
Ватсап Веб вход с компьютера
На последнем этапе необходимо установить связь между компьютером и смартфоном. Обойтись без этой связки невозможно – смартфон принимает непосредственное участие в отправке и приеме сообщений. В процессе общения к интернету должны быть подключены оба устройства – можно даже через разных провайдеров.
При необходимости, можно провести авторизацию сразу на нескольких компьютерах, но общаться можно будет только на одном – остальные будут временно отключаться. Переключение происходит во время запуска WhatsApp на другом компьютере – пользователь получит запрос.
Инструкция для авторизации в сервисе
Мы составили максимально подробную инструкцию, с которой сможет разобраться даже школьник. Следуйте каждому шагу и получите рабочую связку смартфона с компьютером. Делается это только один раз – при повторном запуске сработает автоматическая авторизация.
Пошаговая инструкция включает четыре шага.
- Подключите смартфон к интернету – подойдет как Wi-Fi, так и мобильный интернет.
- Запустите программу WhatsApp на компьютере – на экране появится окно с QR-кодом.
- Запустите приложение на смартфоне – коснитесь трех точек в верхней части экрана.
- Появится зеленый квадрат камеры – наведите его на QR-код.
Авторизация завершена, через секунду на экране появится список бесед – точно такой же, как на телефоне.
Во время общения смартфон должен оставаться подключенным к сети. При этом он может находиться где угодно, хоть на другом конце планеты. Компьютер и телефон могут быть подключены к интернету через разных провайдеров.
Иногда (крайне редко) авторизация слетает, программа демонстрирует QR-код и требует сфотографировать его с помощью смартфона. В этом случае необходимо выполнить повторную авторизацию по инструкции.
Что делать, если не получается скачать и войти?
Не получается скачать программу с официального сайта – попробуйте скачать позже или смените браузер (обычно на компьютере их не менее двух). Скачивать установочный файл с альтернативных источников настоятельно не рекомендуется – это часто приводит к заражению компьютера и утечке важных данных.
Не получается войти – перезагрузите компьютер и смартфон. Перезагрузка поможет восстановить работоспособность обоих устройств. Не забудьте покопаться в СМИ – возможно, на серверах WhatsApp произошла какая-то авария, в этом случае нужно просто подождать.








