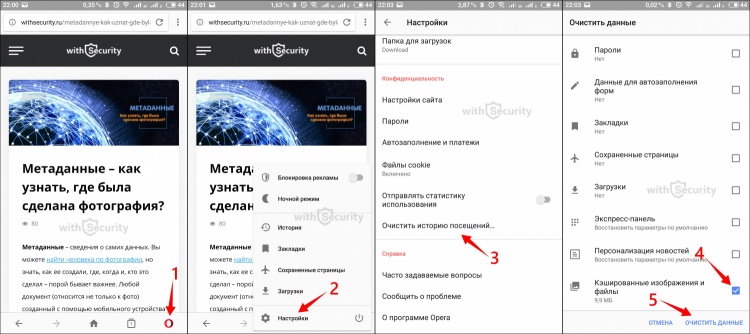Как очистить кэш браузера и удалить файлы cookie: инструкция
Содержание:
- Как очистить кэш и данные на Android
- Список программ: сравнение, плюсы и минусы использования
- Как почистить кэш компьютера на Windowsс помощью программ
- Как очистить кэш браузера Chrome, Edge, Firefox или Яндекс в Windows 10
- Способ 1: Стандартные средства
- Как очистить кэш памяти или ОЗУ в Windows 10
- Как провести процедуру для Windows 7 и 10 с помощью утилит и вручную?
- Что такое кэш и когда его надо чистить
- Как очистить кэш на телефоне
- Как очистить кэш в браузере Opera?
Как очистить кэш и данные на Android
Точную инструкцию для каждого смартфона дать не получится, так как все зависит от производителя и версии ОС, но общие правила будут следующими.
Шаг 1: Запустите «Настройки» и перейдите в раздел «Хранилище» (или найдите его поиском). Так вы сможете узнать, сколько памяти вашего смартфона занято и чем.
Шаг 2. В разделе «Хранилище» найдите «Приложения» (или «Другие приложения») и выберите его. В нем будут перечислены все приложения, а также то, сколько места каждое из них занимает. В некоторых версиях ОС можно найти сортировку приложений по алфавиту или размеру.
Шаг 3: Зайдите внутрь приложения и удалите кэш или данные. Только надо понимать, что это действие необратимо.
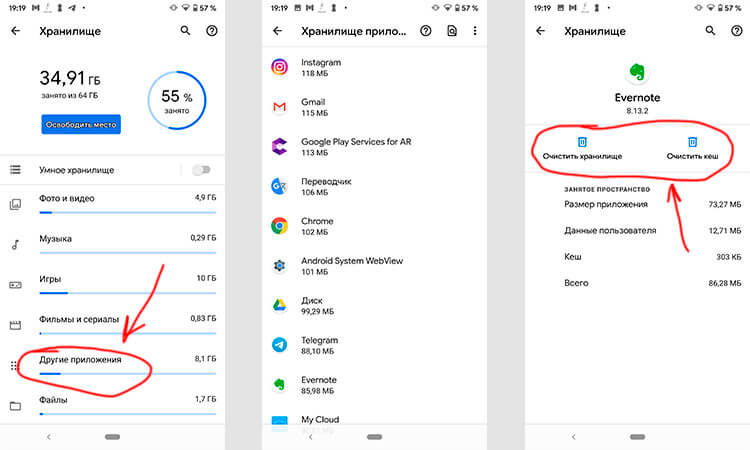
Три простых шага для очистки кэша.
В отношении специальных приложений для очистки я очень категоричен и не рекомендую ими пользоваться. Несмотря на их обещания ускорить систему чуть ли не в разы, в лучшем случае они просто сделают то же, что я только что описал. Так почему бы не сделать это самому без установки сомнительных приложений, которые еще и будут собирать ваши данные? Единственное приложение-оптимизатор, которому я доверяю, это Google Файлы, но работает оно именно с хранилищем и чистит в первую очередь мусор. Хотя, на него тоже нельзя слепо полагаться, но оно сделано Google, а к ней доверия куда больше, чем к каким-то левым разработчикам.
Если вы все еще хотите установить подобное приложение, просто помните о том, что они работают в фоновом режиме и используют системные ресурсы. Даже если они что-то ускорят, то сразу замедлят обратно.
Список программ: сравнение, плюсы и минусы использования
Не всякий пользователь решится вручную работать с системными файлами. Для этого существуют различные программы и утилиты по обслуживанию операционной системы. Обычно их функции не ограничиваются очисткой временной памяти. Они могут работать с реестром, удалять и исправлять ошибки, предоставлять статистику и так далее. Приложения:
- ориентированы на пользователей;
- достаточно простые;
- функциональные;
- эффективные.
CCleaner
Одно из самых популярных приложений для обслуживания ОС. Оно достаточно простое в использовании, занимает мало места на жестком диске и очень функциональное:
- чистит логи приложений;
- реестр;
- временные файлы компьютера, браузеров и т.д.
Основные возможности утилиты CCleaner:
- очистка временной памяти;
- проверка реестра и исправления ошибок;
- поиск дубликатов;
- чистка оперативной памяти;
- удаление системных приложений Windows;
- полная очистка браузеров.
Плюсы:
- русскоязычный интерфейс;
- базовая версия распространяется бесплатно.
Минусы: нужно внимательно настраивать очистку, так как можно потерять сохраненные пароли и файлы cookie.
Из видео узнаете, как правильно пользоваться программой CCleaner:
Wise Disk Cleaner
Wise Disk Cleaner — простая программа для очистки жестких дисков. Этот очиститель избавляет от временных файлов, системного мусора. Имеет дружественный интерфейс.
Основные возможности:
- быстрая очистка и дефрагментация HDD;
- удаление ненужных файлов;
- очистка кэша;
- резервное копирование;
- подробный анализ неиспользуемых файлов.
Плюсы:
- не требует установки;
- быстро проводит очистку;
- понятный интерфейс;
- встроенный планировщик задач;
- совместимость с Windows 10.
Минусы: наличие рекламы в бесплатной версии.
Видео о том, как почистить компьютер от мусора программой Wise Disk Cleane:
Carambis Cleaner
Утилита Carambis Cleaner (Карамбис Клинер) предназначена не только для очистки кэша, но и для ускорения работы компьютера, но и для исправления системных ошибок.
Основные возможности:
- повышение скорости работы компьютера;
- составление отчетов об ошибках;
- мониторинг платформы Microsoft на наличие проблем и сбоев;
- планировщик задач;
- возможность работы со списком приложений как в ручном, так и в автоматическом режиме.
Плюсы:
- поддержка официального сайта;
- комплексное ускорение работы системы;
- удаление файлов-дубликатов;
- понятный интерфейс на русском языке.
Минусы: бесплатная пробная версия доступна на 30 дней.
Видео о возможностях оптимизатора Carambis Cleaner:
Reg Organizer
Программа служит для:
- полной очистки системы;
- удаления программ;
- оптимизации реестра.
Доступны:
- настройки автозапуска приложений;
- расширенная очистка кэша;
- ускорение работы ОС.
Основные возможности:
- полное удаление программ и всех компонентов;
- расширенная автоматическая очистка системы;
- редактирование и оптимизация реестра;
- тонкие настройки системы.
Плюсы:
- русский интерфейс;
- бесплатное ПО.
Минусы: программа подходит для опытных пользователей.
Видео-обзор бесплатного оптимизатора Reg Organizer:
Advanced SystemCare
Этот программный комплекс предоставляет набор утилит для ускорения и оптимизации работы компьютера. Сюда входят инструменты для очистки системы, поднятия уровня оптимизации ОЗУ и процессора.
Основные возможности:
- оптимизация системных ресурсов;
- защита от вирусов и шпионских программ;
- очистка реестра и исправление ошибок;
- ускорение производительности;
- возможность проведения дефрагментации дисков.
Плюсы:
- программа распространяется бесплатно (есть возможность приобрести лицензию с расширенным функционалом);
- поддержка русского языка.
Минусы:
- портативная версия не представлена на официальном сайте;
- для дополнительных опций необходима покупка лицензии.
Из видео узнаете, как сказать, установить и пользоваться программой Advanced SystemCare Free:
Другие приложения
Рынок приложений для обслуживания ОС очень велик, и предложенным списком не ограничивается. Портал «СофтКаталог» составил топ приложений для очистки компьютера, куда также вошли программы:
- Ускоритель Компьютера;
- Wise Care 365;
- Чистилка;
- System Mechanic;
- Glary Utilities;
- Comodo System Cleaner.
Как почистить кэш компьютера на Windowsс помощью программ
Почистить кэш компьютера на Windows с помощью программ — достаточно легко. Существует множество специализированных пакетов, которые позволяют быстро очистить системный кэш. Например, CCleaner имеет простой и понятный интерфейс. Необходимо отметить нужные компоненты для удаления и нажать кнопку «Очистить». Существует множество и других программ. Каждая из которых обладает похожим функционалом, поэтому можно выбрать любую из них.
Как произвести очистку кэш памяти?
Для этого можно воспользоваться различными инструментами. Каждый из них обладает своими преимуществами и недостатками, но используется для выполнения различных процедур.
DNS (ДНС)
Для этого необходимо перейти в командную строку любым из перечисленных методов. После этого вводится специальная команда для очистки. При успешном выполнении выведется соответствующее сообщение о завершении процесса.
Чистка thumbnail
Для этого можно перейти в свойства системного диска. Далее необходимо выбрать стандартную утилиту для очистки диска. Галочкой отметьте thumbnails. После этого можете начать очистку. Обычно это не занимает много времени.
Вы можете отключить отображение эскизов
Таким образом, вы не увидите иконок, но сможете сэкономить место в кэш памяти, что важно для выполнения других процессов. Перейдите в свойства папки и настройте соответствующее отображение
Перезапустите систему.
Нюансы для оперативной памяти
Оперативную память нужно очищать регулярно. Поэтому имеет смысл автоматизировать этот процесс. Создайте на рабочем столе ярлык, который ссылается на программу очистки кэша оперативной памяти, находящуюся в C:WindowsSystem32 под названием rundll32.exe. После создания ярлыка нажмите на него. Проведется анализ и чистка ресурсов. В результате ваше устройство начнет работать намного быстрее.
Как удалить все временные файлы с помощью программ?
Чтобы не лезть в сложные настройки, можете воспользоваться специальным программным обеспечением. Это существенно упростит поставленную задачу. Например, скачайте CCleaner – это распространенный программный пакет. Базовый функционал предоставляется совершенно бесплатно, что подойдет для повседневных нужд.
Загрузите установочный файл с сайта разработчика. Установите программу, следуя пошаговой инструкции установщика. После этого запустите программный продукт.
С левой стороны располагаются пункты, которые подвергаются очистке. Выберете галочкой те элементы, которые необходимо удалить. После этого нажмите на кнопку анализ. Будет проведена проверка этих элементов и выделены те, которые можно удалить. Нажмите на кнопку «Очистка». Начнется удаление ненужных кэш файлов. Этот процесс может занять некоторое время в зависимости от производительности системы.
Также вы можете очистить ненужные записи реестра, если перейдет на соответствующую вкладку. Это позволяет очистить битые ссылки, что существенно ускорить быстродействие системы. Рекомендуется перед этим создать точку восстановления, если вы не уверены в своих действиях.
Главное преимущество такого метода очистки – доступность. Скачать и установить программу сможет каждый. Вам не требуется вникать в тонкости работы ОС. Вся настройка и очистка будет проведена вместо вас.
Способы для браузера
Для каждого браузера способ отличается. Базовый алгоритм следующий: перейдите в настройки. Зайдите на вкладку очистки истории и выберете нужные файлы. Нажмите на кнопку «Очистить». Это может занять некоторое время.
Как очистить кэш браузера Chrome, Edge, Firefox или Яндекс в Windows 10
Когда вы посещаете веб-сайт, ваш браузер автоматически сохраняет файлы кэша, такие как изображения и другие медиафайлы, которые вы видите на веб-сайте. Цель кэш-файлов на вашем локальном компьютере — предоставить вам те же изображения и медиафайлы намного быстрее, чем необходимость их повторной загрузки при повторном посещении той же веб-страницы.
Со временем кэшированные файлы Интернета могут стать настолько большими, что это станет проблемой для вашего ограниченного пространства на жестком диске. Целесообразно время от времени очищать кэш браузера. Вот как очистить кэш браузера в разных браузерах — в основном в Google Chrome, Microsoft Edge и Mozilla Firefox.
Как очистить кэш браузера в Chrome
- В Google Chrome нажмите кнопку с тремя точками в той же строке, что и адресная строка, в правом верхнем углу окна Chrome.
- Затем выберите Настройки. На странице настроек найдите Конфиденциальность и безопасность.
- Для Временного диапазона выберите любой предпочтительный временной диапазон. Если вы выберете последние 24 часа, кэшированные файлы будут очищены только за последние 24 часа. Если вы хотите очистить все кэшированные файлы, которые когда-либо сохранялись на вашем ПК, выберите Все время.
- Затем нажмите Очистить историю и во вкладке Основные настройки поставьте галочку Изображения и другие файлы, сохраненные в кэше.
-
Нажмите кнопку Удалить данные
Как очистить кэш браузера в Edge
- В Microsoft Edge щелкните значок с тремя точками на панели инструментов, в правом верхнем углу окна.
- Затем выберите Конфиденциальность, поиск и службы.
- В правой части экрана найдите Удалить данные о просмотре веб-страниц и нажмите кнопку Выбрать элементы для удаления.
- Затем выберите желаемый Временной диапазон (обычно Все время, если вы хотите очистить весь кэш, когда-либо сохраненный Edge).
- Выберите Кэшированные изображения и файлы, затем нажмите Удалить сейчас.
Как очистить кэш браузера в Firefox
- В Mozilla Firefox щелкните трехстрочный значок в правом верхнем углу окна, чтобы открыть меню Firefox.
- В меню выберите Настройки
- Затем используйте поле поиска и введите там слово кэш.
- Нажмите Удалить данные в разделе Куки и данные сайтов.
- Выберите Кэш веб-содержимого, затем нажмите Удалить, чтобы очистить весь кэш в Firefox.
Как очистить кэш браузера в Яндекс.Браузере
- Нажимаем три маленькие полоски в правом верхнем углу как на скриншоте выше.
- Затем выбираем Настройки и в открывшемся окне переходем на вкладку Системные.
- В правой части окна пролистываем в самый низ страницы и нажимаем Очистить историю.
- В открывшемся окне выбираем за какой период мы хотим очистить кэш браузера и ставим галочку возле пункта Файлы, сохраненные в кэше.
- Нажимаем кнопку Очистить.
Способ 1: Стандартные средства
Кэшированные данные ускоряют запуск программного обеспечения, загрузку интернет-страниц и т.д., упрощая наше взаимодействие с устройством. Но если есть причины удалить их, а такие бывают, то на смартфоне фирмы Samsung это можно сделать системными инструментами.
Вариант 1: Приложения
Удалить кэш сразу всего установленного ПО на устройстве Самсунг стандартными средствами нельзя, придется делать это отдельно для каждой прикладной программы. Причем контейнер с кэшем конкретного приложения, которое запускается часто, есть смысл очищать, только если оно стало хуже работать, в противном случае освободившееся место быстро заполнят новые данные.
-
Открываем «Настройки», затем список установленных приложений, находим нужное и открываем его меню.
Либо просто удерживаем ярлык интересующего нас ПО и жмем «О приложении».
-
Переходим в раздел «Память» и тапаем «Очистить кэш».
Вариант 2: Веб-браузер
Браузеры накапливают кэш, когда мы находимся в интернете. Например, ответ от сервера, полученный перед посещением какого-либо сайта, будет сохранен, чтобы в следующий раз страница загрузилась быстрее. Если же эта страница вдруг перестала загружаться, решить проблему может удаление кэша. В качестве примера очистим кэшированные данные приложения для просмотра веб-страниц от компании Samsung и браузера Chrome, установленного практически на каждом устройстве с Android.
Приложение «Интернет»
-
Запускаем Samsung Internet, тапаем иконку «Меню» в правом нижнем углу и открываем «Настройки».
-
В разделе «Личные данные» жмем «Удаление данных о просмотре»,
отмечаем нужные нам пункты и нажимаем «Удалить».
Chrome
-
Запускаем веб-обозреватель Хром, жмем иконку с тремя точками в правом верхнем углу и открываем «Настройки».
-
В блоке «Основные» переходим в раздел «Конфиденциальность и безопасность» и тапаем «Очистить историю».
-
Во вкладке «Основные настройки» в графе «Временной диапазон» вызываем контекстное меню, выбираем интересующий период,
выделяем данные, которые хотим очистить и подтверждаем удаление.
Вариант 3: Device Care
У Samsung есть собственное приложение для ухода за устройством, в котором до недавнего времени была функция автоматического поиска и очистки кэша. Но в 2020 году корейский производитель отказался от нее после резонансного поста одного из пользователей Reddit, который предупредил, что сканер кэшированных данных разработан китайской компанией с сомнительной репутацией.
Тем не менее, если смартфон стал работать медленно или в нем не осталось свободной памяти, стоит воспользоваться этим инструментом, так как в Device Care остались функции оптимизации системы и поиска ненужных файлов, которые мы, возможно, захотим удалить вручную.
-
В «Настройках» выбираем «Обслуживание устройства», ждем, когда Device Care завершит анализ состояния системы, жмем «Оптимизировать»
и тапаем «Готово».
-
Если эти действия помогли, можно настроить функцию так, чтобы она включалась каждый день в определенный период времени. Для этого открываем «Меню», выбираем «Автоматическая оптимизация»
и активируем опцию.
Чтобы изменить время оптимизации, в блоке «Расписание» нажимаем на соответствующий раздел, устанавливаем желаемое значение и тапаем «Готово».
-
Если в телефоне не хватает места, переходим в раздел «Память».
Здесь все содержимое хранилища распределено по категориям, причем в первую очередь в них будет отображаться то, что используется редко. Нажимаем на любой из разделов и удаляем файлы или прикладные программы, которые нам не нужны.
-
Дополнительно можно запустить анализ хранилища через Device Care
или в приложении «Мои файлы».
После проверки отобразятся файлы большого объема, повторяющиеся и т.д.
По очереди открываем каждый раздел и удаляем ненужные нам данные.
Вариант 4: Recovery Mode
Очистка в «Режиме восстановления» удаляет только кэш системы, а временные данные приложений не трогает. Такая процедура может потребоваться, если Android совсем плохо работает, например, часто зависает.
- Выключаем устройство и загружаемся в «Режиме восстановления».
- Если аппарат с физической кнопкой «Home», зажимаем и удерживаем «Home» + «Power» + «Громкость вверх».
- При наличии клавиши «Bixby» удерживаем «Громкость вверх» + «Питание» + «Биксби».
- При отсутствии дополнительных кнопок зажимаем «Громкость вверх» + «Power».
-
Когда система загрузится в Recovery Mode, переходим к пункту «Wipe cache partition», управляя качелькой громкости, и подтверждаем действие клавишей «Питание».
-
Чтобы перезагрузиться в штатном режиме, выбираем «Reboot system now».
Как очистить кэш памяти или ОЗУ в Windows 10
Если вы заметили очевидное замедление вашего компьютера из-за того, что оперативная память используется настолько, что почти достигла своего предела, это может быть связано с тем, что Windows 10 использует слишком много оперативной памяти в качестве кэша. Это даже вызовет такие ошибки, как нехватка оперативной памяти или проблема нехватки памяти при запуске программы.
Когда вы запускаете программу или игру, Windows будет использовать часть вашей оперативной памяти в качестве кэша для более быстрого и плавного доступа к этой конкретной программе или игре. Однако, когда вы закрываете программу, оперативная память, используемая в качестве кэша, часто не очищается. Затем эта кэшированная память станет неактивной памятью или ОЗУ в режиме ожидания до следующего раза, когда вы снова откроете программу.
Вы можете посмотреть, сколько оперативной памяти в настоящее время кэшировано, из диспетчера задач. Просто откройте диспетчер задач, нажав CTRL + SHIFT + ESC. Затем щелкните вкладку Производительность. Вы можете увидеть общий объем кэшированной памяти в разделе Кэшировано, как показано на снимке экрана ниже. 
Если вам не нравится, как кэшируется данные в ОЗУ даже после того, как вы закрыли программу или игру, вы можете очистить его с помощью хорошо известной исполняемой программы под названием EmptyStandbyList. Это простая программа, которая очищает списки ожидания и, следовательно, очищает кэш ОЗУ в Windows 10.
Прежде чем мы начнем, известно, что иногда мы сомневаемся, безопасно ли загрузить неизвестную программу и запустить ее на компьютере, особенно если это исполняемая программа. Это действительно правильное мышление, когда речь идет о загрузке, установке и запуске чего-либо на вашем компьютере. Это полезная программа, если она загружена по предложенной ниже ссылке, также предлагаем вам провести небольшое исследование программы EmptyStandbyList.exe на форумах, чтобы узнать, законна ли она. Однако, все равно вы должны действовать на свой страх и риск.
Внимание! EmptyStandbyList.exe может работать только при запуске от имени администратора. Чтобы уберечь вас от необходимости каждый раз щелкать правой кнопкой мыши и выбирать запуск от имени администратора, вы можете настроить его на запуск от имени администратора по умолчанию
Для этого щелкните его правой кнопкой мыши и выберите Свойства. Перейдите на вкладку Совместимость и установите флажок Запускать эту программу от имени администратора. После установки в следующий раз, когда вы дважды щелкните левой кнопкой мыши для запуска исполняемого файла, он автоматически запустится от имени администратора.
Как провести процедуру для Windows 7 и 10 с помощью утилит и вручную?
Система самостоятельно создает папки кэша и записывает туда файлы, пользователь в этом процессе не участвует. Но временные данные можно чистить как вручную, так и с помощью различных программ. Если пользователь не желает привлекать сторонние приложения, он может сделать это самостоятельно, используя внутренние средства Windows.
Есть ли отличия в процессе очистки?
Каждый вид кэш-памяти отвечает за определенный набор данных, поэтому способы очистки и системные утилиты тоже будут отличаться.
Кэш-памяти
Система может записывать временные файлы различных приложений, установленных на компьютер. Например:
- инсталляторы;
- пакеты обновлений;
- автосохранения.
Для очистки временной памяти Windows 7 нужно перейти в следующие директории:
- С:\Temp.
- C:\Windows\Temp.
- C:\Users\%Username%\AppData\Local\Temp.
Все папки и файлы, находящиеся в этих директориях, можно удалить.
В Windows 10 реализован специальный инструмент для анализа содержимого дисков, а также очистки временной памяти:
- Найти его можно зайдя в меню «Пуск» — «Параметры» — «Система» — «Хранилище». В окне появится список всех подключенных к компьютеру дисков.
- Зайдя на нужный (чаще всего временные файлы хранятся на диске С), пользователь увидит, какие данные сколько места занимают на диске.
- Если щелкнуть на раздел «Временные файлы», откроется новое окно, в котором можно очистить временную память, корзину, загрузки и т. д. Для этого под каждым разделом есть соответствующая кнопка.
Удалить кэш вручную можно по следующим директориям (как и в Windows 7):
- C:\Windows\Temp.
- C:\Users\%Username%\AppData\Local\Temp.
DNS-кэша
Заполнение кэша DNS может повлечь за собой некорректное отображение сайтов и медленную загрузку. Очистить его можно несколькими способами.
Командная строка
- Для вызова командной строки нужно открыть меню «Пуск», нажать «Выполнить» и ввести cmd.
- В системе Windows 10 использовать сочетание клавиш Win + X и в появившемся меню выбрать «Командная строка (администратор)».
- После этого откроется окно командной строки. Нужно прописать специальную команду и нажать «Enter».
- Перезагружать компьютер не нужно.
Видео о том, как очистить кэш DNS через командную строку:
Браузер
Браузеры Google Chrome, Opera и Яндекс.Браузер позволяют чистить DNS-кэш внутри обозревателя.
Для этого необходимо перейти по специальной ссылке:
- chrome://net-internals/#dns — для Google Chrome;
- browser://net-internals/#dns — для Яндекс/Браузера;
- opera://net-internals/#dns — для Оперы.
После на появившейся странице нажать кнопку Clean Host Cache.
Из видео узнаете, как очистить кэш в Google Chrome:
Thumbnail
Для очистки данных из thumbnail-кэша следует воспользоваться системной утилитой «Очистка диска». Для этого:
- Открывается меню «Пуск» — «Все программы» — «Стандартные» — «Служебные» — «Очистка диска».
- В открывшемся окне выбирается диск, который необходимо очистить (как правило, операционная система находится на диске С).
- В новом окне найти в списке «Эскизы» и поставить флажок напротив них.
- После нажать «ОК». Все, thumbnail-кэш очищен.
Для быстрой очистки оперативной памяти существует системная утилита. Достаточно перейти в директорию C:\Windows\System32 и найти файл rundll32.exe. После запуска от имени администратора временные файлы оперативной памяти удалятся автоматически.
Что такое кэш и когда его надо чистить
Кэш-память операционной системы и приложений — это файлы или папки, куда временно помещаются данные, которые программа или ОС использует наиболее часто. Словом, это место, откуда можно быстро взять нужную информацию, не обращаясь к источнику ее постоянного хранения.
Кэш — это ускоритель запуска и работы приложений. Возьмем, например, браузер: при первом посещении веб-страницы он скачивает часть контента на устройство (в кэш), чтобы сократить время ее открытия при следующем визите. Или плеер: плавное воспроизведение звука и видео обеспечивается за счет предварительной загрузки этих данных в кэш. То же самое в других программах: если при запуске приложение автоматически открывает файл, с которым вы работали в прошлый раз, значит, ему помог кэш — сохранил информацию об этом.
Во время работы программ иногда возникают ошибки. Если ошибка сохраняется в кэше, приложение будет воспроизводить ее раз за разом, пока кэшированные данные не будут удалены. Это первая ситуация, когда очистка кэш-памяти обоснована и приносит реальную пользу.
В каких еще случаях целесообразно чистить кэш:
- Если кэшированные данные занимают слишком много места в памяти устройства и это создает затруднения при открытии контента, запуске или установке приложений.
- Если вы хотите сохранить конфиденциальность информации, с которой работали.
- Если данные, которые программа загружает из кэш-памяти, устарели.
Удаление кэшированных данных не может навредить системе и программам, но может замедлить их работу до того момента, пока кэш-память не заполнится снова. Поэтому ежедневные очистки этой области лишь для того, чтобы ускорить устройство, совершенно бессмысленны, так как дают обратный эффект.
Как очистить кэш на телефоне
В конце урока я покажу вам как можно заметно освободить место на телефоне и ускорить его работу почистив кэш в мобильных браузерах и настройках приложений ОС Android.
В популярных мобильных браузерах
Google Chrome
1. Запустите браузер, в правом углу нажмите на значок «три точки», выберите «История».
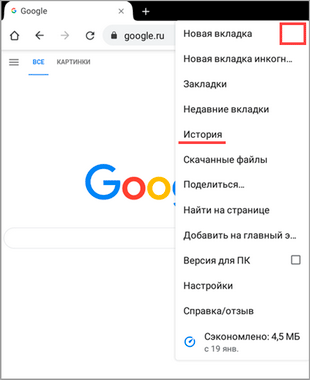
2. В меню истории нажмите на пункт «Очистить историю».
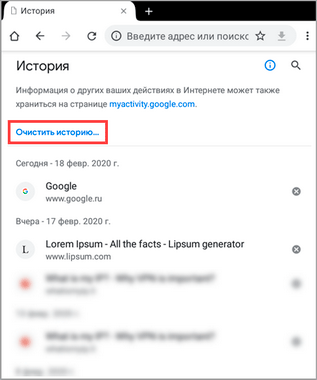
3. Во временном диапазоне укажите «Всё время», и установите галочку в чекбокс «Изображения и другие файлы».
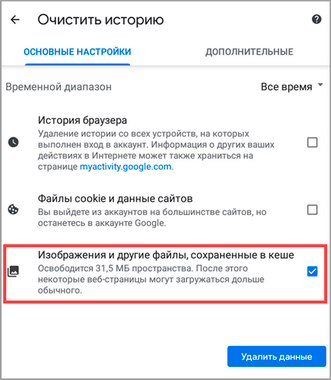
4. Нажмите на кнопку «Удалить данные», и подтвердите удаление коснувшись пункта «Удалить».
Яндекс.Браузер
1. В главном окне программы, нажмите на значок «три точки» и откройте «Настройки».
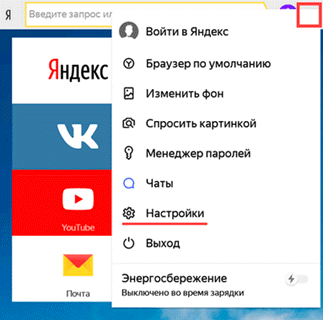
2. Во вкладке «Конфиденциальность» выберите пункт «Очистить данные».
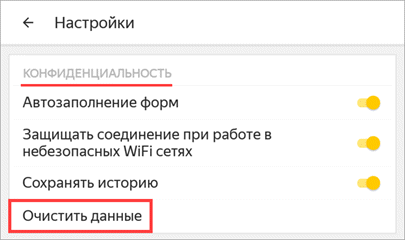
3. Отметьте галочкой пункт «Кэш» и нажмите кнопку «Очистить данные».
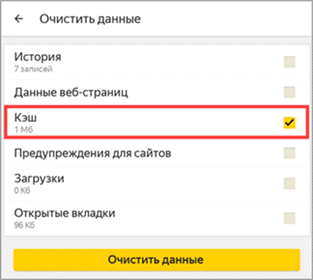
4. На запрос подтверждения очистки, выберите «Да».
Mozilla Firefox
1. В окне браузера нажмите на значок «три точки» и откройте пункт «Параметры».
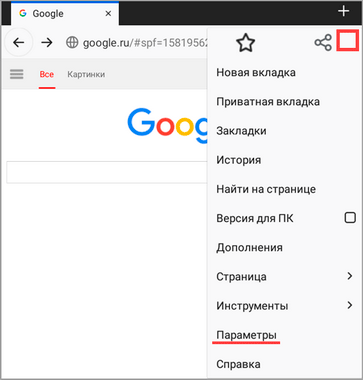
2. В меню настроек откройте пункт «Удалить мои данные».
3. Отметьте галочкой пункт «Кэш» и нажмите «Удалить данные».
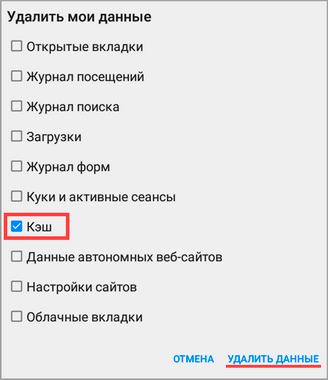
Как очистить кэш в настройках
Мобильные приложения, особенно популярные соц. сети и мессенджеры, сохраняют в свой кэш большое количество данных, для быстрого доступа к ним в момент открытия. Для телефонов с ограниченной памятью чистка кэша приложений может стать спасением.
Способ 1: Конкретного приложения
1. В меню телефона откройте «Настройки».
2. Перейдите в раздел «Приложения».
3. Выберите из списка приложение, кэш которого хотите очистить.
4. Нажмите кнопку «Очистить кеш».
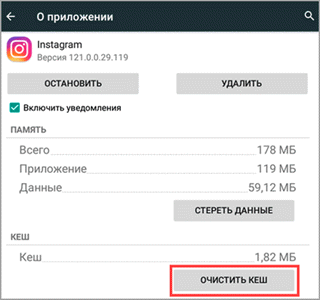
Способ 2: Удаление всего кэша
1. В настройках телефона откройте раздел «Память».
2. Выберите пункт «данные кеша».
3. На запрос «Очистить кеш?» нажмите «Ок».
Очистка кэша с помощью приложений
Рассмотренные приложения можно загрузить в магазине Google Play в строке поиска по названию.
Clean Master
1. Откройте приложение и нажмите значок «Мусор».
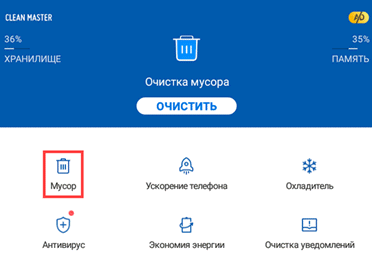
2. Приложение автоматически просканирует телефон и покажет остаточные файлы. Отметьте галочкой вкладку «Ненужный кэш» (для более глубокой очистки можете открыть и выбрать пункты для очистки в остальных вкладках).
3. Для старта очистки нажмите кнопку «Очистить мусор».
CCleaner
1. После запуска приложения нажмите на вкладку «Быстрая очистка».
2. После сканирования, отметьте галочкой пункты очистки кэша и завершите чистку.
Таким образом всего в пару действий можно быстро и эффективно очистить память телефона и ускорить его работу.
Как очистить кэш в браузере Opera?
- Перейдите в «Меню» и выберете «Настройки», либо же просто нажмите сочетание клавиш ALT+P:
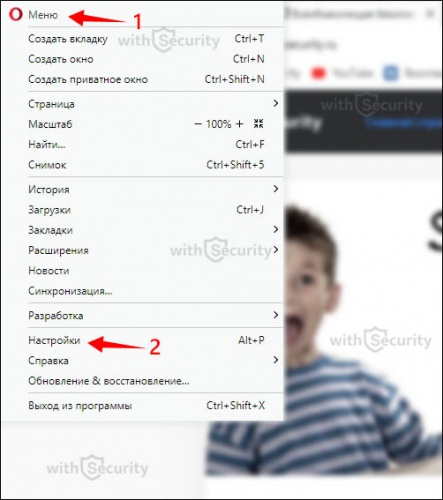
- Нажмите на пункт «Дополнительно», чтобы открыть раскрывающейся список и перейдите в раздел «Безопасность». В открывшемся окне «Конфиденциальность и безопасность» найдите и нажмите на строку «Очистить историю посещений»:
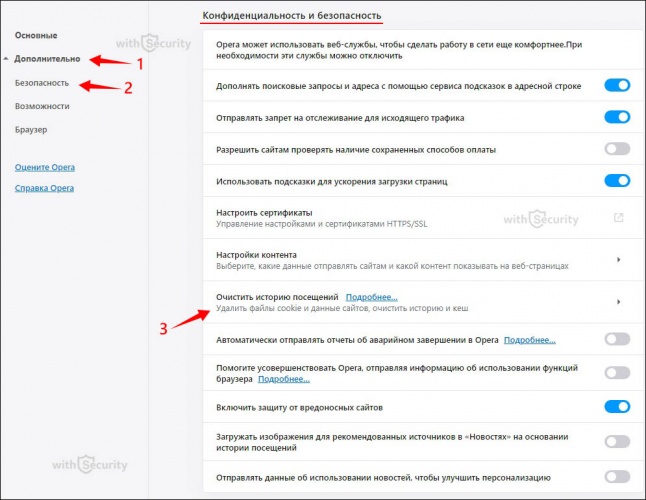
- Открывается окно «Очистить историю посещений», где содержится две вкладки «Основные» и «Дополнительно». В первом случае содержаться только основные данные доступные для удаления, во втором — помимо основных, присутствуют еще и узконаправленные параметры. Для того, чтобы очистить кэш в браузере Опера укажите временной диапазон и поставьте отметку напротив соответствующего пункта «Кэшированные изображения и файлы». Нажмите кнопку «Удалить данные»:
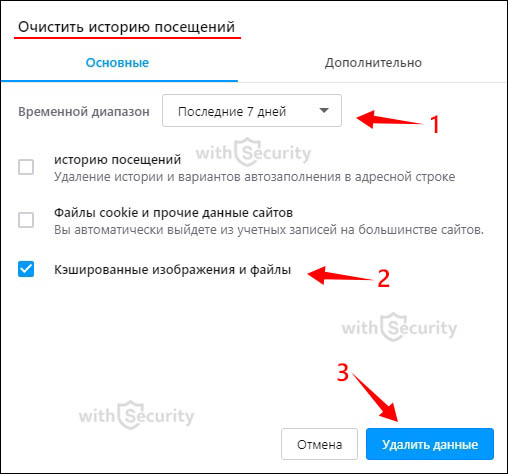
- Спустя несколько секунд или минут (зависит от размера кэша) браузер будет очищен от временных файлов.
- Очистить кэш в браузере Opera на телефоне, так же просто, как и на компьютере: