Whatsapp для windows (ватсап, вацап для виндовс) скачать бесплатно на русском
Содержание:
- Можно ли установить Ватсап на ПК без телефона
- Начало работы
- КАК УСТАНОВИТЬ WHATSAPP НА ТЕЛЕФОН
- Как добавить контакты в WhatsApp
- “Ватсап Веб” на компьютере без телефона
- WhatsApp для ПК
- Как установить WhatsApp на ПК используя WhatsApp Web
- Что такое веб версия Ватсап и основные требования
- Проблемы при использовании
- Процесс установки
- Установить WhatsApp на компьютер — пошаговая инструкция
- Как работает WhatsApp на Windows 7 компьютерах
- Возможные проблемы и их решения
- WhatsApp Web
Можно ли установить Ватсап на ПК без телефона
Установить Ватсап на компьютер Windows 10 или более старых версий ОС можно бесплатно. На сайте доступна версия и для Mac OS. Для синхронизации требуется мобильное устройство, войти в свой аккаунт по номеру не получится.
Чтобы установить Ватсап на компьютер без телефона, придется использовать эмулятор ОС Андроид. В этом случае запускается мобильная версия мессенджера, войти в которую можно по номеру.
Инструкция, как установить WhatsApp на компьютер без телефона с помощью эмулятора BlueStacks:
Поставить Ватсап на компьютер без смартфона с помощью официального клиента или веб-версии не получится. Для работы придется запустить BlueStacks и закачать официальную версию мессенджера.
Начало работы
Как активировать Ватсап на компьютере – рассказали, пора воспользоваться им по назначению! Будьте уверены, произойдет полная синхронизация – переносятся личные данные, контакты, история сообщений.
В двух словах рассказываем о главных точках интерфейса, которыми можно пользоваться. Вы разберетесь, будьте уверены!
На панели слева:
- Находятся диалоги с пользователями;
- Наверху есть кнопка начала нового диалога, создания группы или комнаты;
Также на верхней панели значок доступа к настройкам.
Справа отображается непосредственно чат.
- Чтобы отправить сообщение – введите текст в поле снизу и нажмите Enter;
- Иконка смайлика нужна для доступа к коллекции смайлов/ стикеров/ гифок;
- Скрепка позволяет добавить к сообщению файл, фото, геометку, контакт;
- Микрофон справа нужен для записи голосовых сообщений.
Пользоваться Вацапом на компьютере можно совершенно бесплатно и без ограничений, ориентируйтесь только на скорость и доступный трафик. Отметим – в настольной (и веб) программе отсутствует возможность совершать голосовые и видеозвонки.
Ответили на вопрос, можно ли использовать Ватсап на компьютере? Вы можете оставаться на связи всегда – достаточно установить мессенджер! Общайтесь с друзьями, родными и коллегами, обменивайтесь файлами, отправляйте фото и голосовые сообщения!
КАК УСТАНОВИТЬ WHATSAPP НА ТЕЛЕФОН
Являясь одним из самых популярных мессенджеров, насчитывающих несколько миллионов пользователей, приложение WhatsApp для мобильных аппаратов с операционной системой Андроид продолжает успешно применяться практически всеми, кто вновь приобретает девайсы типа смартфонов, планшетов. Как незаменимая программа для бесплатного общения, бесплатной рассылки текстов СМС и ММС, это приложение имеет огромную популярность в молодежной среде, которая просто не может себе представить хоть один день без общения. А обычные системы потребляют для выполнения такого желания довольно много денежных сумм. В этом случае незаменимость WhatsApp Messenger просто неоспорима.

Для полноценного функционирования программу, естественно, нужно установить WhatsApp на телефон или гаджет, соблюдая лишь несколько основных правил, связанных в основном с правильным выбором портала для скачивания, а затем с простым выполнением указаний, который будут появляться на мониторе при установке.
Как установить программу WhatsApp телефон на примере Андроид:
Процесс установки этого приложения не представляет никакой трудности, занимает минимум времени. Требуется только соблюдение некоторых основ.

Прежде сего, чтобы обеспечить себя полноценными свойствами WhatsApp, важно зайти на «правильный» сайт, который не потребует регистраций при скачивании этого приложения. Для этого просто требуется наличие интернета.
Нужно, чтобы гаджет имел 20 Мбайт свободного места для установки данной программы
Теперь нужно скачать Whatsapp на телефон бесплатно, выбрав свою модель.
В каждом из девайсов имеется такое приложение, как Play Маркет, которое и помогает совершить «правильный» выбор. Его нужно запустить.
Если программа ранее не запускалась, то потребуется регистрация аккаунта с введением логина и пароля, для полноценной работы этого приложения.
В этой программе имеется иконка в виде лупы, на которую потребуется нажать, чтобы появилась поисковая строка, куда нужно ввести название требуемой к скачиванию программы, в данном случае это WhatsApp. Среди предложений нужно остановить свой выбор именно на “WhatsApp Messenger”.
Попав на страничку этого приложения нужно начать процесс установки, который в принципе занимает очень мало времени, но реально зависит от качества и скорости имеющегося интернета.
Полное завершение установки будет продублировано соответствующим сообщением.
Теперь нужно будет произвести запуск самого приложения, путем нажатия на его обозначение.
В процессе запуска на монитор будет выведен запрос о введении номера телефона. Ввод номера должен соответствовать сим-карте стоящей на данном аппарате, так как это необходимо для подтверждения соответствия телефона и данной программы, будет отправлено автоматическое сообщение, которое вызовет ответный запрос на подтверждение данного номера. Положительный результат активирует работу программы.
Все действия для других моделей телефон аналогичные, главное выбрать соответствующую версию Мессенджера Whatsapp вашему телефону, а точнее установленной операционной системе. По сути никаких проблем и вопросов как установить Whatsapp на телефон не возникнет даже у новичков.
Как добавить контакты в WhatsApp
Поскольку на ноутбуке или ПК у вас нет SIM-карты, то вам необходимо экспортировать все ваши контакты с телефона в Bluestacks в виде файла vCard (vcf). После этого вы можете добавлять контакты в WhatsApp на ПК.
Вот как это сделать:
-
экспортируйте контакты со своего телефона в виде файла vCard (vcf). Контакты могут выглядеть как yourcontacts.vcf;
- теперь скопируйте yourcontacts.vcf (или как вы его назвали) в папку, в которой вы сохранили данные пользователя Bluestacks на своем ПК. Вы должны скопировать файл vCard в C/ Program/Data/BlueStacks/User/Data/SharedFolder.
 Копируем файл vCard в C/Program/Data/BlueStacks/User/Data/SharedFolder
Копируем файл vCard в C/Program/Data/BlueStacks/User/Data/SharedFolder
Шаг 1. Откройте Bluestacks и нажмите кнопку «All app».
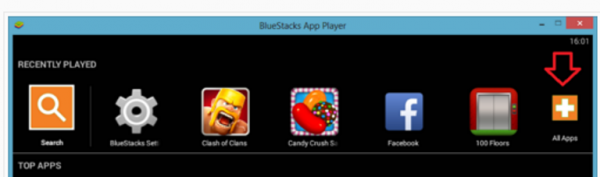 Открываем Bluestacks и нажимаем кнопку «All app»
Открываем Bluestacks и нажимаем кнопку «All app»
Шаг 2. Нажмите и откройте «Settings» (значок шестеренки).
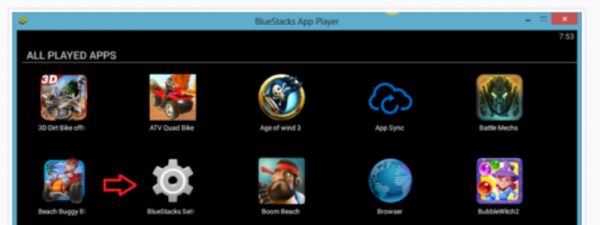 Нажимаем и открываем «Settings»
Нажимаем и открываем «Settings»
Шаг 3. Нажмите и откройте «Manage Contacts».
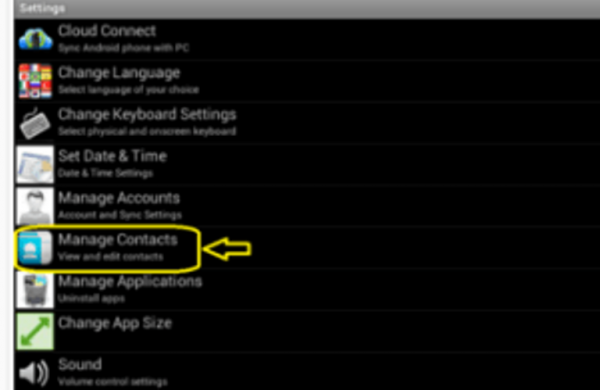 Нажимаем и открываем «Manage Contacts»
Нажимаем и открываем «Manage Contacts»
Шаг 4. Теперь нажмите значок меню (три точки) и выберите «Import/Export».
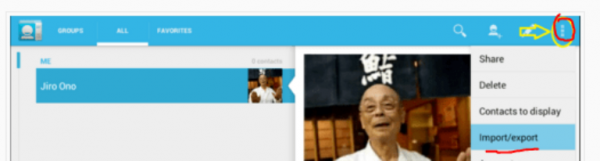 Нажимаем значок меню и выбираем «Import/Export»
Нажимаем значок меню и выбираем «Import/Export»
Шаг 5. Выберите «Import from SIM card». Bluestacks теперь будет искать доступные файлы vCard на вашем ПК.
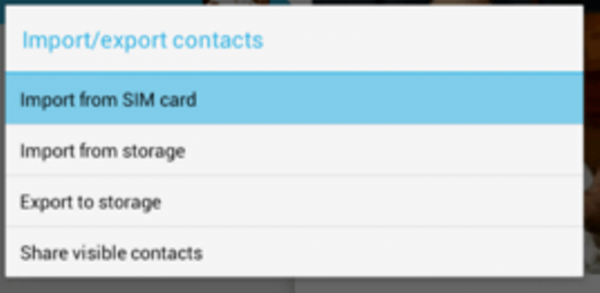 Выбираем «Import from SIM card»
Выбираем «Import from SIM card»
Шаг 6. Затем выберите «Import one vCard file» и нажмите «ОК». Если вы хотите импортировать несколько файлов vCard, выберите опцию нескольких файлов vCard.
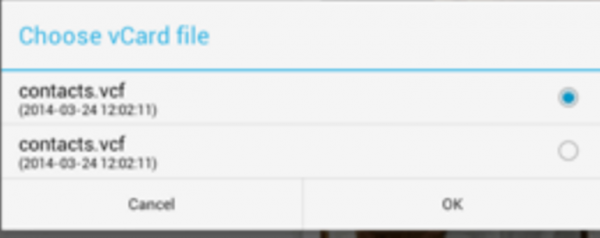 Выбираем «Import one vCard file» и нажимаем «ОК»
Выбираем «Import one vCard file» и нажимаем «ОК»
Выберите файл vCard, который вы скопировали в папку Bluestacks с телефона. Нажмите «ОК», и все ваши контакты из vCard будут импортированы в диспетчер контактов Bluestacks.
Если вы снова откроете WhatsApp на Bluestacks и обновите его, все контакты появятся в вашем списке контактов WhatsApp.
Bluestacks — отличное приложение для запуска WhatsApp на ПК, однако это только в том случаи, если приложение отлично работает на вашем ноутбуке, так как Bluestacks требует мощный компьютер для правильной работы без каких-либо проблем.
“Ватсап Веб” на компьютере без телефона
Пользоваться WhatsApp без телефона можно, но зарегистрироваться в приложении без номера совсем не получится. Не работает Ватсап веб без включенного мессенджера на телефоне, поэтому нужно дополнительно позаботиться о доступе к интернету.
Выбрать способ, который вам подходит, можно следующим образом:
- Если у вас установлена свежая операционная система, вы можете поставить десктопную версию с официального сайта.
- При отсутствии смартфона и возможности отсканировать QR-код вы можете установить “Ватсап” на компьютер без телефона, используя эмулятор Андроида. Однако все равно понадобится действующий номер, пусть даже стационарного или кнопочного телефона.
- Если у вас всегда под рукой мобильная версия “Ватсапа” с подключением к мобильной сети или Wi-Fi, но операционная система не поддерживает десктопную версию, вы можете использовать браузерную версию WhatsApp Web.
Использование “Ватсапа” на ПК облегчает жизнь пользователя: общение, видео, аудиозвонки остаются, но появляется дополнительная степень комфорта.
WhatsApp для ПК
Если нет делания работать в браузере Google Хром (или любом другом обозревателе), то стоит воспользоваться специальной программой для компьютера. Сначала предстоит Вацап скачать. Сделать это можно на этой странице, выбрав подходящую версию.
Обратите внимание на разрядность Windows – 32 или 64 bit
- Устанавливаем мессенджер;
- Запускаем и видим QR-код, который необходимо просканировать в мобильной программе Вотсап:
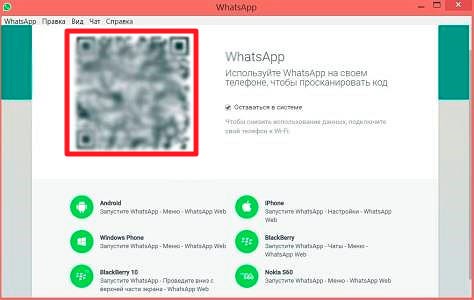
- Нечто похожее мы делали в предыдущей инструкции с whatsapp web online. Суть такая же;
- Теперь можете смело общаться со своими контактами посредством установленного на ноутбуке софта. Это очень удобно, не нужен браузер, даже при сворачивании окна уведомления отображаются в правом нижнем углу рабочего стола Виндовс (как в Скайпе).
Вот так работает Ватсап для ПК без эмулятора, а далее мы рассмотрим последний метод с применением Android Emulator.
Как установить WhatsApp на ПК используя WhatsApp Web
WhatsApp Web является веб версией приложения и позволяет общаться прямо в браузере, используя компьютер или ноутбук. WhatsApp Web не требует установки на компьютере, поэтому вы свободны от скачивания и установки приложения. Веб-сайт WhatsApp не является автономным приложением, а интерфейсом, в котором сообщения WhatsApp со смартфона будут синхронизироваться с ПК.
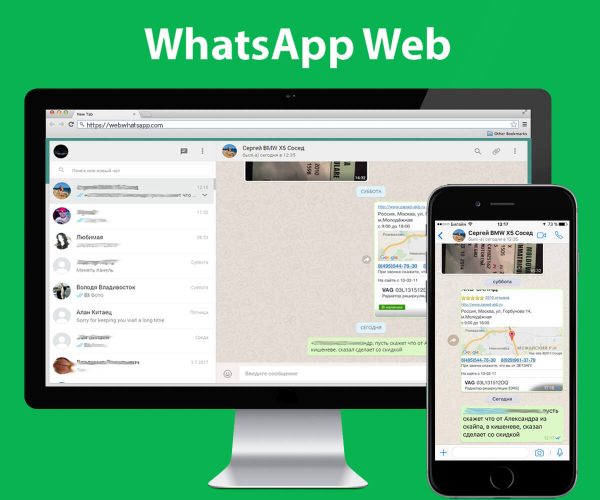 Веб версия приложения WhatsApp Web
Веб версия приложения WhatsApp Web
Если вы получите сообщение WhatsApp на своем телефоне, сообщение также будет отображаться и на вашем компьютере. Это полезно для людей, которые не хотят использовать только свой телефон для проверки сообщений WhatsApp.
Таким образом вы можете просмотреть сообщение на экране своего ноутбука и ответить на него со своего компьютера.
Вот как использовать веб-сайт WhatsApp на ПК.
Шаг 1. Перейдите на страницу web.whatsapp.com. Установите флажок «Запомнить меня». Откройте WhatsApp на своем телефоне и выберите «WhatsApp Web».
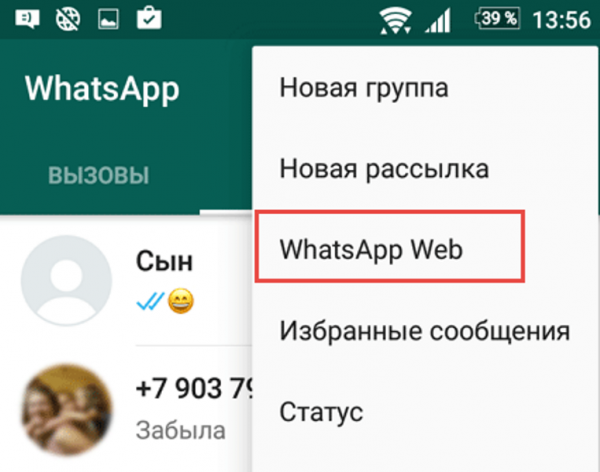 Открываем WhatsApp на телефоне и выбираем «WhatsApp Web»
Открываем WhatsApp на телефоне и выбираем «WhatsApp Web»
Шаг 2. Вы увидите экран кода сканирования. Нажмите OK.
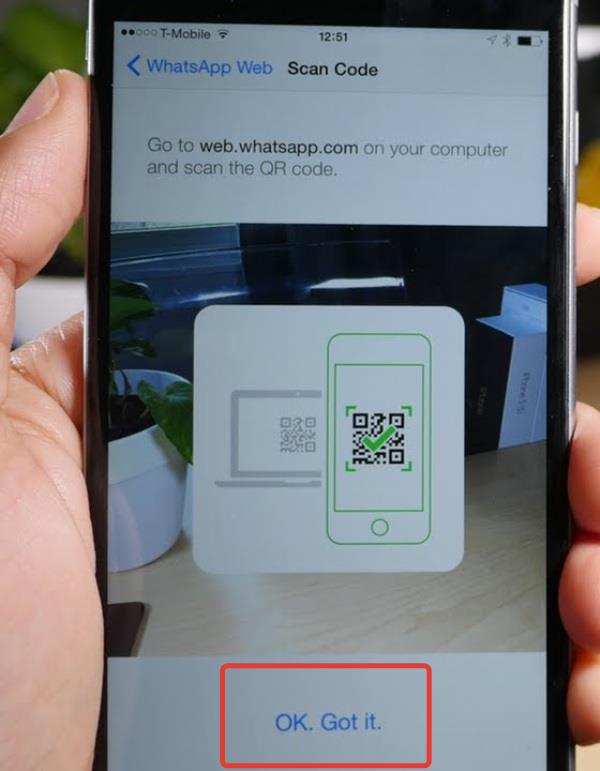 Нажимаем «OK»
Нажимаем «OK»
Шаг 3. Теперь сканируйте QR-код с веб-экрана WhatsApp на вашем ПК (не сканируйте изображение ниже).
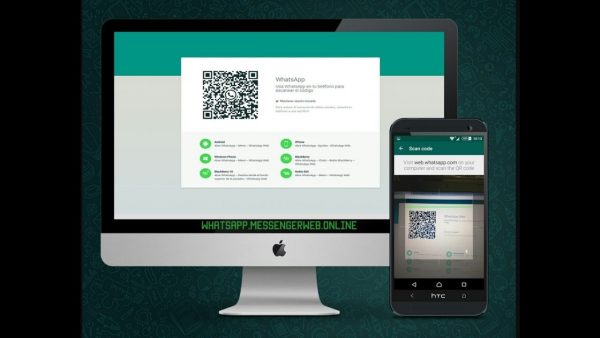 Сканируем QR-код с веб-экрана WhatsApp на ПК
Сканируем QR-код с веб-экрана WhatsApp на ПК
Когда телефон успешно просканирует QR-код, вы увидите ваши контакты и входящие сообщения, отображаемые на экране ПК. Как уже упоминалось выше, сканирование необходимо для передачи данных и синхронизации, в данном случаи это мобильное приложение и его веб-версия.
Что такое веб версия Ватсап и основные требования
Минимальные требования для того, чтобы пользоваться WhatsApp Web:
1) На телефоне должен быть уже действующий аккаунт Ватсап.
2) Необходим стабильный интернет, который подключен и на телефоне, и на компьютере.
3) Чтобы открыть веб-версию мессенджера, желательно использовать последнюю версию одного из следующих браузеров: Гугл Хром (Google Chrome), Мозилла (Firefox), Опера (Opera) или Сафари (Safari).
В Опере мессенджер Ватсап уже встроен в этот браузер (рис. 1). Чтобы открыть веб версию WhatsApp, достаточно открыть на своем компьютере Оперу, кликнуть на значок Ватсапа и выполнить синхронизацию с телефоном, о которой речь пойдет далее.
Рис. 1. Ватсап встроен в браузер Опера на компьютере.
Проблемы при использовании
Несмотря на то, что процесс запуска онлайн сервиса или клиента Ватсап предельно простой, пользователи часто задают те или иные вопросы о том, как решить появившуюся проблему. Далее вы найдете самые распространенные вопросы и подробные на них ответы.
Как запустить WhatsApp на компьютере, если нет телефона?
Все сообщения отправляются и принимаются исключительно через приложение WhatsApp, установленное на смартфон. При этом онлайн версия и клиент на ПК лишь синхронизируются со смартфоном, но не служат автономным мессенджером. Отсюда следует, что на компьютере невозможно воспользоваться Ватсап, если он не работает на смартфоне.
Установить на ПК автономную версию WhatsApp, которая будет работать без телефона, можно только при помощи Android-эмулятора, к примеру, BlueStacks или его аналогов. В таком случае на компьютере будет эмулироваться полноценное устройство Андроид, на которое можно установить WhatsApp с маркетплейса Play Market. Однако, придется единожды принять СМС, так как аккаунт привязывается к SIM карте.
Если у вас нет СИМ карты и телефона, то в интернете вы сможете найти сервисы, которые принимают СМС сообщения для авторизации в тех или иных сервисах, например, в Ватсап Веб.
Как сканировать QR-код (штрих код)?
Авторизация в онлайн сервисе или клиенте для ПК осуществляется при помощи QR-кодов. Для их считывания в мобильном приложении WhatsApp имеется QR-сканер. Чтобы воспользоваться им, выполните следующие действия:
- Убедитесь, что смартфон подключен к интернету, после чего запустите приложение мессенджера.
- Коснитесь трех точек в правом верхнем углу или пункт Настройки в нижнем правом углу.
- В открывшемся меню коснитесь пункта WhatsApp Web.
- Если ранее приложение не обращалось к камере смартфона, оно запросит у вас доступ – обязательно предоставьте разрешение. Для этого выберите из предложенных двух вариантов Разрешить доступ.
- На дисплее смартфона появится изображение с тыльной камеры с очерченным по центру квадратом. Наведите камеру на QR-код так, чтобы он оказался внутри этого квадрата (очерченные углы сканера должны совпадать с углами кода). В таком положении зафиксируйте телефон, пока он не считает код.
После успешного считывания кода на устройстве вернется главный экран мессенджера. В онлайн сервисе или приложении на компьютере начнется загрузка интерфейса мессенджера.
Можно ли использовать Ватсап Веб на телефоне?
В мобильной версии сайта www.whatsapp.com отсутствует онлайн сервис Ватсап, так как разработчиками не предусмотрена возможность использования мессенджера на смартфоне без его установки.
Как выйти из WhatsApp онлайн?
Закрытие страницы WhatsApp онлайн не завершает сессию, то есть при последующей загрузке web.whatsapp.com не понадобится заново авторизироваться, соответственно вся переписка будет синхронизирована.
Чтобы исключить несанкционированный доступ к вашей переписке, необходимо закрыть сессию, выполнив следующие простые действия:
- Откройте приложение WhatsApp на смартфоне.
- Зайдите в меню коснувшись трех вертикальных точек и выберите пункт WhatsApp Web.
- На появившемся экране выберите название той сессии, которую вы хотите закрыть. Чтобы закрыть одновременно все активные сессии, коснитесь пункта Выйти со всех устройств.
- Подтвердите свое решение, тапнув по пункту Выйти.
После завершения сессии в онлайн сервисе или клиенте появится будет автоматически совершен выход и появится окно авторизации.
Процесс установки
| Рекомендуем!InstallPack | Стандартный установщик | |
|---|---|---|
| Официальный дистрибутив WhatsApp Messenger | ||
| Тихая установка без диалоговых окон | ||
| Рекомендации по установке необходимых программ | ||
| Пакетная установка нескольких программ |
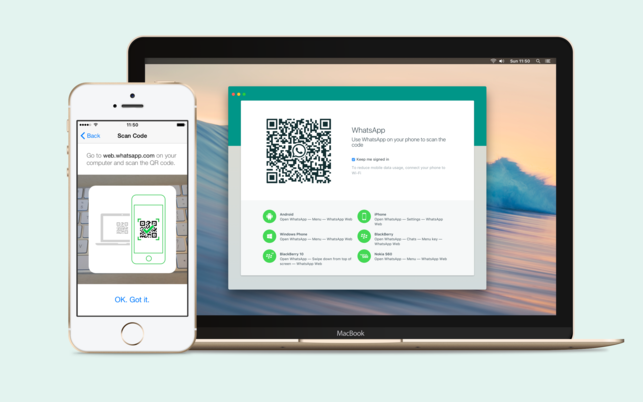
С помощью Microsoft Store
Магазин приложений от компании Microsoft поддерживается не на всех ОС. Он появился в Windows 8.1 и продолжается активно развиваться в 10 версии системы. Этот способ не подойдет для владельцев Виндовс 7 и более старых версий. Стоит заметить, что интерфейс этой версии больше схож с мобильной вариацией, так как многие программы, представленные на площадке доступны и для смартфонов. Это самый простой способ установить программу. Необходимо зайти в меню «Пуск» в левом нижнем углу экрана и ввести в поиск «Store».
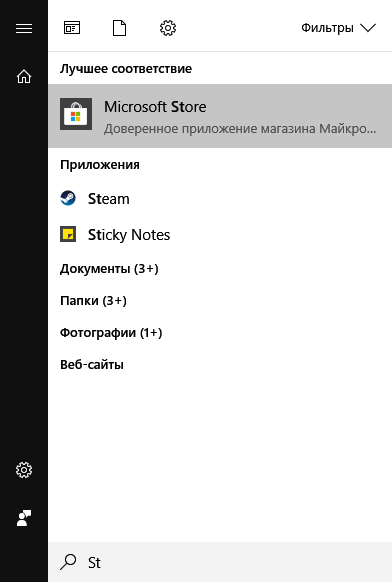
Первым в списке будет стоять нужная программа. Нажимаем по нему левой кнопкой мыши, после чего откроется окно магазина.
Важное уточнение, для корректной работы Store, необходимо войти или создать новую учетную запись в системе Microsoft.
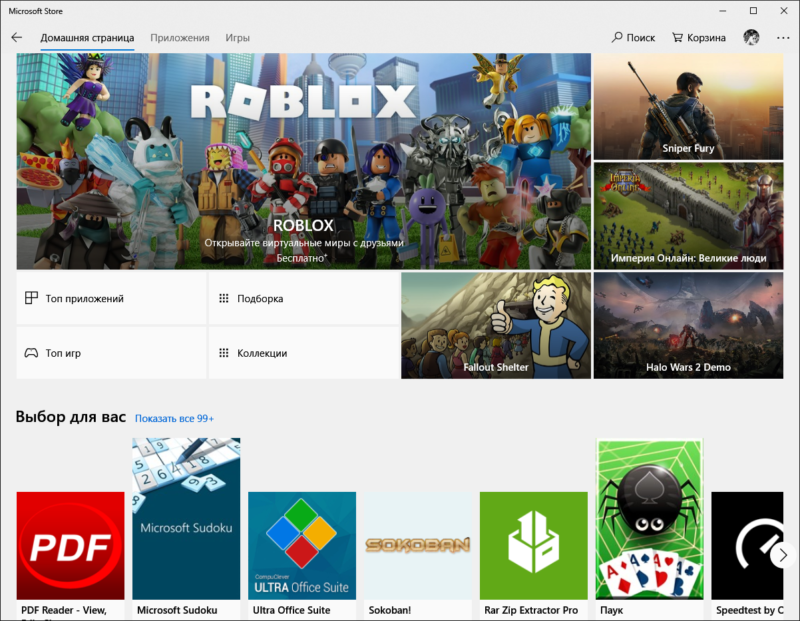
Чтобы быстро найти Ватсап в обозреватели необходимо нажать на кнопку поиск в правом верхнем углу, после чего появится поле ввода. Вписываем в него название мессенджера и нажимаем Enter. Откроется панель с описанием и скриншотами.
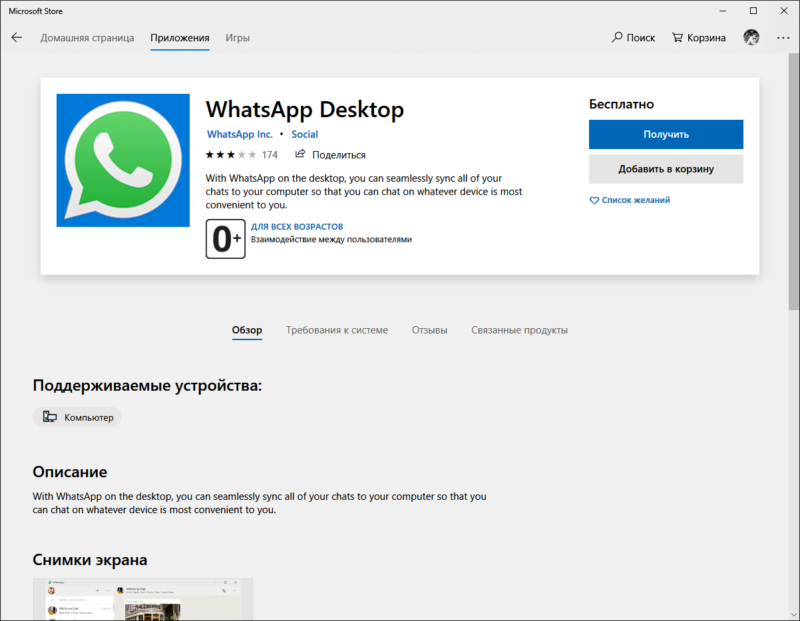
Нажимаем на кнопку «Получить», после чего начнется непродолжительная загрузка и приложение будет готово к использованию. Чтобы его запустить достаточно нажать на кнопку «Запустить» или с помощью иконки в меню «Пуск».
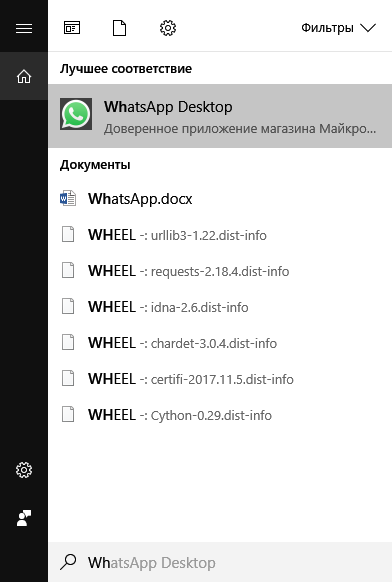
С помощью сайта
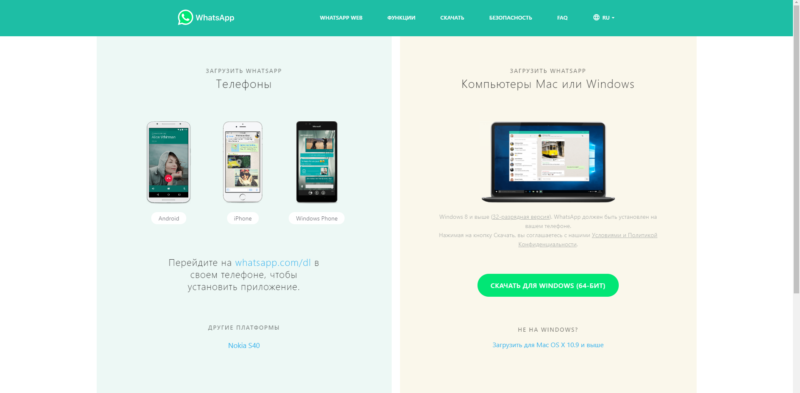
Заходим в папку с загруженным файлом и нажимаем по нему 2 раза левой кнопкой мыши, чтобы запустить или же кликаем один раз по файлу в меню «Загрузки» в браузере. Откроется окно с QR-кодом, который необходимо просканировать через приложение WhatsApp на смартфоне, чтобы подключить уже существующих аккаунт к компьютеру. Если такого аккаунта нет, необходимо создать новый профиль привязав его к мобильному номеру телефона. Для завершения установки заходим в приложение на смартфоне и нажав по иконке с тремя точками в правом верхнем углу вызываем контекстное меню. Здесь нужно выбрать пункт «WhatsApp Web».
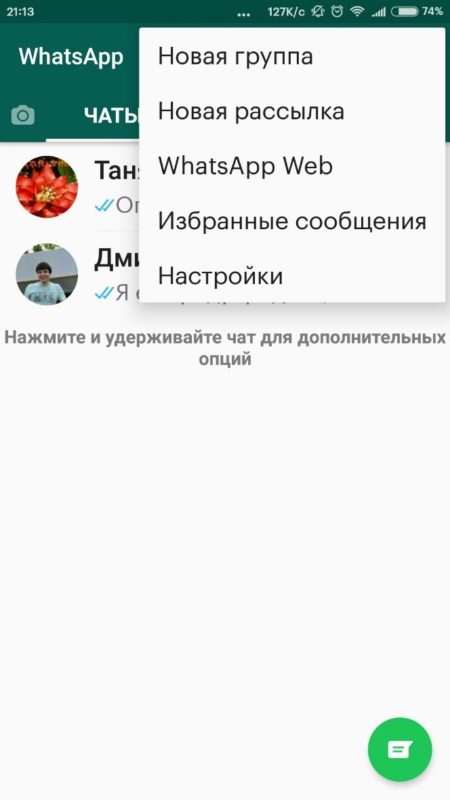
Откроется камера с помощью, которой необходимо отсканировать QR-код, показанный на компьютере. Подносим смартфон к экрану и фокусируемся на изображении.
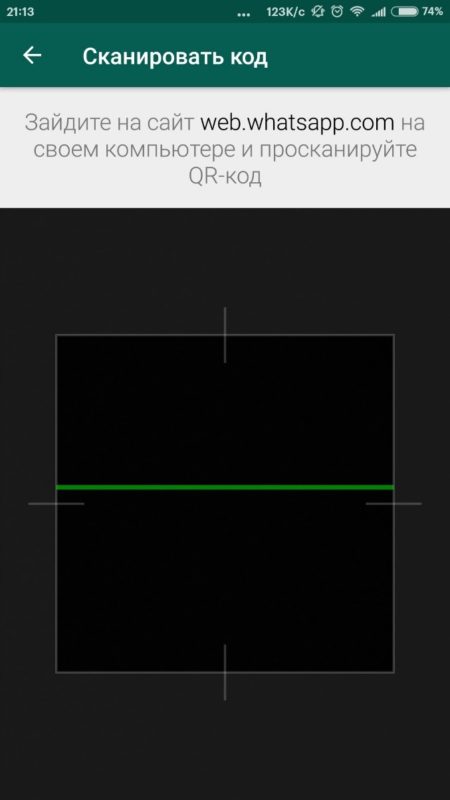
Если сканирование кода прошло успешно, приложение будет готово к использованию. На этом процесс инсталлирования окончен.
@как-установить.рф
Установить WhatsApp на компьютер — пошаговая инструкция
Чтобы установить WhatsApp на компьютер, потребуется пара минут свободного времени. Пользователю необходимо скачать установочный файл, запустить его, дождаться завершения установки и авторизоваться. Не запутаться в последовательности действий помогут пошаговые инструкции.
WhatsApp для компьютера получил практически весь функционал, доступный в мобильном приложении. Программа позволит:
- Обмениваться текстовыми сообщениями.
- Отправлять и принимать файлы, видеоролики, фотографии.
- Участвовать в групповых чатах.
- Создавать комнаты для общения пользователей разных мессенджеров.
- Просматривать информацию о собеседниках.
- Просматривать статусы пользователей.
Не поддерживаются лишь голосовые вызовы и видеозвонки. Вполне возможно, что в ближайшее время этот функционал все-таки появится.
Скачать WhatsApp для компьютера
Системные требования программы Ватсап для компьютера:
- Процессор – Intel Core Duo U2400 с частотой 1067 МГц и выше.
- Оперативная память – 2 Гб и больше.
- Операционная система – Windows 8 и старше.
Чтобы скачать установочный файл, следуйте пошаговой инструкции – в ней нет ничего сложного, справится даже неподготовленный пользователь.
Спустя мгновение браузер начнет скачивать установочный файл. Традиционное место сохранения загруженных файлов – папка «Загрузки», если не настроено иначе. Выберите более подходящее место, если браузер запрашивает путь к конечной папке.
Распаковка программы на ПК
Следующий этап – распаковка, а точнее, установка программы. Она автоматизирована, никаких манипуляций и никаких сложных настроек, что непременно понравится неопытным пользователям, не ладящих с компьютером.
Распаковка программы настолько проста, что не требует инструкции – просто запустите установочный файл и дождитесь появления окна с запущенной программой. На рабочем столе появится ярлык для запуска программы.
Обратите внимание – в системный трей программа не сворачивается (это место возле часов в правом нижнем углу). При нажатии на кнопку с крестиком она закрывается полностью
Для повторного запуска используйте ярлык на рабочем столе.
Ватсап Веб вход с компьютера
На последнем этапе необходимо установить связь между компьютером и смартфоном. Обойтись без этой связки невозможно – смартфон принимает непосредственное участие в отправке и приеме сообщений. В процессе общения к интернету должны быть подключены оба устройства – можно даже через разных провайдеров.
При необходимости, можно провести авторизацию сразу на нескольких компьютерах, но общаться можно будет только на одном – остальные будут временно отключаться. Переключение происходит во время запуска WhatsApp на другом компьютере – пользователь получит запрос.
Инструкция для авторизации в сервисе
Мы составили максимально подробную инструкцию, с которой сможет разобраться даже школьник. Следуйте каждому шагу и получите рабочую связку смартфона с компьютером. Делается это только один раз – при повторном запуске сработает автоматическая авторизация.
Пошаговая инструкция включает четыре шага.
- Подключите смартфон к интернету – подойдет как Wi-Fi, так и мобильный интернет.
- Запустите программу WhatsApp на компьютере – на экране появится окно с QR-кодом.
- Запустите приложение на смартфоне – коснитесь трех точек в верхней части экрана.
- Появится зеленый квадрат камеры – наведите его на QR-код.
Авторизация завершена, через секунду на экране появится список бесед – точно такой же, как на телефоне.
Во время общения смартфон должен оставаться подключенным к сети. При этом он может находиться где угодно, хоть на другом конце планеты. Компьютер и телефон могут быть подключены к интернету через разных провайдеров.
Иногда (крайне редко) авторизация слетает, программа демонстрирует QR-код и требует сфотографировать его с помощью смартфона. В этом случае необходимо выполнить повторную авторизацию по инструкции.
Что делать, если не получается скачать и войти?
Не получается скачать программу с официального сайта – попробуйте скачать позже или смените браузер (обычно на компьютере их не менее двух). Скачивать установочный файл с альтернативных источников настоятельно не рекомендуется – это часто приводит к заражению компьютера и утечке важных данных.
Не получается войти – перезагрузите компьютер и смартфон. Перезагрузка поможет восстановить работоспособность обоих устройств. Не забудьте покопаться в СМИ – возможно, на серверах WhatsApp произошла какая-то авария, в этом случае нужно просто подождать.
Как работает WhatsApp на Windows 7 компьютерах
Ниже всем пользователям, мы представляем подробную инструкцию, которая поможет вам быстро установить приложение WhatsApp на свой ПК , под управлением Windows, совершенно бесплатно. Скриншоты наглядно покажут, какие опции выбирать в программах в процессе установки. И так как же скачать Whatsapp на Windows 7 бесплатно, и запустить приложение?
- Сначала необходимо скачать эмулятор http://bluestacks-emulator.ru, а затем установить его.
- Устанавливаем BlueStacks на свой компьютер, все галочки оставляет по умолчанию.
- Теперь качаем само приложение WhatsApp APK на компьютер тут. В ваших загрузках появится файл WhatsApp.APK — это и есть сама приложение, которое мы будем использовать.
- После загрузки файла, нажимаем на нем 2 раза, и ждем пока пройдет процесс установки:
- Открываем мессенджер и начинаем регистрацию:
- Выберете свою страну, Россия или другую, и введи номер мобильного телефона (действующий):
- Соглашаемся и жмем ОК:
- Теперь наберитесь терпения, пока программа будет отсылать СМС код с подтверждением, для активации. Как вы догадались код не придет. потому что вы используете не телефон, а устанавливаете Whatsapp для Windows 7. Ждем пока ползунок дойдет до конца:
- Теперь установщик предложить воспользоваться голосовой связью, для того чтобы передать вам код. Нажмите позвонить мне. Примите звонок, и введите в окно код, который вам продиктует девушка милым голосом:
- Вот и все ! Активация пройдена успешно:
- еперь вы можете пользоваться мессенджером Ватсап на компьютере под управлением операционной системы Windows 7 / 8:
Внимание: вышла официальная версия Whatsapp для компьютера
К сведению: после активации Ватсап в эмуляторе Bluestacks, вы потеряете активацию на телефоне, поэтому если вы хотите пользоваться мессенджером на ПК и телефоне, предлагаем вам воспользоваться новый сервисом Whatsapp Онлайн. Основное преимущество этого WEB сервиса, в том что вы просто заходите в мессенджер прямо через браузер. Для активации утилиты, вам потребуется считать штрих код с экрана монитора.
Возможные проблемы и их решения
Иногда при пользовании мессенджером WhatsApp возникают проблемы. Установленные программы и приложения не запускаются, не получается авторизоваться, возникают различные ошибки. Мы изучили самые распространенные проблемы и нашли для них эффективные решения.
Не могу войти после загрузки и запуска — что делать?
Не получается войти в WhatsApp после загрузки приложения на смартфон – проверьте доступ в интернет. Существует вероятность, что используемый интернет-канал по каким-то причинам не работает. Чаще всего такое происходит с мобильным интернетом, который не отличается высокой стабильностью.
Воспользуйтесь одним из трех решений данной проблемы:
- Перезагрузите смартфон – в операционной системе могли накопиться ошибки, которые устраняются простой перезагрузкой. Зажмите кнопку питания на смартфоне до появления меню, выберите пункт «Перезагрузка» и ждите ее завершения. По завершении перезагрузки попробуйте войти в WhatsApp снова.
- Переключитесь на другой интернет-канал – например, подключитесь к домашней или рабочей точке доступа Wi-Fi, если есть подозрения на плохую работу мобильного интернета.
- Проверьте баланс на вашем телефонном номере – при нулевом или отрицательном балансе доступ к услугам связи может быть ограничен до пополнения счета, даже при наличии неизрасходованного интернет-пакета.
Один из способов обязательно сработает – попробуйте их все именно в такой последовательности.
Также нельзя исключать проблемы на серверах WhatsApp или на каналах промежуточных провайдеров. В этом случае необходимо просто подождать – рано или поздно проблемы со связью и доступом будут решены. Сбои глобального масштаба возникают в WhatsApp крайне редко и быстро устраняются, как как во многих странах этот мессенджер является основным средством связи.
Не получается войти в WhatsApp на компьютере – воспользуйтесь одним из трех решений:
- Протрите камеру – если она испачкана, то могут возникать проблемы со сканированием QR-кода. Используйте для протирки влажные салфетки.
- Перезапустите установленную программу – возможно, удастся войти в WhatsApp со второго раза.
- Проверьте работоспособность интернет-канала на компьютере и смартфоне – возможно, какое-то устройство не может соединиться с сетью.
Воспользуйтесь этими решениями – проблема исчезнет.
Как войти в Ватсап без сканирования кода?
Войти в WhatsApp без сканирования QR-кода невозможно. В мессенджере отсутствует парольная система, поэтому единственным способом подключения является синхронизация между смартфоном и компьютером со сканированием кода. На смартфонах с неисправной камерой это невозможно.
Единственное решение – установить на компьютере эмулятор Android и запустить WhatsApp в нем. Одним из самых популярных эмуляторов является Bluestacks. Чтобы запустить WhatsApp в эмуляторе, следуйте инструкции.
- Скачайте Bluestacks с официального сайта разработчика эмулятора.
- Запустите установку и дождитесь ее завершения.
- Запустите установленный эмулятор.
- Авторизуйтесь с учетной записью Google.
- Зайдите в Play Market и скачайте WhatsApp.
- Авторизуйтесь в WhatsApp, указав номер мобильного телефона.
- Приступайте к общению.
Недостаток данного способа – нельзя запустить WhatsApp одновременно на двух устройствах. При переключении между устройствами необходимо каждый раз проходить повторную авторизацию.
WhatsApp Web
Это самый простой, не зависящий от аппаратуры и операционной системы, способ работы с мессенджером. Вам понадобится лишь современный браузер и смартфон либо планшет с рабочей основной видео-камерой и, естественно, установленным на нем Вацап.
Если камера не работает, то, к сожалению, воспользоваться веб-версией не получится, так как единственный способ авторизации — сканирование QR-кода устройством с активированным Ватсап.
Это самый удобный метод для пользователей Windows 7, Linux и Mac OS X ниже версии 10.9 или для тех, кто работает за чужим компьютером.
Как использовать:
- На официальном сайте в главном меню найдите пункт WhatsApp Web и перейдите на его страницу.
- Вы получите предложение отсканировать код. Следуйте инструкции и через несколько секунд попадете в браузерную версию программы.
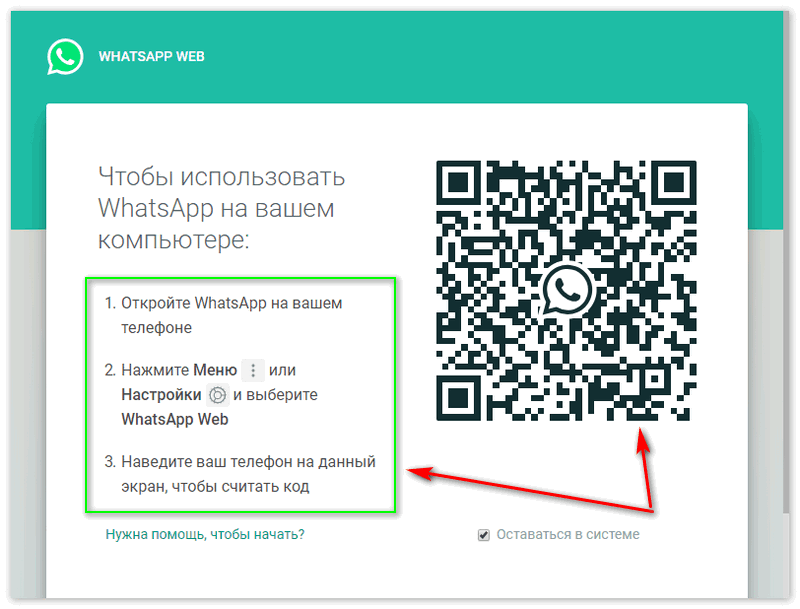
Приложение для ПК
Этот вариант удобен, если вы находитесь за своим ПК, на котором установлен Windows 8 и старше или MacOS 10.9 и старше. Как и в предыдущем случае, у вас должен быть активирован Вацап на смартфоне с рабочей камерой.
Как поставить:
- В основном меню сайта программы найдите пункт «Скачать». В разделе «Скачать WhatsApp» выберите свою ОС и нажмите на ссылку.
- Запустите инсталлятор и установите приложение, следуя подсказкам.
- Запустите ВатсАпп и активируйте его используя сканирование QR-кода с помощью смартфона.
По сравнению с предыдущим вариантом, этот удобнее тем, вам не понадобится держать открытым браузер (или отдельную вкладку в браузере), а мессенджер, работая в фоне, будет реагировать только на входящие.
Установка на эмулятор
Это наименее удобный способ, но единственный подходящий тем, у кого нет смартфона, но есть мобильный телефон, а также приверженцам Windows 7 — для нее десктопной версии нет. К его очевидным недостаткам стоит отнести предварительную инсталляцию эмулятора и необходимость держать его включенным, что существенно загружает ресурсы системы, особенно, если у вас бюджетный процессор, а оперативной памяти меньше 8 Гб.
Существует более десяти программ эмуляции (только популярных), поэтому мы порекомендуем только две: BlueStacks и Nox. Первая менее требовательна к ресурсам, но откажется устанавливать приложения, требующие доступ к камере и микрофону, если у вас их нет; вторая — позволит установить любые программы без web-камеры.

Установка эмуляторов предельно проста, ни на какие каверзные вопросы отвечать не придется, просто следуйте подсказкам.
Разберем вкратце, как пользоваться WhatsApp на компьютере через BlueStacks:
- Скачайте инсталлятор с официального сайта.
- Запустите и установите его по подсказкам.
- После запуска эмулятора вы можете работать с ним как со смартфоном. Если вас смущает интерфейс на английском языке, найдите в поисковике инструкцию по переводу интерфейса Android на русский.
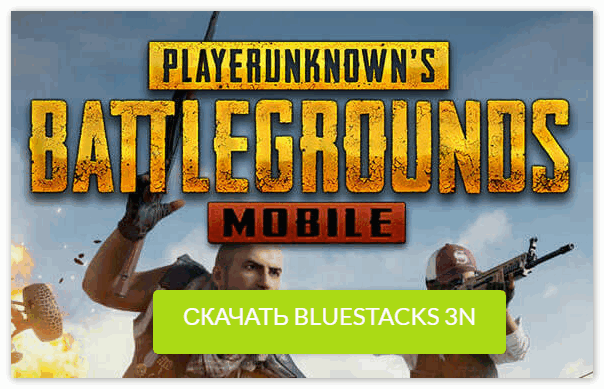
Далее нам понадобится мобильный телефон с действующим номером — на него придет секретный код для Вацап.
Установите мессенджер:
- В Google Play (вкладки «Мои приложения») найдите WhatsApp и установите его.
- Укажите свой мобильный номер, получите код подтверждения и введите его в приложении.
Теперь вы можем использовать Ватсапп также, как и в мобильном устройстве.
Мы узнали, можно ли Ватсапом пользоваться через компьютер, и ознакомились с тремя способами запустить его. Наиболее удобной нам представляется десктопная программа, потребляющая минимум ресурсов при максимуме функциональности. Для работающих на неподдерживаемых операционных системах или в гостях лучшим вариантом остается работа через браузер, а эмулятор поможет тем, у кого нет смартфона. Какой бы вариант вы не выбрали, получите всю мощь безопасного шифрования информации.








