Web whatsapp
Содержание:
- Фишка 7. Как распустить группу, или сменить администратора (назначить нового админа)
- Как начать чат в WhatsApp
- Как загрузить
- “Ватсап Веб” на компьютере без телефона
- Как использовать Ватсап на компьютере через программу?
- Алгоритм настройки
- Преимущества
- Фишка 4. Как включить индивидуальные уведомления (сразу на главный экран)
- Как установить Ватсап на телефон и пользоваться приложением
- Как запустить при помощи однопользовательского компьютера Web-версию Whatsap, используя устройство с платформой iOS
- Характеристика WhatsApp Web для Android
- Установка приложения WhatsApp на ПК с использованием эмулятора
- Частые проблемы при входе и их решение
- Установить WhatsApp на компьютер — пошаговая инструкция
Фишка 7. Как распустить группу, или сменить администратора (назначить нового админа)
Например, вы устали быть администратором группы, по причине, что вас просят другие пользователи сделать то одно, то другое. И вы решаете назначить нового админа, чтобы передать ему права. Пускай ведут дела за вас.
Проще простого!
Есть такая возможность, чтобы не распускать группу, а просто покинуть её. И пусть она живет для старых участников, без вас. При этом, можно назначать несколько администраторов.
Чтобы это сделать, достаточно перейти на вкладку — Инфо о группе, и назначить нужного участника админом, как показано на изображении ниже:

В других группах, пробовали назначать 3 администратора. Дальше руки не доходили! Вполне вероятно, что всех участников можно сделать администраторами. Только зачем? В общем, этот вопрос, о кол-ве участников под главными правами, так и остается открытым. Если у вас, был опыт назначения более 3 человек, можете поделиться ниже.
7.1 Как распустить или покинуть группу?
Можно по отдельности удалить нужных или всех участников из группы, а можно покинуть группу, нажав вкладку: Выйти из группы. Это тоже самое, что удалить группу, если у неё 1 администратор. То есть, Вы!
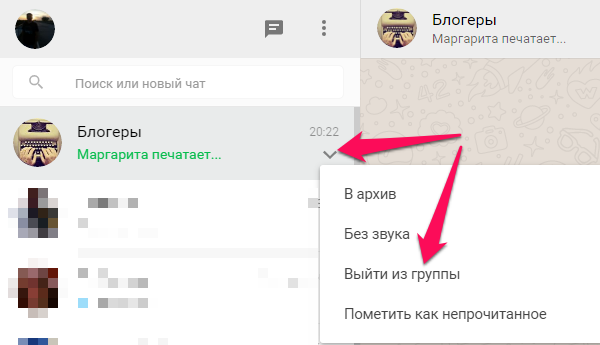
7.2 Дополнительная информация:
Так же, можете заблокировать отдельные контакты, независимо в группе они или нет. То есть, запретить, чтобы вам писали и звонили (через ватсап). Вот информация с официального сайта:
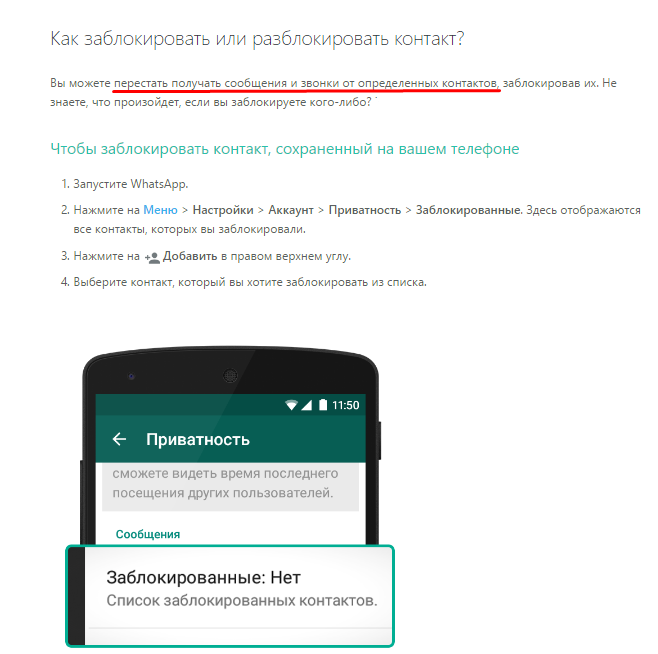
Как начать чат в WhatsApp
Теперь, когда ваш профиль настроен, пора перейти к следующей задаче: пообщаться! В первый раз, когда вы откроете приложение, у вас не будет открытых чатов, но вы можете начать новый, нажав на всплывающее окно чата в правом нижнем углу.
Оттуда просто выберите из списка контакт, с которым хотите поговорить. Если у вас уже был предыдущий чат с этим контактом, вместо нового чата откроется существующий. Все, что осталось, это ввести свое сообщение внизу экрана. После ввода текста коснитесь значка стрелки рядом с текстовым полем, чтобы отправить его.
Вы также можете отправлять изображения или файлы в Ватсап, нажав на значок скрепки или камеры в нижней части экрана. В Ватсап есть встроенное приложение камеры, но лучше использовать обычное камеру, а потом выбрать его в галерее для отправки.
Чтобы начать групповой чат, коснитесь того же пузыря чата, что и раньше, затем коснитесь «Новая группа». Затем вы можете выбрать участников, которых хотите пригласить, ввести имя для группы и начать общение!
В Ватсап доступны всевозможные дополнительные функции, поэтому обязательно ознакомьтесь с нашим списком советов и приемов WhatsApp, чтобы быть в курсе.
Как загрузить
Системой будет предложено выполнить сканирование кода. QR-кодом называют двухмерный черно-белый штрихкод, кодирующий различные данные. При считывании квадратиков, происходит переход на закодированный сайт, добавление нового номера в контакты, вывод текстового блока –действие зависит от данных, которые находятся в матрице кода.
В этом случае код нужен для входа в профиль мессенджера. Чтобы это сделать:
- Запустите приложение со смартфона.
- Откройте камеру для сканирования кода (кликните на 3 точки в верхней части интерфейса, в открывшемся меню выберите WhatsApp Web).
- Таким образом откроется раздел со всеми входами в веб версию Ватсапа с ПК.
- Кликните на плюсик сверху, в правой части экрана.
- На сайте отсканируйте код (расположите камеру напротив матрицы в ПК).
По окончании действий на мониторе отобразится список бесед и оповещение «Не отключайтесь от сети». Приложение русифицировано и подключение бесплатно.
“Ватсап Веб” на компьютере без телефона
Пользоваться WhatsApp без телефона можно, но зарегистрироваться в приложении без номера совсем не получится. Не работает Ватсап веб без включенного мессенджера на телефоне, поэтому нужно дополнительно позаботиться о доступе к интернету.
Выбрать способ, который вам подходит, можно следующим образом:
- Если у вас установлена свежая операционная система, вы можете поставить десктопную версию с официального сайта.
- При отсутствии смартфона и возможности отсканировать QR-код вы можете установить “Ватсап” на компьютер без телефона, используя эмулятор Андроида. Однако все равно понадобится действующий номер, пусть даже стационарного или кнопочного телефона.
- Если у вас всегда под рукой мобильная версия “Ватсапа” с подключением к мобильной сети или Wi-Fi, но операционная система не поддерживает десктопную версию, вы можете использовать браузерную версию WhatsApp Web.
Использование “Ватсапа” на ПК облегчает жизнь пользователя: общение, видео, аудиозвонки остаются, но появляется дополнительная степень комфорта.
Как использовать Ватсап на компьютере через программу?
Пользоваться Ватсап на компьютере можно не только через веб-интерфейс, но и при помощи клиента, который устанавливается локально. Такой способ более удобный и практичный если вы используете WhatsApp на домашнем ПК или, к примеру, личном ноутбуке. К тому же приложение весит совсем не много, поэтому практически не отнимает свободное пространство на жестком диске.
Чтобы воспользоваться приложением Ватсап на ПК, нужно выполнить несколько простых действий:
- Загрузите в браузере сайт www.whatsapp.com и откройте раздел Скачать.
- На загрузившейся странице кликните по подходящей для вашего компьютера версии: Mac OS X, 32-х или 64-х разрядной ОС Windows.
- Подождите, пока скачается файл WhatsAppSetup.exe, как правило, файл скачивается в папку Загрузки.
- Чтобы установить клиент, надо просто открыть exe файл от имени администратора (двойным нажатием).
- Запустите приложение на смартфоне, затем зайдите в меню (настройки в правом нижнем углу) и выберите WhatsApp Web.
- Наведите сканер QR-кода на сам код, который появится на экране монитора.
- Дождитесь, пока приложение синхронизируется и загрузится главный экран мессенджера.
Теперь на ПК можно принимать и отправлять текстовые или голосовые уведомления, создавать новые чаты. Также пользователю доступен большой выбор эмодзи и возможность отправлять изображения.
Как и в случае с Ватсап Веб, во время использования клиента смартфон должен оставаться включенным и подключенным к интернету, так как все сообщения принимаются и отправляются через телефон, а приложение на компьютере лишь с ним синхронизируется в режиме онлайн.
Обратите внимание! Чтобы после закрытия приложения прерывалась сессия, прежде чем авторизоваться по QR-коду, снимите галочку с пункта Оставаться в системе. Если галочка не была снята, закрывать сессию придется принудительно, через смартфон
Как это сделать читайте ниже.
Алгоритм настройки
Загрузка whatsapp web.
Сперва откройте браузер. После этого активируйте строку поиска, щелкнув по ней левой кнопкой мыши. Введите «whatsapp web» и войдите на первый сайт, который выдаст поисковая система.
Далее запустите мессенджер с телефона и откройте сканер кода. Наведите камеру на QR-код в компьютере. После этих действий веб-клиент запустится.
Как установить
Система предложит просканировать QR-код. Это двухмерный штрихкод, в котором кодируется разная информация. Камера телефона считывает черно-белые «квадра-тики» и затем переходит на определенный сайт, добавляет новый контакт в адресную книгу или выводит текстовый блок, – все зависит от заложенной в матрице информации.
У нас QR понадобится для входа в аккаунт Вацап.
- Запустите WhatsApp на телефоне.
- Откройте сканер кода. Для этого тапните по трем точкам справа вверху. В появившемся меню выберите «WhatsApp Web».
- Вы перейдете в раздел, где показываются все входы в веб-клиент с компьютера. Тапните по плюсу справа вверху.
- На сайте Web.WhatsApp.com просканируйте QR-код: наведите камеру на матрицу в компьютере.
После завершения процесса на экране появятся диалоги и напоминание «Не отключайтесь от сети». Подключается мессенджер бесплатно. Программа на русском языке.
Требования для использования WhatsApp Web
Для успешной работы зеленого мессенджера:
- скачайте последнюю версию вашего любимого браузера;
- установите Ватсап на телефон. Если вы этого не сделаете, то не войдете в свой аккаунт с компьютера;
- подключитесь к стабильному интернету.
Программа инсталлируется не во все смартфоны. Официально разработчики поддерживают IOS и Android. До 1 января 2020 Ватсап сохранится в магазине приложений Windows Phone. Если у вас телефон с другой операционной системой, мессенджер скачивается со сторонних источников.
Операционная система ПК может быть любой – Линукс, Виндовс, Мак.
Как общаться в программе
Общение в браузерной версии аналогично телефонной.
Вы можете:
- обмениваться текстовыми, видеосообщениями и «войсами»;
- осуществлять аудио- и видеозвонки;
- делиться фотографиями, видео, документами.
Добавляйте эмоций сообщению с помощью эмодзи и текстовых смайлов.
Что делать, если невозможно подключиться
Сканирование QR-кода.
Не удается сканировать QR-код – проверьте камеру на телефоне. Если вы не навели фокус, и изображение получилось размы-тым, компьютер выдаст ошибку. Нажмите на код – картинка станет четкой.
Чтобы не возникало неполадок с интернет-соединением, подключитесь к сети Wi-Fi. Перебои с работой интернета служат причиной ошибки со входом в систему.
Преимущества
По сравнению с мобильным приложением, стационарный мессенджер-клиент имеет преимущества:
- набирать текст на полноценной клавиатуре намного удобней, чем использовать виртуальные клавиши;
- сервис обеспечивает доступ к функциям мессенджера, кроме голосовых звонков (иногда требуется установка дополнительных плагинов в браузере). Можно обмениваться видео, аудио, фотографиями, отправлять, получать сообщения, стикеры;
- большой экран монитора обеспечивает комфортное использование мессенджера для людей с плохим зрением;
- веб-версия позволяет пользоваться функциями Ватсапа на устаревших устройствах, не поддерживающих обновлённое мобильное приложение (целесообразно для Android, Windows, Mac, Iphone);
- в веб-клиенте можно изменять параметры: устанавливать аватар, статус, изменять имя пользователя;
- Интерфейс сайта похож на мобильное приложение, пользователь быстро адаптируется к использованию;
- вся переписка, файлы, изменения в настройках, автоматически сохраняются в мобильной версии. Пользователю не нужно помнить, что он делал во время веб-сессии, отправлять файлы на телефон.
Фишка 4. Как включить индивидуальные уведомления (сразу на главный экран)
Бывает, что некоторых абонентов или отдельную группу, нужно выделить среди остальных, или как я использую — включил индивидуальные уведомления на экран. Не просто оповещением, что кто-то вам написал в ватсапе, а именно, когда вы сидите, например в одноклассниках, или серфите по другим сайтам. И, если пишут, в ватсап новое сообщение, не нужно переходить, чтобы прочитать его.
Сообщение сразу вижу на экране…
Вот как выглядят такие уведомления:
При этом, можно вовсе отключить оповещение звуком, чтобы лишний раз телефон не разрывался от вибрации и лишних звуков. И так, когда вы просто берете телефон, поверх всех окон выводится самые важные сообщения от нужного контакта, или из нужной группы ватсап. Можно сразу его просмотреть, или закрыть.
Удобно, и оперативно! Не нужно совершать лишних действий.
Так, те кто находится в группе и на личном обучении — для меня имеют высокий приоритет, и поэтому логично было включить такую функцию.
Включается она просто…
Инструкция. Как включить уведомления?
Щелкаем по трем точкам в правом верхнем углу, и откроется следующее меню, на котором нужно выбрать — «Инфо о группе»:
Далее, вы увидите, те самые — «Индивидуальные уведомления» (по умолчанию они выключены). Вы можете их включить, и оценить удобства этой функции ))
Как установить Ватсап на телефон и пользоваться приложением
Процесс скачивания и установки WhatsApp до неприличия прост. Достаточно иметь поддерживаемое устройство на Android или iOS и СИМ-карту, на которую придет проверочный код для активации или регистрации учетной записи. Наличие СИМ-карты обязательно, так как номер телефона при регистрации становится логином и используется для входа в систему. Это очень удобно, ведь пользователю не придется придумывать и записывать сложный пароль.
Если симка уже вставлена в смартфон, на который производится установка приложения, то и активация может происходить в автоматическом режиме. Главное, чтобы на устройстве было активно интернет-подключение и работали входящие SMS-сообщения.
Интерфейс мессенджера прост и интуитивно-понятен. При активации учетной записи WhatsApp производит интеграцию с телефонной книгой устройства. То есть все ваши друзья и знакомые, которые уже пользуются им, автоматически появятся в списке контактов в мобильном приложении. Вы сможете с ними связаться, написав текстовое сообщение или начав голосовой или видеовызов.
На этом с вводной информацией все, перейдем к основной части процедуры.
Как запустить при помощи однопользовательского компьютера Web-версию Whatsap, используя устройство с платформой iOS
Начать пользоваться мессенджером на ПК несложно.
Добиться нужного результата поможет алгоритм действий:
- Скачайте мессенджер из магазина приложений. Учтите, что загружаемая версия обязательно должна быть новейшей.
- Загрузите на смартфон Jailbreak.Чтобы скачать джейлбрейк, используйте Cydia (не имеющее официального значения приложение с возможностью бесплатного скачивания). Отсюда загружается джейлбрейк WhatsApp Web Enabler.
- Через параметры iPhone активируйте установленную программку. В случае, когда с настоящим веб-клиентом в Cydia возникают какие-нибудь неисправности, необходимо установить обновленный пакет, используя iFile (является диспетчером файлов для девайсов с Jailbreak).
Характеристика WhatsApp Web для Android
НавигацияПоказать
Мессенджер Ватсап был создан для применения на мобильных устройствах и длительное время телефоны были единственным вариантом для общения при помощи сервиса. Вместе с тем по многочисленным просьбам клиентов востребованным стало общение через Online версию приложения. В результате разработчики создали такую возможность, но с некоторыми ограничениями.
Согласно правилам требуется включение двух устройств одновременно, одно из которых через мессенджер запускает QR-сканер. На втором открывается QR-код, который следует считать.
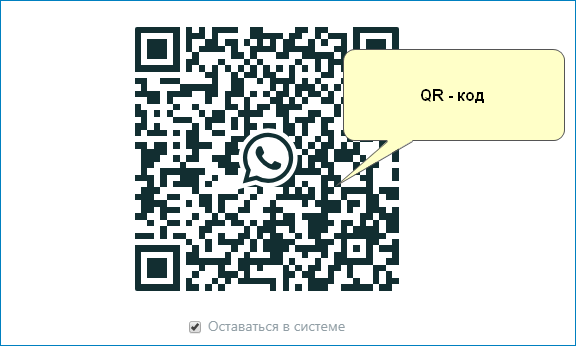
Использование представленного клиента все же необходимо. Для этого есть несколько причин:
- На телефоне установлена устаревшая версия Android, которая не поддерживает мессенджер;
- Требуется применение на планшете с этой же операционной системой (исключением будут только устройства с SIM-картой);
- В качестве инструмента для авторизации.
Последнее подразумевает применение сканера, что подразумевает необходимость знать, где находится Ватсап Веб на Андроиде. Сама же онлайн версия активируется через браузер на официальном сайте мессенджера.
Установка приложения на устройство
Желающим применять мобильное приложение на устройствах с ограничениями, нужно ознакомиться с тем, как установить его. В данном случае отличным решением будет загрузка файла типа APK. Процесс установки начинается с того, где найти такой инсталлятор, поскольку на официальном сайте он отсутствует. Инструкция включает следующие шаги:
- Запустить на телефоне браузер.
- В поисковой строке вписать запрос – WhatsApp APK. Далее нажать на – Enter.
- Выбрать подходящий источник из списка выдачи. После этого на странице кликнуть по кнопке – Скачать.
- Следующим этапом будет запуск установки.
- Нужно подтвердить свое согласие на разрешение приложению доступа к информации, файлам и некоторым функциям устройства.
Далее пользователю необходимо дождаться, пока будет завершена установка. На рабочем столе появится иконка для входа в систему. Как только будет пройдена авторизация, можно приступить к эксплуатации. Кроме того там предусмотрено меню, позволяющее открыть WhatsApp Web на Андроид.
Установка приложения WhatsApp на ПК с использованием эмулятора
Эмулятор – это программа, которая позволяет сымитировать среду Андроид-устройства на любой операционной системе: Windows, Linux, MacOS. Наиболее популярными эмуляторами являются BlueStacks, Nox, MEmu, KoPlayer. Установить их можно бесплатно, воспользовавшись официальным сайтом или проверенным сервисом. С помощью этих программ возможно загружать на персональный компьютер приложения, разработанные для Android. Можно зарегистрировать “Ватсап” без QR-кода и без необходимости синхронизации с приложением на смартфоне.
Чтобы установить “Ватсап” с помощью эмулятора:
- Установите программу на свой компьютер, скачав с официального сайта. Можно выбрать эмулятор как для слабых ПК, так и для устройств с большой оперативной памятью.
- Зайдите в программу. Для этого нужно зарегистрироваться в “Гугл”-аккаунте: завести почту в системе.
- Найдите в поисковике WhatsApp.
- Следуйте инструкциям мастера по установке. Вам останется только зайти в свой профиль.
Чтобы использовать эмуляторную версию “Ватсапа”, смартфон как таковой вам не нужен. Понадобится лишь зарегистрированный телефонный номер. Причем он может принадлежать даже стационарному телефону. В этом случае выберите в качестве способа активации звонок. Зайти в профиль можно, подтвердив принадлежность номера СМС-кодом или голосовым вызовом.
Частые проблемы при входе и их решение
Далее мы рассмотрим проблемы, с которыми сталкиваются некоторые пользователи. Чаще всего возникают проблемы со входом, а кто-то не может правильно завершить сеанс общения так, чтобы не нарушилась конфиденциальность переписки. Встречайте решения для каждой проблемы.
Не получается войти, что делать?
Отдельные пользователи сталкиваются с проблемой входа в WhatsApp Web, плагины или программу WhatsApp для Windows. Существуют четыре причины, из-за чего возникает данная проблема:
- Смартфон не подключен к интернету – проверьте доступность точки доступа Wi-Fi или включите мобильную сеть.
- Нулевой или отрицательный баланс – смартфон не может подключиться к интернету, также невозможна синхронизация. Пополните баланс или подключитесь к работающему Wi-Fi.
- Устарело мобильное приложение на смартфоне – такое происходит, когда пользователь запрещает автоматическое обновление приложений ради экономии трафика или заряда батареи. Пройдите в Play Market, найдите там WhatsApp и обновите его в ручном режиме.
- Возникла авария на стороне серверов WhatsApp или провайдера – в этом случае необходимо дождаться завершения восстановительных работ.
Вы слышали про новинку игры Among Us, в которую играют теперь не только на компьютере, но и на смартфоне? Рекомендуем вам ознакомиться с этой новинкой.
Иногда проблема связана с используемым браузером – в нем могли накопиться ошибки. Очистите кэш или переустановите браузер, попробуйте войти еще раз. Для исключения проблемы авторизуйтесь в другом обозревателе. В отдельных случаях работе мешают какие-то ранее установленные плагины.
Как сканировать штрих код через телефон?
Для синхронизации смартфона и компьютера используется QR-код. Он демонстрируется при запуске WhatsApp на компьютере. Пользователь сканирует его смартфоном, устанавливая связь – после этого можно приступать к общению со своими собеседниками.
Так получилось, что многие люди не понимают, как отсканировать штрих-код с помощью телефона. В некоторых смартфонах установлен штатный сканер, люди пытаются воспользоваться им. На самом деле авторизация производится именно через мобильное приложение WhatsApp, установленное на смартфоне.
Вот краткая инструкция по вызову сканера:
Запустите на смартфоне уже настроенное приложение WhatsApp. Настроенное – значит, полностью готовое к общению, с ранее проведенными диалогами.
Над списком чатов, в правом углу, находится кнопка вызова меню в виде трех расположенных друг над другом точек – коснитесь кнопки пальцем.
На экране появится список доступных действий – коснитесь пальцем строки WhatsApp Web, она находится на третьем месте.
Появится квадратное окно с зеленой каемкой – именно это окно нужно навести на штрих-код (QR-код), отображаемый на экране компьютера
Обратите внимание – смартфон может потребовать разрешение на запуск камеры. Дайте это разрешение, чтобы появилось окно сканера.
Как только вы наведете окно сканера на штрих-код, сработает синхронизация, на компьютере появится рабочее окно мессенджера со всеми переписками.
Как выйти с WhatsApp на компьютере?
Авторизовавшись в WhatsApp на компьютере, необходимо проявлять осторожность – получить доступ к переписке сможет любой другой пользователь данного ПК, так как парольной защиты на запуск мессенджера нет. Ваша задача – научиться выходить из сеанса
Пошаговая инструкция по выходу из текущего сеанса:
- Перейдите в окно мессенджера WhatsApp на компьютере.
- Найдите вход в меню в виде трех точек – они располагаются над списком чатов.
- Нажмите на точки, кликните по строке «Выйти».
Сеанс прервется, с этого момента переписка недоступна – она останется только на смартфоне.
Альтернативный способ подразумевает дистанционный выход. Например, вы общались в WhatsApp на рабочем компьютере, которым пользуются и другие пользователи. Если доступа к этому компьютеру нет, выполните следующие действия:
- Запустите WhatsApp на смартфоне.
- Коснитесь трех точек для вызова меню.
- Коснитесь строки «WhatsApp Web».
- Выберите в списке подключенных устройств нужный компьютер, коснитесь его пальцам и нажмите «Выйти».
Сеанс связи на удаленном компьютере прервется. При наличии в списке нескольких компьютеров, найдите подходящий по времени последнего сеанса и наименованию браузера, через который был выполнен вход. Также можно выйти со всех устройств сразу.
Установить WhatsApp на компьютер — пошаговая инструкция
Чтобы установить WhatsApp на компьютер, потребуется пара минут свободного времени. Пользователю необходимо скачать установочный файл, запустить его, дождаться завершения установки и авторизоваться. Не запутаться в последовательности действий помогут пошаговые инструкции.
WhatsApp для компьютера получил практически весь функционал, доступный в мобильном приложении. Программа позволит:
- Обмениваться текстовыми сообщениями.
- Отправлять и принимать файлы, видеоролики, фотографии.
- Участвовать в групповых чатах.
- Создавать комнаты для общения пользователей разных мессенджеров.
- Просматривать информацию о собеседниках.
- Просматривать статусы пользователей.
Не поддерживаются лишь голосовые вызовы и видеозвонки. Вполне возможно, что в ближайшее время этот функционал все-таки появится.
Скачать WhatsApp для компьютера
Системные требования программы Ватсап для компьютера:
- Процессор – Intel Core Duo U2400 с частотой 1067 МГц и выше.
- Оперативная память – 2 Гб и больше.
- Операционная система – Windows 8 и старше.
Чтобы скачать установочный файл, следуйте пошаговой инструкции – в ней нет ничего сложного, справится даже неподготовленный пользователь.
Спустя мгновение браузер начнет скачивать установочный файл. Традиционное место сохранения загруженных файлов – папка «Загрузки», если не настроено иначе. Выберите более подходящее место, если браузер запрашивает путь к конечной папке.
Распаковка программы на ПК
Следующий этап – распаковка, а точнее, установка программы. Она автоматизирована, никаких манипуляций и никаких сложных настроек, что непременно понравится неопытным пользователям, не ладящих с компьютером.
Распаковка программы настолько проста, что не требует инструкции – просто запустите установочный файл и дождитесь появления окна с запущенной программой. На рабочем столе появится ярлык для запуска программы.
Обратите внимание – в системный трей программа не сворачивается (это место возле часов в правом нижнем углу). При нажатии на кнопку с крестиком она закрывается полностью
Для повторного запуска используйте ярлык на рабочем столе.
Ватсап Веб вход с компьютера
На последнем этапе необходимо установить связь между компьютером и смартфоном. Обойтись без этой связки невозможно – смартфон принимает непосредственное участие в отправке и приеме сообщений. В процессе общения к интернету должны быть подключены оба устройства – можно даже через разных провайдеров.
При необходимости, можно провести авторизацию сразу на нескольких компьютерах, но общаться можно будет только на одном – остальные будут временно отключаться. Переключение происходит во время запуска WhatsApp на другом компьютере – пользователь получит запрос.
Инструкция для авторизации в сервисе
Мы составили максимально подробную инструкцию, с которой сможет разобраться даже школьник. Следуйте каждому шагу и получите рабочую связку смартфона с компьютером. Делается это только один раз – при повторном запуске сработает автоматическая авторизация.
Пошаговая инструкция включает четыре шага.
- Подключите смартфон к интернету – подойдет как Wi-Fi, так и мобильный интернет.
- Запустите программу WhatsApp на компьютере – на экране появится окно с QR-кодом.
- Запустите приложение на смартфоне – коснитесь трех точек в верхней части экрана.
- Появится зеленый квадрат камеры – наведите его на QR-код.
Авторизация завершена, через секунду на экране появится список бесед – точно такой же, как на телефоне.
Во время общения смартфон должен оставаться подключенным к сети. При этом он может находиться где угодно, хоть на другом конце планеты. Компьютер и телефон могут быть подключены к интернету через разных провайдеров.
Иногда (крайне редко) авторизация слетает, программа демонстрирует QR-код и требует сфотографировать его с помощью смартфона. В этом случае необходимо выполнить повторную авторизацию по инструкции.
Что делать, если не получается скачать и войти?
Не получается скачать программу с официального сайта – попробуйте скачать позже или смените браузер (обычно на компьютере их не менее двух). Скачивать установочный файл с альтернативных источников настоятельно не рекомендуется – это часто приводит к заражению компьютера и утечке важных данных.
Не получается войти – перезагрузите компьютер и смартфон. Перезагрузка поможет восстановить работоспособность обоих устройств. Не забудьте покопаться в СМИ – возможно, на серверах WhatsApp произошла какая-то авария, в этом случае нужно просто подождать.








