Как создать электронную почту на mail.ru, яндексе и gmail + инструкции по настройке на телефоне андроид и ios
Содержание:
Настройки безопасности
Надежный пароль
В интернете есть так называемые боты – программы, которые сканируют почтовые ящики на слабые пароли по уже заготовленным словарям и взламывают их. После взлома в лучшем случае с вашего ящика будет идти спам в виде рекламы, а в худшем злоумышленники могут изменить все данные, после чего восстановить доступ к нему будет непросто.
Но если вы установите сложный и бессмысленный, казалось бы, пароль, боты его с 99,9% вероятностью обнаружить не смогут.
Пароли желательно периодически менять. В идеале – раз в месяц, ведь никто не застрахован от вирусов и других факторов. Например, забыли удалить пароль из менеджера браузера на чужом компьютере. Также не забывайте обновлять антивирус.
Программа позволяет создавать записи с паролями в зашифрованную базу данных, для входа в которую вам нужно будет ввести заранее придуманный код.
Также каждый браузер (Google Chrome, Яндекс, Mozilla Firefox и другие) имеет встроенную базу для сохранения паролей. Чтобы внести в нее данные, просто согласитесь запомнить пароль во всплывающем окошке. Обычно оно показывается сразу после заполнения формы для входа на сайте.
Номер телефона
Вторым по значимости пунктом для защиты является прикрепление номера сотового. Он поможет восстановить доступ в случае взлома. Прикрепить или изменить телефон можно в настройках ящика.
1. В личном кабинете нажмите на значок шестеренки и выберите «Безопасность».
2. Нажмите на пункт «Номера телефонов».
3. Здесь вы сможете:
- Добавить новый номер, если вы регистрировали ящик с помощью секретного слова.
- Изменить существующий номер, нажав на кнопку «Заменить». Как правило, для проверки поступят два смс кода на старый и новый телефон.
- Прикрепить дополнительный номер, нажав кнопку «Добавить телефон».
Также в данном меню вы сможете включить оповещения о сообщениях на телефон и выбрать опцию использовать номер в качестве почтового ящика.
Дополнительный адрес почты
Еще для защиты ящика можно добавить дополнительный адрес почты. Он поможет восстановить доступ в случае утраты пароля или взлома.
1. В личном кабинете нажмите на значок шестеренки и выберите «Безопасность».
2. Во вкладке «Дополнительные адреса» нажмите на пункт «Редактировать…».
3. В поле «Добавление адреса для восстановления» напечатайте ваш дополнительный ящик и нажмите кнопку «Добавить адрес».
4. Откроется новое окошко, в которое нужно вставить проверочный код.
Для этого зайдите в ваш дополнительный ящик. Там появится новое сообщение от «Яндекс.Паспорт».
Скопируйте и вставьте проверочный код и нажмите кнопку «Подтвердить». Откроется новое окошко с сообщением об успешной привязке.
Двухфакторная аутентификация
При включении данной функции все программы и сервисы Яндекса будут требовать ввода одноразового пароля или сканирование QR-кода.
Чтобы использовать такую защиту, нужен современный телефон (смартфон) с приложением «Яндекс.Ключ».
Эта программа будет считывать код с экрана и генерировать случайный пароль. При таком подходе взлом почты уже будет невозможен без доступа к вашему телефону, так как QR-код и пароль будут постоянно меняться.
Установка приложения Яндекс.Ключ
1. Перейдите в магазин приложений Google Play.
2. При помощи поиска найдите Яндекс.Ключ.
3. Нажмите на кнопку «Установить». После установки программа появится в главном меню экрана.
Включение аутентификации в ящике
1. Нажмите на иконку пользователя в правом верхнем углу личного кабинета. Выберите «Управление аккаунтом».
2. В разделе «Пароли и авторизация» нажмите на пункт «Настроить двухфакторную аутентификацию».
3. Подтвердите свой номер телефона, нажав «Получить код».
Вставьте проверочный код из смс и нажмите «Подтвердить».
4. Придумайте новый пин-код для входа в программу Яндекс.Ключ и нажмите «Создать».
5. В следующем окошке появится QR-код, который необходимо отсканировать с помощью приложения Яндекс.Ключ. Просто наведите камеру на QR-код и программа выдаст одноразовый пароль.
6. Вставьте пароль из приложения и нажмите на кнопку «Включить».
Обязательно прочитайте информационный текст «Что изменится после включения двухфакторной аутентификации»!
Теперь каждый раз при входе в почту у вас будет появляться QR-код, который нужно просканировать в программе Яндекс.Ключ и ввести пин-код для входа.
Или же можно вручную ввести одноразовый пароль, нажав на пункт «Или войдите по одноразовому паролю» внизу.
Пароль сгенерируется в приложении автоматически.
После активации двухфакторной аутентификации вы сможете заходить в почтовый ящик без ввода логина и пароля, нажав на иконку QR-кода на кнопке «Войти» справа.
Регистрация электронного ящика Яндекс
Создать почту на Яндексе не представляет никаких затруднений, оценить же ее особенности вы сможете сразу после регистрации. Давайте приступим.
Итак, отправляемся на главную страницу http://www.yandex.ru/. Здесь представлены все основные сервисы в компактном режиме для быстрого доступа к ним – Поиск, Карты, Новости, Телепрограмма, Погода и многие другие.
Если у вас еще не установлен браузер от Яндекс, вы сможете сделать это, пройдя по предлагаемой ссылке. Но сейчас не об этом.
Чтобы начать регистрацию своего бесплатного почтового ящика обратите внимание на верхний правый угол страницы. Нажмите на «Завести ящик», но есть возможность начать оформление и через другие почтовые сервисы или социальные сети
Просто выберите то, чем вы чаще всего пользуетесь и сможете привязать их к своей новой электронной почте Яндекс.
Если делать какие-либо привязки вы не хотите сразу, можете это отложить. Давайте просто зарегистрируемся при помощи стандартной формы.
Форма регистрации предельно сокращена для того, чтобы не тратить драгоценное время. Достаточно указать для начала Имя и Фамилию, логин придется придумывать самостоятельно.
Например, при регистрации на Mail.Ru система сама выдает до десятка вариантов на выбор. Здесь вы получите ту же возможность, отличие только в том, что нужно начать вводить хотя бы первое слово.
Еще один вариант, который вам будет предложен – начать с привязывания номера мобильного телефона, куда моментально придет код для подтверждения.
Когда выбрали название для логина, начните вводить пароль, подтвердить вы его сможете уже после первого ввода. Есть функция скрытого ввода, но вы можете также отключить ее, нажав на «глаз» в правой части строки.
Для того, чтобы система сочла мой вариант достаточно надежным понадобилось всего 7 символов – это большие и маленькие латинские буквы вперемешку с цифрами, все в равных количествах.
Теперь все готово к отправке – нажимаем на «Завести почту» внизу формы и теперь можем войти в почту Яндекс.
Вот, что вы увидите при переходе. В результате привязки номера телефона я получил сразу два названия для своего почтового ящика на Яндексе.
Если будет сложно вспомнить полное название, можно воспользоваться тем, где указан номер, правда из соображений конфиденциальности это не всегда уместно.
Поэтому на других сайтах лучше указывать именно вариант в буквенном формате. В любом случае привязывание поможет при необходимости быстро восстановить забытый или утерянный пароль за кратчайшее время.
Почта от Яндекса для домена
Для регистрации собственного доменного имени и получения доступа к почте необходимо в первую очередь найти на главной странице Яндекса раздел «Все сервисы». Ссылка на него находится на панели сервисов над поисковой строкой.
Здесь вы найдёте необходимый пункт под названием «Почта для домена». Для регистрации достаточно ввести название домена и кликнуть по надписи «Подключить бесплатно».
В результате вы получите доступ к корпоративным и личному почтовым ящикам, а также к принадлежащим пользователям. Рассмотрим каждый из этих видов почты подробнее.
-
Корпоративная. В Яндексе можно пользоваться сразу тысячами адресов электронной почты бесплатно. Для увеличения их количества можно обратиться с такой заявкой. Управление аккаунтами не составит труда: здесь довольно просто добавлять дополнительные адреса, удалять ненужные, а также менять пароли, в том числе массово. Есть и возможность установить логотип своей компании, использовать сервис Календарь для составления планов различных мероприятий и встреч. Дополнительные опции — алиасы доменов и ящиков, адрес по умолчанию.
-
Личная. Такая почта используется самим владельцем домена. А тысячи других адресов вы можете отдать в пользование всем родным и близким, друзьям и знакомым. Нет никаких ограничений по объёму, и обеспечивается гарантированная защита от спама и вирусных атак благодаря использованию Dr.Web. Есть также приложения для мобильных устройств с набором опций, аналогичным возможностям корпоративной почты.
-
Пользовательская почта. Яндекс предоставляет для вашего домена бесплатный почтовый сервис. Вы можете непосредственно на сайте сделать специальную форму для пользователей, которая будет использоваться для регистрации и входа. Кроме того, есть приятный бонус — специальный виджет, демонстрирующий, сколько пришло писем. И ещё одна полезная возможность — DNS-хостинг. В рамках предоставления этой услуги ваш домен делегируется, а Яндекс берёт на себя обеспечение его бесперебойной работы.
При этом потребуется подтверждение права владения доменом. Чтобы использование было максимально удобным, можно воспользоваться редактором записей. Есть также функция Чата. Для пользователей почтовых ящиков для домена действуют некоторые ограничения. Им недоступны такие сервисы Яндекса, как Деньги, Директ и Рекламная сеть. Они также не могут получать платные услуги — переводить деньги на Яндекс.Музыке и платить за подписку в этом сервисе.
Как проверить почту на Яндексе после того, как вы туда вошли
Ну, в самой проверке почты ничего сложного нет. Почтовый ящик на Яндексе обладает простым и интуитивно понятным интерфейсом. Выглядит он примерно так.
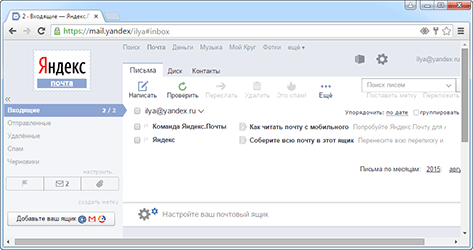
По умолчанию, при входе в почту Яндекс открывается папка с входящей корреспонденцией. Непрочитанные письма обозначены более темным цветом, кроме того, в левой колонке указывается количество имеющихся у вас писем и сколько из них не прочитано.
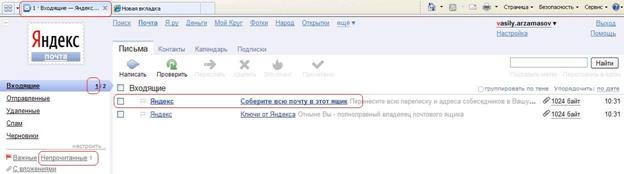
На последней картинке у вас имеется два письма в почтовом ящике, из них не прочитано только одно.
Если вы используете страницу поиска Яндекс, то у вас не будет даже нужды каждый раз заходить в почту, для того чтобы проверить, не появились ли там какое-то новые письма. Если вы не выходили из вашего почтового ящика при его последнем посещении на вашем компьютере, при получении новой корреспонденции, слева от вас вы увидите вот такую картинку.
Единственным недостатком является то, что здесь не указывается отправитель этого письма. Для того чтобы понять от кого оно вам все же придется войти в почту. А если у вас в браузере установлен Яндекс бар, то о новых письмах вы увидите информацию на полосе вверху экрана. И будет это выглядеть примерно так.
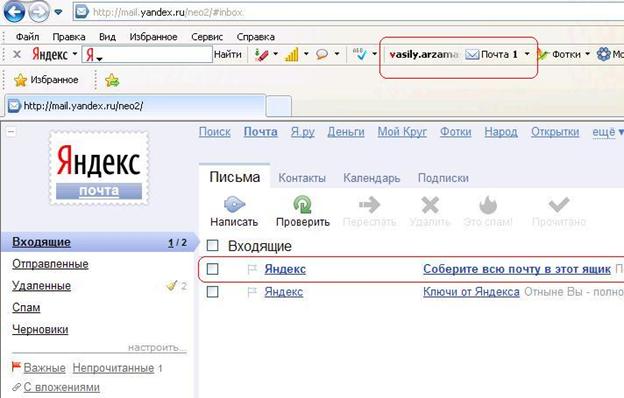
Скачать и установить Яндекс бар с почтой вы можете вот по этому адресу. Тогда для того чтобы проверить почту на Яндексе, вам даже не обязательно туда входить. Это очень удобно.
Наиболее популярным в России и рунете поставщиком услуг почты
является, несомненно, . Это наиболее стабильная компания в зоне российского интернета, с высоким «ап-таймом» (временем безостановочной работы), качественным и быстрым доступом. Кроме того, почта Яндекс
надёжно защищена от злоумышленников и имеет высокоуровневый интеллектуальный спам-фильтр. По субъективному мнению автора материала, Яндекс почта
на сегодняшний день самая удобная и качественная среди прочих равных.
Регистрация с мобильным номером
Стандартная процедура предусматривает использование мобильного телефона. Ввести его можно в специальном поле. После этого пользователю будет предложено получить сообщение с секретным кодом. Обычно смс приходит в течение минуты. Если этого так и не произошло, то следует:
- Проверить правильность ввода цифр номера.
- Убедиться в работе телефона.
- Запросить отправку сообщения еще раз.
После получения кода его следует незамедлительно ввести в специальное поле. После этого появится сообщение о том, что номер телефона активирован.
Активация номера необходима для удобства управления почтой и сопутствующих процессов. Например, через дополнительные смс можно получать информацию о новых письмах, отчеты о спаме, отправленных данных или максимально быстро восстановить пароль, логин.
Создание электронной почты в Яндекс.Почта
Если вы все-таки положили глаз на Яндекс, то давайте посмотрим на процесс создания электронного ящика в этом сервисе. Уверяем вас, все предельно просто. Итак, перейдите по на Яндекс.Почту. Перед вами появится неплохо стилизованная страничка, по центру которой расположатся пара кнопок: «Создать аккаунт» и «Войти».
Учитывая, что мы создаем с вами почтовый ящик – нажмите на кнопку «Создать аккаунт». После нажатия на кнопку, вы перейдете уже на другую страничку сервиса, где вам потребуется провести регистрацию. Выглядеть она будет следующим образом:
Вам нужно ввести в соответствующие поля свое имя, фамилию, логин и пароль. Насчет логина: введенные вами символы в этом поле будут выступать как в роли логина, с помощью которого вы входите в почту, так и в роли названия создаваемого почтового ящика. Так что не относитесь к выбору логина легкомысленно, если собираетесь использовать ящик от Яндекса в качестве основной почты. Тоже самое можно сказать и про пароль.
В последнем поле вам нужно указать свой номер телефона. Мы настоятельно рекомендуем вам оставить номерок, но если вы не хотите или у вас нет доступа к телефону в настоящий момент, то можете нажать на кнопку «У меня нет телефона». После нажатия на эту кнопку перед вами возникнет небольшое меню, в котором нужно выбрать контрольный вопрос, ответ для него и ввести символы с капчи. Как только все будет готово, нажмите на желтую кнопку «Зарегистрироваться».
После нажатия на эту кнопку вас перебросит в почтовый ящик и первое, что перед вами возникнет – это окошко быстрой настройки электронной почты. В ней вам мягко предложат привязать к Яндекс.Почте другие ваши почтовые ящики, указать номер мобильного телефона (если вы пропустили этот шаг при регистрации), а также выбрать тему оформления. Можете воспользоваться случаем и выбрать предпочтительные настройки или же отложить их на потом, нажав на кнопку «Начать работу».
Пошаговая инструкция
Сейчас в интернете, как и где зарегистрироваться, скачать что-то, установить приложение, да и в работе всех современных гаджетов, дети и подростки разбираются быстрее и лучше, чем их родители, бабушки и дедушки.
Вот и моей маме кажется довольно трудной и практически невыполнимой задачей зарегистрировать себе электронный почтовый ящик.
Поэтому я решил написать эту простую и пошаговую инструкцию, как на Яндекс завести электронную почту, сделаю необходимые скриншоты и пояснения, чтобы она могла без проблем пройти весь процесс. Надеюсь вам также эта “шпаргалка” будет понятна и полезна.
Шаг 1
Перейдите на эту страницу регистрации в Яндекс и в соответствующих полях укажите свои имя и фамилию .
При этом сервис регистрации прописывает свои подсказки .
Нужно понимать, что регистрируя почту в Яндекс, Вы тем самым создаёте свой аккаунт на этом крупнейшем интернет-портале, у которого есть не только поисковая система, но и ряд самых разнообразных приложений и сервисов, и их количество с течением времени становится всё больше.
Шаг 2
Далее нужно придумать логин для своего почтового адреса, он прописывается латинскими буквами. Например, Николай Свиридов может взять такой логин для себя nikcviridov и тогда адрес его электронной почты будет nikcviridov@yandex.ru
То есть логин, который Вы выберете, будет указан в Вашем электронном адресе до значка @.
После регистрации электронного почтового ящика на Яндекс, изменить логин будет нельзя.
Логин можно придумать самому, но подобрать красивый вариант будет сложно, так как сейчас очень много людей регистрируют ящики и большинство вариантов уже занято. Поэтому сервис предлагает помощь и показывает подходящие свободные варианты.
Шаг 3
Теперь придумываем мудрёный пароль для своего нового почтового электронного ящика в Яндекс, чтобы никто кроме Вас не мог в него войти. Используйте комбинацию из больших и маленьких латинских букв, цифр и различных символов.
Если введёте какой-то недопустимый знак, например, букву на кириллице (я прописал букву “Ё” в начале пароля), то появится сообщение об ошибке.
Пароль не должен быть слишком простым, например, qwerty или 123456. Также не нужно указывать свои дату рождения, номер телефона или другие свои публичные данные. Такие пароли хакеры-злоумышленники легко подбирают.
Проявите фантазию, но слишком не переусердствуйте, а то потом сами не вспомните, что там нагородили 🙂 Придуманный пароль лучше куда-нибудь записать, например, моя мама для этого использует обычный бумажный блокнот.
Если при вводе пароля хотите видеть, что за символы Вы набираете, то нажмите на значок глаза рядом с полем ввода.
Шаг 4
Укажите номер своего мобильного телефона , он будет нужен для восстановления доступа к Вашему почтовому ящику, если в будущем вдруг забудете от него пароль, и нажмите кнопку “Подтвердить номер” .
После этого, для подтверждения номера телефона, Вам позвонит сервис регистрации Яндекса. Звонить будет не живой человек, это будет автоматическое сообщение, Вам назовут код. Пропишите его в нужном поле и жмакните кнопку “Подтвердить” .
Настройка почтового ящика Яндекс
Находясь на главной странице поисковой системы yandex.ru в правом углу, щелкаем по логину.
Если уже авторизованы, то так же в правом верхнем углу, щелкая по логину, открываем Управление аккаунтом, попадаем на страницу Яндекс Паспорт.
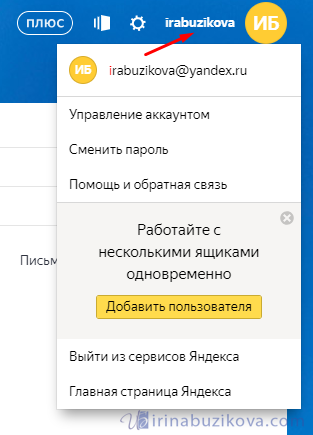
Здесь происходит вся настройка персональных данных:
- добавить фото;
- указать дату рождения;
- имя в комментариях и отзывах;
- изменить персональные данные.

Сначала по желанию указываем дату рождения, добавляем фото, выбираем как будет отображаться имя в сервисах Яндекса.
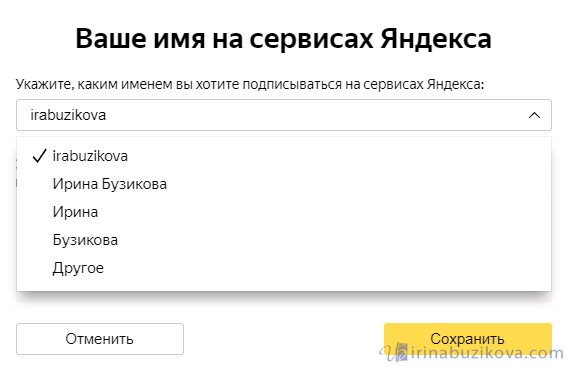
Выбрав изменить персональные данные – изменить фамилию, имя, дату рождения и так далее.
Пароли и авторизация
В этом разделе доступны следующие настройки:
- сменить пароль или контрольный вопрос;
- включить пароли приложений яндекс сервисов;
- двухфакторная аутентификация яндекс почта.
Первое и самое главное можно сменить пароль или контрольный вопрос, который задавали при регистрации.

Настроить двухфакторную аутентификацию – возможность заходить в сервисы Яндекса, почту без ввода пароля, но для этого нужен смартфон, он будет ключом доступа к сервису.
- вводим номер телефона, пароль от Яндекс почты, подтверждаем смс кодом;
- придумываем пин-код от 4-16 цифр, нужен для входа в мобильное приложение;
- следующим шагом будет установка на мобильный телефон приложение Яндекс Ключ, нажав кнопку получить ссылку на телефон, придет смс со ссылкой на установку;
- вводим пароль, сгенерированный в мобильном приложении Яндекс Ключ.
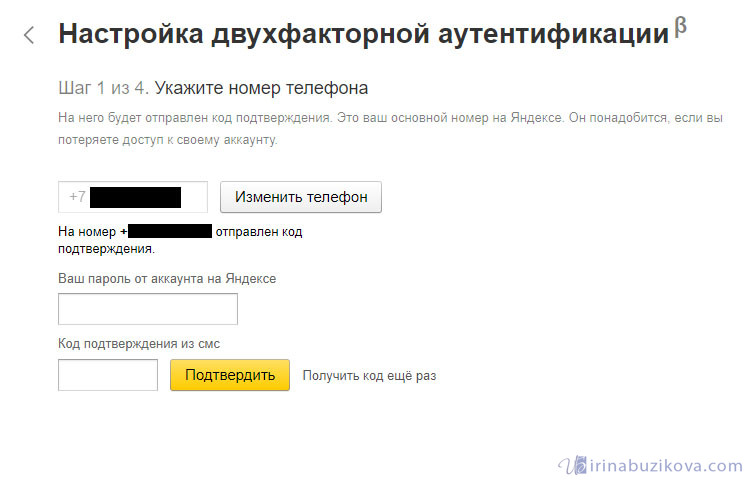
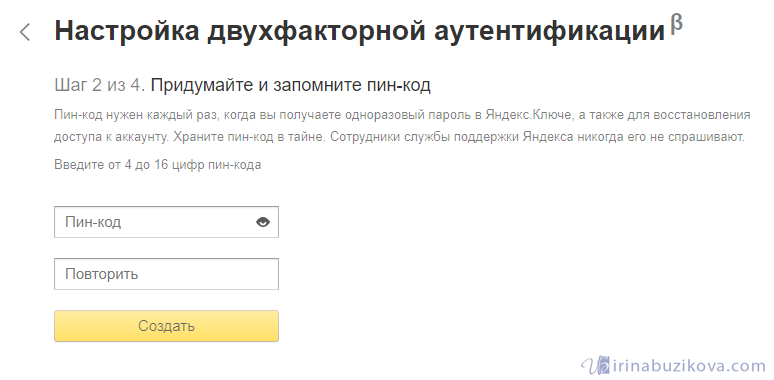
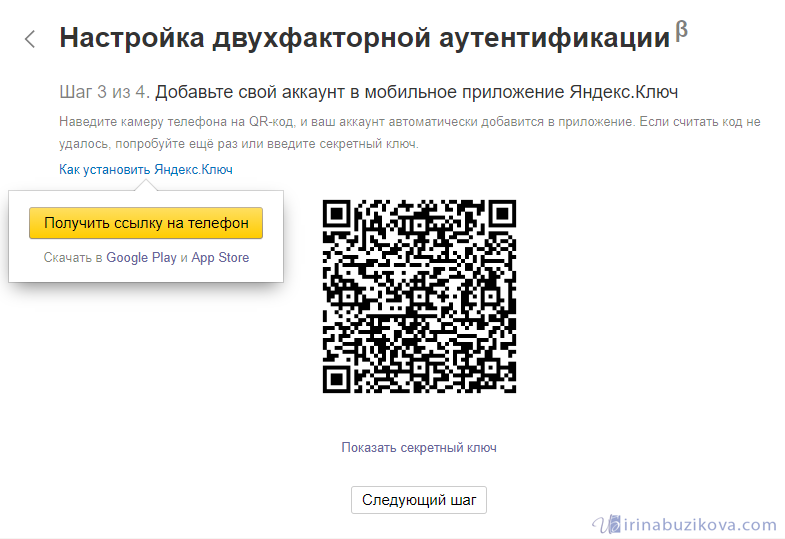

Дальше настройка происходит на смартфоне: открываем приложение, вводим ранее придуманный пин-код, добавляем аккаунт, считывая QR-код.
Все, процедура настройки не легкая, но теперь что бы войти в свой аккаунт, нужен смартфон. Конечно, если под рукой его нет, всегда есть классический способ входа по паролю.

Пароли приложений – это дополнительная защита аккаунта, например вы на телефоне или ноутбуке используете почтовый клиент, и при добавлении учетной записи, нужно указывать логин и пароль, и это сервис будет знать основной пароль от аккаунта Яндекс. Но можете создать отдельный пароль для этого почтового клиента, а основной пароль не указывать.
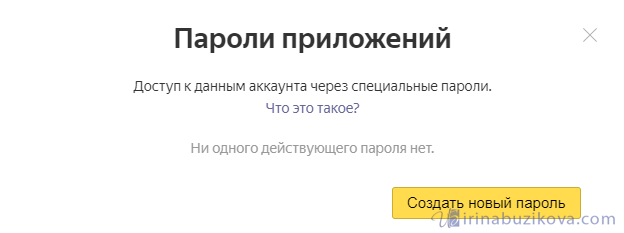
Для этого нужно:
- зайти в Пароли приложений, выбрать кнопку создать новый пароль;
- выбираем тип приложения: почта, файлы, контакты, календарь, чаты;
- вводим название пароля для доступа к почте;
- готово, пароль сгенерирован.
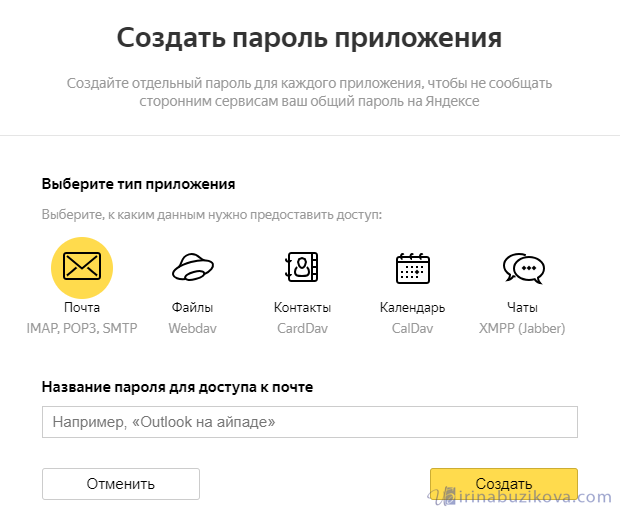
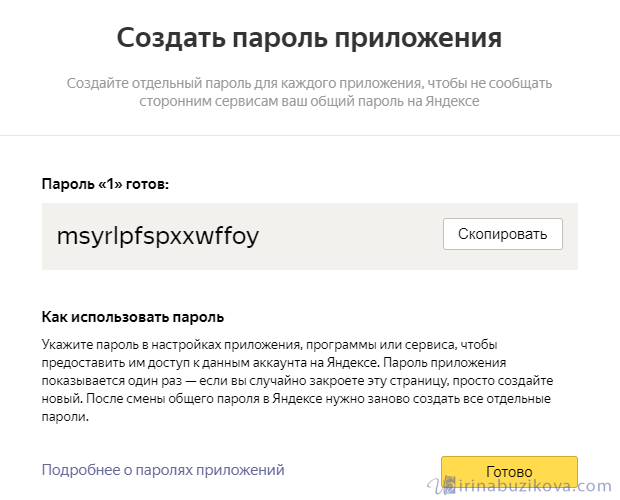
Теперь заходим в почтовый клиент, и указываем данный пароль.
История входов и устройства
В этом разделе, можно выйти на всех устройствах, посмотреть историю входов и изучить список мест, в которых вы авторизованы.

Почтовые ящики и номера телефонов
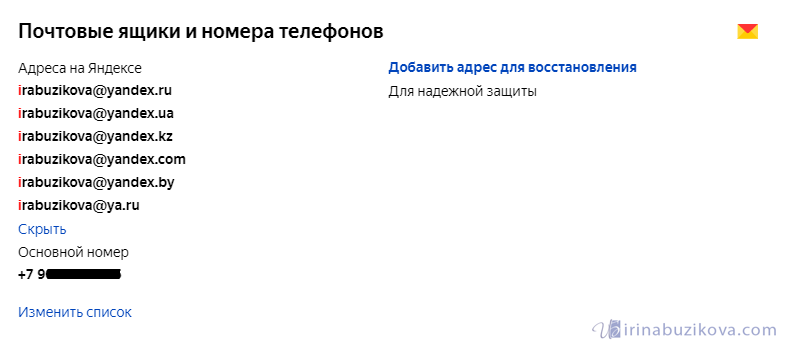
В этом же разделе добавьте дополнительный адрес для восстановления, можете изменить номер телефона, а также сделать номер телефона логином.
В разделе Банковские карты, будут отображаться платежные карты, прикреплённые к данному аккаунту.
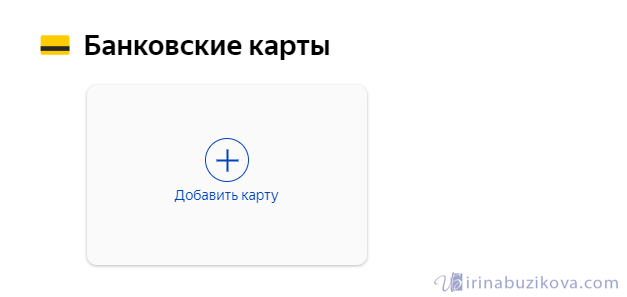
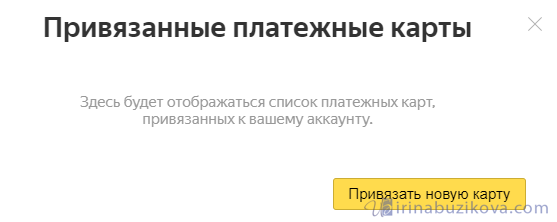
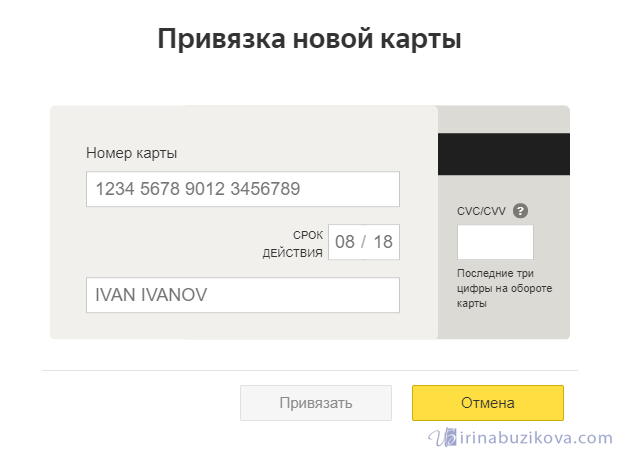
Социальные сети
С почтовым аккаунтом можно связать социальные сети, так же с помощью социальных сетей можно авторизовываться в почтовом аккаунте.
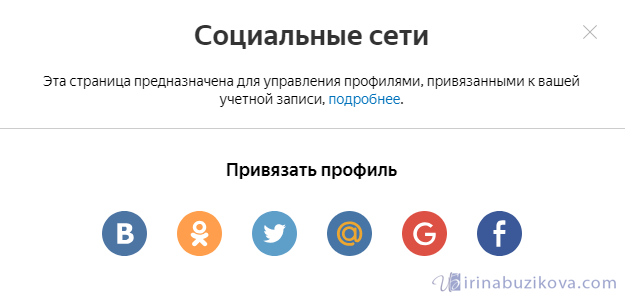
Адреса
В Яндекс Паспорте есть возможность указать домашний и рабочий адрес, а так же отметить какой адрес использовать для доставок.

Как войти в Яндекс почту
Яндекс – самая крупная поисковая система в русском интернете. Этот сайт помогает находить информацию: статьи, картинки, видео. Но помимо поиска у Яндекса есть еще и сервисы: Музыка, Карты, Маркет, Деньги, Диск и другие.
А еще у Яндекса есть почтовая служба. Она быстрая, надежная, простая в управлении. И бесплатная.
Войти в свой ящик на Яндексе можно с любого компьютера, телефона или планшета. Но для этого у вас должен быть зарегистрирован адрес. Если адреса нет, его нужно сначала .
Вход с компьютера
1. Перейдите на сайт yandex.ru.
2. В правом верхнем углу щелкните по кнопке «Войти в почту».
3. Напечатайте адрес своего ящика. Или часть адреса – до знака @. Затем нажмите «Войти».
4. Введите пароль от ящика. Он состоит из цифр и/или английских букв (будет печататься точками). И нажмите на кнопку «Войти».
Если данные введены верно, откроется личный кабинет. Это и есть ваша почта.
На картинке показана моя почтовая страница. Тонким шрифтом отмечены уже прочитанные письма, а толстым — те, которые еще не были открыты.
Почтовые программы
Совет. Для быстрого доступа к ящику необязательно использовать программу. Можно просто добавить адрес mail.yandex.ru в закладки браузера или сделать его стартовой страницей.
Вход с телефона и планшета
Войти в почту на Яндексе с телефона или планшета можно двумя способами:
- . Подходит, если вы пользуетесь ящиком время от времени. Например, раз в три дня.
- . Подходит, если нужно регулярно работать с письмами: быстро их получать и отправлять.
| Плюсы | Минусы | |
|---|---|---|
| Браузерная версия | Не требует установки Можно открыть на любом устройстве (в т.ч. на чужом) |
✘ Письма приходят не сразу. Вы получите их только тогда, когда сами зайдете в ящик ✘ Открыть письмо без интернета невозможно |
| Приложение(для Андроид, для iPhone/iPad) | Быстрое получение писем (всегда онлайн) Можно добавить несколько ящиков Письма сохраняются после их открытия. Потом их можно посмотреть и без интернета |
✘ Грузит систему. Из-за этого слабые телефоны могут работать медленнее ✘ Требует установки ✘ Не все функции почты доступны |
Вход через браузер. Это способ входа через программу для интернета — ту, в которой вы открываете сайты. Например, Google Chrome или Safari.
1. В верхней строке браузера наберите адрес mail.yandex.ru и перейдите на него.
2. Напечатайте название ящика или часть названия (до знака @) и нажмите «Войти».
3. Укажите пароль от ящика и нажмите «Войти».
Вот как выглядит почта Яндекс на телефоне:
Вход через приложение. Мобильное приложение – это отдельная программа для телефона (планшета). Ее можно бесплатно установить из магазина:
1. Запустите приложение и из списка выберите «Яндекс».
2. Напечатайте логин (адрес ящика) и нажмите «Далее».
3. Напечатайте пароль и нажмите «Далее».
Если появится окошко сохранения, нажмите «Сохранить пароль».
4. Нажмите «Перейти к почте».
Откроется ваша почта. Внизу будет кнопка с иконкой карандаша для создания нового письма. В верхнем левом углу кнопка с изображением трех горизонтальных линий – для управления ящиком.
Вот и всё – теперь почта есть прямо в телефоне. Открыть ее можно через иконку на экране.
Приложение все время находится в памяти устройства. И когда придет новое письмо, вы получите об этом уведомление.
На заметку. Часто в телефоне уже есть встроенное почтовое приложение. И все, что нужно сделать, это ввести туда свой логин/пароль. Если вам удобнее работать с письмами через такое приложение, то и хорошо. Тогда ничего дополнительно устанавливать не нужно.








