Как создать полный набор favicon вашего сайта для всех типов устройств
Содержание:
- Как установить фавикон на сайт?
- Как добавить фавикон на сайт
- Бесплатно создать фавикон favicon ru
- Icon Generator (Генератор): бесплатная программа-редактор favicon.ico и любых иконок для сайта и рабочего стола
- Favicon для сайта: принцип работы поисковых роботов
- Плагин PhpSword Favicon Manager
- Как установить favicon на блог WordPress
- Отображение Favicon на мобильном
- Установка на сайт
- Создание favicon.ico
- Как создать фавикон
- Как создать favicon
Как установить фавикон на сайт?
После того, как вы получили фавикон, его установка на сервер займет не больше пары минут и выполняется в два этапа. Для этого вам потребуется доступ к корневому каталогу вашего сайта и текстовый редактор, чтобы изменить HTML-код сайта.
Шаг 1.Вам необходимо загрузить файл favicon.ico на сервер. Чтобы это сделать, вам нужно скачать и установить ftp клиент, например, FileZilla.
Затем ввести логин и пароль и загрузить файл. Более подробную инструкцию как загрузить файл фавикона вы можете прочитать здесь.
Шаг 2.Теперь вам нужно отредактировать HTML-страницу вашего сайта, чтобы помочь браузерам находить изображение вашего фавикона. При открытом окне FTP, найдите и скачайте с сервера файл index.html или header.php.
Перед правками кода, рекомендуем сделать копию файлов, чтобы можно было восстановить файлы, если вы допустите ошибку.
Откройте файл index.html в текстовом редакторе — блокнот, Notepad++, Sublime Text.
Если ваш сайт содержит чистый HTML, вставьте специальный код в область HEAD файла index.html.
Если вы используете WordPress, вставьте приведенный ниже код в область HEAD файла header.php.
Сделав это, загрузите файл обратно туда, где вы его взяли. Готово! Перезагрузите страницу вашего сайта, чтобы увидеть фавикон.
Большинство современных браузеров достаточно умные и умеют находить файл фавикон даже без такого кода, но только если фавикона имеет изображение формата 16х16 пикселей, название favicon.ico и сохранен в корневом каталоге вашего сайта.
Также дополнительно рекомендуем почитать содержательно подобранную информацию об установке фавикона на сайт, его особенностях и преимуществах использования здесь.
Надеемся, что эта статья была полезной и поможет вам создать фавикон, который сделает ваш сайте более успешнее и привлекательней.
Руководитель отдела маркетинга и главный генератор идей компании Logaster. Автор книги «Как создать фирменный стиль и не разориться». Ценит экспертный подход, но в то же время использует простой язык для объяснения сложных идей.
Как добавить фавикон на сайт
Процесс установки иконки favicon на сайт, как правило, начинается с её создания. Из-за того что требования к разрешению и формату иконки favicon на различных устройствах разные лучше её сначала подготовить в векторном формате svg (масштабируемой векторной графике). Это действие позволит, используя одно изображение (svg), получить в отличном качестве значок favicon как с разрешением 16×16 пикселей, так и с 512×512.
В качестве инструмента для работы с графикой svg можно использовать профессиональный свободный векторный редактор как Inkscape.
Подготовка изображения для favicon
Рассмотрим основные действия по подготовке изображения в формате svg для favicon.
Изображение, которое будет использоваться в качестве иконки favicon сайта, можно нарисовать, или получить через поиск картинок сервиса Google или Yandex. Поиск изображения (значка) желательно осуществлять в формате svg. Но если найти подходящей иконки в формате svg не удаётся, то можно выбрать и другой формат (например, png или jpg). А потом в программе Inkscape с помощью специального инструмента перевести её в векторную графику (векторизовать растр).
Например, рассмотрим, как с помощью программы Inkscape можно подготовить изображение (иконку двери) в формате svg для фавикон.
- Используя сервис «Google Картинки» находим подходящие изображение двери и сохраняем его на компьютер.
- Открываем программу Inkscape и создаём в ней новый файл.
- Устанавливаем странице любой размер в пикселях с одинаковыми значениями по ширине и высоте (например, 260×260).
- Импортируем найденное изображение двери. Если картинка имеет растровый формат (png, jpg), то дополнительно выполняем её преобразование в вектор (правая кнопка мыши на изображении -> Векторизовать растр).
- Размещаем изображение по центру области содержимого страницы (высоту изображения устанавливаем равной 260 пикселей с сохранением пропорций изображения). В горизонтальном направлении (если ширина изображения меньше 260 пикселей) выравниваем её по центру.
- Сохраняем файл (например, под именем ).
Примеры, подготовленных изображений (красная стрелка, лампочка, бабочка, часы, сердце и книга) для фавикон (для скачивания — в контекстном меню картинки выбрать пункт «Сохранить картинку как…»):
Генерация иконки favicon для всех платформ
Генерацию иконки фавикон для всех платформ (iOS, Android, PC, MAC и др.) осуществим онлайн на сайте http://realfavicongenerator.net/.
Для этого необходимо нажать на кнопку «Select your Favicon picture» и выбрать в диалоговом окне подготовленное изображение (door.svg).
После этого необходимо настроить цвета фона и ввести название приложения для операционной системы Android (Chrome).
После этого выбираем опцию «I will place …», которая говорит о том, что полученные файлы фавикон необходимо положить в корень сайта. Это действие обеспечит её поддержку в большинстве браузеров.
Далее нажимаем на кнопку «Generate your Favicons and HTML code».
После этого действия сервис realfavicongenerator.net осуществит генерацию иконки favicon и HTML-кода. Результат данной операции будет выведен на экран.
Установка фавиконки на сайт
После выполнения подготовительных операций приступим к подключению favicon на сайт. Все основные действия по добавлению иконки на веб-сайт приведены на странице «Install your favicon».
Основные шаги:
- Скачивание сгенерированного пакета (favicons.zip).
- Распаковка его в корень сайта
- Вставка HTML-кода представленного на странице в секцию head ваших страниц:
<link rel="apple-touch-icon" sizes="180x180" href="/apple-touch-icon.png"> <link rel="icon" type="image/png" href="/favicon-32x32.png" sizes="32x32"> <link rel="icon" type="image/png" href="/favicon-16x16.png" sizes="16x16"> <link rel="manifest" href="/manifest.json"> <link rel="mask-icon" href="/safari-pinned-tab.svg" color="#5bbad5"> <meta name="theme-color" content="#ffffff">
Например, на CMF MODX подключение favicon (HTML-кода) к страницам обычно осуществляется в чанке, с помощью которого выполняется формирование раздела head документа.
Бесплатно создать фавикон favicon ru
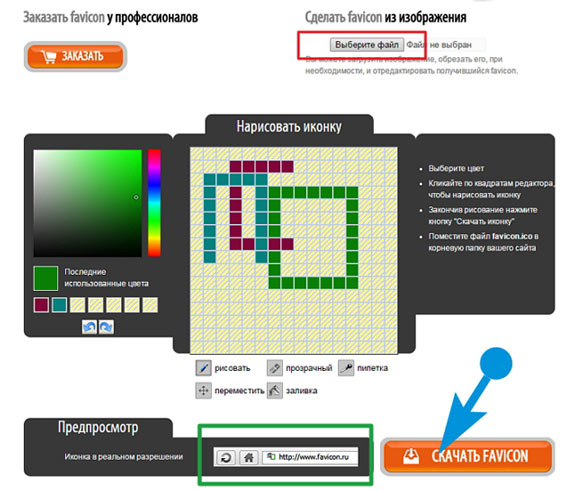 Создать иконку-фавикон для сайта
Создать иконку-фавикон для сайта
Здесь, на сайте вы можете нарисовать свою собственную иконку или же, что самое лёгкое, это сделать Favicon из изображения. Загружаете картинку и на выходе получаете готовый файл с нужным расширением ico. Прежде чем скачать готовый Favicon посмотрите как она будет выглядеть в реальном разрешение. После того, как вы скачали готовый фавикон — иконку можно переходить к выбору подходящего для вас плагина.
Да и ещё, для тех кто не знает. Есть официальные иконки WordPress, как например у меня. Если вам необходим официальный логотип WordPress, чтобы показать, что ваш блог работает на самой популярной платформе, то можно на этой странице — https://wordpress.org/about/logos/ — скачать себе иконку нужного цвета (синею или чёрную) и размера, а потом установить её на свой сайт.
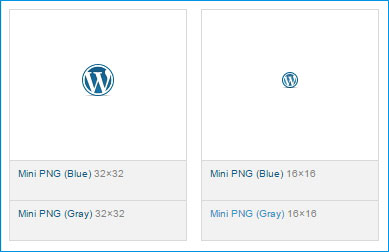 Официальная иконка WordPress для веб-сайта
Официальная иконка WordPress для веб-сайта
Icon Generator (Генератор): бесплатная программа-редактор favicon.ico и любых иконок для сайта и рабочего стола
Чтобы конвертировать BMP, PNG в ICO онлайн , требуется
специальная
программа
для создания иконок для сайта. При этом, хочется найти приложение,
которое поможет перевести изображение в иконку ICO 16х16, 32х32 не только быстро
и качественно, но еще и бесплатно.
Наша программа Icon Generator (Генератор)
станет для вас идеальным решением!
Пользоваться нашей программой для создания иконки для сайта,
favicon.ico легко и просто. Все что от вас требуется, чтобы конвертировать
BMP, PNG в ICO онлайн – выполнить несколько простых действий:
- выберите на компьютере нужное изображение;
- загрузите его в нашу программу;
- нажмите «Создать ICO».
За несколько секунд задайте нужные параметры для будущего значка и создайте уникальную
иконку для сайта, favicon.ico.
Вы сможете продолжить свою работу, даже если при предыдущем посещении вам пришлось
прервать создание favicon.ico. А лучшие ваши работы вы всегда сможете найти и скачать
в галерее ICO на нашем сайте.
Favicon для сайта: принцип работы поисковых роботов
Обычно с фавиконом больше всего работает такой робот, как Яндекс. Боты или роботы монотонно запрашивают главную страницу и выходят на favicon.ico, который располагается в корневой папке. На Яндексе иконка перекодируется в 16х16 пикселей формата PNG. Использование иконок в Яндексе имеет свои преимущества: даже если ваш ресурс расположен не на первых позициях, то использование запоминающегося изображения привлечет посетителей в любом случае.
Как сделать иконку более яркой?
Для этого необходимо следующее:
Если вы не собираетесь использовать логотип в качестве иконки сайта, то постарайтесь просто сделать иконку эксклюзивной
Для того чтобы пользователь обратил свое внимание на изображение и запомнил его, старайтесь менять его к праздникам. Например, приближается Новый Год: используйте в изображении сочную елку, яркого Деда Мороза или Снегурочку и т.д.
Иконка должна соответствовать тематике интернет-ресурса
Согласитесь, если у вас на продвижении сайт медицинской тематики, то изображать танк в виде иконки неестественно.
Вдохновитесь фавиконами зарубежных сайтов со схожей тематикой. Выберите идею, преобразите ее и создайте свою, уникальную иконку.
12 причин отказа на сайте. Как уменьшить показатель отказов и удержать посетителя на сайте?.
Плагин PhpSword Favicon Manager
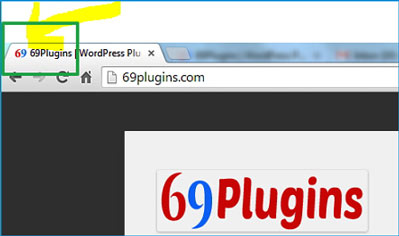 Иконка сайта favicon
Иконка сайта favicon
Данный плагин позволяет установить на сайт или блог две иконки — фавикон и выбирать между ними, какую отображать иконку в браузере. А так же, можно включать или отключать фавикон на сайте. PhpSword Favicon Manager очень простой и легкий в использовании. Установить и активировать фавикон менеджер можно стандартным способом, через поиск по плагинам. Вводите его название, устанавливаете, активируете и в вашей админпанели появится новый раздел — PhpSword Favicon. Нажмёте его и перейдёте на страницу загрузки и установки фавиконки на ваш сайт
Обратите внимание: перед загрузкой Favicon на сайт: Стандартные размеры Favicon: 16×16, 32×32, 48×48, 96×96, 180×180 или 192×192; Формат иконки фавикон: .png, .gif или .ico Размер: максимальная 25 Kb или менее, чтобы минимизировать время загрузки сайта
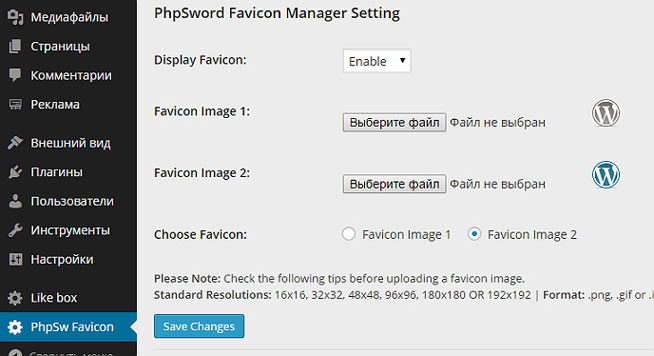 Загрузка и установка на сайт WordPress иконки — фавикон
Загрузка и установка на сайт WordPress иконки — фавикон
После того, как загрузите иконки, выберите, какую отображать в браузере и сохраните изменения. Всё, готово. Переходите на сайт, смотрите — красота какая. Ваш сайт приобрёл свою индивидуальность. Так, идём далее.
Favicon by RealFaviconGenerator — создать и установить свой Favicon
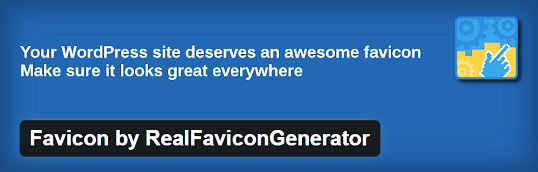 Favicon by RealFaviconGenerator — создать и установить свой значок сайта
Favicon by RealFaviconGenerator — создать и установить свой значок сайта
Плагин более функционален, чем предыдущий. С помощью этого модуля можно создать Favicon из любой картинки, а также генерировать иконку для мобильных браузеров iPhone / Ipad, устройств Android. После установки и активации плагина переходите сразу: Внешний вид — Favicon:
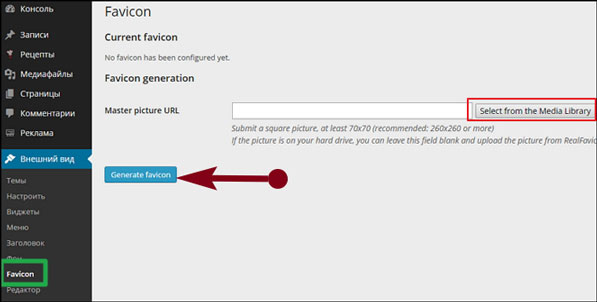 Загрузка картинки на сайт
Загрузка картинки на сайт
Далее, выберете из своей библиотеки медиафайлов нужную картинку (загрузить квадратную картинку, по крайней мере, 70×70, рекомендуется: 260×260 или более), затем нажимаете на кнопку Generate Favicon и вас перебросит на онлайн сервис realfavicongenerator, где вы можете настроить, по своему желанию, все нужные иконки:
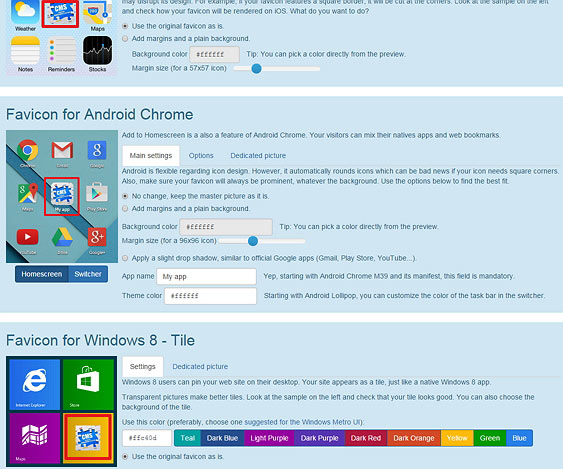 Генератор Favicon
Генератор Favicon
Здесь, придётся воспользоваться переводом браузера, сервис на английском языке, но визуально и так всё понятно. После всех настроек нажимаете кнопочку «Generate your Favicons and HTML code» и вас перебросит назад в вашу админку сайта. Где можете посмотреть результат, то есть, ваш текущий Favicon:
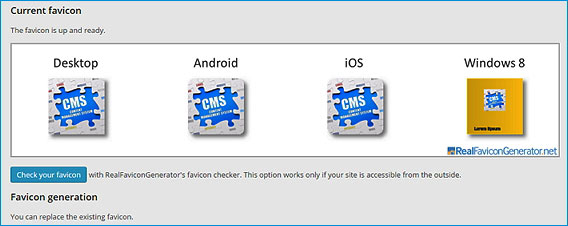 Текущий Favicon
Текущий Favicon
А если кликнуть по кнопке Check your Favicon, то можно проверить их на сервисе, как иконки будут выглядеть на различных устройствах:
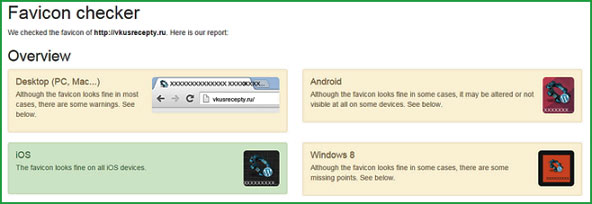 Поверка иконок
Поверка иконок
Как установить favicon на блог WordPress
Чаще всего фавикон находится в корневой папке сайта, кроме того, это и удобнее, поэтому мы будем рассматривать именно этот вариант. Делается это в два шага.
ПЕРВЫЙ ШАГ. Сначала вам нужно будет найти в теме строчку html-кода, указывающую путь к фавиконе. Для блога на Вордпресс вам нужно найти файл header.php (Заголовок) и найти строчку, она должна выглядеть примерно так (она может немного отличаться в зависимости от темы):
<link rel="icon" type="image/x-icon" href="http://путь_к_фавикон/favicon.ico"> |
Еще возможно, что ваша favicon расположена в корневой папке сайта, тогда код будет примерно такой:
<link rel="icon" type="image/x-icon" href=" /favicon.ico"> |
Вам нужно заменить эту строчку на следующие две:
<link rel="icon" href="/favicon.ico" type="image/x-icon"> |
<link rel="shortcut icon" href="/favicon.ico" type="image/x-icon"> |
ВАЖНО! Эти строчки должны быть размещены внутри тегов и
ВТОРОЙ ШАГ. Теперь вам нужно добавить фавикон в корневую папку сайта. Зайдите на ваш хостинг и поместите в папку с вашим сайтом файл с именем favicon.ico (размером 16×16 пикселей).
Если вы все сделали правильно, то теперь ваш сайт обзавелся собственной фавиконкой.
И напоследок советую ознакомиться с данным видео, которое научит создавать фавикон с помощью онлайн генераторов:
Отображение Favicon на мобильном
Favicon для мобильных сайтов используется, как главный значок вашего сайта. Когда вы открываете сайт на мобильном телефоне, на главном экране быстрого доступа в браузера, отображается именно этот favicon. Ваш сайт можно добавить на главный экран телефона, и здесь тоже подтягивается мобильный favicon.
Как видно выше на скриншоте, у Вконтакте и Avito, фавиконка не адаптирована под мобильные устройства, поэтому используется первая буква домена.
В эру мобильных телефонов, каждый сайт обязан использовать такие Favicon для отображения на мобильных телефонах. Это создает удобство для ваших посетителей сайта.
Иконка для IOS
Чтобы favicon отображалась на устройствах IOS и в браузере Safari, надо прописать следующий код:
<link rel="apple-touch-icon" sizes="57x57" href="/apple-touch-icon-57x57.png"> <link rel="apple-touch-icon" sizes="60x60" href="/apple-touch-icon-60x60.png"> <link rel="apple-touch-icon" sizes="72x72" href="/apple-touch-icon-72x72.png"> <link rel="apple-touch-icon" sizes="76x76" href="/apple-touch-icon-76x76.png"> <link rel="apple-touch-icon" sizes="114x114" href="/apple-touch-icon-114x114.png"> <link rel="apple-touch-icon" sizes="120x120" href="/apple-touch-icon-120x120.png"> <link rel="apple-touch-icon" sizes="144x144" href="/apple-touch-icon-144x144.png"> <link rel="apple-touch-icon" sizes="152x152" href="/apple-touch-icon-152x152.png"> <link rel="apple-touch-icon" sizes="180x180" href="/apple-touch-icon-180x180.png">
Android
Для устройств работающих на Android, прописываем:
<link rel="icon" type="image/png" href="/favicon-16x16.png" sizes="16x16"> <link rel="icon" type="image/png" href="/favicon-32x32.png" sizes="32x32"> <link rel="icon" type="image/png" href="/favicon-96x96.png" sizes="96x96"> <link rel="icon" type="image/png" href="/favicon-192x192.png" sizes="192x192">
Но этот код отобразит ваш favicon, только в браузере. А для того, чтобы иконка отображалась на рабочем столе смартфона, необходимо задать файл-манифест.
<link rel="manifest" href="/manifest.json">
Его содержимое:
{
"name": "%title%",
"icons": [
{
"src": "\/android-chrome-36x36.png",
"sizes": "36x36",
"type": "image\/png",
"density": "0.75"
},
{
"src": "\/android-chrome-48x48.png",
"sizes": "48x48",
"type": "image\/png",
"density": "1.0"
},
{
"src": "\/android-chrome-72x72.png",
"sizes": "72x72",
"type": "image\/png",
"density": "1.5"
},
{
"src": "\/android-chrome-96x96.png",
"sizes": "96x96",
"type": "image\/png",
"density": "2.0"
},
{
"src": "\/android-chrome-144x144.png",
"sizes": "144x144",
"type": "image\/png",
"density": "3.0"
},
{
"src": "\/android-chrome-192x192.png",
"sizes": "192x192",
"type": "image\/png",
"density": "4.0"
}
]
}
Более подробно можно посмотреть в документации Google Chrome.
Но это еще не все. В новых версиях Android (начиная с Lollipop), ваш браузер может перекрашиваться в интерфейс цвета сайта.
Чтобы сделать такую фишку, прописываем строчку и задаем свой цвет:
<meta name="theme-color" content="#8A2BE2">
Windows Phone
Про favicon в Windows Phone тоже не забываем:
<meta name="msapplication-TileColor" content="#8A2BE2"> <meta name="msapplication-TileImage" content="/mstile-144x144.png">
Для более расширенной настройки иконки в Windows Phone, можно использовать следующие значения:
<?xml version="1.0" encoding="utf-8"?>
<browserconfig>
<msapplication>
<tile>
<square70x70logo src="/mstile-70x70.png"/>
<square150x150logo src="/mstile-150x150.png"/>
<square310x310logo src="/mstile-310x310.png"/>
<wide310x150logo src="/mstile-310x150.png"/>
<TileColor>#8A2BE2</TileColor>
</tile>
</msapplication>
</browserconfig>
Сам файл настройки:
<meta name="msapplication-config" content="/browserconfig.xml" />
Более подробно о разметке в документации Microsoft.
Установка на сайт
Самый простой и доступный – через корневой каталог. Его мы рассмотрим в первую очередь.
Для начала нам нужно конвертировать файл в ICO. Это можно сделать при помощи любого онлайн-сервиса, достаточно ввести в поисковую строку: “Конвертация в ICO” или “PNG в ICO”. Загружаем туда фотографию, получаем favicon.ico.
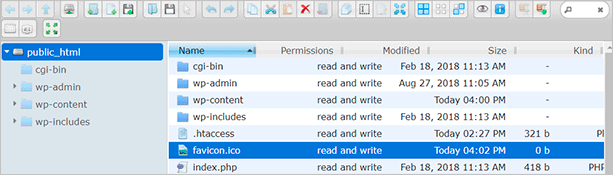
Корень сайта, как правило – public_html. Независимо от платформы. Но в некоторых темах могут наблюдаться проблемы с отображением фавиконки. Чтобы пофиксить их, мы должны вручную добавить в header.php следующий код:
Для этого идем во “Внешний вид” – “Редактор”, находим в боковой панели нужный файл и кликаем для редактирования. Код мы должны вставить внутри тега <head>.
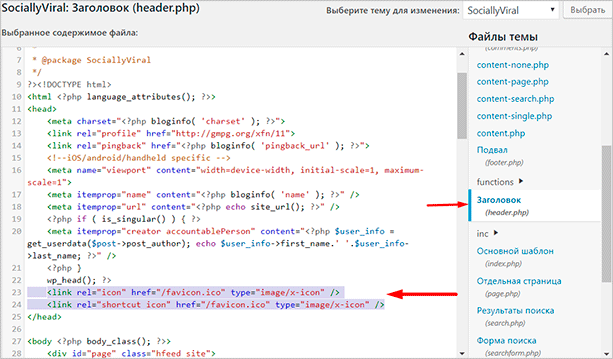
Теперь проверьте отображение фавиконки во вкладке браузера, для этого перейдите на любую страницу сайта. При необходимости очистите кэш браузера.
Также вы можете проверить наличие иконки в выдаче Яндекса, но там она появится не сразу, а только после того, как проиндексируется.
Через тему WordPress
Заходим в настройки темы, используя верхнюю панель на сайте (“Внешний вид” – “Темы”). Далее идем в “Свойства сайта”.
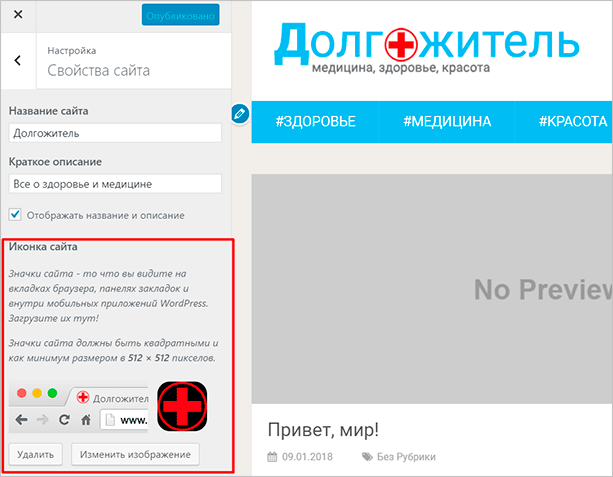
Вот тут-то мы и настраиваем фавиконку. Просто нажимаем на “Выбрать/изменить изображение”, далее откроется менеджер, через который мы и загружаем нашу картинку.
Плагины
Также есть возможность сделать это с помощью плагинов, но это не рекомендуется из-за нагрузки на CMS.
Идем в “Плагины”, выбираем “Добавить новый”. Откроется страница каталога, где в окно поиска мы должны ввести ключевое слово – Favicon. Нашему взору будет представлено большое количество всевозможных плагинов. Все они работают примерно одинаково, но я все же позволю себе объяснить, как все это делается, на примере одного из самых популярных – All in One Favicon.
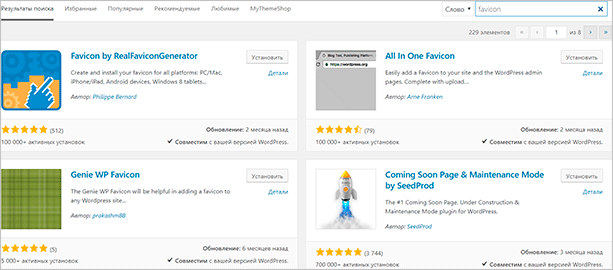
Нажимаем на кнопку “Установить”, а после активируем нужное расширение.
После того как плагин будет установлен и активирован, мы должны перейти в настройки. Они представлены в таком виде.
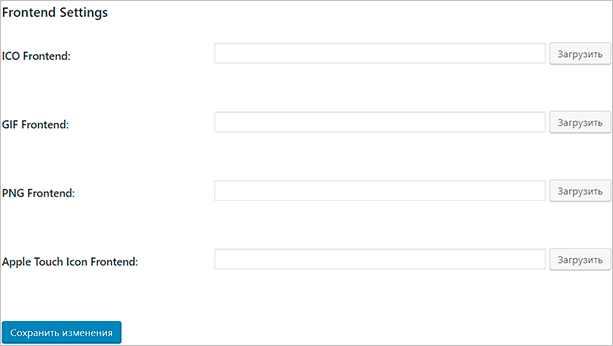
Для каждого формата здесь есть соответствующая вкладка. Допустим, вы создали иконку в формате GIF и хотите, чтобы именно она отображалась во вкладке. Соответственно идем во вторую по счету строку, нажимаем “Загрузить” и в файловом менеджере выбираем наш файл. То же касается и других форматов.
Отдельного внимания заслуживает вкладка “Apple Touch Icon Frontend”. В ней вы сможете задать иконку для устройств от Apple. В отличие от обычного фавикона, логотип для Айфонов или Макбуков имеет большее разрешение и качество. То есть вам, чтобы загрузить картинку, придется создать еще один вариант. Уже в разрешении 512 x 512 или 1 024 x 1 024. Однако для мелких сайтов, в принципе, нет нужды проделывать подобное.
Создание favicon.ico
Самые распространенные способы – это с помощью онлайн сервисов или знаменитого растрового редактора – Adobe Photoshop.
Онлайн-сервисы
Интерфейс сервиса состоит из следующих разделов:
- Нарисовать самостоятельно – в этом разделе есть все что необходимо для самостоятельно рисования фавиконки (карандаш, ластик, пипетка, заливка, переместить).
- Импорт из файла – выбираете любой рисунок и сервис сам создает фавикон.
- Импорт с сайта – создаст favicon.ico на основе импорта фавиконки с сайта.
- Область для рисования.
- Готовый результат – сразу можете оценить, как будет выглядеть favicon.
- Скачать готовую фавиконку.
Вот такой простой, не сложный сервис поможет создать красивую и уникальную фавиконку.
Adobe Photoshop
Я выбираю именно фотошоп, потому что редактирую в нем все картинки для блога. Если у Вас нет опыта работы с Adobe Photoshop, не переживайте, я все подробно покажу.
Открывает программу, создаем документ с размером 32×32 пикселей.
Далее с помощью инструментов можно:
- сделать заливку;
- написать текст;
- создать фигуру.
Или загрузить картинку, например, свой логотип и его уменьшить до необходимых размеров.
- Для этого открываем меню Файл -> Открыть, далее выбираем свою картинку и нажимаем кнопку Открыть.
- После, инструментом выделение, отмечаем нужную часть логотипа, далее меню Редактирование -> Копировать.
- Закрываем логотип, открываем документ с нашей будущей фавиконкой, нажимаем меню Редактирование -> Вставить.
- Далее на клавиатуре нажимаем сочетание клавиш Ctrl+T (eng), подгоняем картинку под наши размеры. Готово.
Фавиконку сохраняем, выбрав меню Файл -> Сохранить как…, указываем имя favicon и выбираем расширение .png или .jpeg или .jpg.
После сохранения можно устанавливать, но рекомендуется файл с расширением .ico. Поэтому наш favicon.png конвертируем в favicon.ico.
Далее нажимаем кнопку Конвертировать, ждем и можем скачивать готовую фавиконку.
Вот теперь можно поставить фавикон на сайт.
Как создать фавикон
Если вы хотите создать из большого изображения в формате, например, png, ico-файл, то вам не помешало бы поставить Adobe Photoshop для начала. Затем устанавливается плагин ICO для Фотошопа (поищите в поисковике плагин для вашей версии ФШ). Когда он установлен, мы копируем нужный файл ICOFormat.8bi (для 32-бит) или ICOFormat64.8bi (для 64-бит) по одному из следующих путей:
Если папки «Plug-ins» или «File Formats» нет, то ее необходимо создать. Теперь при диалоге сохранения можно выбрать ico формат. Размеры создаваемых значков могут быть кратны 8 (16×16, 24×24, 32×32 и так далее, но надежнее всего выбрать именно 16×16).
Затем изображение, которое должно стать фавиконом, открывается в Фотошопе. Жмется “Image – Image Size” и размер изображения меняется на 16х16 пикселей. Затем жмется “File – Save as” и выбирается формат ICO (название файла нужно сделать favicon.ico).
Сам я в последнее время перевожу изображения в ico формат без фотошопа. С помощью сервиса https://realfavicongenerator.net/.
Далее файл загружается в корневую папку сайта. После этого через «Внешний вид – редактор» админки WordPress в файле header.php прописываются следующие строки:
<link rel=”shortcut icon” href=”/favicon.ico” type=”image/x-icon” /> <link rel=”icon” href=”/favicon.ico” type=”image/x-icon” />
Через некоторое время фавикон появится на сайте.
Некоторые умники делают фавикон в виде стрелки, треугольника, добавляют красные элементы, чтобы «юзер кликал». Так, конечно, можно делать, но за такое сайт могут искусственно занизить.
Яндекс пугает фавиконных очкошников
При разработке иконки следует учитывать, что изображение должно быть четким и хорошо различимым, несмотря на маленький формат. Поэтому лучше использовать как можно меньше отдельных объектов и не слишком много цветов. Можно посмотреть фавиконы конкурентов и подумать, как можно выделиться на их фоне.
Сервисы
Для создания иконок также существуют специальные программы и ресурсы, среди которых популярностью пользуются:
- favicon.cc – простейший редактор позволит создать несложное изображение, принцип работы немного напоминает Paint. Также выбираются цвета, и выполняется рисунок нажатием на пиксельные квадраты, которые нужно закрасить. Есть инструмент для исправления. Созданную картинку здесь же можно сохранить на компьютер в качестве готового изображения favicon. В процессе работы внизу экрана можно наблюдать предварительный результат в том виде, в каком он будет отображаться в браузере. Ресурс также предлагает большой выбор готовых иконок;
- favicon.ru – здесь лучше создавать фавиконы из уже готовых изображений. Картинка загружается с компьютера, обрабатывается системой и преобразуется в файл favicon.ico, который затем можно скачать;
- iconj и audit4web – базы, в которых можно найти готовые фавиконы.
Есть и такой сервис:
Можно обратиться за разработкой изображения и к дизайнеру, но это обойдется существенно дороже.
Еще такой момент — изображение для иконки не может быть анимированным, оно всегда неподвижно, даже если в основе была использована картинка с любыми не статичными эффектами.
Как создать favicon
Если говорить о технических характеристиках, то стандартный размер для фавиконки — 16 х 16 пикселей; также возможно использование изображения размером 32 x 32 пикселя и совсем редко 48 х 48. Изначальный формат этого знака — ico, однако сейчас последние версии браузеров поддерживают также вывод фавиконок в форматах png, gif и jpeg. Набирает популярность и еще один вид фавиконки — анимированная (или динамическая). В этом случае это будет не статическая картинка, а меняющийся файл в формате gif. При выборе подобного формата имейте в виду, что на данный момент его вывод поддерживается только двумя браузерами: Firefox и Opera, а остальные браузеры будут показывать лишь первый кадр.
Важным пунктом при создании фавиконки является выбор знака, который будет ассоциироваться у пользователей с вашим сайтом. В качестве исходного изображения можно использовать логотип компании, узнаваемую эмблему, сочетание букв или просто какое-либо подходящее изображение.
Для создания favicon подойдет любая графическая программа, в том числе и Paint: все, что вам нужно сделать, это изменить размеры изображения на 16 х 16 (или 32 х 32) пикселей и сохранить в одном из перечисленных выше форматов.
Также в создании favicon вам могут помочь многочисленные Интернет-ресурсы, на которых вы можете не только преобразовать выбранное для фавиконки изображение, но и нарисовать этот значок самостоятельно, а также выбрать уже готовый файл из предложенных.
Ресурсы для создания фавиконок:
- http://www.xiconeditor.com/ — вы можете загрузить изображение и затем отредактировать его или нарисовать favicon с нуля, множество настроек позволят вам воплотить в жизнь любые творческие желания;
- http://www.favicon.cc/ — более простой редактор для создания фавиконок, на этом ресурсе вы также найдете коллекцию различных значков, которые можно отсортировать по тегам или названию;
- http://antifavicon.com/ — редактор для тех, кто хочет вместо картинки использовать favicon в виде отдельных букв или слов.
Итак, общие рекомендации к favicon следующие: размер 16 х 16 пикселей либо 32 х 32 пикселя, минимальный размер (желательно, чтобы иконка весила менее 1 Кбайт), формат ico (как наиболее предпочтительный) либо png.
Для того, чтобы получить изображение в формате ico, вам нужно просто сохранить файл с названием favicon.ico — можно сразу присвоить это расширение файлу при сохранении либо переименовать файл после.








