Как скачать и установить яндекс браузер на компьютер бесплатно
Содержание:
- Настройки
- Почему я пользуюсь Яндекс.Браузером
- Какие устройства поддерживаются
- Что делать, если ничего не помогло
- Скачать Яндекс Браузер
- Основные функции Яндекс Браузера при работе на компьютере
- Установка Яндекс.Браузера на компьютер
- Меню настроек и его возможности
- Инструкция по установке
- Запуск и настройка
- Немного истории о Яндекс.Браузере
- Как поставить Yandex браузер через оффлайн установщик
- Устранение неполадок
- Почему стоит установить browser от Яндекса последней версии
- Персонализация
- Особенности браузера от Яндекс
Настройки
Когда браузер установится, то сразу откроется и предложит перейти к настройкам. Можно воспользоваться этим предложением или сразу начать использовать программу, а настроить ее позже. Мы займемся этим сейчас и пройдемся по основным параметрам.
Первоначальные установки
Первым делом заботливый Яндекс.Браузер предлагает нам перенести вкладки из другого веб-обозревателя, которым мы пользовались ранее. Это довольно удобно и может сэкономить время. Нажмите “Хорошо”, если согласны с таким шагом, и “Не переносить”, если вам это не нужно.
После этого программа может перезапуститься. Затем нам предлагают залогиниться в аккаунте на Яндексе. Если у вас его нет, и вы пока не планируете его заводить, пропустите этот шаг.
В ином случае войдите в аккаунт или нажмите “Регистрация”, чтобы создать почту и пользоваться другими сервисами компании. Затем система предлагает нам установить Яндекс.Диск. Этот шаг тоже можно сейчас пропустить. Переходим на стартовую или, как ее еще называют, домашнюю страницу.
Важные параметры
В любое время можно зайти в меню браузера и изменить установки. Для этого нужно нажать на 3 полосы в самом верху экрана справа, здесь находятся все основные опции. В выпавшем списке выбираем “Настройки”.
Теперь пролистываем экран вниз и меняем нужные параметры программы.
У каждого из нас свои приоритеты, но в первую очередь я рекомендую пройтись по таким опциям:
- Добавить пользователей, если у вас есть несколько аккаунтов, или компьютером пользуется еще кто-то.
- Синхронизировать систему с одной из учетных записей, чтобы легко пользоваться различными сервисами и функциями на всех своих устройствах, а также сохранять информацию на сервере компании, чтобы в случае чего не потерять ее.
- Определить место закачки файлов. Я обычно прошу браузер каждый раз уточнять, в какую папку нужно сохранять конкретный документ. Меня это устраивает больше, чем складирование материалов в загрузках.
Теперь переключитесь на вкладку “Пароли и карты” и перейдите в настройки
Если компьютером пользуется несколько человек, можно установить мастер-пароль для доступа к важной информации
Также я советую внимательно проверить установки в этом пункте. Вы можете хранить пароли от разных сайтов и пользоваться автозаполнением форм, но я не рекомендую это делать. Лучше храните учетные данные в блокноте или специальных программах.
Дополнительные настройки
Есть опции, которые не так важны для работы, но могут значительно ускорить, облегчить ее и сделать приятнее. По желанию вы можете:
- импортировать, то есть скопировать все необходимые данные из других установленных на компьютере веб-обозревателей;
- сделать программу от Яндекса браузером по умолчанию, если планируете открывать им все ссылки;
- настроить поисковую систему, чтобы она показывала подсказки и исправляла ошибки при вводе запроса, а также ускоряла загрузку страниц;
- изменить внешний вид программы, добавляя или убирая панели и виджеты;
- применить темный и светлый интерфейс, чтобы было приятнее работать, и меньше уставали глаза;
- настроить голосового помощника “Алису”;
- отредактировать свойства вкладок и умной строки;
- запретить или разрешить запуск программы вместе с загрузкой Windows, автозапуск иногда бывает очень удобным;
- применить автозаполнение форм и т. д.
На самом деле, браузер дает довольно широкие возможности для адаптации функций и интерфейса под себя. Я рекомендую вам попробовать разные опции, чтобы создать комфортные условия для работы. Не бойтесь, вы всегда сможете зайти в меню и изменить или сбросить настройки, если вас что-то не устроит.
Также иногда программа предлагает оценить экспериментальные функции. Для этого нужно перейти в бета-версию веб-обозревателя. Это занятие интересное, но не вполне безопасное, поэтому будьте осторожны с такими экспериментами.
Внешний вид новой страницы
Чтобы быстро открывать сайты, которыми вы часто пользуетесь, не обязательно хранить их в закладках или держать открытыми вкладки. Можно также настроить вид стартовой страницы. Для этого нажмите на плюсик в самом верху экрана рядом с последней открытой вкладкой.
Тут вы можете добавить сайт в панель быстрого доступа и изменить фон.
Почему я пользуюсь Яндекс.Браузером
Каждый веб-обозреватель обладает своими преимуществами. Раньше я открывала сайты только через Google Chrome. Он меня полностью устраивал, пока не стал жутко тормозить на стареньком ноутбуке. Пришлось искать альтернативу.
Тогда я перешла на Mozilla Firefox, тоже довольно приятный браузер. Особенно мне нравится то, что можно открыть много вкладок, и они не будут сжиматься в тонкую полоску. Но прошло немного времени, и Firefox тоже стал притормаживать, а также в какой-то период ежедневно выдавать ошибки. Мне это быстро надоело, и я установила Яндекс.Браузер.
До этого слышала хорошие отзывы о нем, но относилась к ним скептически. Сейчас успешно пользуюсь программой, она оказалась намного шустрее, чем Chrome и Firefox. Приятный интерфейс, удобное меню, удачные первоначальные настройки, которые почти не пришлось изменять, – все это присутствует в данном веб-обозревателе. Поэтому однозначно могу рекомендовать его, особенно обладателям не очень мощных ПК и ноутбуков.
Какие устройства поддерживаются
С официального сайта можно загрузить последнюю версию приложения. Поддерживаются мобильные телефоны и компьютеры. Встроенные опции могут отличаться от версии операционной системы.
Поддерживаемые телефоны:
- Android, начиная с версии 4.1;
- iOS, начиная со сборки 9.0 и выше.
Поддерживаемые компьютеры:
- Windows 7, XP, 8, 10, Vista;
- MacOS, выше 10.1
Системные требования
Перед установкой стоит ознакомиться с системными требованиями. Если устройство не соответствует предъявляемым параметрам, браузер не установится или будет работать нестабильно.
Требования:
- центральный процессор – Intel Pentium 4 или новее;
- количество оперативной памяти – от 512 мегабайт;
- место на жестком диске – 600 мегабайт.
На мобильном устройстве требуется не менее 120-160 мегабайт в зависимости от версии.
Что делать, если ничего не помогло
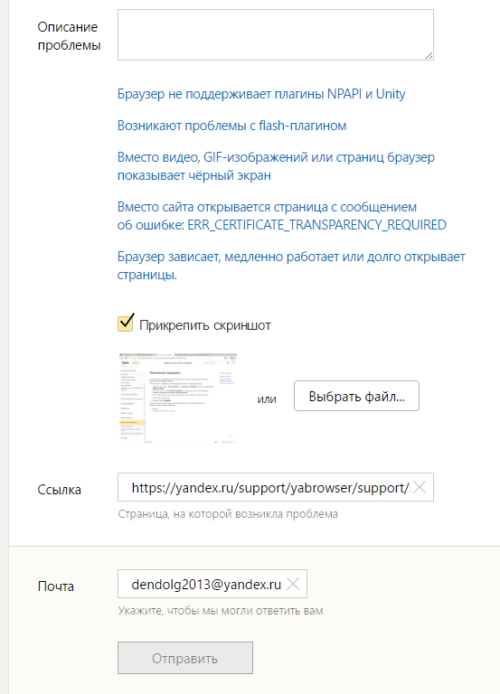
Заполняем анкету и отправляем ее
Если Яндекс.Браузер перестал запускаться или начал работать некорректно, то сначала попробуйте перезагрузить его, потом перезапустите устройство. Убедитесь, что у вас установлена последняя доступная версия браузера. Если ничего не помогло, то переустановите браузер, проверьте компьютер на наличие вирусов и исправность сетевого подключения. Проверьте, конфликтует ли браузер с другими приложениями, и не блокирует ли его брандмауэр вашего антивируса. В том случае, если ваша проблема уникальна, и ничего из вышеперечисленного не помогло — отправьте письмо с описанием вашей ситуации в службу поддержки.
Скачать Яндекс Браузер
На данный момент последняя версия доступная для загрузки Яндекс Браузера — 20.4.2.197
Программа создана на популярном движке Blink. Он был разработан известной корпорацией Google. Первый браузер, с помощью которого был проверен движок, стал Chrome. В России популярность программе принес легкий и удобный дизайн, а так же благодаря системе виджетов, разработанных самим Яндексом.
• Объединенный модуль для просмотра и редактирования PDF, DOC, XLS, TXT и других документов; • Антивирус, созданный Лабораторией Касперского. Способен проверять загружаемые файлы и контент, чтобы защитить ваш компьютер. • Панель быстрого доступа к погоде и другим необходимым бытовым ресурсам. Наличие связанности с поисковой системой адресной строки — просто введите нужный запрос. • Расширение, блокирующее рекламу. Adguard после скачивания будет иметь пожизненную лицензию.
Основные функции Яндекс Браузера при работе на компьютере
При первой загрузке браузера он предлагает вам настроить его в соответствии с вашими предпочтениями (7):

- Если у вас имелись закладки в Google Chrome, то согласитесь их перенести.
- Также решите, хотите ли вы, чтобы Яндекс.Браузер занял почётное место основного.
- Определитесь с фоном браузера.
- После того, как ввели данные своего аккаунта на Яндексе (8), нажмите на кнопку «Войти» (9).
- При необходимости установите Яндекс.Диск.
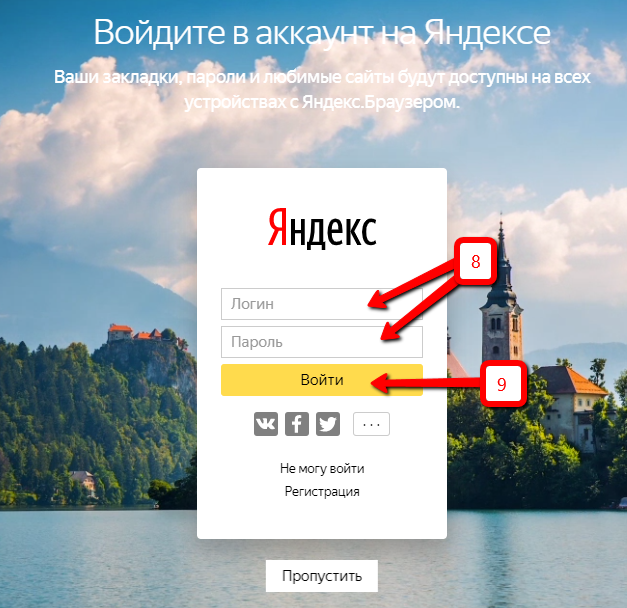
В результате, ваш браузер готов к работе и выглядит вот так:

Разработчики старались сделать браузер максимально удобным для пользователя. В результате учли все потребности, угадать желания, поэтому снабдили его множеством различных функций:
Стоит отметить, что браузер работает так, что при нажатии на какую-то иконку с функцией открывается мини-программка, при повторном нажатии, она закрывается. Очень интересно будет заглянуть в раздел настроек Yandex.Browser, который открывается нажатием на иконку (21). Здесь, кстати, есть кнопка перехода в раздел «турбо» (22), который помогает быстрее грузить страницы при плохом качестве Интернета. Если «прогуляться» по всем строчкам настроек, можно найти для себя ещё много полезного.
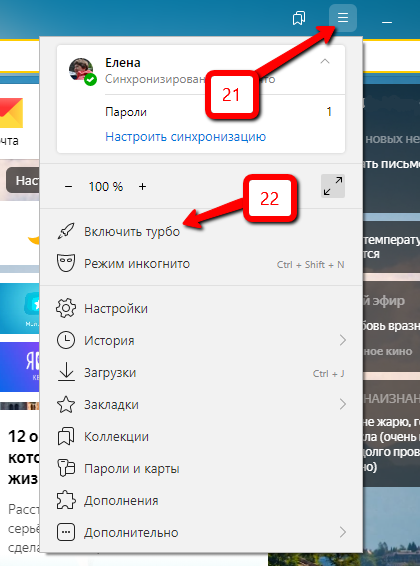
Интересна группа кнопок, позволяющая настроить экран браузера:
- Добавить новую закладку (23),
- Изменить фон браузера, выбрав из галереи (25),
- Настроить экран, то есть «поиграть» с имеющимися и новыми закладками + изменить фон (24).

Установка Яндекс.Браузера на компьютер
Подробнее: Установка Яндекс.Браузера в Linux
Шаг 1: Скачивание
Перво-наперво необходимо скачать установочный файл. Это не сам браузер, а мини-программа, которая обращается к серверу Яндекс, где хранится дистрибутив. Вся процедура осуществляется буквально в пару кликов так, как это показано на инструкции ниже.
Сразу хотим отметить, что рассматриваемый веб-обозреватель заблокирован на территории Украины и может быть недоступен в других странах. В таком случае официальная страница просто не откроется. Поэтому сначала придется установить в операционную систему прокси или VPN. Детальные инструкции по выполнению этой задачи вы найдете в других наших статьях далее.
Подробнее:Бесплатная установка VPN на компьютерНастраиваем подключение через прокси-сервер
- Перейдите по указанной выше ссылке, чтобы попасть на официальную страницу Яндекс.Браузера.
- Снимите галочку с пункта принятия участия в улучшении сервисов Яндекса, если не хотите отправлять разработчикам информацию о работе программы. Затем нажмите на кнопку «Скачать».

Ожидайте завершения загрузки установочного пакета, а после запустите его.

Шаг 2: Установка
Теперь приступим непосредственно к процедуре установки. Производится она примерно таким же образом, как и в случаях с другими веб-обозревателями:
- После запуска установочного файла отметьте галочкой пункт «Сделать браузером по умолчанию», если желаете сделать Яндекс стандартным обозревателем. Щелкните на «Установить».
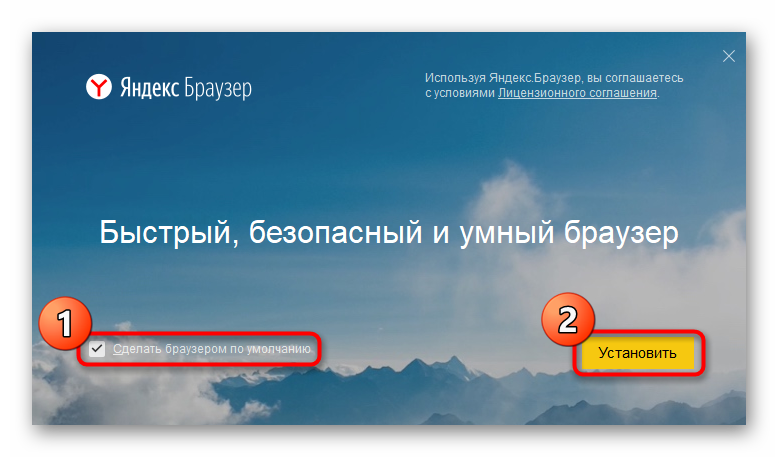
Разрешите приложению вносить изменения на вашем устройстве.
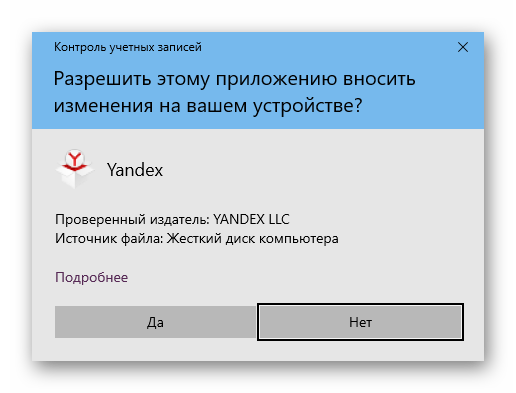
Начнется установка Яндекс.Браузера. От вас больше не потребуется никаких действий.
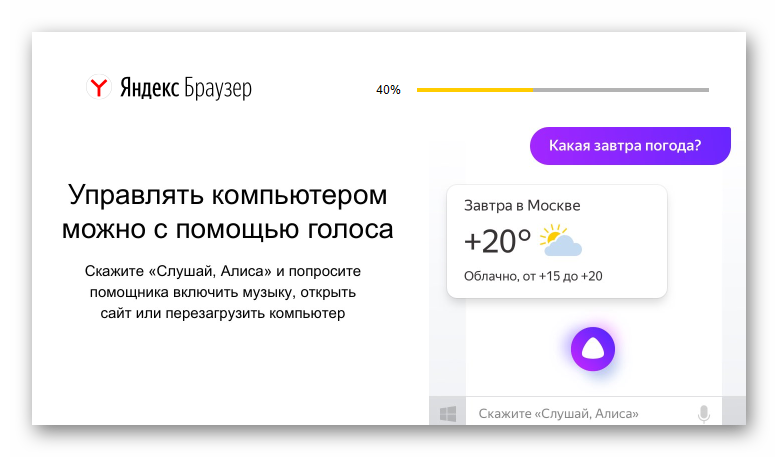
Пользователи, которые испытывали трудности с загрузкой браузера по причине его блокировки провайдером, также столкнутся с тем, что окно установки на определенном этапе выдаст ошибку. Решается эта проблема путем установки VPN или Proxy по тем же принципам, которые были описаны в указанных выше статьях.
Шаг 3: Первичная настройка
После установки браузер запустится с соответствующем уведомлением в новой вкладке. Здесь осуществляется первоначальная конфигурация, которая поможет оптимизировать внешний вид и функциональность веб-обозревателя под себя.
- Нажмите на кнопку «Настроить», чтобы запустить Мастера первоначальной настройки браузера.

Вам будет предложено выбрать фон. В зависимости от приоритетов и вкуса можете установить анимированный или статичный. Подберите понравившееся изображение и нажмите на него, и если это будет анимация, в окошечке посередине вы увидите иконку паузы, на которую можно нажать и остановить тем самым анимированное изображение. Повторное нажатие на иконку воспроизведения запустит воспроизведение.

Войдите в ваш Яндекс-аккаунт, если таковой имеется. Можете зарегистрироваться или пропустить этот шаг.

Далее будет предложено установить Яндекс.Диск, который предназначен для облачного хранения любых файлов. Выбирайте сами, стоит ли использовать данное обеспечение.

После появится уведомление о том, что браузер был настроен и готов к работе. Щелкните на кнопку «На стартовую».

Как видите, в новой вкладке присутствует достаточно большое количество информации. Панели сверху удаляются путем нажатия ПКМ и выбора «Удалить».

Для отключения остальных панелей придется перейти в «Настройки» через меню.

Здесь опуститесь в раздел «Интерфейс» и отключите ненужные функции в категории «Новая вкладка».

Меню настроек и его возможности
Зайти в настройки браузера Яндекс можно, используя кнопку Меню, которая располагается в правом верхнем углу. Нажмите на нее и из выпадающего списка выберите параметр «Настройки»:
Вы попадете на страницу, где можно найти большинство настроек, часть из которых лучше всего поменять сразу после установки браузера. Остальные параметры всегда можно изменить в процессе использования веб-обозревателя.
Синхронизация
Если у вас уже есть учетная запись Яндекса, и вы ее включали в другом веб-обозревателе или даже на смартфоне, то можно перенести все свои закладки, пароли, историю посещений и настройки из другого обозревателя в Яндекс.Браузер.
Для этого нажмите на кнопку «Включить синхронизацию» и введите комбинацию логин/пароль для входа. После успешной авторизации вы сможете пользоваться всеми своими пользовательскими данными. В дальнейшем они также будут синхронизироваться между устройствами по мере обновления.
Подробнее: Настройка синхронизации в Яндекс.Браузере
Настройки внешнего вида
Здесь можно немного поменять интерфейс обозревателя. По умолчанию все настройки включены, и если какие-то из них вам не нравятся, то можете с легкостью отключить их.
Показывать панель закладок
Если вы часто пользуетесь закладками, то выберите настройку «Всегда» или «Только на Табло». В этом случае под строкой адреса сайта появится панель, где будут храниться сохраненные вами сайты. Табло — это название новой вкладки в Яндекс.Браузере.
Поиск
По умолчанию, конечно же, стоит поисковая система Яндекс. Вы можете поставить другой поисковик, нажав на кнопку «Яндекс» и выбрав из выпадающего меню желаемый вариант.
При запуске открывать
Одни пользователи любят закрывать браузер с несколькими вкладками и сохранять сессию до следующего открытия. Другим нравится каждый раз запускать чистый веб-обозреватель без единой вкладки.
Выберите и вы, что будет открываться каждый раз при запуске Яндекс.Браузера — Табло или ранее открытые вкладки.
Положение вкладок
Многие привыкли, что вкладки находятся вверху браузера, но есть и те, кто желает видеть эту панель внизу. Попробуйте оба варианта, «Сверху» или «Снизу», и решите, какой вас больше устраивает.
Профили пользователей
Наверняка вы уже пользовались другим проводником в интернет до того, как установили Яндекс.Браузер. За то время вы уже успели его «обжить», создав закладки интересных сайтов, настроив нужные параметры. Чтобы работать в новом веб-обозревателе было так же комфортно, как в предыдущем, можно использовать функцию переноса данных из старого браузера в новый. Для этого нажмите на кнопку «Импортировать закладки и настройки» и следуйте инструкциям помощника.
Турбо
По умолчанию веб-обозреватель использует функцию Турбо каждый раз при медленном соединении. Отключите эту функцию, если не хотите использовать ускорение интернета.
Подробнее: Все о режиме Турбо в Яндекс.Браузере
На этом основные настройки окончены, но вы можете нажать на кнопку «Показать дополнительные настройки», где также есть несколько полезных параметров:
Пароли и формы
По умолчанию браузер предлагает запомнить введенные пароли на тех или иных сайтах. Но если учетной записью на компьютере пользуетесь не только вы, то лучше отключить функции «Включить автозаполнение форм одним кликом» и «Предлагать сохранять пароли для сайтов».
Контекстное меню
У Яндекса есть интересная фишка — быстрые ответы. Это работает так:
- Вы выделяете интересующее вас слово или предложение;
-
Нажимаете на кнопку с треугольником, которая появляется после выделения;
-
В контекстном меню отображается быстрый ответ или перевод.
Если вам нравится такая возможность, то установите галочку рядом с пунктом «Показывать быстрые ответы Яндекса».
Веб-содержимое
В этом блоке вы можете настроить шрифт, если стандартный не устраивает. Можно менять как размер шрифта, так и его тип. Для людей с плохим зрением можно увеличить «Масштаб страницы».
Жесты мыши
Очень удобная функция, которая позволяет совершать различные операции в браузере, двигая мышью в определенных направлениях. Нажмите на кнопку «Подробнее», чтобы узнать о том, как это работает. И если функция кажется вам интересной, то можете пользоваться ей сразу же, либо отключить.
Это может быть полезно: Горячие клавиши в Яндекс.Браузере
Скачанные файлы
Стандартные настройки Яндекс.Браузера помещают скачанные файлы в папку загрузок Windows. Вероятно, что для вас удобнее сохранять скачивания на рабочий стол или в другую папку. Изменить место для скачивания можно, нажав на кнопку «Изменить».
Тем, кто привык сортировать файлы при скачивании по папкам, гораздо удобнее будет пользоваться функцией «Всегда спрашивать, куда сохранять файлы».
Инструкция по установке
При загрузке обозревателя пользователь подтверждает согласие с условиями, предъявляемые в рамках лицензионного соглашения. Установка осуществляется в автоматическом режиме.
Как установить Яндекс.Браузер на ПК:

На смартфоны Android и IOS
Пользоваться поисковой системой можно также на Android и iPhone. При этом базовый функционал и дополнительные возможности также останутся доступными. При входе в один аккаунт Яндекса на десктопе и смартфоне сохраненные вкладки, пароли и настройки будут синхронизироваться на всех устройствах.
Скачать и установить Яндекс.Браузер на смартфон можно бесплатно. Для этого:
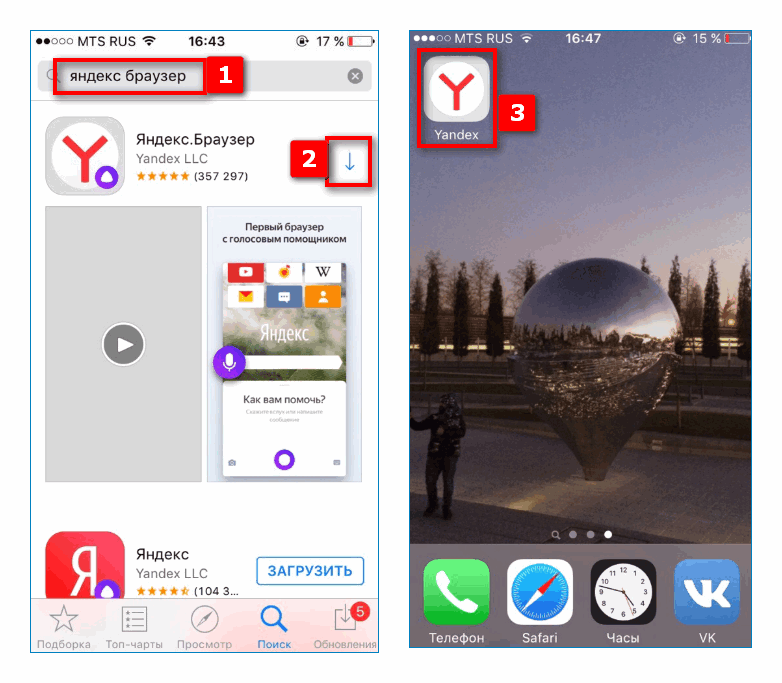
- открыть мобильный магазин – Google Play или App Store в зависимости от устройства;
- ввести в поисковой строке «Яндекс.Браузер»;
- сохранить программу в память телефона;
- найти на рабочем столе иконку веб-обозревателя и кликнуть по ней для запуска.
Запуск и настройка
Установленный Яндекс Браузер запускается автоматически. В дальнейшем начать работу с ним можно, нажав на соответствующий значок на рабочем столе или панели быстрого доступа.
Первая работа с программой требует от пользователя его настройки.
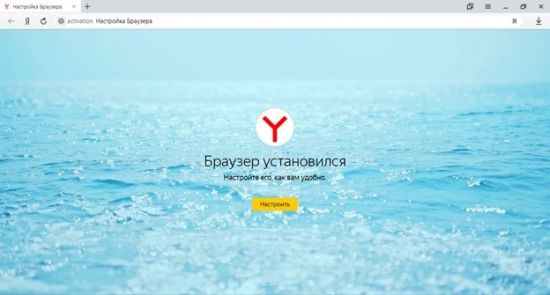
Пользователь может выполнить полный перенос закладок и других данных из веб-обозревателей, которыми пользовался раньше. Для этого нужно нажать кнопку «Хорошо».
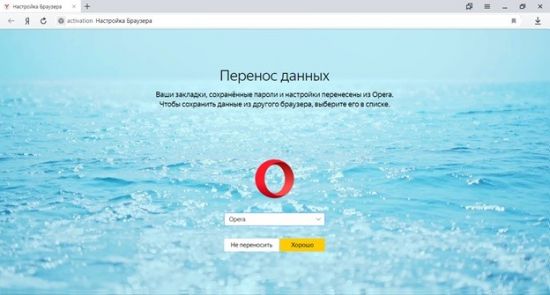
Далее происходит выбор фона. Можно выбрать постоянное изображение на заднем плане или получать новое каждый день.
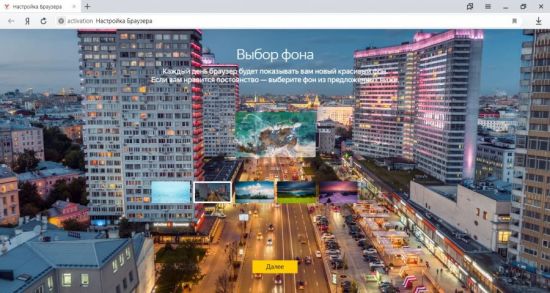
Следующий этап настройки будет полезен владельцам аккаунта на Yandex.ru.
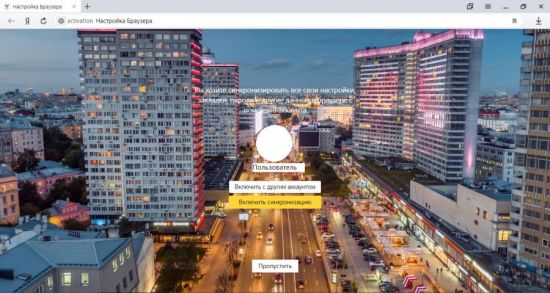
Система предложит 3 варианта:
- синхронизировать с известным ей аккаунтом;
- ввести логин и пароль от другого аккаунта;
- пропустить этот этап.
Последняя из настроек – это возможность добавить виртуальный диск, в котором будут храниться файлы.
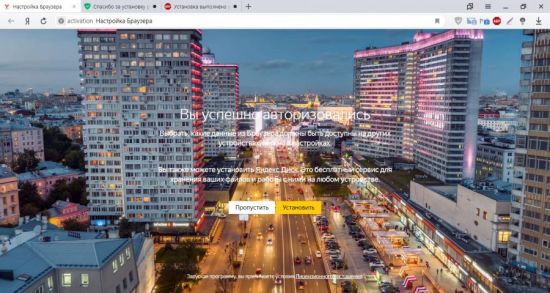
После этого можно приступать к работе с программой. Для этого нажмите кнопку «На стартовую».
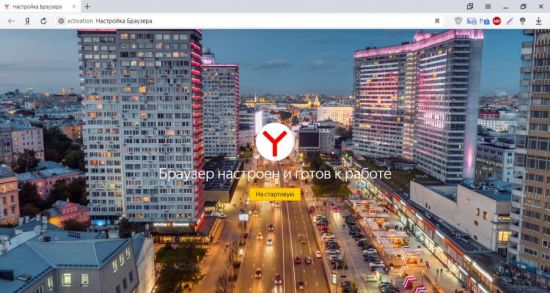
При дальнейших запусках пользователь будет попадать на домашнюю страницу или рабочий стол с закладками.
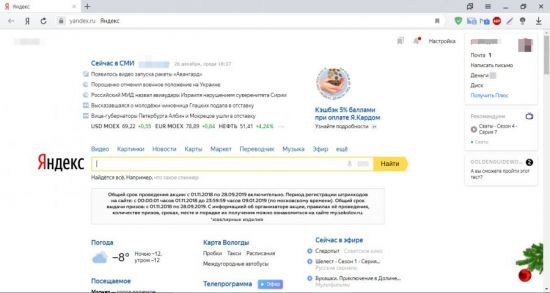
Для того чтобы всегда при запуске открывалась домашняя страница необходимо выполнить следующие действия:
1.Зайти в настройки.
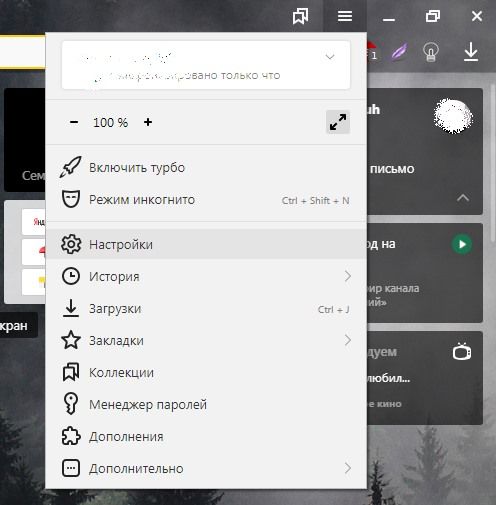
2.В графе «При запуске открывать» выбрать пункт «Ранее открытые вкладки» и поставить галочку «Открывать yandex.ru, если нет вкладок».
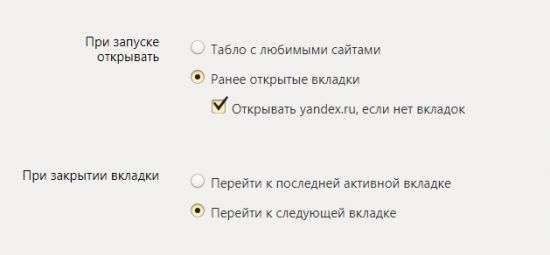
Теперь можно пользоваться Яндекс Браузером и оценить его преимущества перед другими веб-обозревателями. Тем не менее мнение о том, какой продукт лучше у каждого человека свое. Но оценить все достоинства этой программы следует в обязательном порядке.
Немного истории о Яндекс.Браузере
История браузера начинается с далекого 2010 года. После релиза он назывался «Яндекс Хром», потому что построен был на движке Blink, используемого в открытом браузере Chromium, что и Google Chrome. Движок распространяется с открытым исходным кодом и любой желающий может сделать на его основе свою сборку.
В январе 2012 года компания Google потребовала, чтобы браузеру сменили название и обозреватель переименовали в «Яндекс.Интернет». А также логотип сменили на клубок ниток. В таком виде он просуществовал до 1 октября 2012 года, когда на конференции Yet Another Conference его презентовали как Яндекс.Браузер.
Предшествующий год над обозревателем трудились десятки разработчиков и им удалось сделать годный продукт, который только за 12 дней после релиза скачали более 1 миллиона раз. Внешне браузер мало чем отличался от его старшего собрата, за исключение отсутствия интеграции с сервисами Google. Их заменили сервисами Яндекс.
В 2013 году были представлены версии для MacOS, мобильных устройств, а также – для открытой ОС Linux.
Отличительной особенностью браузера является его система нумераций. Вместо непонятных порядковых чисел номер версии теперь соотносится с датой релиза. Например: актуальная версия 20.8.3.112 (на момент написания статьи) вышла 8 июля 2020 года.
Спустя 10 лет от «ещё одного клона Хрома» не осталось и следа. Он отличается от конкурентов не только внешне, но и начинкой.
Как поставить Yandex браузер через оффлайн установщик
Скачать и установить новый Яндекс браузер бесплатно можем и при использовании портативного установщика. Он готов к установке сразу после скачивания, без каких-либо дополнительных ограничений. Основная сложность метода в том, что автономный установщик Яндекс веб-обозревателя не распространяется открыто, как онлайн-инсталлятор. Однако, это не значит, что мы лишены возможности скачать установщик с официального сайта. Придётся лишь прибегнуть к небольшим хитростям.
Как загрузить Yandex браузер оффлайн-установщик:
- Способ 1: через оф. сайт. Всё что нужно сделать – немного изменить оригинальную ссылку для скачивания. По умолчанию она имеет вид http://browser.yandex.ru/download/, сразу после перехода по ней начинает загружаться онлайн-установщик. Добавляем запись ?full=1, чтобы получилась ссылка http://browser.yandex.ru/download/?full=1 и можем загрузить сразу портативный установщик весом около 100 Мб;
- Способ 2: воспользоваться другим официальным сайтом. После блокировки Яндекса в Украине для загрузки файлов веб-обозревателя начали использовать другой сайт. На нём сразу можем загрузить автономный установщик. Единственная разница версии браузера для Украины и для России – в первом есть расширение Yandex Access. На странице «Дополнения» его можем удалить или выключить в один клик.
Есть вариант добавить веб-обозреватель, загруженный с других сайтов, но это приводит к рискам заражения операционной системы вирусным кодом. Ещё один недостаток скачивания с неофициальных сайтов – скорее всего версия браузера окажется устаревшей. Лучше прибегнуть к первому или второму способам, описанным выше.
Устранение неполадок
Если ни один из предыдущих способов устранения проблемы вам не помог, то стоит сделать более серьезные шаги.
Переустановка браузера
Чтобы полностью переустановить браузер, выполните шаги 1–8 из предыдущей инструкции «Обновление браузера». Это может решить проблему, так как все файлы будут пересозданы и, соответственно, не иметь ошибок в своем коде. Если это не помогла, то значит, ошибка была не в составляющих браузера, или какой-то вирус опять испортил их. Выполните инструкции из следующих разделов, чтобы Яндекс.Браузер снова стал открываться и выполнять требуемые задачи.
Удаление вирусов
Очень велик шанс того, что на компьютер, без вашего ведома, проник вирус, который заблокировал доступ в интернет браузеру или испортил в нем какие-то файлы, отвечающие за запуск. В этом случае стоит найти и удалить вредоносную программу, а после переустановить браузер.
-
Открываем антивирус, установленный на вашем компьютере.
-
Переходим в раздел «Антивирус».
-
Запускаем полную проверку.
-
Дожидаемся окончания процесса проверки и удаляем найденные вирусы.
- Пробуем запустить браузер. Если он по-прежнему не открывается, то это значит, что вирус успел повредить файлы, и требуется полная переустановка браузера.
Проверка исправности сетевого подключение
Браузер может перестать открываться в том случае, если не может скачать нужную для запуска информацию из интернета. Так что перед тем, как открывать его, попробуйте перейти по какой-нибудь ссылке в другом браузере или начать загрузку любого файла, чтобы удостовериться в том, что интернет закачивает на устройство и отдает с устройства информацию стабильно и без потерь в скорости. Либо перейдите на сайт
http://www.speedtest.net/ru/ и запустите проверку скорости интернета.
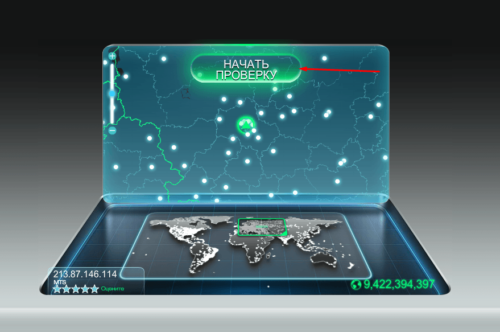
Запустите проверку
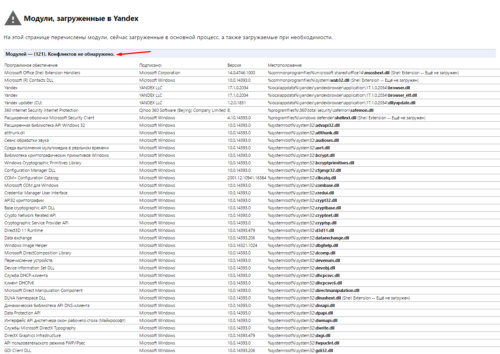
Просматриваем, какие модули конфликтуют с браузером, и отключаем их
Проблемы из-за брандмауэра
Во многих современных антивирусах есть встроенное дополнение — брандмауэр. Оно позволяет следить за расходами интернет-трафика и блокировать доступ в интернет различным приложениям. Возможно, это приложение по ошибке добавило браузер в черный список, а это значит, что надо его оттуда удалить.
-
Запускаем установленный на вашем компьютере антивирус.
-
Переходим в раздел «Инструменты».
-
Нажимаем на иконку инструмента «Брандмауэр».
-
В открывшемся окне переходим в раздел Firewall.
-
Убираем галочку или же значок в виде огня напротив браузера Яндекс.
Почему стоит установить browser от Яндекса последней версии
В среде десктопных браузеров очень большая конкуренция. Говоря о конкуренции, речь идёт не столько о количестве веб-обозревателей, сколько о заполнении рынка некоторыми из них. Чего только стоят популярные Google Chrome и Mozilla Firefox. В них есть все самые нужные функции, постоянная поддержка от разработчиков и работают довольно стабильно. Что же нам может предложить Яндекс браузер, чтобы был интерес установить его новую версию, ведь все веб-обозреватели работают бесплатно?
Предлагаем составить небольшой анализ-сравнение всех перечисленных браузеров: Яндекс Браузер (ЯБ); Google Chrome (GC) и Mozilla Firefox (MF).
Быстродействие
ЯБ: Один из самых быстрых веб-обозревателей, уступает только Chrome.
GC: Выигрывает у конкурентов по быстродействию.
MF: Средняя скорость загрузки сайтов.
Безопасность
ЯБ: Есть технологии защиты от фишинга, перехвата данных при подключении к общественным Wi-Fi-сетям, используется функция шифрования данных и можно устанавливать мастер-пароль для доступа к сохранённым логинам и паролям.
GC: Чистый браузер без дополнительных средств защиты. Конфиденциальность полностью в руках пользователя.
MF: Обеспечивает высокую степень безопасности через расширения.
Функциональность
ЯБ: Обладает рядом вспомогательных функций: вынос видео в отдельное окно поверх других вкладок, автоматический режим турбо, персонализированная страница новостей, «Умная строка».
GC: Минимализм во всём, минимум дополнительных возможностей.
MF: Ряд полезных инструментов для разработчиков ПО.
Расширяемость
ЯБ: Больше 40 расширений можем установить на странице «Дополнения», а ещё – добавить плагины из магазинов Opera и Chrome Extensions.
GC: Официальный магазин Chrome.
MF: Свой магазин расширений Mozilla.
Подводим промежуточные итоги, почему имеет смысл установить новый Яндекс браузер, тем более это бесплатно:
- Отличная скорость работы;
- Высокая безопасность всех пользователей при настройках по умолчанию;
- Наибольшая функциональность;
- Предоставляет огромный выбор расширений.
Этих аргументов должно быть достаточно, чтобы добавить Yandex веб-обозреватель к себе в систему.
Персонализация
Выше мы говорили об удобстве, пользовательских настройках, параметрах, опциях, но это ещё не всё. Браузер можно сделать не только функциональным, но и красивым. Для этого она обладает всем необходимыми инструментами.
Находясь на стартовом экране Яндекса, нажимаем «Настроить экран». Расположим вкладки в таком порядке, как нам удобно. Или добавим новые.
Нажимаем «Добавить сайт».
Вводим адрес сайта или выбираем из списка, недавно посещённых.
- Кликаем на значок в виде замка, чтобы закрепить вкладку на начальном экране.
- Кликнув по значку в виде шестерёнки, мы можем изменить название вкладки.
- Либо удалить вкладку, кликнув по крестику.
Настройте фон стартовой страницы:
Нажимаем «Галерея фонов» — выбираем понравившийся фон из Яндекс.Коллекции и нажимаем «Применить фон».
Справа у нас несколько виджетов, почтовый виджет яндекса, с прямым доступом к почте и Яндекс.Диску. Слева внизу кнопка вызова Алисы и справки, что Алиса умеет. В В нижней центральной части окна отображается несколько плиток новостной ленты Дзена (если вы её не отключили в настройках). Это бесконечная лента рекомендаций. В зависимости от того, как часто вы смотрите новости Дзена и вашей активности эта лента формируется исходя из ваших предпочтений.
Кнопка в виде четырёх квадратиков в верхней левой части окна открывает все сервисы Яндекса. Отсюда мы можем быстро запустить любой сервис.
Кнопка в самом верхнем левом углу позволяет закрепить панель на всех сайтах и всегда иметь быстрый доступ к истории, возможности сохранить сайт в закладках и доступ к сервисам яндекса. А также к Алисе.
Особенности браузера от Яндекс
Загрузить Яндекс.Браузер на ПК можно за несколько минут. Приложение устанавливается автоматически, определяет региональные настройки компьютера и распаковывается на русском языке. С браузером легко работать, меню позволяет настроить интерфейс, отключить рекламу, выбрать тему, изменить фоновый рисунок на главном экране.
Встроенные функции:
- панель для быстрого доступа к сайтам;
- боковые кнопки для перехода в сервисы Яндекса, закладки, меню, историю, заметки;
- изменение цвета оформления, заставки на стартовом окне;
- добавление закладок одним нажатием;
- меню на русском языке;
- режим инкогнито;
- новостная лента «Дзен»;
- голосовой помощник «Алиса»;
- автоматическое определение местоположения, отображение погоды, загруженности дорог, важных событий;
- автоматические обновления;
- синхронизация с сервисами Yandex.
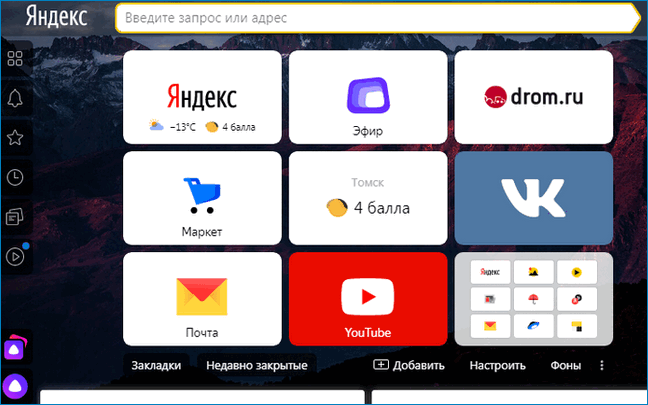
При установке браузер автоматически определяет технические характеристики компьютера и выставляет рекомендуемые параметры. Приложение стабильно работает на новых и устаревших ПК. С помощью Яндекс.Браузера можно открывать документы, просматривать видео, прослушивать музыку. Расширить возможности можно с помощью дополнений, которые доступны в официальном магазине.








