Моя почта
Содержание:
- Выставить опцию «сборка писем»
- Регистрация на Mail.ru
- Настраиваем почту на iPhone и iPad
- Регистрируемся на «Мэйл.ру»
- Как создать электронную почту Gmail
- Вместо моей почты открывается чужая
- Как можно открыть электронную почту бесплатно
- Как создать почту на компьютере и ноутбуке
- Создание почтового ящика mail.ru
- Новые функции Outlook 2019
- Регистрация двух аккаунтов в одном браузере
- Какой можно придумать логин для регистрации
- Электронная почта в @mail.ru
- Электронная почта Яндекс
- Как создать электронную почту на Майл с телефона
- Не могу войти в почту Майл – что делать
- Режим инкогнито
Выставить опцию «сборка писем»
Для удобства работы с первым и вторым способом, есть метод пользоваться несколькими ящиками сразу
без «прыганья» по разным браузерам. Также данный параметр системы почтового сервиса существенно облегчает проблему бесконечного входа/выхода
для просмотра писем определенного аккаунта.
Опция «сборка писем»
предназначена для быстрого просмотра присылаемой информации во всех имеющихся почтовых ящиках, в том числе и на сторонних почтовых ресурсах таких, как mail.ru, google аккаунты, почтовые ящики rambler.com и многие другие.
Чтобы настроить сборку писем следует:
Зайти в Настройки
почтового сервиса, нажать кнопку .

Ввести логин и пароль от той почты, с которой хотите получать письма, далее кликнуть на кнопку «Включить сборщик»
.
- При успешном прохождении всех необходимых действий придет соответствующее сообщение на адрес основной почты.
- Далее нужно будет настроить параметры обработки данной опции «сборки писем»
.
В 21 веке актуален электронный почтовый ящик, ведь без него невозможно зарегистрироваться ни в одной социальной сети и других сервисах. Завести почту в интернете можно несколькими способами.
Регистрация на Mail.ru
Еще одна популярная служба для создания е-мейла. Бесплатная электронная почта в браузере Mail.ru имеет множество преимуществ:
- простой и удобный интерфейс;
- возможность собирать письма со всех ящиков пользователя;
- надежную защиту о мошенников;
- неограниченный объем памяти, увеличивающийся по мере накопления писем;
- облачное хранилище на 25 Гб дискового пространства.
Почта на Mail.ru имеет один недостаток – не очень удачная система фильтрации спама (спаморезка). В остальном она очень продуманная, связана со множеством сервисов и игр, поэтому популярна в России и ряде других стран. Зарегистрировать почтовый ящик просто:
- Перейдите на домен Mail.ru, выберите графу «Регистрация почты».
- Во вкладке укажите требуемую личную информацию, придумайте Логин.
- Для получения почты используются два протокола: POP3 и IMAP, выберите нужный.
- Далее будет предложено ввести пароль, выбрать один из сервисов – Mail.ru, Bk.ru или List.ru – и закончить регистрацию.
Настраиваем почту на iPhone и iPad
Подключаем и настраиваем аккаунт
Добавление и настройка почтового аккаунта на мобильных устройствах Apple не более трудоемки, чем на Андроиде, но, на мой взгляд, менее интуитивно понятны. И выполняются они не в разделе почты, а в «Учетных записях и паролях».
Чтобы использовать на iPhone или iPad другой почтовый аккаунт, помимо привязанного к Apple ID, сделайте следующее:
Коснитесь в списке «Учетные записи» пункта «Добавить».
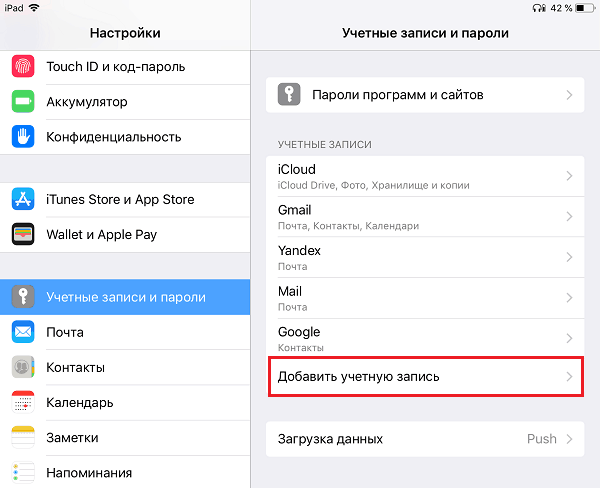
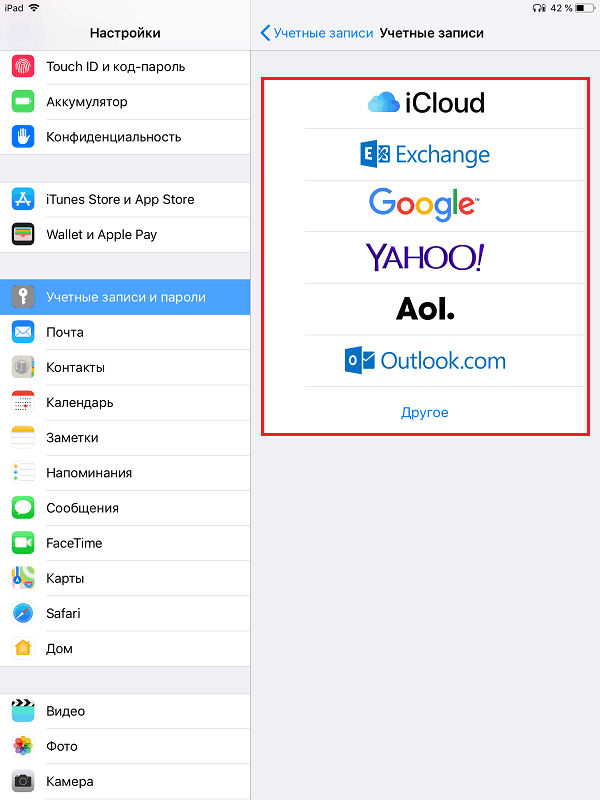
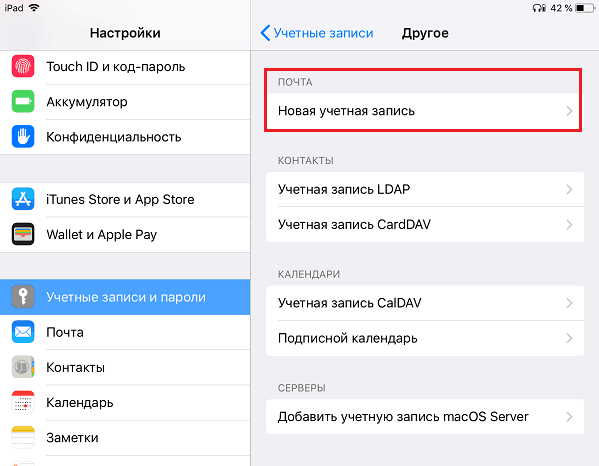
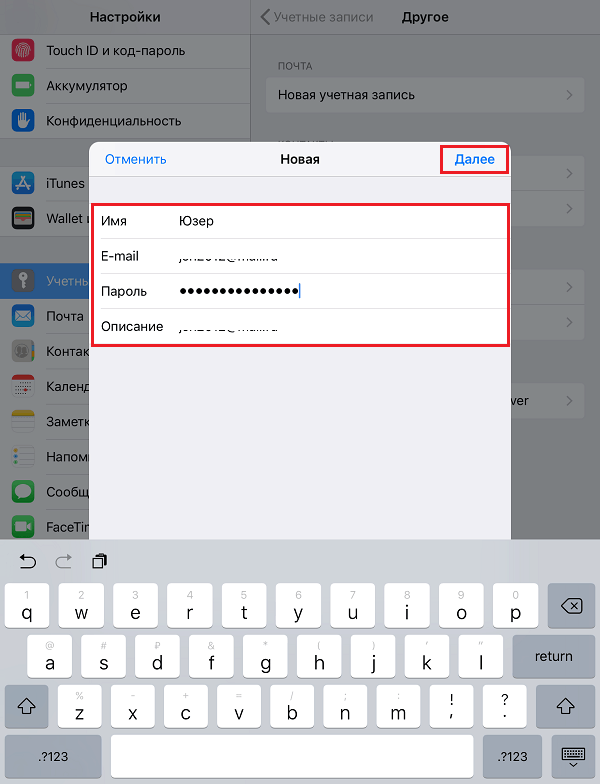
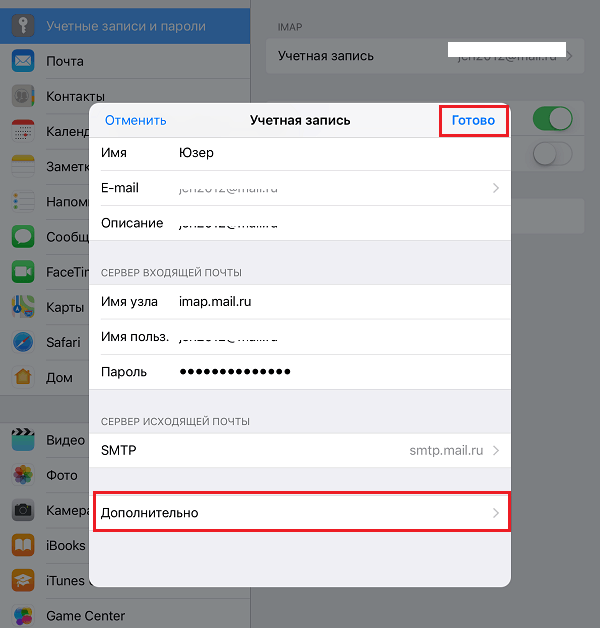
В разделе «Дополнительно» содержатся следующие опции:
- Поведение ящиков. Позволяет назначить или изменить роли некоторые папок – черновиков, отправленных, архивных и удаленных сообщений.
- Место перемещения ненужных писем – в корзину или ящик для архивов.
- Периодичность очистки корзины (полного уничтожения удаленных сообщений). По умолчанию одна неделя.
- Параметры получения входящей корреспонденции: использование шифрования SSL, выбор способа аутентификации, номер порта сервера IMAP и префикс пути IMAP.
- Использовать ли шифрование S/MIME. По умолчанию отключено, поддерживается большинством, но не всеми почтовыми сервисами.
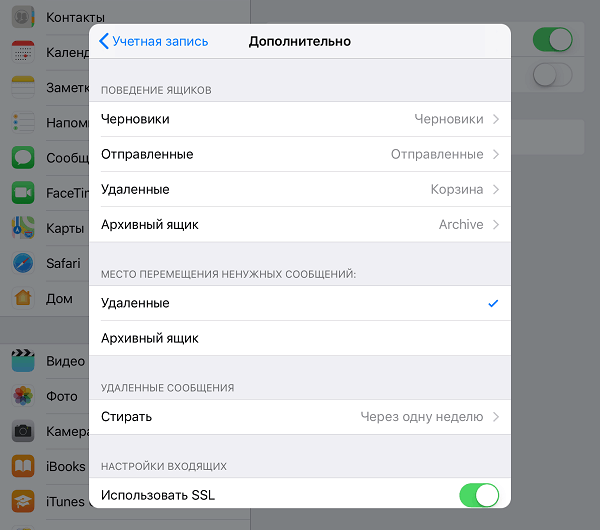
После закрытия окошка с настройками вы переместитесь в раздел только что созданной учетной записи. Кстати, здесь же находится кнопка ее удаления.
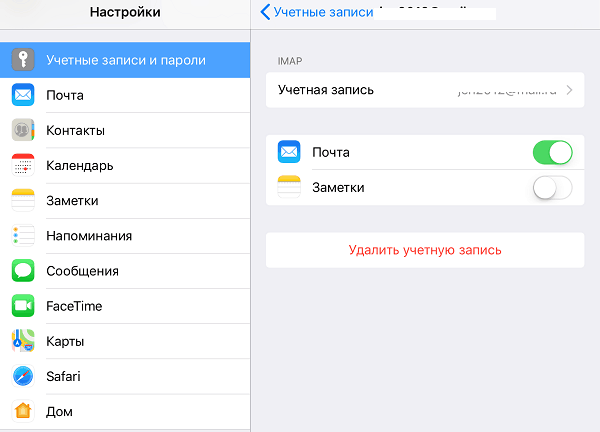
Теперь встроенная в систему почтовая программа будет получать письма, в том числе и с этого ящика.
Настраиваем почтовое приложение
Параметры встроенной почтовой программы настраиваются, как вы, наверное, уже догадались, через раздел «Почта».
Здесь собрано следующее:
- Интеграция приложения с Siri и системой поиска.
- Способы уведомления о входящей корреспонденции (рингтон и наклейка). Можно присвоить каждому ящику индивидуальные параметры уведомлений.
- Отображение списка сообщений: количество выводимых строк при просмотре, этикетки, параметры смахивания (вправо, влево, с добавлением флажка и т. д.), стиль и цвет флажков.
- Действия при прочтении сообщения (запрос подтверждения удаления письма, загрузка картинок).
- Сортировка и обработка корреспонденции: группировка по темам, свертывание прочитанных писем, место расположения последнего сообщения (сверху или снизу), завершение тем (показ цепочки писем, составляющих одну тему, даже если они были перемещены в другие папки).
- Параметры создаваемого сообщения: отправка копии письма себе, пометка адресов, отступ при вставке цитаты, подписи – общая или отдельная для каждой учетной записи и аккаунт по умолчанию, с которого будут отправляться новые письма.
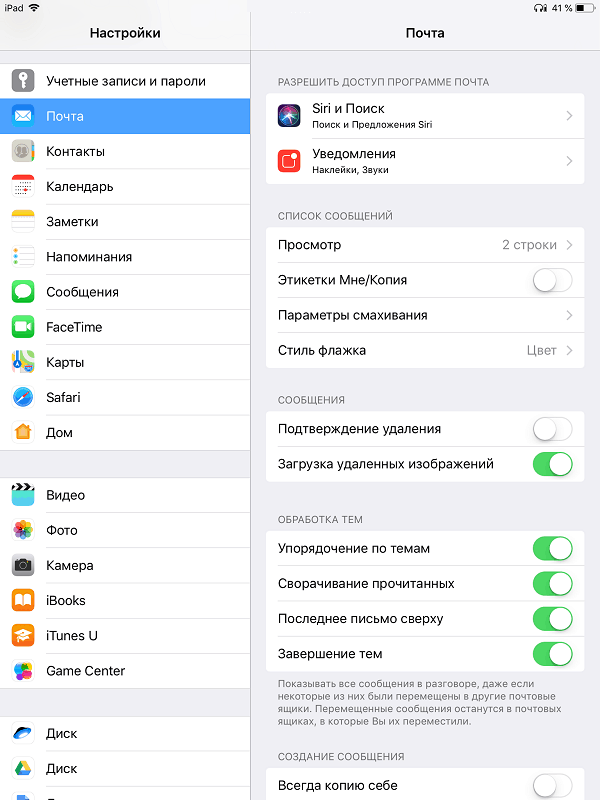
Как видите, почтовая программа на яблочных телефонах и планшетах позволяет полностью сконфигурировать ее под собственные нужды. Таким функционалом может похвастаться далеко не каждое стороннее приложение. Еще один плюсик в копилку встроенных в систему почтовиков – как на Андроиде, так и на Apple, это отсутствие рекламы, которой нашпигованы практически все бесплатные аналоги. Так что обе программы вполне себе неплохи.
Регистрируемся на «Мэйл.ру»

Для того чтобы создать электронную почту Mail, необходимо осуществить несколько простых шагов.
- Для начала переходят на домен Mail.ru и выбирают графу «Регистрация в почте».
- В появившейся вкладке указывают личную информацию — фамилию, имя, отчество, дату рождения, место проживания, мобильный телефон.
- Затем пользователь придумывает себе логин (ник), варианты которого могут быть также предложены сервисом (аналогично примеру с «Яндексом»).
- После ввода логина пользователь придумывает пароль и выбирает один из доменов — Mail.ru, Bk.ru, List.ru — и затем заканчивает регистрацию.
Как создать электронную почту Gmail
Кроме сервисов «Яндекс» и Mail, особой популярностью также пользуется почтовая система Gmail от Google. Ее существенное отличие в том, что уровень ее надежности на порядок выше отечественных аналогов. Например, в этой почте нет спамных сообщений, так как система оборудована мощными фильтрами. Кроме того, для скачивания некоторых компьютерных программ с западных официальных интернет-ресурсов необходима регистрация только через почту Google. «Яндекс» или тот же «Мэйл» зарубежный сайт не воспринимает в качестве электронной почты. Если вам необходимо завести западный электронный кошелек, такой как PayPal, платежная система подтвердит только «родную» для них почту Gmail.
Учитывая все преимущества такого почтового ящика, нужно немедленно переходить к его созданию. Пошаговый алгоритм установки «зарубежного мыла» выглядит следующим образом:
- Необходимо найти сервис Gmail. Для этого в поисковую строку записывают соответствующее название и выбирают первый результат, появившийся на странице.
- В открывшемся окне нужно выбрать кнопку «Создайте аккаунт».
- После этого появится регистрационный лист, в который нужно ввести следующие данные: имя, фамилию, логин и пароль. Система также предоставляет свои варианты никнейма. Язык панели управления можно легко изменить, нажав на соответствующую строку в правом верхнем углу.
- Далее нужно ввести капчу (набор букв) и принимать условия пользовательского соглашения. Слово в виде секретного пароля написано таким образом, что не каждый пользователь может с первого раза ввести его без ошибок.
- Если все выполнено правильно, то система сразу же переходит в диалоговое окно «Вход в почту».
- В этот же момент на почтовый ящик придут 3 сообщения, первое из которых необходимо для настройки профиля Gmail, а именно — для изменения цвета и темы аккаунта.
- В процессе создания почты можно включить (отключить) историю поиска — списка тех интернет-ресурсов, которые просматриваются пользователем.
Вместо моей почты открывается чужая
Случается и такое, что вы заходите на сайт mail.ru, а там уже открыта чья-то почта.
Такое происходит, когда раньше кто-то другой вошел в свой ящик и не закрыл его. Получается, что вы видите чужие письма, а к своим получить доступ не можете. Есть три способа решения этой проблемы:
- Добавить свой ящик
- Выйти из чужой почты
- Войти в ящик через режим инкогнито
Добавление своего ящика – это подключение еще одной почты к Майлу. Получается, вы и чужую почту оставляете и в свою заходите. Таким образом, на компьютере будет открыто сразу два ящика.
1. Откройте сайт mail.ru и нажмите на маленькую стрелку рядом с адресом чужой почты.
2. Выберите «Добавить почтовый ящик».
3. Введите в окошко свой адрес (логин) и пароль. Нажмите «Войти».
Теперь будет открыто два ящика одновременно. Переключаться между ними можно через правый верхний угол сайта.
Выход из чужого ящика – это его закрытие в браузере. Почта по-прежнему будет работать, но вы ее закроете на конкретном компьютере.
Для того чтобы выйти из чужой почты, просто нажмите на иконку с изображение двери.
Или нажмите на надпись «выход» в правом верхнем углу сайта.
Из минусов следует отметить, что не все помнят свой адрес и пароль от него. И может так случится, что вы выйдете из ящика, а потом человек не сможет в него попасть.
Например, вы пришли в гости к другу и он разрешил вам воспользоваться своим компьютером. Вы заходите на сайт Майла, а там уже открыт ящик хозяина. Если выйдете из него, то можете оказать человеку плохую услугу. В такой ситуации рекомендую заходить в свою почту либо путем добавления ящика, либо через режим инкогнито.
Вход в ящик через режим инкогнито. Инкогнито – это такой анонимный режим работы в интернете. Когда вы в нем работаете, ваши действия не сохраняются в браузере. Это значит, что другой человек не сможет посмотреть, на какие сайты вы заходили и что смотрели в интернете.
И если вы откроете свою почту в режиме инкогнито, то данные от нее не сохранятся на компьютере. Получается, вы и свой ящик проверите и чужой не закроете.
Включается режим инкогнито через меню браузера:
- В Google Chrome: – Новое окно в режиме инкогнито
- В бразере Яндекс: – Режим инкогнито
- В Mozilla Firefox: – Новое приватно окно
- В Opera: – Создать приватное окно
Или зайти в этот режим можно через сочетание клавиш Ctrl+Shift+N
Откроется новое окно — обычно оно черного или серого цвета. Вот в нем и нужно работать.
Выполните как обычно: откройте сайт mail.ru и введите данные от своего ящика. В конце работы просто закройте окно.
На заметку. После запуска анонимного режима будет открыто сразу два одинаковых браузера. Один в обычном режиме, другой в инкогнито.
Ответы на частые вопросы
Как выйти из ящика?
Смотря что вы подразумеваете под словом «выйти». Если просто закрыть ящик на конкретном компьютере, то для этого нужно нажать на надпись «выход» в правом верхнем углу личного кабинета.
Или нажать на иконку с изображением двери на главной странице mail.ru.
Сразу после этого почта закроется на компьютере. Это значит, что ящик больше не будет автоматически открываться при входе на сайт. Но он по-прежнему будет работать, и в него по-прежнему можно зайти по логину и паролю.
А вот если вы хотите полностью удалить почту, то есть навсегда закрыть адрес и ликвидировать все письма в нем, тогда читайте статью Как удалить mail.ru.
Не открывается сайт mail.ru – что делать?
Проверьте, открывается ли он на других устройствах: на телефоне, на другом компьютере. Если открывается, значит, проблема на вашей стороне – скорее всего, это вирус.
Если же Майл не открывается нигде, то в этом случае речь идет о его блокировке.
Подробно о том, как решить эти проблемы я писал в статье вход Вконтакте, в части «Что делать при проблемах с входом». Принцип действий тот же самый, только везде, где написано vk.com у вас будет mail.ru.
Пытаюсь восстановить доступ к почте, но выскакивает ошибка «Указанный ящик не существует».
Такая ошибка появляется в одном из двух случаев: либо вы ошибаетесь при вводе адреса (см. ), либо ящик был удален.
Кстати, по правилам сайта mail.ru администрация может удалить адрес, если им не пользовались в течение 6 месяцев.
Почта inbox.ru, list.ru и bk.ru – это тоже Майл?
Да, это тоже адреса Майла. Но это всё разные приставки, а, значит, и разные электронные ящики. То есть imya@mail.ru ≠ imya@inbox.ru ≠ imya@list.ru ≠ imya@bk.ru.
Я не нашел ответ на свой вопрос
Как можно открыть электронную почту бесплатно
Многие новички выбирают, какой почтовый сервис лучше. Не мучайтесь выбором. Лишних почтовых ящиков не бывает.
В интернете богатый выбор почтовых ящиков на любой вкус. Вы можете завести почтовый ящик и в Mail.ru или Yandex.ru и Gmail.com от Google.
Все почтовые услуги данных сервисов бесплатны.
Для осуществления переписки по территории СНГ прекрасно подходят ящики Yandex, Mail.ru.
Оптимальный вариант, чтобы можно было работать с любыми платежными системами, с любыми регистрациями на разных сайтах — почта Gmail.com.
Современная почта хорошо защищена от спама, хорошо взаимодействует с различными почтовыми серверами, обеспечивают быструю легкую работу.
Электронная почта Gmail. com
Ну что ж посмотрим как нам открыть почтовый ящик, начнем пожалуй с Gmail. com. Хорошо подходит для занятия бизнесом в интернете. Позволяет легко сортировать получаемые письма и не терять их. Прежде всего, нам надо зайти в Google.
После входа на Google, создаем аккаунт. Аккаунт в Google будет привязан ко всем доступным сервисам Google. Создание аккаунта не вызовет никаких затруднений. Зайдем в Google через ваш любимый браузер. Справа увидим перфорированный кубик.
Это то, что нам надо. Нажав на него попадаем на меню всех услуг Google. Выбираем нужное нам — почту. Здесь нас ждет страница приветствия.
Проявляем желание «Войти». Так как мы создаем аккаунт выберем «Другие варианты». Наш выбор – «Создать аккаунт».
Заполняем поля формы. «ОК». Читаем «Политику конфиденциальности». Принимаем. Ура! Нам доступен обширный мир Google. После того как аккаунт создан, можно знакомиться с сервисами Google, почтой.
Вы стали обладателем современного почтового сервиса, можете начинать свою деятельность. Писать друзьям, заказчикам, клиентам.
Чтобы важные письма не попадали в папку «Спам», поставьте отметку «не спам». Google будет щепетильно доставлять вам письма раскладывая их.
Папка «несортированные» для всех сообщений. При подписках на новости либо каналы из соцсетей и Ютуба , сообщение будут доставляться во вкладку «соцсети».
Вкладочка «промоакции» сохранит извещения о новых занятиях, вебинарах, выпусках продуктов.
Подробно изучить возможности почты можно в самой почте по вкладке «Как пользоваться почтой G-Mail».
Как и в других современных почтах, очень удобно сортировать свои письма. Наводить порядок в ящике, чтобы не потеряться в потоке писем.
Особенно если вы ведете активную работу в интернете и у вас много корреспонденции. Что значительно облегчает труд.
Электронная почта на Яндексе
Почтовый ящик Яндекс тоже прекрасный почтовый сервис. Очень современный, очень удобный.
Знаю многих людей, кому Яндекс-почта нравится больше чем Google и все остальные. Создать почту на Яндекс также не сложно.
Открываем любимый Яндекс браузер. В том же правом углу откроется вкладочка «Завести почту».
Регистрация проста и понятна. Заполнив необходимые поля, давим «Зарегистрироваться». И да! Мы обладатели прекрасной почты. Широкие настройки. Дружелюбный интерфейс. Подсказки. Нам открыт доступ во все богатства Яндекса.
Открыть электронную почту на Mail. ru
Почта Mail.ru очень современная, хорошая почта. Многие мои друзья общаются со мной именно через услугу Mail.ru. Справедливо считают его самым удобным.
Стать владельцем почтового ящика и множества доступных удобных сервисов от Mail.ru необходимо.
Это полезно для ведения дел через интернет. Открыть почту на Mail.ru несложно. Начнем, пожалуй. В любимом браузере открываем Mail.ru. Сколько удобных инструментов предоставляет нам Mail.ru. Выберем регистрацию. Тут нам все знакомо по предыдущим почтовым ящикам.
Заполняем, давим «Зарегистрироваться». Подтверждаем, что действует человек. Виват! Мы в почте! Можно наслаждаться творчеством, настроить кабинет под себя. Изучить богатый выбор возможностей от Mail.ru.
Конечно, почтовых сервисов существует великое множество. Какой из них выбрать — ваше личное дело. Вы можете смело попутешествовать по всем возможным вариантам почты. Решите, что нравится вам? Может вам нравится интерфейс почты, возможности настройки индивидуального вида, технические возможности. Это всё на личный вкус. Будьте прагматичны. Если вы занимаетесь чем-то серьезным в интернете, заводите почту, которая будет обеспечивать вас стабильной связью с клиентами либо работодателями.
Как создать почту на компьютере и ноутбуке
Для создания электронного ящика на ПК и ноутбуке нужен браузер и доступ в интернет. Также вы можете воспользоваться специальными приложениями — почтовыми клиентами, чтобы управлять корреспонденцией без запуска веб-обозревателя.
В браузере
Несмотря на то, что бесплатных сервисов электронной почты достаточно много, процесс создания ящиков на них практически не отличается. Мы покажем последовательность шагов на примере Яндекс.Почты.
После регистрации вернитесь на главную страницу Яндекса. В правом верхнем углу вместо ссылки «Завести почту» вы увидите логин, который указали при создании ящика. Ниже будет ссылка на «Почту» и Яндекс.Диск — ваше облачное хранилище, в котором вы можете держать любые файлы.
На других сервисах порядок создания ящика аналогичный. Если какой-то этап вызывает вопросы, то вы без труда найдете официальную инструкцию. Для этого достаточно написать в поисковике «Как создать почту на …» и вставить название сервиса, например, как создать почту на Gmail или как создать почту на Mail.ru.
В почтовом клиенте
Если вы хотите управлять почтой без запуска браузера, то установите на компьютер почтовый клиент. Рассмотрим использование таких программ на примере самого популярного бесплатного приложения Mozilla Thunderbird.
Порядок действий:
Thunderbird позволяет создавать дополнительные почтовые ящики. Для этого в окне настройки учётной записи следует нажать кнопку «Получить новый адрес электронной почты».
Однако эта услуга платная. Стоимость такого ящика — от 1 до 45 долларов в год.
Если вам чем-то не понравился Mozilla Thunderbird, вы можете использовать другие бесплатные почтовые клиенты.
Например:
- eM Client — это приложение полностью заменяет стандартный почтовый клиент Microsoft Outlook. Оно подключает электронные ящики в автоматическом режиме, поддерживая в том числе российские почтовые сервисы. eM Client имеет и платную версию Pro, однако большинство ее возможностей доступно и в бесплатной.
- Claws Mail — простой клиент, который добавляет аккаунты разных почтовых сервисов в полуавтоматическом режиме. Вам нужно указать лишь почтовый адрес и протокол соединения. Адреса серверов приёма и отправки писем программа добавит самостоятельно.
Существуют также полностью платные клиенты, например, Mailbird и The Bat!. Но их приобретение оправдано только в случае, если вы работаете с большим количеством писем или нуждаетесь в дополнительном шифровании переписки.
Создание почтового ящика mail.ru
Чтобысоздать почтовый ящик
на mail ru, наберите в адресной строке любого браузера www.mail.ru и нажмите «Enter».
В браузере вы увидите главную страницу сервиса. Далее щелкните ссылку «Регистрация в почте».
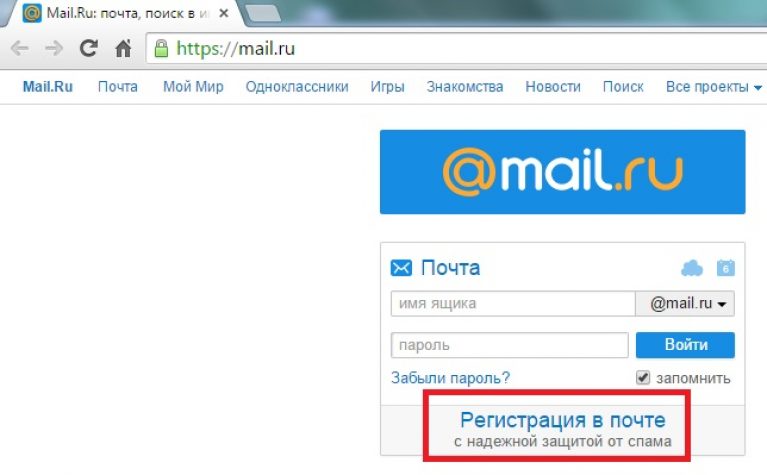
Внимательно заполняем все поля, отмеченные красной звездочкой. Во времясоздания почтового ящика
на mail.ru и регистрациисвоих личных данных (фамилия, имя, дата рождения, город, пол) желательно писать свои настоящие данные.
Конечно, проверять никто не будет, но если вы потеряете доступ к почте (ваш ящик взломают или вы просто забудете пароль) это упростит его восстановление
.
Для названия своей электронной почты пользователи обычно используют свои персональные данные. В идеале название совпадает с вашими именем и фамилией и еще никем не используется.
Уникальность названия подтвердит появившаяся зеленая галочка справа.
Если адрес уже занят, система предложит вам несколько доступных альтернативных вариантов.
Важно!
Необходимо определиться с доменной частью почты, она прописывается после символа @ (собачка). Вы можете выбрать mail.ru, list.ru inbox.ru, bk.ru
Выбирайте любой.
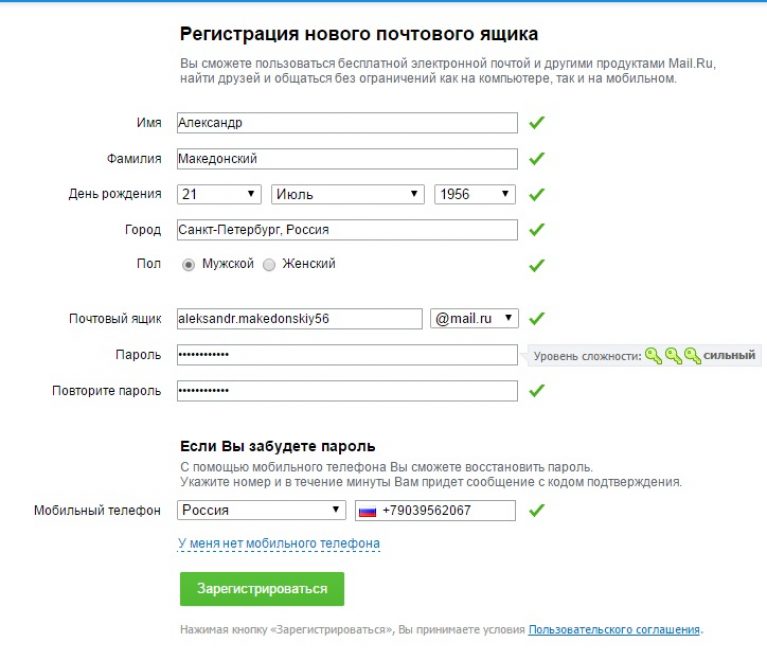
Как правило, эта информация открыта, ее легко установить на ваших персональных страницах в соцсетях
. Этим могут воспользоваться злоумышленниками для взлома вашего ящика.
Введите пароль для входа и повторите его немного ниже, продемонстрировав системе, что вы запомнили его. С правой стороны появится подсказка о степени сложности вводимого пароля.
Постарайтесь запомнить его, а еще лучше где-то записать.
В последнем блоке из выпадающего списка необходимо выбрать страну проживания, а также написать номер телефона (домашние номера не поддерживаются).
Для России он будет начинаться с +7. Теперь осталось нажать кнопку «Зарегистрироваться».
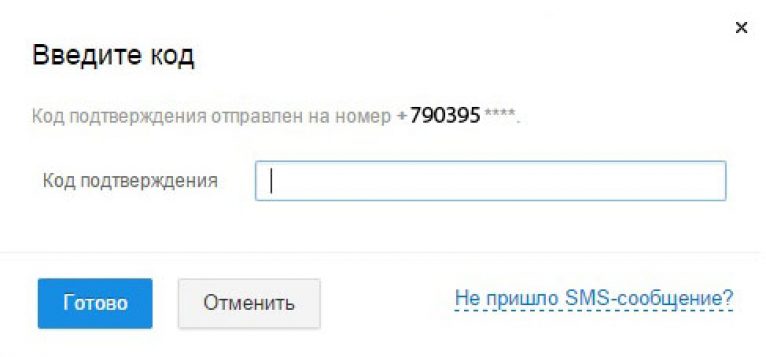
Через несколько секунд придет сообщение с проверочным кодом, внесите его в предложенное поле и закончите регистрацию.
Если вам необходимосоздать почтовый ящик на mail.ru без номера телефона, то выберите способ «у меня нет мобильного телефона».
После этого из выпадающего списка выберите или придумайте самостоятельно свой секретный вопрос, но постарайтесь запомнить введенный на него ответ (это можно тоже записать).
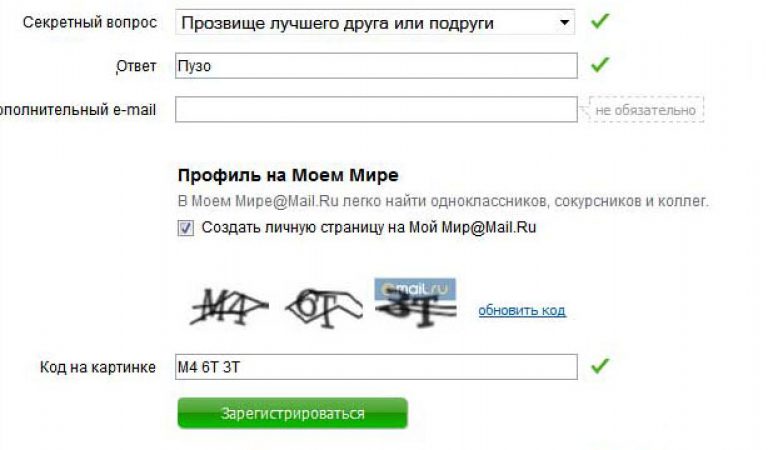
Если поставить галочку напротив пункта «Создать личную страницу» у вас автоматически появится профиль в соцсети Mail.ru.
В графе «Код на картинке» введите показанные буквы и цифры как на картинке. Если символы написаны неразборчиво, нажмите «обновить код».
Когда напротив каждой строки появятся зеленые галочки, нажмите «Зарегистрироваться».
Новые функции Outlook 2019
Компания Microsoft постоянно совершенствует свой продукт, добавляет к нему новые пользовательские функции. В последнем релизе MS Outlook 2019 доступны новые возможности:
- исправление проблем с читаемостью одним щелчком;
- функция сортировка почты – она позволяет сосредоточиться на сообщениях, которые наиболее важны для пользователя;
- быстрая вставка значков и SVG-файлов в документы, книги, сообщения электронной почты и презентации Microsoft Office;
- функция озвучивания сообщений;
- добавление в Календарь часовых поясов позволяет выбрать лучшее время для планирования встреч и собраний для пользователей из разных стран;
- пометка сообщений как прочитанных при удалении;
- при перетаскивании вложений OneDrive из электронной почты на компьютер автоматически скачиваются копии файлов вложений.
Карточка «Люди» позволяет накапливать информацию о каждом партнере – телефон, почтовые адреса, сведения об организации, должность, социальные сети. В любой момент можно посмотреть, не находится ли нужный человек онлайн, чтобы связаться с ним через социальную сеть.
Не помните, в каком именно послании находится важная информация? Нет проблем, ведь Outlook имеет многоуровневую систему поиска по всем мыслимым параметрам, в том числе и по содержанию вложений к письмам.
Хотите узнать прогноз погоды? Встроенный метеоцентр покажет погоду на несколько дней вперед.
Регистрация двух аккаунтов в одном браузере
Довольно популярная схема среди пользователей интернета. Несколько почтовых ящиков
— весьма актуальная тема среди любителей иметь два и более профилей в одной социальной сети. Для тех, кто развивается в индустрии создания сайтов различных тематик или пользователям, которым нужны виртуальные кошельки на разных сервисах для вывода денежных средств.
Создать второй аккаунт на почтовом сервисе можно таким образом:
Выйти из первого почтового ящика, кликнув на синюю кнопку , она появиться справа, вверху страницы почты после нажатия на аватарку (фото аккаунта).


Заполнить регистрационную форму, имя и фамилию можно оставить ту же, что и в первом ящике. Логин необходимо придумать новый, пароль можно ввести такой же, как в предыдущей почте.
После прохождения повторных действий, что и в первом случае регистрации, будет заведен второй почтовый ящик
на сервисе.
Такой способ создания ящика позволяет повторять это действие неоднократно, единственный минус
— вероятность запутаться при входе в нужный аккаунт на данный момент, от какой почты какой пароль.
Что бы избежать казусов и лишней волокиты с восстановлением доступа из-за смены пароля, для удобства можно зафиксировать на бумажном или цифровом носителе данные почтовых ящиков (логины и пароли).
Какой можно придумать логин для регистрации
Логин – это ваше виртуальное имя. За ним маскируется или же наоборот четко прописаны ваши персональные данные. Он должен легко запоминаться и вызывать определенные ассоциации в участников сообществ.
Для деловой почты, скайпа следует указывать серьезный никнейм. Варианты zayka, sladushka не очень уместны и больше подойдут для развлекательных сайтов. Рассмотрим на примере, как выглядит логин, не вызывающий противоречий и недоумений для деловой среды. Возьмем вымышленное имя – Наталья Петровна Горова:
- gorovanata
- natalia.gorowa
- natasha.gorowa
- nata78
- gnata78
В качестве логина можно использовать:
- имена героев любимых книг;
- комбинацию сокращенных имени и фамилии;
- вымышленные имена и новые слова, придуманные самостоятельно;
- произвольные комбинации символов, вызывающие у вас какие-либо ассоциации (имя и год — tolya92).
В интернете можно найти ряд сервисов для генерации логинов (никнеймов) с заданным количеством букв. Воспользовавшись ими, вы сможете выбрать красивые логины для регистрации. Вот ссылка на один из таких генераторов https://online-generators.ru/names
Рекомендуется не использовать кириллицу в логинах – она некорректно отображается на сайтах и в большинстве случаев не разрешена для использования в данных для учетной записи пользователя. Только латиница или же транслит кириллицы.
Электронная почта в @mail.ru
Пожалуй, один из самых старых сервисов электронной почты, который спустя долгие годы остался бесплатным и постоянно появляются обновления для удобства и безопасности. Лично я зарегистрировал свой первый почтовый ящик в @mail.ru и по сей день, спустя 15 лет использую этот почтовый сервис. За все время, меня ни разу не взломали, и ни одно письмо не пропало. Давайте научимся создавать почтовый ящик:
- Откройте сайт https://mail.ru и нажмите на ссылку в левом окне «Регистрация нового ящика».
- Заполните все поля: имя, фамилия, дата рождения, пол, номер телефона, и выберите желаемый адрес почтового ящика. Если с фантазией туго, можно воспользоваться предложением подбора свободных адресов, как на скриншоте ниже:
После того, как все поля заполнены, нажмите регистрация.
- Далее, вам будет выслано СМС с кодом, который необходимо подтвердить. После ввода нажмите «продолжить».
- Поздравляю. Почтовый ящик успешно зарегистрирован. Теперь у вас есть свой электронный адрес, на который Вы можете принимать почту, документы, осуществлять регистрацию и т.д. Посмотреть его можно в правом верхнем углу:
Кроме того, теперь вам доступны другие проекты @mail, а именно: социальная сеть «мой мир», игры, знакомства, гороскопы и еще куча всего. Получается, для доступа на все проекты необходима всего 1 регистрация. Удобно ведь, согласитесь.
Видео: как это сделать
Электронная почта Яндекс
Крупнейший российский поисковик Yandex.ru тоже имеет отличный почтовый сервис . Чтобы зарегистрировать на почте Яндекс свой электронный ящик, надо на главной странице поисковой системы, в правом верхнем углу, кликнуть на ссылку «Завести почту».
Откроется форма регистрации:
Здесь всё так же, как и в предыдущих сервисах — прописываем Имя и Фамилию, придумываем имя почтового ящика Yandex и указываем номер мобильного телефона.
Нажимаем на кнопку «Получить код». На Ваш телефон придёт смс, код из которого надо будет ввести в поле ниже, после чего появится галочка, что телефон успешно подтверждён.
Нажимаем на кнопку «Зарегистрироваться».
После этого Вас перенаправит на главную страницу Почты Яндекс, откуда Вы можете управлять своей корреспонденцией.
Как и в случае с Гугл, созданный аккаунт будет единым для других сервисов поисковика — Карты, Маркет, Картинки, Видео, Музыка и т.п.
Как создать электронную почту на Майл с телефона

Почта Mail.ru
Developer:
Mail.Ru Group
Price:
Free
Запустите приложение и нажмите на кнопку создать новую почту , здесь вам нужно:
- Заполнить свои данные, такие как фамилия и имя, дата рождения и пол.
- Придумайте и заполните имя аккаунта и пароль для него. Выберите в каком домене будет ваша почта. Здесь на выбор mail.ru, inbox.ru, bk.ru и list.ru, их различие только в название, поэтому выбирайте тот, что вам больше понравиться.
- После того как вы нажмете на кнопку дальше приложение предложит ввести вам свой номер телефона. Приложение вышлет вам секретный код, его нужно ввести в следующем окне.
После окончанию регистрации вы получите письмо с поздравлениями и предложениями воспользоваться другими сервисами Mail.ru. Зарегистрированным почтовым ящиком можно будет пользоваться не только с помощью мобильного приложения, а и проверять почту с компьютера зайдя на сайт mail.ru и введя свой логин и пароль.
Обязательно узнайте какие мессенджеры лучшие на Андроид и почему пропадают приложения с телефона.
Не могу войти в почту Майл – что делать
Проблемы с входом в почту mail.ru происходят по разным причинам:
- Неправильное название ящика;
- Ошибка в пароле;
- Выполнен вход в другую почту;
- и прочие.
Сейчас я подробно расскажу про самые распространенные проблемы с доступом и способы их решения.
Ошибка «Неверное имя или пароль»
Эта одна из самых частых проблем: вы вводите адрес ящика и пароль от него, а вместо писем выскакивает ошибка «Неверное имя или пароль».
Способы решения:
- Проверить адрес почты
- Скопировать пароль через «Блокнот»
Шаг 1: проверить адрес почты. Если при входе вы напечатаете в адресе ящика хотя бы одну неверную букву или цифру, почта не откроется
Помимо этого важно выбрать правильную приставку – ведь это может быть не только @mail.ru, а @list.ru, @bk.ru или @inbox.ru
Допустим, адрес моей почты iliya.86@list.ru. Если печати пропустить всего одну букву, цифру или точку, ящик уже не откроется. Например, вместо iliya.86 напечатать ilya.86.
Также не менее важно выбрать правильное окончание. Ведь даже если я напечатают всё верно, но вместо list.ru будет указано mail.ru, почта не откроется
Потому как iliya.86@list.ru и iliya.86@mail.ru – это два разных адреса.
Обратите внимание, в адресе не может быть русских букв – только английские. И он пишется слитно, без пробелов
Шаг 2: скопировать пароль через «Блокнот». С паролем примерно такая же ситуация, как и с адресом: ошибка всего в одной букве или цифре – и он не подойдет. Кроме того важен еще и размер букв. Если вместо большой буквы набрать маленькую, пароль будет неверным.
Избежать ошибок поможет программа «Блокнот». Для ее запуска откройте «Пуск», в нижней строке поиска напечатайте слово блокнот и выберите программу.
Откроется белое окно. Напечатайте в него ваш пароль. Помните: в нем нет пробелов (ни до, ни после, ни посередине) и он состоит только из английских букв/цифр.
Если у вас все буквы будут печататься в большом размере, нажмите один раз клавишу Caps Lock на клавиатуре.
Затем нажмите на кнопку «Правка» вверху и выберите «Выделить все».
Должно получиться примерно следующее:
Теперь наведите мышку на выделенный пароль, нажмите по нему правой кнопкой и выберите «Копировать».
Пароль сохранился в буфере обмена и теперь его нужно вставить в Майл. Для этого переходим в mail.ru, нажимаем правой кнопкой в поле «Пароль» и выбираем пункт «Вставить».
Теперь, когда и адрес почты и пароль набраны верно, осталось лишь нажать кнопку «Войти». Если все хорошо, откроются входящие письма.
Восстановление доступа к почте
Вы внимательно ввели логин и скопировали из «Блокнота» пароль, но почта по-прежнему не открывается? Тогда единственный способ ее вернуть — восстановить доступ.
Но для этого нужно точно знать свой адрес (см. ). Если вы в нем не уверены, лучше спросите у человека, с которым раньше переписывались. Может, у него сохранились сообщения от вас — тогда в верхней части письма будет написан адрес.
Как восстановить доступ к почте. Откройте сайт mail.ru и в форме для входа в почту нажмите на ссылку «Забыли пароль?».
Введите адрес своего электронного ящика и нажмите «Восстановить».
Далее Майл попросит выполнить какое-то действие: ответить на секретный вопрос, указать часть номера телефона или другой адрес электронной почты. Это те данные, которые были назначены для восстановления пароля.
Например, система просит ввести две цифры телефона. Этот телефон был указан в настройках почты. Значит, пишем цифры, вводим код с картинки и нажимаем «Получить код по SMS».
Появится окошко для ввода кода, а сам он придет на данный номер телефона в смс сообщении. Печатаем и нажимаем «Готово».
Затем нужно будет ввести новый пароль для входа в почту и повторить его. Печатаем и нажимаем «Войти в почту».
В пароле должны быть буквы английского алфавита и цифры. Всего не меньше шести знаков.
Сразу после этого откроется ваш электронный ящик. Теперь он будет доступен по новому паролю.
Если восстановить доступ не получается. Часто пользователь не может восстановить пароль из-за того, что данные утрачены. Нет доступа к номеру телефона, забыл ответ на секретный вопрос.
Для таких случаев в форме восстановления пароля есть специальная ссылка. Она так и называется «У меня нет доступа к указанному телефону» или «Я не помню ответ».
Нажав на нее, откроется анкета. Ее нужно заполнить теми данным, на которые была зарегистрирована почта:
- Имя
- Фамилия
- Дата рождения
- Пароль при регистрации
- Когда была зарегистрирована почта
- Секретный вопрос и ответ на него
- Email для связи
Введите те данные, которые помните, и нажмите «Продолжить».
После отправки анкеты придется подождать несколько рабочих дней. Обычно через два-три дня администрация высылает решение по вашему вопросу. Если ответы были правильными, то придет письмо со ссылкой для назначения нового пароля.
Режим инкогнито
Собираетесь войти в аккаунт Google на общедоступном устройстве? Следуйте нашим рекомендациям, чтобы посторонние не смогли:
- воспользоваться вашим аккаунтом;
- увидеть ваши поисковые запросы и сайты, которые вы посетили;
- узнать о том, что вы входили в аккаунт.
В браузере Chrome
- На компьютере запустите браузер Chrome.
- В правом верхнем углу окна нажмите кнопку с именем или выберите значок «Пользователи» .
- Выберите Гость.
- Откройте любой сервис Google (например, сайт www.google.com) и войдите в аккаунт.
- После окончания работы нажмите в правом верхнем углу окна ГостьВыйти из гостевого режима. Сеанс будет завершен.
У этого режима есть несколько особенностей.
- Сведения о поисковых запросах, просмотренных сайтах и других действиях не сохраняются в истории браузера.
- Если у вас включено отслеживание действий, собранные данные останутся в аккаунте Google.
- Когда вы выйдете из гостевого режима, файлы cookie будут удалены.
В других браузерах
Примечание. Режим инкогнито в других браузерах может работать иначе. Прежде чем начать, ознакомьтесь с дополнительной информацией.








