Яндекс почта: как войти на мою страницу
Содержание:
- Регистрация электронного ящика Яндекс
- Как создать вторую почту на Яндексе
- Регистрация на компьютере
- Аккаунт создан: что дальше?
- Microsoft Outlook
- Яндекс сервисы
- Создание профиля на телефоне
- Отпечаток пальца вместо пин-кода
- Настройки безопасности
- Яндекс почта для домена
- Варианты регистрации ящика
- Пошаговая инструкция
Регистрация электронного ящика Яндекс
Создать почту на Яндексе не представляет никаких затруднений, оценить же ее особенности вы сможете сразу после регистрации. Давайте приступим.
Итак, отправляемся на главную страницу http://www.yandex.ru/. Здесь представлены все основные сервисы в компактном режиме для быстрого доступа к ним – Поиск, Карты, Новости, Телепрограмма, Погода и многие другие.
Если у вас еще не установлен браузер от Яндекс, вы сможете сделать это, пройдя по предлагаемой ссылке. Но сейчас не об этом.
Чтобы начать регистрацию своего бесплатного почтового ящика обратите внимание на верхний правый угол страницы. Нажмите на «Завести ящик», но есть возможность начать оформление и через другие почтовые сервисы или социальные сети
Просто выберите то, чем вы чаще всего пользуетесь и сможете привязать их к своей новой электронной почте Яндекс.
Если делать какие-либо привязки вы не хотите сразу, можете это отложить. Давайте просто зарегистрируемся при помощи стандартной формы.
Форма регистрации предельно сокращена для того, чтобы не тратить драгоценное время. Достаточно указать для начала Имя и Фамилию, логин придется придумывать самостоятельно.
Например, при регистрации на Mail.Ru система сама выдает до десятка вариантов на выбор. Здесь вы получите ту же возможность, отличие только в том, что нужно начать вводить хотя бы первое слово.
Еще один вариант, который вам будет предложен – начать с привязывания номера мобильного телефона, куда моментально придет код для подтверждения.
Когда выбрали название для логина, начните вводить пароль, подтвердить вы его сможете уже после первого ввода. Есть функция скрытого ввода, но вы можете также отключить ее, нажав на «глаз» в правой части строки.
Для того, чтобы система сочла мой вариант достаточно надежным понадобилось всего 7 символов – это большие и маленькие латинские буквы вперемешку с цифрами, все в равных количествах.
Теперь все готово к отправке – нажимаем на «Завести почту» внизу формы и теперь можем войти в почту Яндекс.
Вот, что вы увидите при переходе. В результате привязки номера телефона я получил сразу два названия для своего почтового ящика на Яндексе.
Если будет сложно вспомнить полное название, можно воспользоваться тем, где указан номер, правда из соображений конфиденциальности это не всегда уместно.
Поэтому на других сайтах лучше указывать именно вариант в буквенном формате. В любом случае привязывание поможет при необходимости быстро восстановить забытый или утерянный пароль за кратчайшее время.
Как создать вторую почту на Яндексе
Здравствуйте. Сегодня, расскажу, как создать вторую почту на Яндексе. У каждого из нас может возникнуть необходимость завести несколько почтовых ящиков. Один, скажем, можно было бы использовать для работы, второй – для регистрации на каких-нибудь форумах, третий – для личной переписки, например…
Допустим, вам очень нравится почта на Яндексе, вы цените все те опции, которые предлагаются ее пользователям. И второй ящик вы хотели бы завести там же. У вас возникает вопрос:
Все зависит от того, хотите ли вы пользоваться несколькими браузерами или же только одним. Рассмотрим каждый из этих вариантов в отдельности.
Регистрация на компьютере
2. В правом углу будет окошко – в нём находятся три пункта «Почта», «Завести почту» и «Войти в почту». Нажмите «Завести почту».
3. Откроется новое окошко, в которое нужно напечатать ваши данные для регистрации.
Имя и Фамилия. Заполните эти поля настоящими данными.
Реальные данные нужны для того, чтобы в случае потери доступа к почте или телефону вы смогли ее восстановить. Так как, возможно, техподдержка попросит отправить фото удостоверения личности.
Вымышленное имя и фамилию указывайте только в том случае, если вы будете использовать ящик для различных тестов и не особо расстроитесь в случае утраты аккаунта.
Придумайте логин. Здесь укажите название, которое будет именем вашего ящика.
Каждый ящик в интернете уникален и принадлежит только своему владельцу. Потому, скорее всего, выбранный вами логин будет занят, так как в системе зарегистрированы миллионы пользователей. Если название занято, сайт покажет предупреждение.
Вы можете выбрать любой предложенный системой логин, а можете попробовать придумать новый.
Совет. Если вы регистрируете почту для работы или учебы, выбирайте логин, состоящий из имени и фамилии. Если он занят, попробуйте добавить букву или цифру. Так ваш ящик будет выглядеть солиднее.
Придумайте пароль. В это поле нужно напечатать буквенно-цифровой код для входа в ящик.
Отнестись к этому очень серьезно. Нельзя назначать пароль вроде года рождения и имени, например, такие: Vasya1987. Его очень легко взломать. В идеале пароль должен состоять из букв, цифр и символов, и быть не короче 8 знаков. Как пример: P@Evs3$l.
Подробнее о пароле и его значении читайте .
Во время ввода кода система для безопасности скроет его за точками.
Чтобы отобразить его, нажмите на значок «глазик».
Повторите пароль. В эту строку нужно ввести придуманный вами код еще раз. Это делается для того, чтобы вы случайно не ошиблись символом или буквой.
Номер мобильного телефона. Введите ваш номер сотового в международном формате.
Нажмите кнопку «Подтвердить», после чего на телефон поступит смс с кодом активации. Укажите его в поле «Введите код из смс».
На заметку. Яндекс позволяет зарегистрировать новый ящик и без добавления мобильного. Для этого выберите пункт «У меня нет телефона». Тогда нужно будет выбрать контрольной вопрос и ввести ответ на него. Эта информация потребуется при восстановлении доступа в случае проблем со входом. Затем потребуется напечатать проверочный код в строку «Введите символы».
4. Прочитайте и примите (установив галочку) условия использования сервиса в пункте «Я принимаю условия Пользовательского соглашения». И нажмите кнопку «Зарегистрироваться».
Дополнительно вы можете открыть Яндекс кошелек, установив галочку в пункте «Я соглашаюсь создать Яндекс.Кошелек».
Если в процессе регистрации вы что-то заполнили не верно, данный пункт подсветится красным. Исправьте ошибки и нажмите кнопку «Зарегистрироваться» повторно.
5. Откроется ваш личный кабинет на сайте. Это и есть электронная почта.
В правом верхнем углу будет написано название вашего ящика. Оно состоит из логина, знака @ (собачки) и сайта – в нашем случае yandex.ru.
Аккаунт создан: что дальше?
Как только вы выразили свое согласие со всеми документами Яндекса, система поздравит вас с созданием нового аккаунта и предложит войти на станицу почты. Всплывающее окошко предложит поменять тему. Меняйте. Фон страницы – это и настроение.
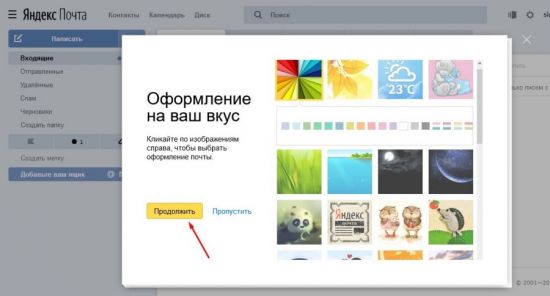
Выберите картинку или цвет страницы, кликнете и затем сохраните. Первое окошко удалится, открыв следующее. В нем система предлагает установить на ваш телефон приложение. Хотите иметь почту всегда под рукой? Тогда получайте ссылку. Она придет в виде смс сообщения.
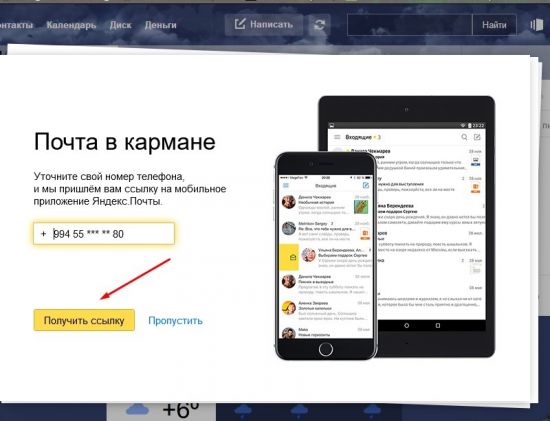
Если у вас есть почтовые ящики в других сервисах, введите в следующей вкладке его адрес и пароль, и все письма будут отображаться в Яндексе.
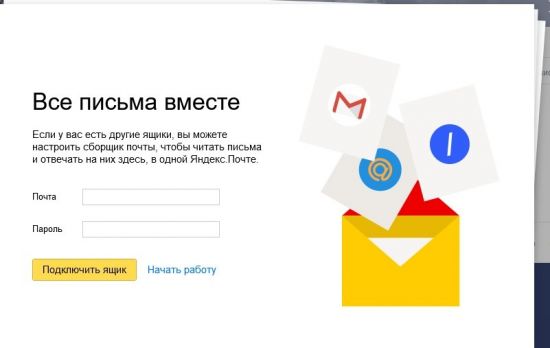
Microsoft Outlook
По протоколу IMAP
Шаг 1: настройка ящика на сервере
1. Зайдите в свой электронный ящик на Яндексе через браузер (например, Google Chrome).
Для этого перейдите на сайт mail.yandex.ru, если нужно, введите данные для входа – логин и пароль.
2. Нажмите на значок шестеренки в правом углу. Выберите пункт «Все настройки».
3. Перейдите в раздел «Почтовые программы».
4. Поставьте галочку на пункт «С сервера imap.yandex.ru по протоколу IMAP».
Шаг 2: настройка программы Microsoft Outlook
1. Запустите Microsoft Outlook.
Я буду показывать на примере 2016 версии, но настройки у всех идентичны.
2. Откройте меню «Файл» – «Настройка учетных записей». Выберите пункт «Настройка учетных записей».
3. Во вкладке «Электронная почта» нажмите «Создать».
4. Переключитесь на «Ручная настройка или дополнительные типы серверов». Нажмите «Далее».
5. В разделе «Выбор службы» установите «Протокол POP или IMAP» и нажмите «Далее».
6. Откроется раздел «Параметры учетных записей», в котором нужно заполнить сведения:
- Имя и адрес Яндекс почты
- Тип учетной записи: IMAP
- Сервер входящей почты: imap.yandex.ru
- Сервер исходящей почты (SMTP): smtp.yandex.ru
- Пользователь: полный адрес ящика
- Пароль: пароль от ящика
Установите галочку на опции «Запомнить пароль», чтобы Outlook не спрашивал его при каждом подключении.
7. Нажмите на кнопку «Другие настройки».
Откройте вкладку «Сервер исходящей почты» и установите галочку на «SMTP серверу требуется проверка подлинности».
Перейдите во вкладку «Дополнительно». В пунктах «тип шифрованного подключения» установите SSL. Номера портов назначьте следующие:
- IMAP-сервер: 993
- SMTP-сервер: 465
Нажмите кнопку «OK». Настройка завершена.
По протоколу POP3
Шаг 1: настройка ящика на сервере
1. Зайдите в электронный ящик mail.yandex.ru через браузер (например, Google Chrome).
2. Нажмите на иконку шестеренки в правом углу, выберите «Все настройки».
3. Перейдите в часть «Почтовые программы».
4. Поставьте птичку на пункт «С сервера pop.yandex.ru по протоколу POP3». И галочки в пунктах «Входящие», «Отправленные», «Спам», «Черновики» для полноценной загрузки всех писем. Нажмите на кнопку «Сохранить изменения».
При желании можете выбрать опцию «При получении почты по POP3 письма в почтовом ящике Яндекс Почты помечать как прочитанные».
Шаг 2: настройка Microsoft Outlook
1. Запустите программу Microsoft Outlook.
2. Откройте «Файл», «Настройка учетных записей». Затем щелкните по «Настройка учетных записей».
3. В разделе «Электронная почта» нажмите «Создать».
4. Нажмите на пункт «Ручная настройка или дополнительные типы серверов». Щелкните по «Далее».
5. В разделе «Выбор службы» поставьте «Протокол POP или IMAP», нажмите «Далее».
6. Заполнить поля данными:
- Ваше имя и адрес ящика
- Тип учетной записи: POP3
- Сервер входящей почты: pop.yandex.ru
- Сервер исходящей почты (SMTP): smtp.yandex.ru
- Пользователь: адрес Яндекс почты
- Пароль: ваш пароль
7. Нажмите на «Другие настройки» внизу.
Откройте раздел «Сервер исходящей почты», поставьте птичку на «SMTP серверу требуется проверка подлинности».
Перейдите в раздел «Дополнительно». В пункте «Номера портов сервера» установите:
- POP3-сервер: 995
- Галочку на «Требуется шифрованное подключение» (SSL)
- SMTP-сервер: 465
- Использовать следующий тип шифрованного подключения: SSL
В части «Доставка» вы можете выбрать, оставлять копии сообщений на сервере или удалять их при получении в Outlook. Рекомендую оставлять сообщения для возможности их восстановления в случае сбоя.
Нажмите на кнопку «ОК». Настройка завершена.
Яндекс сервисы
Компания Яндекс огромная, сейчас уже можно пользоваться только их сервисами от заказа еды до заработка денег. Все сервисы так или иначе связаны с почтовым ящиком, поэтому создав почтовый аккаунт, открывается доступ ко многим сервисам:
- Яндекс Деньги;
- Яндекс Толока;
- Едадил;
- Яндекс Музыка;
- Яндекс Диск;
- Кинопоиск;
- Яндекс Метрика;
- Интернет магазин Беру;
- Такси;
- Яндекс браузер и менеджер паролей.
И это далеко не все сервисы, с каждым днем компания придумывает что-то новое, улучшает текущие сервисы и услуги. Доступ к большинству сервисов от компании Яндекс, открывается именно с создание почтового аккаунта.
Создание профиля на телефоне
Приложение
Официальный дистрибутив Яндекс можно скачать здесь:
- Android – https://play.google.com/store/apps/details?id=ru.yandex.mail&hl=ru;
- iOS – https://apps.apple.com/ru/app/%D1%8F%D0%BD%D0%B4%D0%B5%D0%BA%D1%81-%D0%BF%D0%BE%D1%87%D1%82%D0%B0/id441785419.
После установки запустите программу и следуйте инструкции:
- На главном экране нажмите «Заведите Яндекс.Почту».
- Введите номер телефона и нажмите «Далее».
- Дождитесь звонка от автоответчика и введите в приложении последние 4 цифры номера, которые будут продиктованы. И также можно получить код по SMS.
- Впишите имя и фамилию для будущего аккаунта и нажмите «Далее».
- Придумайте пароль и введите его дважды.
- Нажмите на кнопку «Перейти к почте».
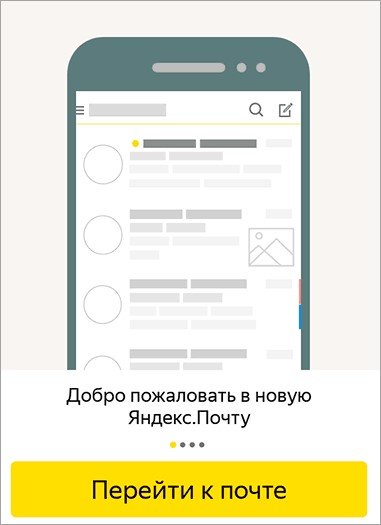
Мобильная версия сайта
Последний метод позволяет сделать новую почту через мобильный браузер:
- С телефона откройте ссылку https://mail.yandex.ru/ или введите ее вручную в адресной строке браузера.
- Нажмите кнопку «Создать аккаунт».
- Заполните анкету. Она полностью идентична той, что представлена на полноценной версии сайта для ПК.
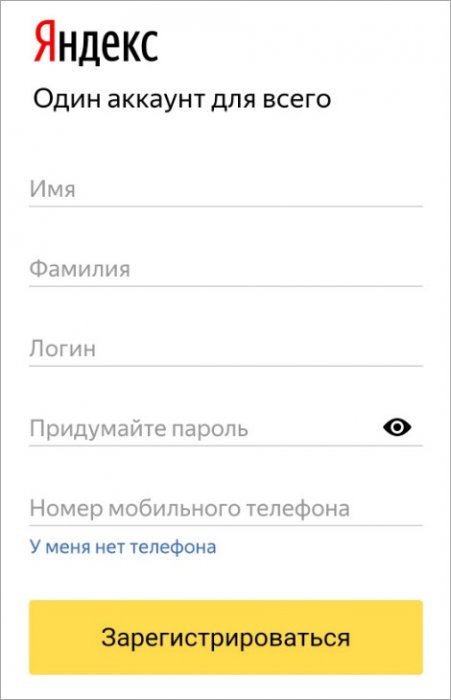
Через страницу авторизации также можно воспользоваться методом регистрации с автоматической привязкой соцсетей.
Отпечаток пальца вместо пин-кода
Отпечаток пальца вместо пин-кода можно использовать на следующих устройствах:
-
смартфоны под управлением Android 6.0 и сканером отпечатков пальца;
-
iPhone, начиная с модели 5s;
-
iPad, начиная с модели Air 2.
Примечание.
На смартфонах и планшетах с iOS отпечаток пальца можно обойти, введя пароль устройства. Чтобы защититься от этого, включите мастер-пароль или измените пароль на более сложный: откройте приложение Настройки и выберите пункт Touch ID и пароль.
Чтобы включить проверку отпечатка:
-
Запустите Яндекс.Ключ.
-
Нажмите значок
.
-
Выберите нужный аккаунт.
-
Включите опцию Отпечаток пальца (для Android) или Touch ID (для iOS).
Настройки безопасности
Надежный пароль
В интернете есть так называемые боты – программы, которые сканируют почтовые ящики на слабые пароли по уже заготовленным словарям и взламывают их. После взлома в лучшем случае с вашего ящика будет идти спам в виде рекламы, а в худшем злоумышленники могут изменить все данные, после чего восстановить доступ к нему будет непросто.
Но если вы установите сложный и бессмысленный, казалось бы, пароль, боты его с 99,9% вероятностью обнаружить не смогут.
Пароли желательно периодически менять. В идеале – раз в месяц, ведь никто не застрахован от вирусов и других факторов. Например, забыли удалить пароль из менеджера браузера на чужом компьютере. Также не забывайте обновлять антивирус.
Программа позволяет создавать записи с паролями в зашифрованную базу данных, для входа в которую вам нужно будет ввести заранее придуманный код.
Также каждый браузер (Google Chrome, Яндекс, Mozilla Firefox и другие) имеет встроенную базу для сохранения паролей. Чтобы внести в нее данные, просто согласитесь запомнить пароль во всплывающем окошке. Обычно оно показывается сразу после заполнения формы для входа на сайте.
Номер телефона
Вторым по значимости пунктом для защиты является прикрепление номера сотового. Он поможет восстановить доступ в случае взлома. Прикрепить или изменить телефон можно в настройках ящика.
1. В личном кабинете нажмите на значок шестеренки и выберите «Безопасность».
2. Нажмите на пункт «Номера телефонов».
3. Здесь вы сможете:
- Добавить новый номер, если вы регистрировали ящик с помощью секретного слова.
- Изменить существующий номер, нажав на кнопку «Заменить». Как правило, для проверки поступят два смс кода на старый и новый телефон.
- Прикрепить дополнительный номер, нажав кнопку «Добавить телефон».
Также в данном меню вы сможете включить оповещения о сообщениях на телефон и выбрать опцию использовать номер в качестве почтового ящика.
Дополнительный адрес почты
Еще для защиты ящика можно добавить дополнительный адрес почты. Он поможет восстановить доступ в случае утраты пароля или взлома.
1. В личном кабинете нажмите на значок шестеренки и выберите «Безопасность».
2. Во вкладке «Дополнительные адреса» нажмите на пункт «Редактировать…».
3. В поле «Добавление адреса для восстановления» напечатайте ваш дополнительный ящик и нажмите кнопку «Добавить адрес».
4. Откроется новое окошко, в которое нужно вставить проверочный код.
Для этого зайдите в ваш дополнительный ящик. Там появится новое сообщение от «Яндекс.Паспорт».
Скопируйте и вставьте проверочный код и нажмите кнопку «Подтвердить». Откроется новое окошко с сообщением об успешной привязке.
Двухфакторная аутентификация
При включении данной функции все программы и сервисы Яндекса будут требовать ввода одноразового пароля или сканирование QR-кода.
Чтобы использовать такую защиту, нужен современный телефон (смартфон) с приложением «Яндекс.Ключ».
Эта программа будет считывать код с экрана и генерировать случайный пароль. При таком подходе взлом почты уже будет невозможен без доступа к вашему телефону, так как QR-код и пароль будут постоянно меняться.
Установка приложения Яндекс.Ключ
1. Перейдите в магазин приложений Google Play.
2. При помощи поиска найдите Яндекс.Ключ.
3. Нажмите на кнопку «Установить». После установки программа появится в главном меню экрана.
Включение аутентификации в ящике
1. Нажмите на иконку пользователя в правом верхнем углу личного кабинета. Выберите «Управление аккаунтом».
2. В разделе «Пароли и авторизация» нажмите на пункт «Настроить двухфакторную аутентификацию».
3. Подтвердите свой номер телефона, нажав «Получить код».
Вставьте проверочный код из смс и нажмите «Подтвердить».
4. Придумайте новый пин-код для входа в программу Яндекс.Ключ и нажмите «Создать».
5. В следующем окошке появится QR-код, который необходимо отсканировать с помощью приложения Яндекс.Ключ. Просто наведите камеру на QR-код и программа выдаст одноразовый пароль.
6. Вставьте пароль из приложения и нажмите на кнопку «Включить».
Обязательно прочитайте информационный текст «Что изменится после включения двухфакторной аутентификации»!
Теперь каждый раз при входе в почту у вас будет появляться QR-код, который нужно просканировать в программе Яндекс.Ключ и ввести пин-код для входа.
Или же можно вручную ввести одноразовый пароль, нажав на пункт «Или войдите по одноразовому паролю» внизу.
Пароль сгенерируется в приложении автоматически.
После активации двухфакторной аутентификации вы сможете заходить в почтовый ящик без ввода логина и пароля, нажав на иконку QR-кода на кнопке «Войти» справа.
Яндекс почта для домена
Чтобы зарегистрировать свой домен и получить доступ к почтовым ящикам, для начала в верхней панели сервисов от Яндекс нажмите на «Все сервисы».
Внизу расширенного списка в разделе «Для бизнеса» вы найдете «Почту для домена». Чтобы зарегистрировать свой домен, просто введите его название в строке и нажмите «Подключить домен».
Вам станут доступны корпоративная почта, личная почта и почта для ваших пользователей, если речь идет о сайте или портале. Давайте по порядку.
Корпоративная почта. Яндекс предоставляет возможность использовать как минимум тысячу бесплатных почтовых адресов. Для того, чтобы увеличить количество, вы можете подать соответствующую заявку.
Управлять аккаунтами довольно просто – например, удалить неиспользуемые или добавить при необходимости дополнительные, сменить пароли (даже в массовом масштабе).
Кроме того, интерфейс позволяет устанавливать собственный логотип фирмы, пользоваться Календарем для планирования встреч и мероприятий. Дополнительные возможности – «адрес по умолчанию», «алиасы ящиков», «алиасы доменов».
Личная почта. Предназначена непосредственно для владельца домена. А еще тысячу адресов вы сможете раздать всем своим знакомым, друзьям и близким людям.
Объем не ограничивается, гарантируется высокая защита от вирусов (Dr.Web) и спама. Предусмотрена также мобильные приложения для портативных устройств и те же дополнительные возможности, что и для корпоративной почты (подробнее узнайте в разделе «Почта для домена»).
Почта для пользователей. Вы получаете почтовый сервис от Яндекс на вашем домене, бесплатный почтовый хостинг. Можно прямо на сайте создать форму, по которой пользователи будут регистрироваться и заходить. Дополнительный бонус – виджет, где будет отражаться количество приходящих писем.
Кроме всех этих возможностей, Яндексом предоставляется полезная для вашего сайта функция — DNS-хостинг. Вы делегируете домен, а серверы Яндекса будут обеспечивать его полноценную работу.
Необходимо будет естественно подтвердить право на владение, для удобства в использовании есть удобный редактор записей. Еще один сервис – Чат в почте для домена.
Варианты регистрации ящика
Для создания личной электронной почты на Яндексе необходимо зарегистрироваться в системе: получить учетную запись. Она позволит вам пользоваться всеми сервисами Яндекс (почта, карты, музыка, диск, маркет).
Создавая учетку, вы одновременно оформляете почту. Сделать удобнее с компьютера или ноутбука. Возможна регистрация через мобильное приложение. Мы рассмотрим все возможные варианты.
С компьютера
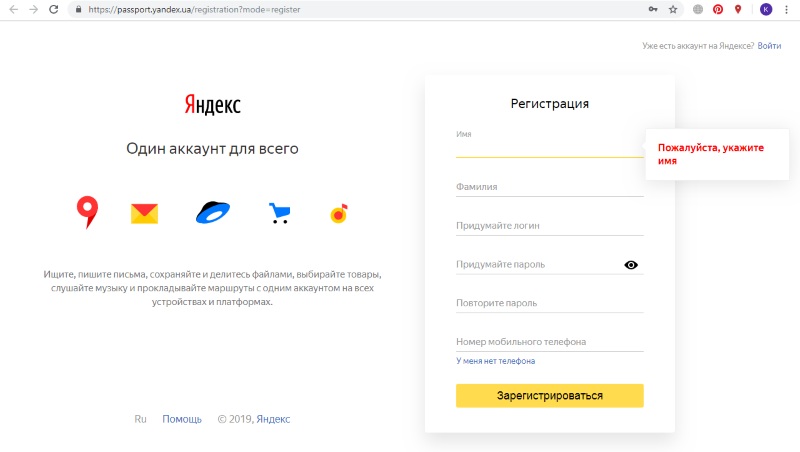
Потребуется ввести:
- имя, фамилию;
- придуманный логин (ваше имя в системе Яндекс);
- пароль.
По желанию вы можете привязать ящик к номеру мобильного телефона. При регистрации, смене пароля или его восстановлении вам будут приходить на него сообщение с кодами подтверждения.
При создании почты можно и не указывать номер телефона, как в таком случае пройти регистрацию рассмотрим ниже.
Итак, вы ввели ФИО. Осталось придумать логин
Важно он должен быть уникальным. Система подскажет, если имя занято и предложит свободные варианты
Вы и сами можете добавить (удалить) цифры или буквы. После регистрации изменить логин не получится, помните об этом.
Не менее важный шаг при создании учетной записи – пароль. Он должен содержать латинские строчные и заглавные буквы, допустимы так называемые непечатные символы (# _ вопросительный и восклицательный знаки). Не создавайте очевидные пароли из даты рождения своей или близких, именами или кличками питомцев. Не подойдут и простая последовательность цифр из серии 12345. Не можете сами придумать надежный пароль – воспользуйтесь подсказкой системы. Затем повторите придуманный или сгенерированный пароль в следующей графе.
Введите номер телефона и нажмите «Зарегистрироваться». После чего вам придет смс-код. Его вы введете в специальную графу в появившемся окне.
Через телефон и планшет
Мобильное приложение Яндекс позволяет создать учетную запись по номеру телефона. Его можно установить на телефоны с операционной системой IOS, Android, Windows Phone.
Для создания почты на мобильном на андроид проделайте следующее:
Зайдите в Google Play, скачайте мобильное приложение Яндекс почта.
Зайдите в него и выберите «Завести Яндекс почту».
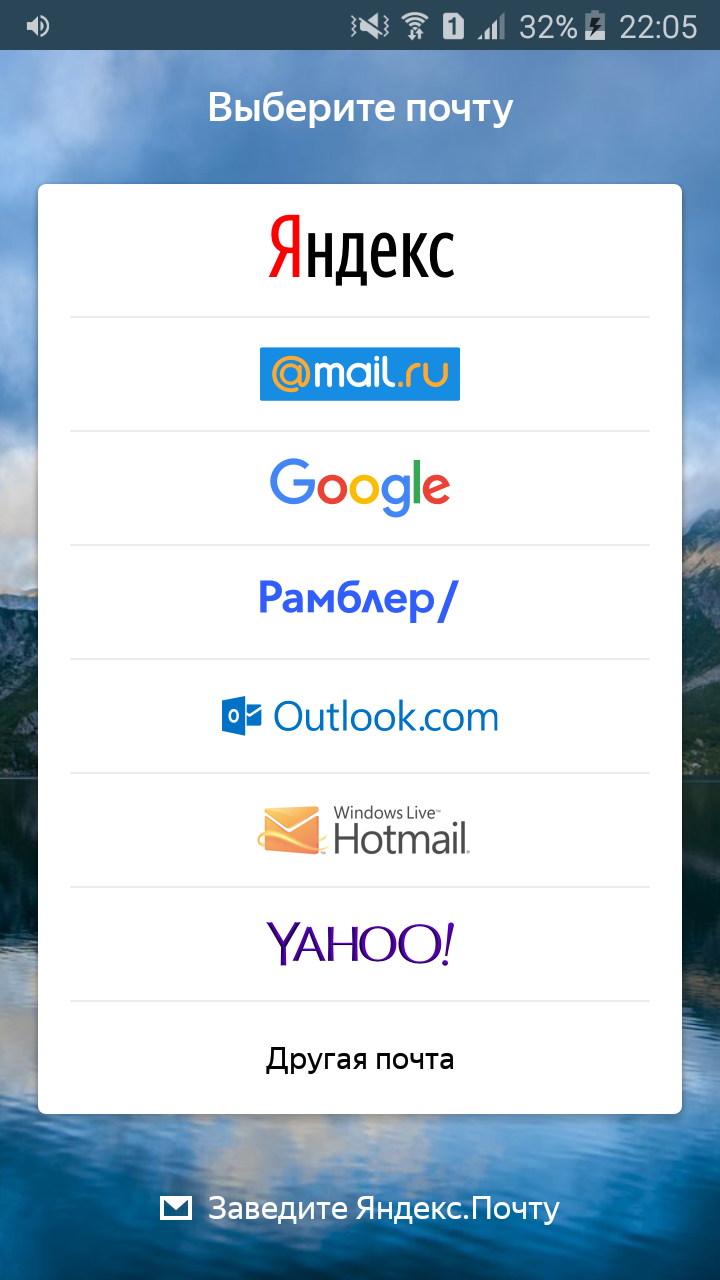
В появившемся окне введите номер мобильного телефона.
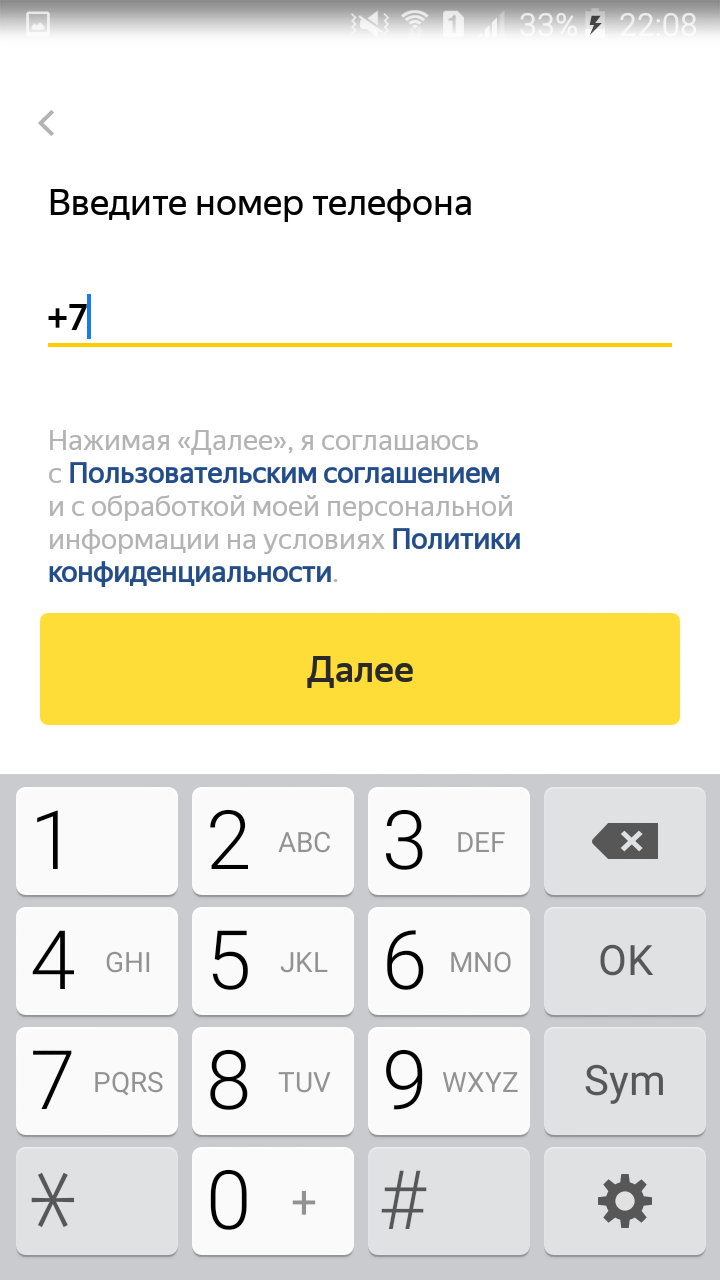
- Нажмите далее.
- Введите код из СМС сообщения.
- Заполните личные данные
- Придумайте логин и пароль.
- Нажмите «Зарегистрироваться».
Процедура создания почты на айфоне аналогична описанной выше.
Без номера телефона
Не хотите вводить номер мобильного — нажмите на надпись «У меня нет телефона». Система предложит вам выбрать контрольный вопрос или придумать свой.

Ответ нужно запомнить, он пригодится для восстановления доступа, если вы забудете пароль.
После того как вы выберете контрольный вопрос порядок действий следующий:
- Напишите ответ в соответствующее поле.
- Затем введите символы с картинки.
- Нажмите зарегистрироваться.
Затем примите условия пользовательского соглашения, кликнув на соответствующую кнопку. Все регистрация завершена.
Верификация
Введите имя домен в соответствующую ячейку в окне регистрации.

- Кликните Подключить бесплатно.
- Выберите домен из списка.
- Затем откроется окно с выбором вариантов верификации.
- Пройдите ее.
Пошаговая инструкция
Сейчас в интернете, как и где зарегистрироваться, скачать что-то, установить приложение, да и в работе всех современных гаджетов, дети и подростки разбираются быстрее и лучше, чем их родители, бабушки и дедушки.
Вот и моей маме кажется довольно трудной и практически невыполнимой задачей зарегистрировать себе электронный почтовый ящик.
Поэтому я решил написать эту простую и пошаговую инструкцию, как на Яндекс завести электронную почту, сделаю необходимые скриншоты и пояснения, чтобы она могла без проблем пройти весь процесс. Надеюсь вам также эта “шпаргалка” будет понятна и полезна.
Шаг 1
Перейдите на эту страницу регистрации в Яндекс и в соответствующих полях укажите свои имя и фамилию .
При этом сервис регистрации прописывает свои подсказки .
Нужно понимать, что регистрируя почту в Яндекс, Вы тем самым создаёте свой аккаунт на этом крупнейшем интернет-портале, у которого есть не только поисковая система, но и ряд самых разнообразных приложений и сервисов, и их количество с течением времени становится всё больше.
Шаг 2
Далее нужно придумать логин для своего почтового адреса, он прописывается латинскими буквами. Например, Николай Свиридов может взять такой логин для себя nikcviridov и тогда адрес его электронной почты будет nikcviridov@yandex.ru
То есть логин, который Вы выберете, будет указан в Вашем электронном адресе до значка @.
После регистрации электронного почтового ящика на Яндекс, изменить логин будет нельзя.
Логин можно придумать самому, но подобрать красивый вариант будет сложно, так как сейчас очень много людей регистрируют ящики и большинство вариантов уже занято. Поэтому сервис предлагает помощь и показывает подходящие свободные варианты.
Шаг 3
Теперь придумываем мудрёный пароль для своего нового почтового электронного ящика в Яндекс, чтобы никто кроме Вас не мог в него войти. Используйте комбинацию из больших и маленьких латинских букв, цифр и различных символов.
Если введёте какой-то недопустимый знак, например, букву на кириллице (я прописал букву “Ё” в начале пароля), то появится сообщение об ошибке.
Пароль не должен быть слишком простым, например, qwerty или 123456. Также не нужно указывать свои дату рождения, номер телефона или другие свои публичные данные. Такие пароли хакеры-злоумышленники легко подбирают.
Проявите фантазию, но слишком не переусердствуйте, а то потом сами не вспомните, что там нагородили 🙂 Придуманный пароль лучше куда-нибудь записать, например, моя мама для этого использует обычный бумажный блокнот.
Если при вводе пароля хотите видеть, что за символы Вы набираете, то нажмите на значок глаза рядом с полем ввода.
Шаг 4
Укажите номер своего мобильного телефона , он будет нужен для восстановления доступа к Вашему почтовому ящику, если в будущем вдруг забудете от него пароль, и нажмите кнопку “Подтвердить номер” .
После этого, для подтверждения номера телефона, Вам позвонит сервис регистрации Яндекса. Звонить будет не живой человек, это будет автоматическое сообщение, Вам назовут код. Пропишите его в нужном поле и жмакните кнопку “Подтвердить” .








