Как создать почту на яндекс
Содержание:
- Настройка дополнительных опций
- Если войти не получается
- Как войти в электронную почту Яндекс
- Преимущества Яндекс.Почты
- Microsoft Outlook
- Регистрация на компьютере
- Яндекс почта для домена
- Яндекс.Почта — настройка почтовых программ
- Настройка почтовых программ
- Как пользоваться электронной почтой на Яндексе
- Учимся пользоваться почтой
- Ответы на частые вопросы
Настройка дополнительных опций
Чтобы получить возможность использовать расширенные настройки, пользователю почтового сервиса нужно кликнуть по значку с изображением шестерёнки, размещённому рядом с названием аккаунта. Рассмотрим те из опций, которые ещё не изучались и не обсуждались нами.
-
Обработка писем. Задаются параметры разделения адресатов по черным и белым спискам, благодаря чему гораздо проще сортировать почту и автоматически отправлять письма из неугодных источников в спам. Среди них могут быть и сообщения от конкретных лиц (компаний) с известными адресами, и почта, соответствующая определённым параметрам. Есть возможность создавать индивидуальные правила, по которым анализируются адрес и содержание писем на предмет наличия в них определённых слов, после чего система решает, оставлять их или отправлять в спам. Вы можете создать папки для автоматической отправки разной входящей почты и задать параметры, по которым будет происходить её автоматическое разделение. Для этого воспользуйтесь Конструктором правил.
-
Обеспечение безопасности. Система подробно разъясняет, каким должен быть пароль, чтобы его можно было считать достаточно надёжным и сложным. Кроме того, предоставляется доступ к специальному журналу, в котором фиксируются все посещения почтового ящика, любые совершённые здесь действия, в том числе когда используются собирающие письма программы.
-
Дела. Это полезная опция, позволяющая вести план заданий, которые нужно выполнить. Есть также специальные приложения для мобильных устройств. Чтобы подключить такую функцию, необходимо поставить соответствующую отметку в настройках.

- Другие опции. Можно настроить работу почтового ящика до мельчайших нюансов. Пользователь имеет возможность задать такие параметры.
-
Количество отображаемых на странице писем (до 200).
-
Уведомление о поступлении почты в виде звукового сообщения.
-
Использование функции меню.
-
Отображение писем.
-
Показ включённых в письмо вложений.
-
Направления перехода почты после её перемещения, отправки или удаления.
-
Индивидуальная настройка интерфейса.
-
Опции редактирования и отправки писем.
-
Если войти не получается
Яндекс – одна из лучших почтовых служб в мире. Поэтому проблем в ее работе обычно не возникает — письма доставляются в течение нескольких минут в любую точку мира. Если проблемы и случаются, то, как правило, они связаны со входом в ящик.
Ошибка «Неверный пароль»
Такая надпись появляется, когда при входе в ящик вы печатаете неправильный пароль.
Самые частые причины этой ошибки:
- Русский алфавит вместо английского;
- Неправильный регистр букв;
- Пробелы.
Русский алфавит вместо английского. В пароле не может быть русских букв. Он состоит только из английских букв, а также может содержать цифры и знаки. Поэтому перед набором нужно проверить алфавит — он должен быть обязательно английским.
Неправильный регистр букв. Это когда при печати вы вместо строчных букв набираете прописные и наоборот.
Например, есть такой пароль: TMssnkmm. В нем первые две буквы большие, а остальные маленькие. Если вы хотя бы одну букву наберете не в том размере, система выдаст ошибку.
На заметку. Часто буквы набираются в другом размере из-за того, что была случайно нажата клавиша Caps Lock. Она автоматически делает все буквы прописными. Чтобы это исправить, нужно просто один раз на нее нажать.
Пробелы. В пароле не может быть пробелов. Ни в начале, ни в середине, ни в конце. Он должен состоять только из английских букв (цифр/знаков), без промежутков.
Как правильно набрать пароль
1. Откройте «Пуск», выберите из списка «Стандартные – Windows» (внизу) и запустите программу Блокнот.
2. Напечатайте свой пароль и проверьте, чтобы всё было набрано правильно. Не ставьте пробел ни в начале, ни в конце и не нажимайте Enter!
Пример:
3. Выделите пароль. Для этого щелкните по кнопке «Правка» и выберите «Выделить все». Затем скопируйте его: правой кнопкой по выделенному тексту – Копировать.
4. Вставьте пароль в форму для входа в почту: правой кнопкой по строке – Вставить.
Если не помогло. Возможно, вы допускаете ошибку не в пароле, а в логине. И, получается, что вводите данные от чужого ящика.
Объясню на примере. Допустим, у меня ящик с адресом iliya_86@yandex.ru. Но при печати логина я пропустил букву i – напечатал ilya_86.
Затем указал пароль, но система выдала ошибку, что он неправильный. И он действительно неправильный, потому что адрес ilya_86@yandex.ru принадлежит другому человеку, не мне. И пароль от него другой.
Если неправильно набрать хотя бы в одну букву или цифру логина, Яндекс выдаст ошибку «Неверный пароль» либо «Такого аккаунта нет».
Ошибка «Такого аккаунта нет»
Ошибка «Такого аккаунта нет» появляется, если вы неправильно набрали логин. Это сообщение означает, что такого ящика не существует в системе.
Обычно так бывает, если набрать не ту букву или цифру в логине. Например, не yan_pavlov, а jan_pavlov. Не irina.58, а irina58.
Даже одна неправильная буква, цифра или знак – это уже ошибка. Причем система может выдавать как «Такого аккаунта нет», так и «Неверный пароль».
Что делать. Есть три варианта решения этой проблемы:
- Попробуйте несколько схожих логинов. С точкой, с дефисом, с разными вариантами написания.
- Узнайте свой адрес у того, кому вы отправляли письма с этого ящика.
- Восстановите доступ к ящику.
Как войти в электронную почту Яндекс
Синхронизируйте аккаунт с браузером, чтобы можно было оперативно посмотреть корреспонденцию в почтовом ящике в процессе веб-сёрфинга.
Внимание! Если не удалять сохранённые учётные данные в веб-обозревателе, при повторном его запуске снова проходить авторизацию не нужно. 1
Щёлкните в верхней панели кнопку «три полоски»
1. Щёлкните в верхней панели кнопку «три полоски».
2. Выберите пункт «Синхронизация» в выпавшем списке.
3. Наберите логин и пароль, щёлкните кнопку «Включить… ».
4. В новой панели нажмите «Закрыть окно».
5. Теперь чтобы узнать есть ли входящие сообщения, вам достаточно на страничке поисковика взглянуть на строку «Почта» в панели профиля.
Рассмотрим пример установки чекера писем в браузере Firefox:
Примечание. В других браузерах процедура инсталляции аддона Яндекс осуществляется практически аналогичным образом.
1. На страничке https://addons.mozilla.org/ru/firefox/addon/yandex-mail-notifier/ клацните опцию «Добавить в Firefox».
2. В панели с запросом щёлкните «Установить».
3. В ряду кнопок верхней панели нажмите значок «конверт» (иконку аддона).
4. Выполните вход в профиль (заполните форму на открывшейся вкладке).
5. Снова нажмите иконку, чтобы просмотреть входящие сообщения.
Клацните по заглавию письма, чтобы полностью открыть его в другой вкладке. При наведении курсора на сообщения вы можете его удалить, отметить как прочитанное или отправить в папку «Спам», нажав соответствующую кнопку в мини-панели управления.
(инструкции для ОС Android)
1. Запустите с домашнего экрана любой имеющийся браузер.
2. Наберите в адресной строке URL сервиса — yandex.ru.
3. Выполните стандартную авторизацию (см. инструкцию вход на ПК).
1. Откройте Google Play. Задайте запрос — Яндекс.Почта.
2. Перейдите на страницу приложения. Тапните «Установить».
3. После инсталляции нажмите «Открыть».
4. Напечатайте логин и пароль. Кликните «Войти».
5. В открывшемся окне выберите «Перейти к почте».
6. В панели «Входящие» тапните письмо, которое хотите прочитать (сообщение полностью откроется в соседней панели).
Удобной вам работы онлайн с почтой Яндекс! Подробный обзор сервиса читайте здесь.
https://youtube.com/watch?v=2RRkgbXD8rQ
Как войти в электронную почту Mail.ru
Преимущества Яндекс.Почты
Электронная почта от Яндекса может конкурировать только с Gmail, другие отечественные сервисы знатно отстают. Кроме этого, любому пользователю открывается доступ к более 20 полезным сервисам, с которыми не то что интернет-заработок, но и жизнь упрощается. Вот некоторые из них:
- Яндекс.Деньги – почти все работодатели и сайты выплачивают на этот кошелек, к тому же с него удобно выводить на карту (сумма приходит в тот же день);
- Метрика – подсчитает количество посетителей вашего сайта и оценит поведенческие факторы;
- Дзен – бесплатный блог без конструкторов, который просто и быстро монетизируется. Есть возможность подключить свой сайт для увеличения количества посетителей;
- Диск – 10 Гбайт для хранения файлов даром, низкие цены на дополнительный объем;
- Директ – контекстная реклама и ее анализ;
- Толока – можно заработать до 100 руб. в день на улучшении поиска;
- Телепрограмма – зарегистрированные пользователи могут добавлять каналы, передачи в избранное;
- Здоровье – текстовые и видеоконсультации с врачом. Даже в 3 часа ночи вы сможете получить совет, правда, услуга платная.
Microsoft Outlook
По протоколу IMAP
Шаг 1: настройка ящика на сервере
1. Зайдите в свой электронный ящик на Яндексе через браузер (например, Google Chrome).
Для этого перейдите на сайт mail.yandex.ru, если нужно, введите данные для входа – логин и пароль.
2. Нажмите на значок шестеренки в правом углу. Выберите пункт «Все настройки».
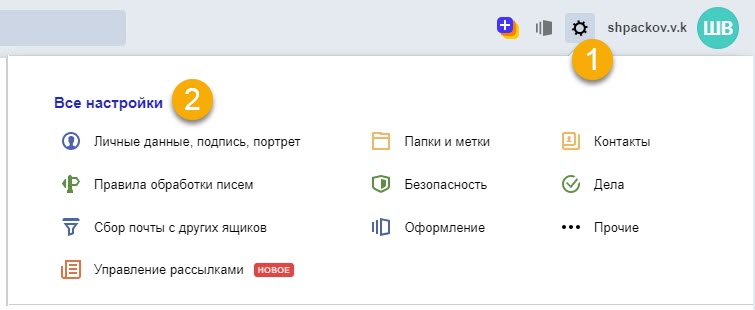
3. Перейдите в раздел «Почтовые программы».
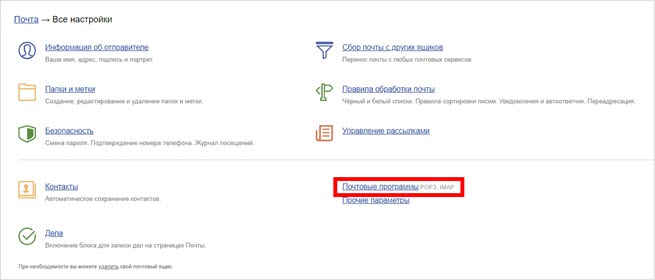
4. Поставьте галочку на пункт «С сервера imap.yandex.ru по протоколу IMAP».
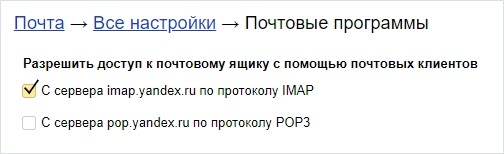
Шаг 2: настройка программы Microsoft Outlook
1. Запустите Microsoft Outlook.
Я буду показывать на примере 2016 версии, но настройки у всех идентичны.
2. Откройте меню «Файл» – «Настройка учетных записей». Выберите пункт «Настройка учетных записей».
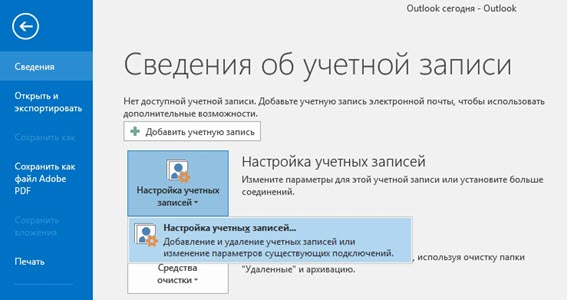
3. Во вкладке «Электронная почта» нажмите «Создать».
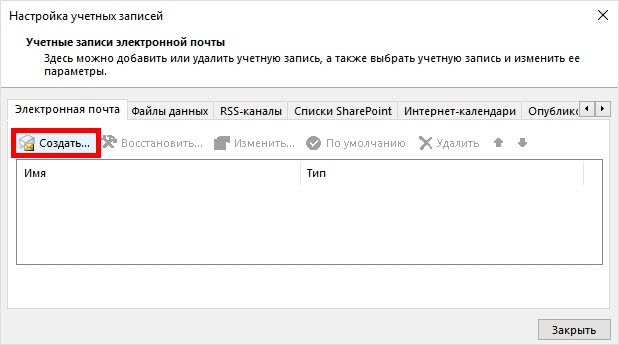
4. Переключитесь на «Ручная настройка или дополнительные типы серверов». Нажмите «Далее».
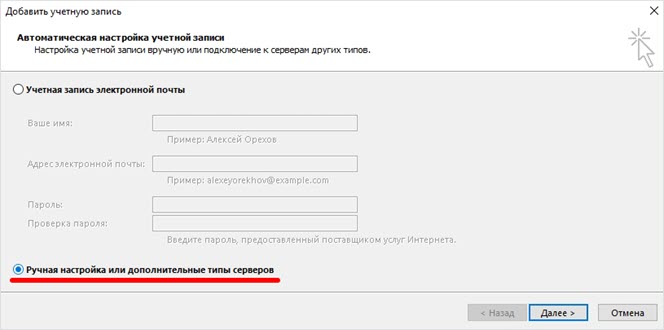
5. В разделе «Выбор службы» установите «Протокол POP или IMAP» и нажмите «Далее».
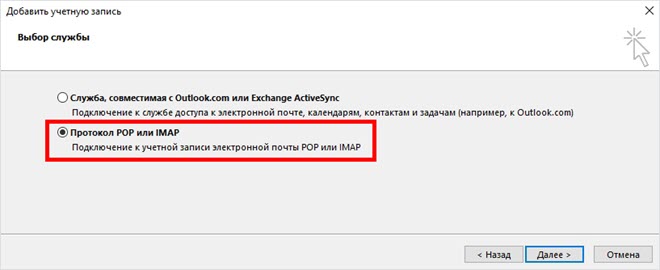
6. Откроется раздел «Параметры учетных записей», в котором нужно заполнить сведения:
- Имя и адрес Яндекс почты
- Тип учетной записи: IMAP
- Сервер входящей почты: imap.yandex.ru
- Сервер исходящей почты (SMTP): smtp.yandex.ru
- Пользователь: полный адрес ящика
- Пароль: пароль от ящика
Установите галочку на опции «Запомнить пароль», чтобы Outlook не спрашивал его при каждом подключении.
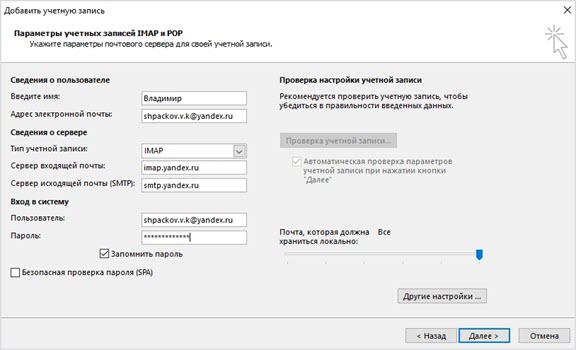
7. Нажмите на кнопку «Другие настройки».

Откройте вкладку «Сервер исходящей почты» и установите галочку на «SMTP серверу требуется проверка подлинности».
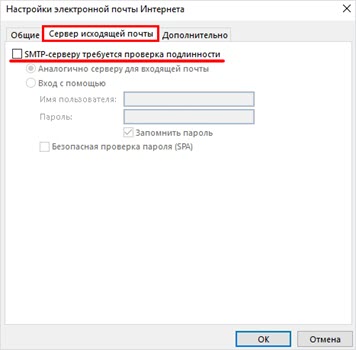
Перейдите во вкладку «Дополнительно». В пунктах «тип шифрованного подключения» установите SSL. Номера портов назначьте следующие:
- IMAP-сервер: 993
- SMTP-сервер: 465
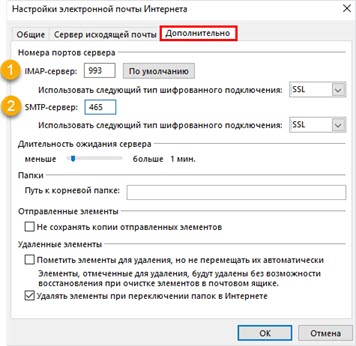
Нажмите кнопку «OK». Настройка завершена.
По протоколу POP3
Шаг 1: настройка ящика на сервере
1. Зайдите в электронный ящик mail.yandex.ru через браузер (например, Google Chrome).
2. Нажмите на иконку шестеренки в правом углу, выберите «Все настройки».
3. Перейдите в часть «Почтовые программы».
4. Поставьте птичку на пункт «С сервера pop.yandex.ru по протоколу POP3». И галочки в пунктах «Входящие», «Отправленные», «Спам», «Черновики» для полноценной загрузки всех писем. Нажмите на кнопку «Сохранить изменения».
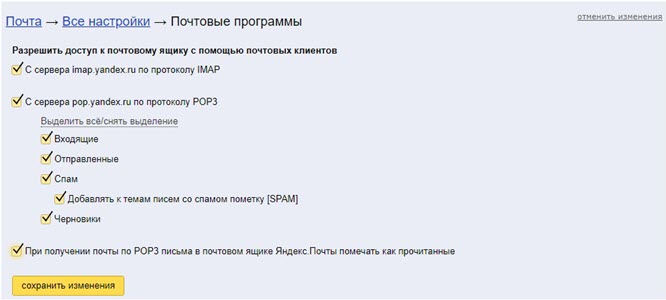
При желании можете выбрать опцию «При получении почты по POP3 письма в почтовом ящике Яндекс Почты помечать как прочитанные».
Шаг 2: настройка Microsoft Outlook
1. Запустите программу Microsoft Outlook.
2. Откройте «Файл», «Настройка учетных записей». Затем щелкните по «Настройка учетных записей».
3. В разделе «Электронная почта» нажмите «Создать».
4. Нажмите на пункт «Ручная настройка или дополнительные типы серверов». Щелкните по «Далее».
5. В разделе «Выбор службы» поставьте «Протокол POP или IMAP», нажмите «Далее».
6. Заполнить поля данными:
- Ваше имя и адрес ящика
- Тип учетной записи: POP3
- Сервер входящей почты: pop.yandex.ru
- Сервер исходящей почты (SMTP): smtp.yandex.ru
- Пользователь: адрес Яндекс почты
- Пароль: ваш пароль
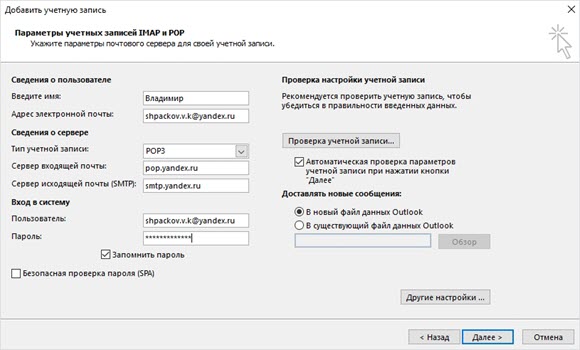
7. Нажмите на «Другие настройки» внизу.
Откройте раздел «Сервер исходящей почты», поставьте птичку на «SMTP серверу требуется проверка подлинности».
Перейдите в раздел «Дополнительно». В пункте «Номера портов сервера» установите:
- POP3-сервер: 995
- Галочку на «Требуется шифрованное подключение» (SSL)
- SMTP-сервер: 465
- Использовать следующий тип шифрованного подключения: SSL
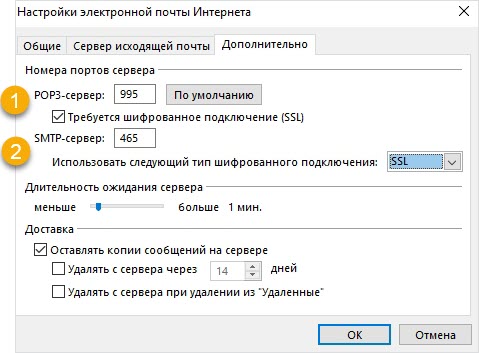
В части «Доставка» вы можете выбрать, оставлять копии сообщений на сервере или удалять их при получении в Outlook. Рекомендую оставлять сообщения для возможности их восстановления в случае сбоя.
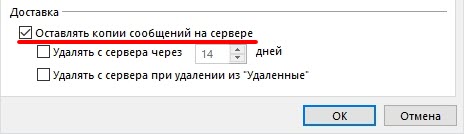
Нажмите на кнопку «ОК». Настройка завершена.
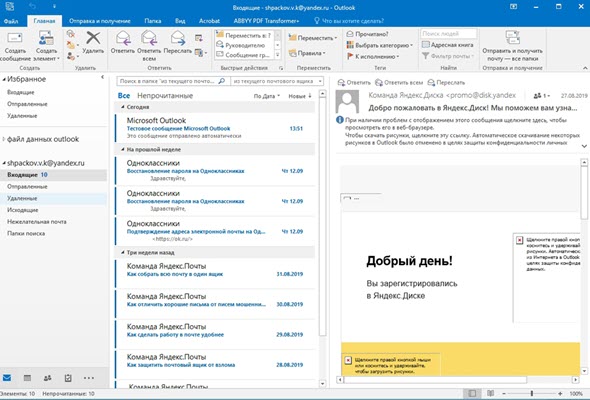
Регистрация на компьютере
2. В правом углу будет окошко – в нём находятся три пункта «Почта», «Завести почту» и «Войти в почту». Нажмите «Завести почту».
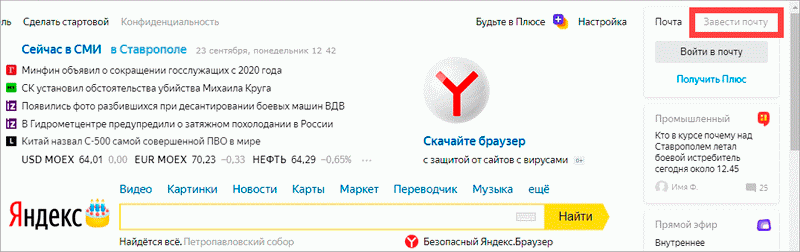
3. Откроется новое окошко, в которое нужно напечатать ваши данные для регистрации.
Имя и Фамилия. Заполните эти поля настоящими данными.
Реальные данные нужны для того, чтобы в случае потери доступа к почте или телефону вы смогли ее восстановить. Так как, возможно, техподдержка попросит отправить фото удостоверения личности.
Вымышленное имя и фамилию указывайте только в том случае, если вы будете использовать ящик для различных тестов и не особо расстроитесь в случае утраты аккаунта.
Придумайте логин. Здесь укажите название, которое будет именем вашего ящика.
Каждый ящик в интернете уникален и принадлежит только своему владельцу. Потому, скорее всего, выбранный вами логин будет занят, так как в системе зарегистрированы миллионы пользователей. Если название занято, сайт покажет предупреждение.
Вы можете выбрать любой предложенный системой логин, а можете попробовать придумать новый.
Совет. Если вы регистрируете почту для работы или учебы, выбирайте логин, состоящий из имени и фамилии. Если он занят, попробуйте добавить букву или цифру. Так ваш ящик будет выглядеть солиднее.
Придумайте пароль. В это поле нужно напечатать буквенно-цифровой код для входа в ящик.
Отнестись к этому очень серьезно. Нельзя назначать пароль вроде года рождения и имени, например, такие: Vasya1987. Его очень легко взломать. В идеале пароль должен состоять из букв, цифр и символов, и быть не короче 8 знаков. Как пример: P@Evs3$l.
Подробнее о пароле и его значении читайте .
Во время ввода кода система для безопасности скроет его за точками.
Чтобы отобразить его, нажмите на значок «глазик».
Повторите пароль. В эту строку нужно ввести придуманный вами код еще раз. Это делается для того, чтобы вы случайно не ошиблись символом или буквой.
Номер мобильного телефона. Введите ваш номер сотового в международном формате.
Нажмите кнопку «Подтвердить», после чего на телефон поступит смс с кодом активации. Укажите его в поле «Введите код из смс».
На заметку. Яндекс позволяет зарегистрировать новый ящик и без добавления мобильного. Для этого выберите пункт «У меня нет телефона». Тогда нужно будет выбрать контрольной вопрос и ввести ответ на него. Эта информация потребуется при восстановлении доступа в случае проблем со входом. Затем потребуется напечатать проверочный код в строку «Введите символы».
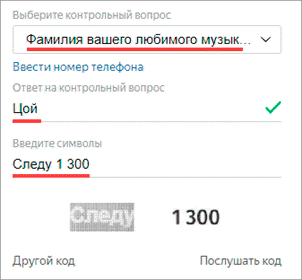
4. Прочитайте и примите (установив галочку) условия использования сервиса в пункте «Я принимаю условия Пользовательского соглашения». И нажмите кнопку «Зарегистрироваться».
Дополнительно вы можете открыть Яндекс кошелек, установив галочку в пункте «Я соглашаюсь создать Яндекс.Кошелек».
Если в процессе регистрации вы что-то заполнили не верно, данный пункт подсветится красным. Исправьте ошибки и нажмите кнопку «Зарегистрироваться» повторно.
5. Откроется ваш личный кабинет на сайте. Это и есть электронная почта.
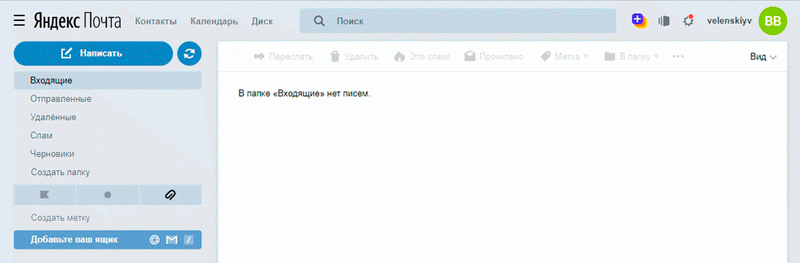
В правом верхнем углу будет написано название вашего ящика. Оно состоит из логина, знака @ (собачки) и сайта – в нашем случае yandex.ru.
Яндекс почта для домена
Чтобы зарегистрировать свой домен и получить доступ к почтовым ящикам, для начала в верхней панели сервисов от Яндекс нажмите на «Все сервисы».
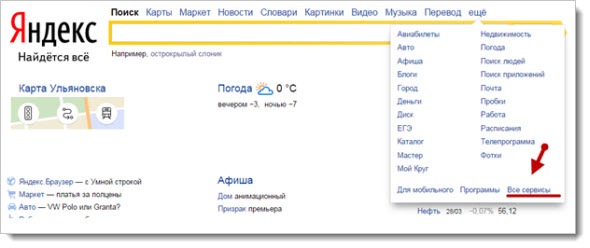
Внизу расширенного списка в разделе «Для бизнеса» вы найдете «Почту для домена». Чтобы зарегистрировать свой домен, просто введите его название в строке и нажмите «Подключить домен».
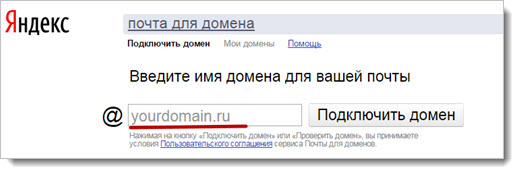
Вам станут доступны корпоративная почта, личная почта и почта для ваших пользователей, если речь идет о сайте или портале. Давайте по порядку.
Корпоративная почта. Яндекс предоставляет возможность использовать как минимум тысячу бесплатных почтовых адресов. Для того, чтобы увеличить количество, вы можете подать соответствующую заявку.
Управлять аккаунтами довольно просто – например, удалить неиспользуемые или добавить при необходимости дополнительные, сменить пароли (даже в массовом масштабе).
Кроме того, интерфейс позволяет устанавливать собственный логотип фирмы, пользоваться Календарем для планирования встреч и мероприятий. Дополнительные возможности – «адрес по умолчанию», «алиасы ящиков», «алиасы доменов».
Личная почта. Предназначена непосредственно для владельца домена. А еще тысячу адресов вы сможете раздать всем своим знакомым, друзьям и близким людям.
Объем не ограничивается, гарантируется высокая защита от вирусов (Dr.Web) и спама. Предусмотрена также мобильные приложения для портативных устройств и те же дополнительные возможности, что и для корпоративной почты (подробнее узнайте в разделе «Почта для домена»).
Почта для пользователей. Вы получаете почтовый сервис от Яндекс на вашем домене, бесплатный почтовый хостинг. Можно прямо на сайте создать форму, по которой пользователи будут регистрироваться и заходить. Дополнительный бонус – виджет, где будет отражаться количество приходящих писем.
Кроме всех этих возможностей, Яндексом предоставляется полезная для вашего сайта функция — DNS-хостинг. Вы делегируете домен, а серверы Яндекса будут обеспечивать его полноценную работу.
Необходимо будет естественно подтвердить право на владение, для удобства в использовании есть удобный редактор записей. Еще один сервис – Чат в почте для домена.
Яндекс.Почта — настройка почтовых программ
Сегодня выбор почтовых программ довольно велик, поскольку многие пользователи по достоинству оценили их простоту и удобство использования. Обсудим наиболее востребованные.
Microsoft Outlook
Если вы планируете работать с данной программой, то для начала следует убедиться, что в настройках вашего электронного ящика на Yandex подключено использование протокола IMAP (или POP3). Разберем, как начать взаимодействие с Microsoft Outlook, используя протокол IMAP:
Откройте программу, выбрав ее в меню «Пуск» или на рабочем столе.
Прочитав приветствие, нажмите «Далее».
В форме «Настройка учетной записи» на вопрос о желании подключиться к учетной записи электронной почты по умолчанию подсвечен положительный ответ. Оставьте галочку на месте и продолжите работу.
В открывшемся окне поставьте маркер в поле «Ручная настройка или дополнительные типы серверов».
Выберите службу, отметив «Протокол POP или IMAP».
Введите параметры вашей учетной записи, сведения о пользователе и сервере. Затем необходимо кликнуть по кнопке «Другие настройки».
Перейдите во вкладку «Сервер исходящей почты» и активизируйте опцию «SMTP-серверу требуется проверка подлинности» – маркер поставьте на первый вариант.
Обратитесь ко вкладке «Дополнительно» и укажите следующую информацию: числовые параметры для портов (IMAP: 993, SMTP: 465) и тип шифрования (SSL).
Готово!
Осуществите синхронизацию программы с сервером, нажав кнопку «Отправить и получить почту – все папки».
Mozilla Thunderbird
Почтовый клиент от Мозиллы пользуется заслуженной популярностью благодаря многообразному инструментарию, который доступен абсолютно бесплатно. Настроить почтовую программу несложно – проследим за последовательностью действий на практике:
Запустите почтовый клиент, найдя иконку с буревестником, обнимающим письмо, на рабочем столе или в меню «Пуск».
Укажите персональные данные в окне «Настройка имеющейся у вас учетной записи электронной почты».
В появившемся окне нажмите «Настройка вручную».
Заполните поля, указав имена серверов, порты, тип соединения. Затем кликните по кнопке «Протестировать». Если ошибок не выявлено, нажмите «Готово».
Чтобы папки и письма загрузились в почтовый клиент, нажмите «Получить».
Кликните правой кнопкой мыши по названию электронного ящика в левом верхнем углу. В выпадающем меню выберите «Параметры».
В появившейся форме кликните«Параметры сервера» и обратите внимание на блок, касающийся удаления сообщений. Убедитесь, что при удалении письмо будет перемещено в папку «Удаленные» в вашем ящике
The Bat!
Многие останавливают свой выбор на почтовой программе The Bat!, так как она позволяет сохранять конфиденциальность переписки, а также существенно экономит время за счет продуманного интерфейса и возможности работать с неограниченным количеством электронных ящиков. Рассмотрим, как настроить почту Яндекс с помощью клиента The Bat!:
Запустите программу, кликнув по иконке с летучей мышью на рабочем столе. Либо выберите ее в меню «Пуск».
В окне «Входящая почта» следует произвести настройку учетной записи в соответствии с инструкцией, представленной выше.
Настройте «Исходящую почту».
Кликните «Готово» в появившемся окне «Сведения об учетной записи».
Произведите синхронизацию учетной записи с сервером для того, чтобы увидеть структуру папок. Следует подвести курсор к названию электронного ящика (слева вверху) и кликнуть на нем правой клавишей мыши. Отобразится меню, в котором нужно выбрать «Обновить дерево папок».
Перезапустите программу для того, чтобы изменения были применены.
Инструкция элементарная, поэтому настроить программу без проблем сможет обычный пользователь ПК. Если возникнет необходимость работать сразу с несколькими электронными ящиками, то проблема решается просто и быстро. Выберите в меню пункт «Ящик», а затем в выпадающем списке — «Новый почтовый ящик» и повторите процедуру заполнения данных.
Настройка почтовых программ
Яндекс Почту можно настроить таким образом, что письма будут приходить прямо на компьютер – в почтовую программу (клиент). Самые популярные подобные программы: Microsoft Outlook, The Bat и Mozilla Thunderbird. Настроить их на прием писем из Яндекса можно одним из двух способов:
- По протоколу POP3
- По протоколу IMAP
POP3 сразу загружает всю почту, не синхронизирует ее. При этом обычно письма с сервера удаляются. После загрузки входящих сообщений почта работает в режиме offline в программе, что дает преимущество, если у вас слабый Интернет.
IMAP в отличие от POP3 загружает и синхронизирует почту. Все письма остаются на сервере, и вы можете подключаться к ящику с нескольких устройств. А также можете создавать папки и сортировать письма – всё это будет продублировано на сервере.
Плюсы и минусы протоколов POP3 и IMAP
| Плюсы | Минусы | |
|---|---|---|
| Протокол POP3 | Работа в офлайн режиме, что удобно при нестабильном интернете. Быстрая отправка и прием входящей почты. |
✘ Нет синхронизации ✘ Удаляет все письма с сервера (без специальной настройки). ✘ Нормальная работа только с одного устройства. ✘ Нельзя восстановить письма при их случайном удалении или заражении компьютера вирусом. |
| Протокол IMAP | Синхронизация всех писем с сервером. Быстрая настройка и восстановление на новом устройстве без потери данных. Возможность работы на нескольких устройствах. |
✘ Для стабильной работы нужен постоянный доступ в интернет.Протокол IMAP позволяет работать в офлайн режиме, но зачастую происходят ошибки – письма могут не открыться при потере соединения. ✘ Более медленная загрузка входящих сообщений из-за постоянной синхронизации. |
Как пользоваться электронной почтой на Яндексе
Электронная почта — это не только отправка и чтение корреспонденции. Вы можете сделать работу с письмами удобной и быстрой. Это особенно актуально для тех пользователей, кто пользуется Яндекс-почтой в рабочих целях и вынужден разбирать сотни е-мэйлов каждый день.
Создание и отправка писем
Для создания нового письма нажмите на большую кнопку «Написать» вверху страницы. Вас встретят поля:
«От кого»: здесь можно отредактировать имя отправителя или выбрать другое окончание адреса почтового ящика.
«Кому» в этой строке вы указываете полный адрес почты получателя со значком «@» и доменом почтового сервиса (например, @yandex.ru).
«Тема» укажите тематику письма, чтобы получатель быстрее понял о чем оно и от кого.
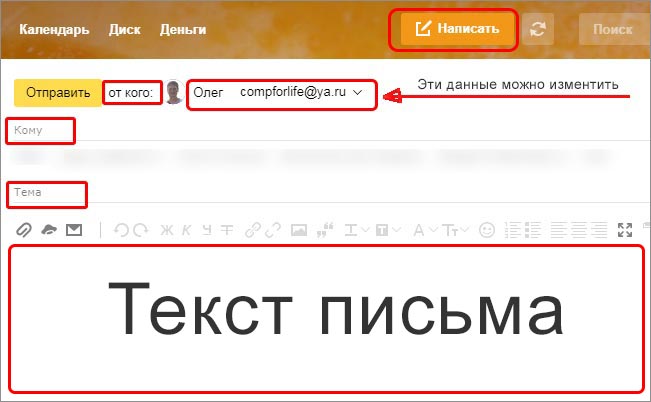
Ниже в окне редактора введите текст письма. Панель редактирования позволяет вставлять в письмо разнообразные элементы: списки, цитаты, гиперссылки, изображения, а также красиво оформлять текст.
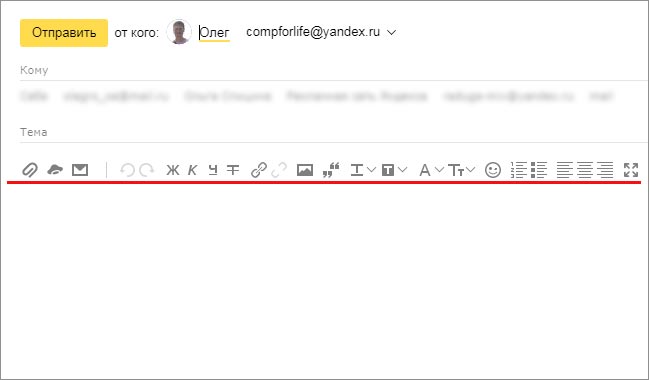
Для активации функции оформления письма нужно кликнуть на кнопку «Без оформления».
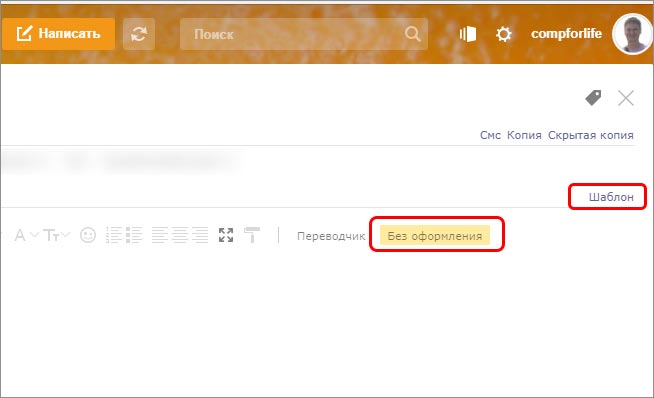
Если подобное письмо вам предстоит отправить большому числу людей, то сохраните его как шаблон, чтобы не писать снова. Для этого, перед отправкой, в конце строки «Тема» кликните по слову «Шаблон». Кнопка «Отправить» доставит письмо адресату.
В случае, если вам нужно ответить на полученное письмо, пользоваться кнопкой «Написать» необязательно. Вы всегда можете нажать на «Ответить» в окне открытого письма, чтобы написать ответ.
Как отправить вместе с текстом фотографию и другие файлы
Если вы хотите кроме текста передать получателю какой-либо файл, есть три способа. В окне ввода текста письма на панели редактирования есть три значка — скрепки, яндекс диска и конверт.
Нажав первое, выберите файл на жестком диске вашего компьютера — при отправке письма он будет отправлен вместе с письмом как вложение.
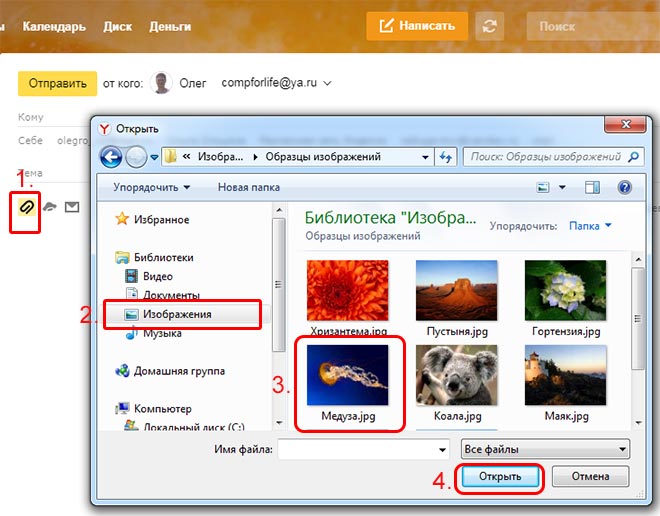 Прикрепить фото к письму можно за четыре клика
Прикрепить фото к письму можно за четыре клика
Если отправляемый файл или фото находится на яндекс диске жмите на соответствующий значёк. В открывшемся окне выбирайте нужный файл и отправляйте его прямо из своего яндекс диска.
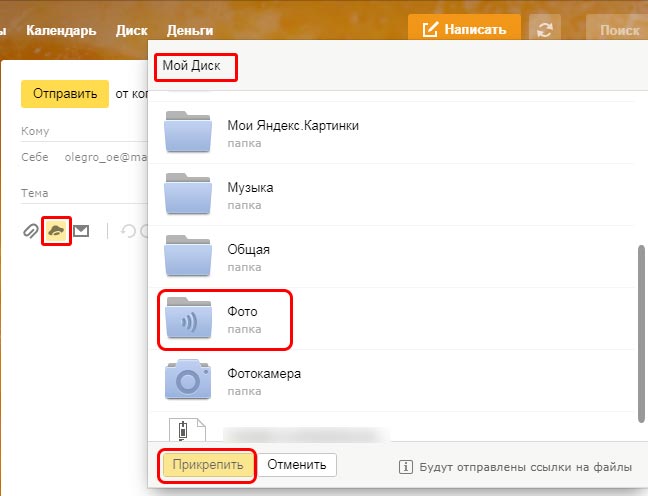
На мой взгляд, это самый удобный и быстрый вариант отправки файлов. Этот способ дает возможность отправлять файлы и фотографии при помощи смартфона. Вы можете прикрепить любое количество файлов и не только фотографий, но и текстовые документы, PDF-файлы, архивы и т. д. Ваш адресат получит письмо со ссылками на эти файлы и сможет их скачать с вашего яндекс диска.
Подробнее о загрузке фотографий в облачное хранилище яндекса вы можете прочитать в нашей статье: как загружать фотографии на яндекс диск.
Если вам нужно отправить файл, который находится в почтовых вложениях кликайте значёк конверта в панели редактирования, выбирайте нужный файл из почты и прикрепляйте его к этому письму для отправки. Работает этот способ аналогично предыдущему. Так, если бы вы отправляли файл с яндекс диска.
Выбрав значок с картинкой в панели редактирования, можно вставить в текст письма фотографию, введя прямую ссылку на это изображение в интернете.
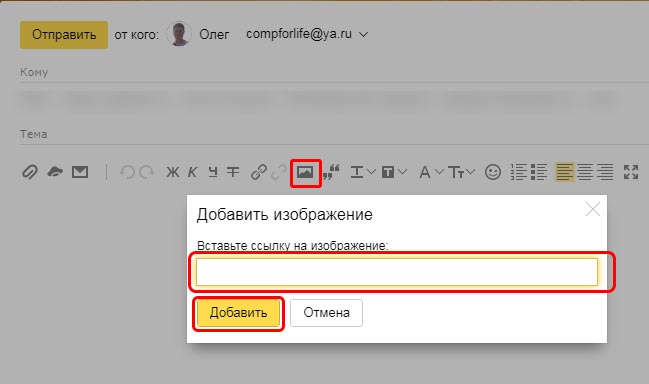
Учимся пользоваться почтой
У каждого электронного ящика в интернете есть уникальное название. Оно состоит из логина, знака @ и приставки — почтового сайта. Пишется такое название в одно слово без пробелов и без точки в конце. Пример: ivan@mail.ru
У почтовых ящиков на Яндексе в качестве приставки можно использовать любой из вариантов: yandex.ru, yandex.by, yandex.ua, yandex.kz, ya.ru или yandex.com.
Получается, если при регистрации я выбрал себе логин ivan.petrov, то полное название моего ящика будет ivan.petrov@yandex.ru или ivan.petrov@yandex.by, или ivan.petrov@yandex.ua, или с другой приставкой.
Значит, чтобы человек смог отправить мне письмо, нужно дать ему один из этих адресов
Не важно какой — это все один и тот же ящик, который принадлежит только мне
На заметку. Логин пользователь выбирает себе при регистрации. Это уникальный определитель ящика в системе и поменять его нельзя.
Как устроена Яндекс.Почта
Примерно так выглядит открытая Яндекс.Почта на компьютере:
Посмотрите в левую часть. Там есть надписи: «Входящие», «Отправленные», «Удаленные», «Спам», «Черновики».
- Входящие — сюда приходят письма.
- Отправленные — здесь дублируются письма, которые мы отправляем.
- Удаленные — сообщения, которые удалили (т.е. стёрли).
- Спам — сюда помещается реклама.
- Черновики — место, куда автоматически сохраняются письма в процессе их написания. Это помогает защитить их от утраты в случае сбоя.
На какую бы из этих надписей вы ни нажали, письма буду расположены посередине страницы. Те из них, которые еще не прочитаны, выделены жирным шрифтом. А обычного начертания – те сообщения, которые уже открывали.
Пример:
Для открытия письма по нему нужно просто щелкнуть один раз левой кнопкой мыши.
Как отправить письмо
Чтобы отправить письмо, нажмите на кнопку «Написать» вверху слева:
Загрузится страница составления письма.
Пример:
В поле «Кому» укажите электронный адрес, куда нужно отправить письмо. Что такое электронный адрес и как он пишется, я рассказывал .
В поле «Тема» напечатайте, о чем письмо или от кого оно. Например, Отчет о поездке.
Само письмо наберите в самом большом поле. Если текста много, то это поле автоматически расширится (сбоку появится ползунок).
После того как поля заполнены, щелкните по оранжевой кнопке «Отправить» внизу или вверху.
Через мгновенье сообщение улетит по указанному адресу, после чего загрузится страница «Письмо успешно отправлено». А еще через пару секунд откроется страница с входящими сообщениями.
Копия отправленного письма добавится в папку «Отправленные» в правой части ящика.
Как отправить фото или документ
Чтобы переслать по электронной почте фотографию или документ, нужно повторить все те же действия, что и при написании обычного письма. Но только перед отправкой добавить внутрь файл.
Для этого нажмите на иконку с изображением скрепки рядом с нижней кнопкой «Отправить».
Появится окошко для выбора картинки, документа или другого файла. Найдите нужный файл через это окно и щелкните по нему два раза левой кнопкой мыши.
Окошко исчезнет, а над кнопкой «Отправить» будет написано название выбранного файла.
На заметку. Если вы хотите отправить не один, а несколько файлов, прикрепите каждый из них точно таким же способом.
Ответы на частые вопросы
Как защитить свою почту
Нажмите на иконку в правом верхнем углу ящика и выберите «Безопасность».
- Назначьте сложный пароль: минимум 10 знаков, включая большие и маленькие буквы, цифры, символы.
- Привяжите к почте свой номер мобильного телефона.
- Не забывайте выходить из ящика на чужих устройствах (компьютерах, телефонах). Для этого нужно щелкнуть по своему логину в правом верхнем углу и выбрать «Выйти из сервисов Яндекса».
На компьютере уже выполнен вход в другой ящик. Как, не закрывая его, зайти в еще одну почту?
Откройте главную страницу yandex.ru. В правом верхнем углу сайта нажмите на аватарку (картинку пользователя).
Выберите пункт «Добавить пользователя».
Откроется форма для входа. Введите логин/пароль и войдите. Теперь будет открыто сразу два ящика. Переключаться между ними можно через логин в правом верхнем углу страницы.
На заметку. А еще можно войти в другой ящик через режим инкогнито. Тогда данные от этой почты не сохранятся на компьютере.
Что делать, если почта медленно работает
Обычно это связано со скоростью интернета. Значит, интернет либо медленный, либо работает с перебоями.
Тогда можно воспользоваться легкой версией. Это та же самая Яндекс Почта, только упрощенная. Доступна она по адресу: mail.yandex.ru/lite.

В Яндекс Почте есть возможность войти в ящик через соцсеть. Что это значит?
Да, можно войти в ящик при помощи социальной сети: Вконтакте, Facebook, Одноклассники, Twitter. Или через адрес в другой системе – Mail.ru, Google.
Но это получится сделать только в том случае, если вы изначально регистрировали ящик на соцсеть. Тогда адрес будет привязан к вашей страничке и можно заходить в почту без логина и пароля.
Я не нашел ответ на свой вопрос








