Как восстановить пароль от почты?
Содержание:
- Официальный запрос в службу поддержки
- Как не забывать свой пароль
- Как сбросить пароль в Gmail
- Частые проблемы
- Как восстановить пароль mail.ru
- Как узнать пароль своего e-mail
- Служба поддержки
- Использование номера телефона
- Что делать, если взломали почту
- Первый способ восстановить пароль от своей почты
- Частые вопросы
- Не могу войти в почту Майл – что делать
- Узнаем свой пароль от электронной почты
- Восстановление имени пользователя: основные проблемы
- Восстановление Гугл аккаунта
- Восстанавливаем почту
- Как восстановить почтовый ящик через службу техподдержки
- Если не получается восстановить
Официальный запрос в службу поддержки
Снова заходим на сайт майла, нажимаем восстановление пароля, вводим свой логин и нажимаем Далее. В низу будет небольшой текст, перед которым стоил восклицательный знак.
Официальные сроки обработки вашего запросы составляют три рабочих дня, по истечении которых вам должен прийти ответ с дальнейшими инструкциями. Когда я заполнял эту форму, указал почту на gmail.
Прошло уже больше трех рабочих дней, но ответа я так и не получил. Возможно mail.ru и gmail.com не ладят между собой и ответа я не дождусь. Если вы укажите контактную почту на майле, то шансы получить ответ от службы поддержки возрастут.
Как не забывать свой пароль
Самый лучший способ – придумать пароль-ассоциацию. Который будет просто запомнить и не удастся забыть его даже через несколько лет. Нейроны мозга способны вырабатывать нейрокоды. Благодаря им мозг автоматически напоминает о словах-ассоциациях:
- Например, можно подобрать ассоциацию к используемому электронному сервису. Один из пользователей поставил на Mail.ru пароль «Креветки». Именно с креветками, барахтающимися в многочисленных электронных письмах и ссылках, у него ассоциировались люди, использующие сервис.
- Если пользователю необходимо иметь несколько электронных ящиков для почты, лучше создавать их на разных сервисах. Например, один на Mail.ru, другой на Gmail. Так будет проще создавать пароли-ассоциации и не путаться в данных.
Как сбросить пароль в Gmail
Сервис Gmail комплексно подходит к вопросу восстановления доступа к утерянному аккаунту.
Все возможные способы переплетены между собой одной системой. Пользователя мягко проводят по всем вариантам восстановления пароля и только при соответствии всех стандартных процедур информации в базе данных, будет произведен сброс пароля. Или придется обращаться в техподдержку.
К системе способов восстановления доступа относятся:
- Введение старого пароля;
- Указание даты создания аккаунта;
- Использование резервной почты.
Вводим старый пароль
Для начала необходимо ввести свой логин или же номер телефона в поле. После жмем «Продолжить».
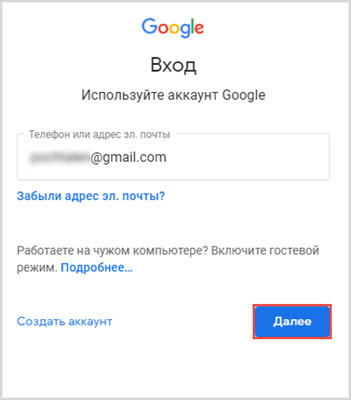
Получаем классическую картинку с полем для пароля. Вариант для рассматриваемого случая это «Забыли пароль?».
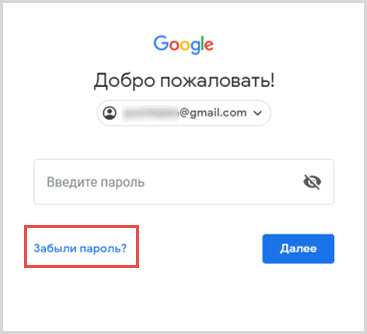
В результате открывается интересное поле для работы. Введите последний password.
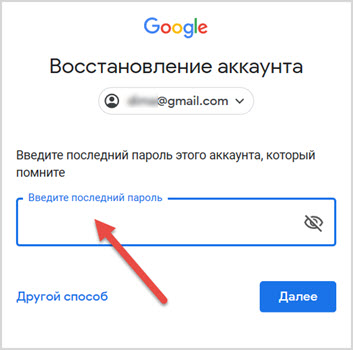
В отличие от варианта с Mail.ru, тут нужно ввести точную комбинацию. В противном случае система выдаст категорический отказ.
Указываем дату создания аккаунта
Gmail использует множество трюков для определения принадлежности аккаунта хозяину. Так, если последний шифр остался на задворках памяти, то можно воспользоваться другой информацией. Например, дата создания аккаунта.
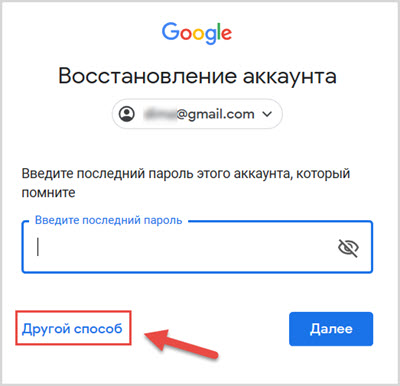
Сделав все шаги предыдущего решения проблемы, останавливаемся на моменте введения старого пароля и обращаем внимание на кнопку «Другой способ»
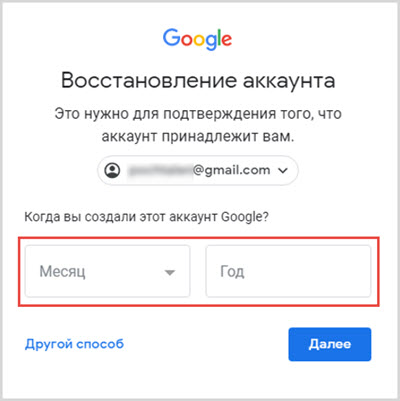
Гиперссылка, в первую очередь, выведет на систему ввода даты создания аккаунта Google. Достаточно помнить месяц и год.
Используем резервную почту
Вызываем окно восстановления аккаунта с использованием даты создания (смотри пункт выше)
Внимательный пользователь обратил внимание на то, что функцию «Другой способ» никуда не исчезла
Вновь воспользовавшись этой функцией переходим в окно сбрасывания пароля с использованием резервной почты.
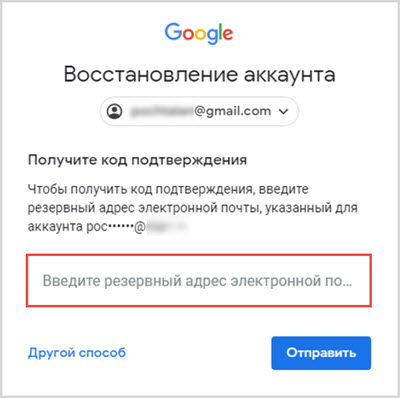
Важно, чтобы наименование резервной почты точно совпадало с тем, который был указан при регистрации основного аккаунта, иначе система не пропустит дальше запрос. Постоянно помнить пароли от всех электронных ящиков это сложно, затратно и, впрочем, не нужно
Всегда можно завести отдельный маленький листочек, который сохранит тайну доступа к почтовому ящику и всегда будет под рукой в нужный момент или можно воспользоваться специальными приложениями, сервисами и программами
Постоянно помнить пароли от всех электронных ящиков это сложно, затратно и, впрочем, не нужно. Всегда можно завести отдельный маленький листочек, который сохранит тайну доступа к почтовому ящику и всегда будет под рукой в нужный момент или можно воспользоваться специальными приложениями, сервисами и программами.
А каким образом вы храните свои пароли?
Частые проблемы
Нет текстового сообщения с кодом
Если вы получаете сообщение об ошибке при отправке запроса на код восстановления, обратите внимание, что существует ограничение на количество обращений с просьбой о предоставлении кода восстановления, которые вы можете загрузить в один день. Если вы думаете, что ограничение могло быть Вами превышено, то подождите 24 часа и попробуйте снова
Если код восстановления не дошел до Вас, просмотрите следующий список возможных причин этой ситуации и некоторые предложения:
- Служба была временно недоступна. Такая ситуация может иметь место, при запросе кода восстановления.
- Ваш номер мобильного телефона был изменен. Если вы только что сменили оператора мобильной связи с сохранением телефонного номера, текстовые сообщения могут изначально не работать. Через некоторое время повторите попытку.
- Ваш оператор заблокировал короткие номера. Ваш мобильный оператор мог случайно заблокировать Вам возможность приема текстовых сообщений от служб, использующих короткие номера. Обратитесь к вашему оператору, чтобы разблокировать сообщения от Google.
Прием текстовых сообщений, дубликатов
Иногда, когда связь между мобильным телефоном и Вашим оператором имеет плохое качество, вы можете получить повторяющиеся уведомления о сообщении.
Если запрошено несколько кодов восстановления, правильным будет только последний код. Решите эту проблему, попробовав несколько раз выключить и включить свой телефон.
Если это не поможет, попросите оператора мобильной связи сбросить Ваши настройки текстовых сообщений.
Как восстановить пароль mail.ru
Если вы перепробовали все возможные варианты, но войти так и не смогли, остается только восстановить пароль. Делается это так:
1 . Открываем сайт mail.ru
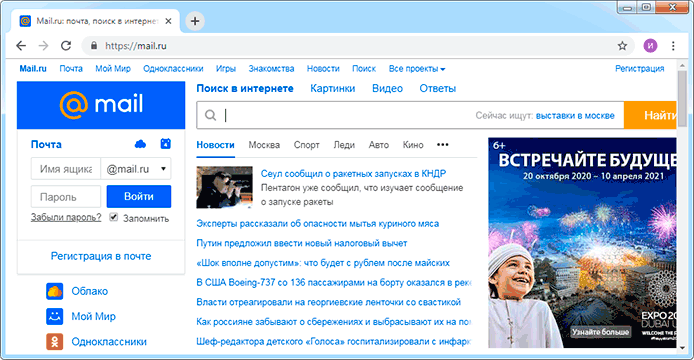
2 . В левом верхнем углу, там, где вход в почту, нажимаем на «Забыли пароль?».
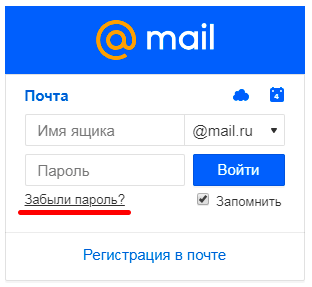
3 . Указываем адрес своего ящика и нажимаем «Восстановить».
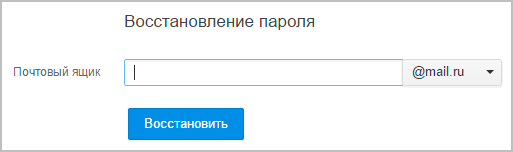
По номеру телефона
Если почта привязана к телефону, появится вот такое сообщение:
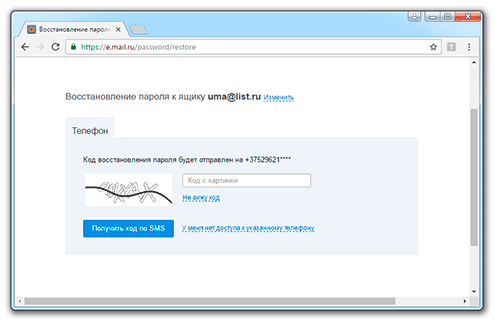
Вводим код с картинки, нажимаем «Получить код по SMS». Появится окошко:
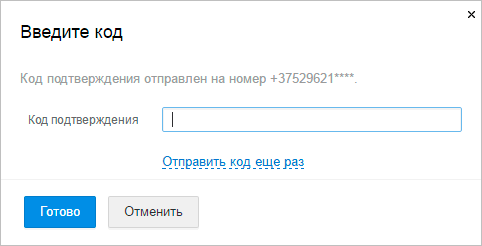
Осталось дождаться смс-сообщения на привязанный номер телефона (обычно приходит в течение минуты) и получить код.
Ну а дальше вводим код, нажимаем «Готово» и меняем пароль.
Через другой электронный ящик
Если вы заранее подстраховались и указали дополнительный почтовый ящик, тогда увидите следующее окно:
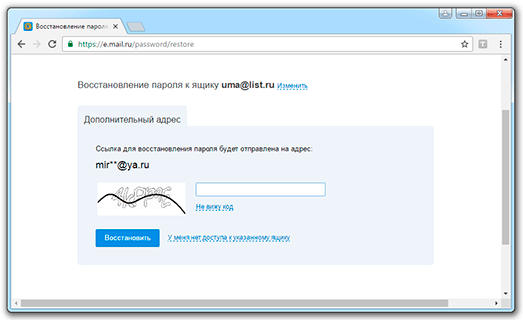
В пустое поле вводим плохо читаемый код с левой стороны и жмем «Восстановить», после чего получаем следующее сообщение:

Далее, заходим в этот, указанный только что ящик, и ищем письмо от отправителя «Служба поддержки Mail.ru».

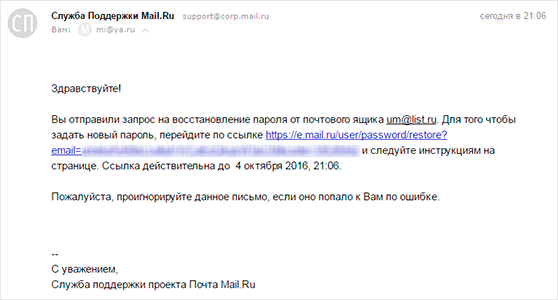
Переходим и далее нам дают возможность придумать новый пароль.
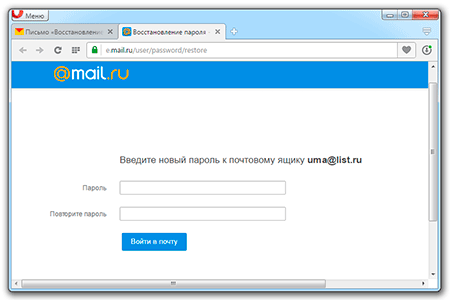
Печатаем его и в одно и во второе поле, и входим в почту. Теперь попасть в нее можно будет по вот этому паролю.
Через секретный вопрос
Раньше при регистрации на mail.ru нужно было выбрать какой-нибудь секретный вопрос (ответ на который знаете только вы) и указать ответ на него. Особенно это актуально для старых ящиков, которым более двух лет.
Если вы его указывали, тогда появится такое окошко:
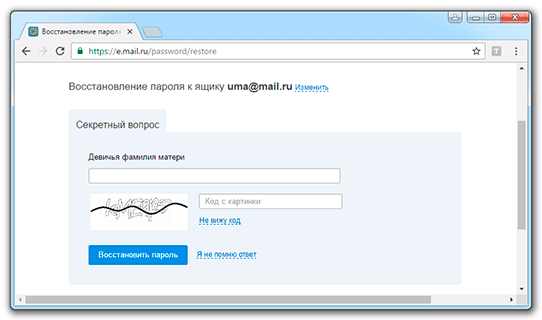
Нужно просто напечатать ответ на этот вопрос и если он окажется правильным, то система сразу же позволит поменять пароль от ящика, после чего откроет его.
Если нет доступа к телефону
Если нет доступа к телефону, другому ящику или ответ на секретный вопрос не подходит, тогда ничего не остается, как выбрать пункт у меня нет доступа к указанному телефону/ящику/я не помню ответ.
В таком случае сайт предложит заполнить примерно такую форму:
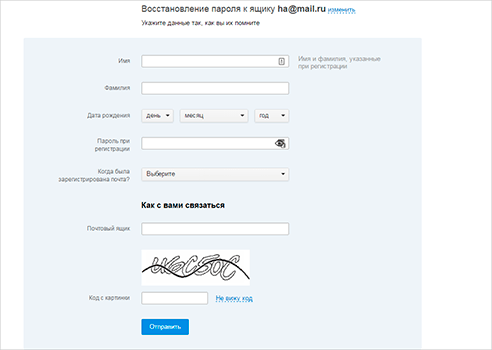
Внимательно заполняем ее
Особое внимание на пункт «Как с вами связаться». Здесь нужно указать адрес электронного ящика
Именно на него придет решение, поэтому, если другой почты у вас нет, ее нужно обязательно зарегистрировать. Лучше открыть ее на Яндексе или в Гугл.
Как узнать пароль своего e-mail
Мы расскажем, что делать, когда забыл свой пароль от почтового ящика в интернете. Стандартно существует 2 варианта и один альтернативный, когда в браузере автоматически не сохраняются входные данные.
Посещаем архив в браузере
Самое простое, что можно предпринять при невозможности зайти в свою почту, посмотреть пароль в браузере. Большинство веб-обозревателей при первом вводе логина и пароля предлагают их сохранить, чтобы при каждом последующем входе не повторяться. В разделе настроек можно просмотреть все введенные ранее данные, в том числе и код от эл. почты.
Рассмотрим план действий на наглядном примере Google Chrome:
- Запускаете браузер, кликаете по значку в виде трех точек (расположен в правом верхнем углу) и входите в раздел «Настройки».
- Спускаетесь ниже по вкладкам, остановившись на дополнительных параметрах.
- В пункте «Пароли и формы» щелкаете мышкой по «Настройке паролей».
- Здесь воспользуйтесь строкой поиска, чтобы быстрее отыскать мой электронный адрес.
- Найдя требуемый объект, нажмите на «глаз» (находится напротив записи) и строка преобразуется в символы.
Вот так просто можно узнать пароль учетной записи. Скопируйте его куда-нибудь, чтобы при необходимости быстро посмотреть.
Смотрим код элемента
Сохраненная секретная информация в веб-обозревателе, всегда отображается в графах в виде точек (звездочек) при входе на любой запороленый ресурс. Путем внесения изменений в код элемента можно добиться отображения строки в текстовом режиме.
Выполните следующие шаги:
- В любом браузере пройдите к своей учетной почтовой записи, затем осуществите выход (если она открыта).
- Высветится форма для входа с автоматически заполненными строками. Выделите последовательность точек (скрытый код) путем зажатия левой кнопки мышки. Потом надавите на правую кнопку и в появившемся списке действий выберите пункт «Посмотреть код» («Исследовать элемент»).
- Появится голубая консоль с символами. В ней вы увидите запись password, а чуть ниже – текстовый вариант пароля.
- Чтобы в графе открылись символы кодовой комбинации, поменяйте значение type с password на text.
Данный способ установления пароля для электронной почты применим ко всем браузерам. Алгоритм действий будет идентичным.
Как посмотреть пароль в других браузерах:
Восстанавливаем пароль
К сожалению, не все юзеры включают функцию сохранности паролей и автоматического заполнения. Порой требуется войти в свою почту через чужой ПК. В подобных ситуациях остается попытаться вспомнить комбинацию либо подобрать интуитивно. А проще всего поменять пароль на новый через опцию восстановления.
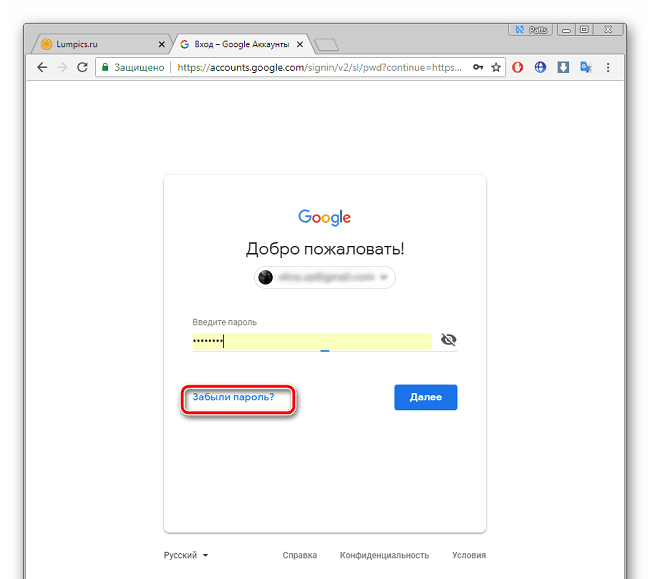
Следующим шагом вы вбиваете в соответствующую графу логин и верное окончание (@майлl.ру, outlook.com, @bk.ru, @gmail.com и др.).
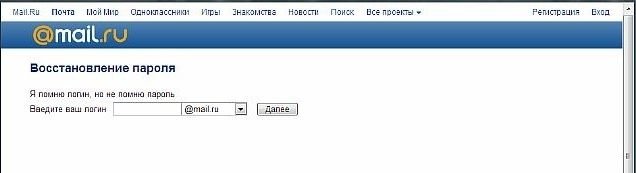
Вам предложат 2 варианта действий:
- подтвердить через мобильный телефон;
- ответить на секретный вопрос.
Подобрав вариант, дальше действуйте согласно направлениям системы.
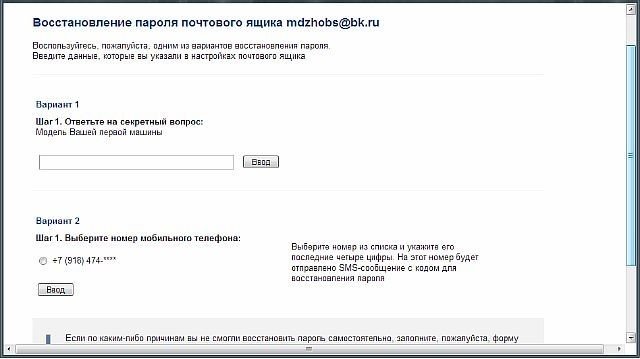
Мы выберем способ с телефоном. Напротив него ставите галочку, дописываете номер своего мобильного. После этого жмите на «Ввод».
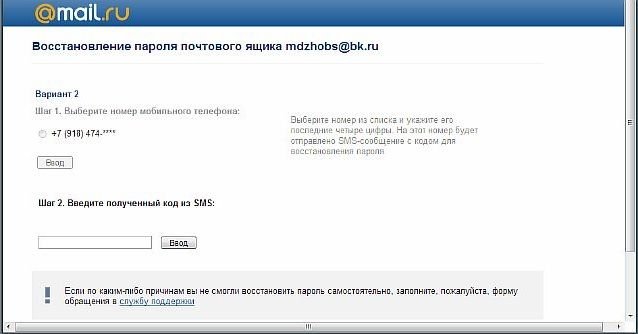
Сразу же на сотовый приходит СМС с кодом, который переписываете в строку на экране.
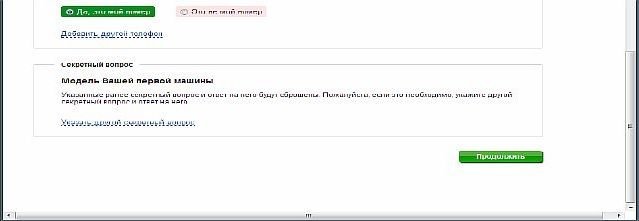
Подтверждаете свою личность и придумываете новый пароль.
Важно!
Несмотря на то что рассматриваемый процесс именуется «Восстановление пароля», ни один веб-сервер не позволяет вернуть старый код. Предполагается утилизация с прежней комбинации с заменой на новую.
Служба поддержки
Если ни один из рассмотренных выше способов возвращения доступа без телефона не привел к положительному результату, а номер не указан или был сменен, остается только один вариант получить возможности входить в учетную запись – обратиться в службу поддержки.
Перед этим следует создать новый почтовый ящик, желательно – в сервисе Майл.ру для общения со службой поддержки. Дальше делаем следующее:
- после неудачной попытки восстановления доступа внизу окна перейти по специальной ссылке для обращения в службу поддержки;
- ввести все необходимые личные данные, указанные во время регистрации – фамилию, имя, дату рождения и пол;
- написать резервный почтовый ящик, на который придет ответ;
- как можно более подробно ввести не забытую информацию в соответствующие поля – название созданных папок с письмами, последние письма и время отправки, адресаты, год или временный промежуток регистрации электронной почты и так далее.
На протяжении до 3 дней приходит ответ от администрации сервиса с новой информацией для входа или же сообщением о том, что не удалось подтвердить владение учетной записью. В некоторых случаях ответ может и не прийти, особенно при условии, если указанный адрес для общения зарегистрирован не на Mail.ru.
Использование номера телефона
Последний метод восстановления почты маил среди простых – по номеру телефона, указанного в настройках учетной запись, если его поменяли. В подобном случае:
- на странице восстановления доступа в соответствующее поле написать номер телефона;
- через несколько секунд на него приходит СМС-сообщение с кодом – ввести его в открывшейся форме;
- при успешном вводе секретной комбинации открывается страница для установки нового пароля.
Такой способ возвращения доступа к своей странице является самым надежным, так что рекомендуется всегда указывать действующий номер своего телефона в настройках аккаунта. Если это еще не сделано – выполняем:
- авторизоваться и перейти в настройки учетной записи;
- открыть раздел с личными данными;
- нажать кнопку добавления телефона и указываем его номер;
- через пару минут на мобильное устройство приходит код подтверждения, вести его и сохранить номер.
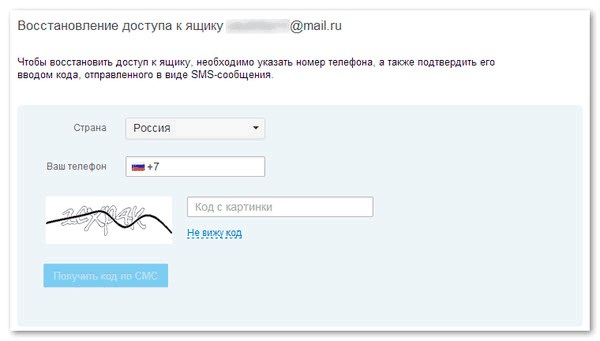
Самый надежный вариант – восстановление по номеру телефона
Что делать, если взломали почту
Если аккаунт взломали, но вы имеете к нему доступ, нужно принять следующие меры:
В первую очередь необходимо изменить данные учетной записи и сменить пароль. Если хакер не успел поменять пароль, это предотвратит его повторный визит на чужой аккаунт.
Нужно проверить настройки электронного ящика
Важно убедиться, что в них ничего не изменилось. Хакер после взлома аккаунта может перестроить настройки
Например, установить возможность передачи копий ваших писем на свой адрес.
Также стоит проверить свой гаджет на наличие троянских вирусов. Они могут проникнуть в смартфон или компьютер при посещении сомнительных сайтов, скачивании приложений. С помощью вирусных программ хакеры могут взломать любой аккаунт.
Если электронный ящик взломали и больше нет к нему доступа, необходимо незамедлительно обратиться в службу поддержки
Важно указать максимально подробные данные о своем аккаунте. Это подтвердит, что именно вы являетесь его законным владельцем
Первый способ восстановить пароль от своей почты
Если телефон был указан не верно, то выйдет ошибка.
Не расстраивайтесь. Возможно, вы запустили восстановление почты по номеру с опечаткой. Попробуйте еще раз. Если ситуация повторилась, то можно будет обратиться в техническую поддержку. В этом случае будет возможность без телефона восстановить нужные данные. Об особенностях процесса расскажу дальше.
Если все прошло хорошо и свой номер удалось вспомнить, то придет смс. В нем будет содержаться специальный код, которые необходимо ввести в специальную форму.
Теперь всё будет легко и просто. Назначаем новый пароль и продолжаем пользоваться проектом.
Частые вопросы
Как поменять код от почты или секретный вопрос?
Для смены пароля откройте в правом верхнем углу меню и кликните по пункту «Сменить пароль».
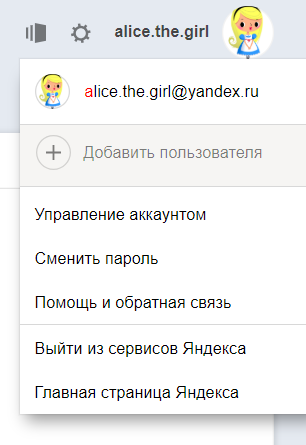
В открывшемся окошке сначала впишите действующую комбинацию, затем продублируйте новую. Далее введите капчу и нажмите на сохранение.
Почему в mail.ru не получается в настройках отыскать сохраненный пароль почтового ящика?
В Хроме пароль точно сохранился, только искать его следует не в настройках, а конкретно во вкладке «Сохраненные пароли». Если не получается, то выходите из своего аккаунта, чистите память и перезапускаете браузер. Затем повторяете попытку поиска.
Тогда надо ввести номер мобильного, который был привязан при регистрации. Если же вы этого не сделали, то восстановить доступ к почте вряд ли удастся.
Надеемся, что данная статься помогла вам в случае возникших затруднений при входе в личный емайл-ящик.
Не могу войти в почту Майл – что делать
Проблемы с входом в почту mail.ru происходят по разным причинам:
- Неправильное название ящика;
- Ошибка в пароле;
- Выполнен вход в другую почту;
- и прочие.
Сейчас я подробно расскажу про самые распространенные проблемы с доступом и способы их решения.
Ошибка «Неверное имя или пароль»
Эта одна из самых частых проблем: вы вводите адрес ящика и пароль от него, а вместо писем выскакивает ошибка «Неверное имя или пароль».
Способы решения:
- Проверить адрес почты
- Скопировать пароль через «Блокнот»
Шаг 1: проверить адрес почты. Если при входе вы напечатаете в адресе ящика хотя бы одну неверную букву или цифру, почта не откроется
Помимо этого важно выбрать правильную приставку – ведь это может быть не только @mail.ru, а @list.ru, @bk.ru или @inbox.ru
Допустим, адрес моей почты iliya.86@list.ru. Если печати пропустить всего одну букву, цифру или точку, ящик уже не откроется. Например, вместо iliya.86 напечатать ilya.86.
Также не менее важно выбрать правильное окончание. Ведь даже если я напечатают всё верно, но вместо list.ru будет указано mail.ru, почта не откроется
Потому как iliya.86@list.ru и iliya.86@mail.ru – это два разных адреса.
Обратите внимание, в адресе не может быть русских букв – только английские. И он пишется слитно, без пробелов
Шаг 2: скопировать пароль через «Блокнот». С паролем примерно такая же ситуация, как и с адресом: ошибка всего в одной букве или цифре – и он не подойдет. Кроме того важен еще и размер букв. Если вместо большой буквы набрать маленькую, пароль будет неверным.
Избежать ошибок поможет программа «Блокнот». Для ее запуска откройте «Пуск», в нижней строке поиска напечатайте слово блокнот и выберите программу.
Откроется белое окно. Напечатайте в него ваш пароль. Помните: в нем нет пробелов (ни до, ни после, ни посередине) и он состоит только из английских букв/цифр.
Если у вас все буквы будут печататься в большом размере, нажмите один раз клавишу Caps Lock на клавиатуре.
Затем нажмите на кнопку «Правка» вверху и выберите «Выделить все».
Должно получиться примерно следующее:
Теперь наведите мышку на выделенный пароль, нажмите по нему правой кнопкой и выберите «Копировать».
Пароль сохранился в буфере обмена и теперь его нужно вставить в Майл. Для этого переходим в mail.ru, нажимаем правой кнопкой в поле «Пароль» и выбираем пункт «Вставить».
Теперь, когда и адрес почты и пароль набраны верно, осталось лишь нажать кнопку «Войти». Если все хорошо, откроются входящие письма.
Восстановление доступа к почте
Вы внимательно ввели логин и скопировали из «Блокнота» пароль, но почта по-прежнему не открывается? Тогда единственный способ ее вернуть — восстановить доступ.
Но для этого нужно точно знать свой адрес (см. ). Если вы в нем не уверены, лучше спросите у человека, с которым раньше переписывались. Может, у него сохранились сообщения от вас — тогда в верхней части письма будет написан адрес.
Как восстановить доступ к почте. Откройте сайт mail.ru и в форме для входа в почту нажмите на ссылку «Забыли пароль?».
Введите адрес своего электронного ящика и нажмите «Восстановить».
Далее Майл попросит выполнить какое-то действие: ответить на секретный вопрос, указать часть номера телефона или другой адрес электронной почты. Это те данные, которые были назначены для восстановления пароля.
Например, система просит ввести две цифры телефона. Этот телефон был указан в настройках почты. Значит, пишем цифры, вводим код с картинки и нажимаем «Получить код по SMS».
Появится окошко для ввода кода, а сам он придет на данный номер телефона в смс сообщении. Печатаем и нажимаем «Готово».
Затем нужно будет ввести новый пароль для входа в почту и повторить его. Печатаем и нажимаем «Войти в почту».
В пароле должны быть буквы английского алфавита и цифры. Всего не меньше шести знаков.
Сразу после этого откроется ваш электронный ящик. Теперь он будет доступен по новому паролю.
Если восстановить доступ не получается. Часто пользователь не может восстановить пароль из-за того, что данные утрачены. Нет доступа к номеру телефона, забыл ответ на секретный вопрос.
Для таких случаев в форме восстановления пароля есть специальная ссылка. Она так и называется «У меня нет доступа к указанному телефону» или «Я не помню ответ».
Нажав на нее, откроется анкета. Ее нужно заполнить теми данным, на которые была зарегистрирована почта:
- Имя
- Фамилия
- Дата рождения
- Пароль при регистрации
- Когда была зарегистрирована почта
- Секретный вопрос и ответ на него
- Email для связи
Введите те данные, которые помните, и нажмите «Продолжить».
После отправки анкеты придется подождать несколько рабочих дней. Обычно через два-три дня администрация высылает решение по вашему вопросу. Если ответы были правильными, то придет письмо со ссылкой для назначения нового пароля.
Узнаем свой пароль от электронной почты
Всего существует два метода, благодаря которым можно узнать свой пароль от электронного ящика. Кроме этого мы расскажем о третьем, альтернативном варианте, что подойдет в том случае если у вас в браузере не настроено сохранение информации для входа.
Способ 1: Просмотр сохраненных паролей в браузере
Сейчас большинство популярных веб-обозревателей предлагают пользователю сохранять свои логины и коды, чтобы каждый раз при входе не вводить их повторно. В настройках доступна к просмотру абсолютно вся указанная когда-либо информация, в том числе и данные электронной почты. Рассмотрим процесс поиска паролей на примере Google Chrome:
- Запустите браузер, нажмите на значок в виде трех вертикальных точек справа вверху и перейдите к разделу «Настройки».

Опуститесь вниз вкладки и разверните дополнительные параметры.

В категории «Пароли и формы» кликните на «Настройка паролей».

Здесь задействуйте поиск, чтобы быстрее найти свою электронную почту.

Осталось только нажать на значок в виде глаза, чтобы строка отобразилась в виде символов, а не точек.

Теперь вы знаете свой код от необходимой учетной записи. Вы можете скопировать его или запомнить, чтобы использовать в дальнейшем. Развернуто о том, как найти сохраненные данные в других популярных браузерах, читайте в приведенных ниже статьях.
Способ 2: Просмотр кода элемента
Обычно если информация сохраняется в веб-обозревателе, при показе формы для входа срабатывает функция автозаполнения, где пароль отображается в виде точек или звездочек. Благодаря некоторым изменениям в коде элемента можно отобразить эту строку в текстовом варианте. Вам потребуется выполнить следующее:
- В любом удобном браузере перейдите к своей учетной записи электронной почты и выйдите из нее.

Теперь перед вами отобразится форма входа в аккаунт. Зажмите левую кнопку мыши и выделите строку, после чего кликните на ней ПКМ и выберите «Посмотреть код» или «Исследовать элемент».

В открывшейся консоли синим цветом будет выделен фрагмент элемента. Имя его будет password, а в значении отобразится текстовая версия пароля, если включена функция автозаполнения.

Чтобы показать в строке ввода пароль в виде символов, измените значение type с password на text.

Теперь вы узнали необходимые данные от электронной почты. Повторимся, что этот метод универсален для всех сервисов и браузеров, поэтому алгоритм действий везде будет практически идентичен.
Способ 3: Восстановление пароля
К сожалению, не у всех юзеров настроена функция сохранения паролей и автозаполнения. К тому же случаются ситуации, когда нужно узнать данные для входа, работая за чужим компьютером. Если такое произошло, надеяться остается только на свою память, пытаясь вспомнить, какую комбинацию символов вы использовали. Однако можно просто перейти к восстановлению и задать новый пароль.


Подробнее: Восстановление пароля от электронной почты
Выше мы рассмотрели два основных метода, как можно узнать свой пароль от электронного ящика, а также рассказали об альтернативном варианте, который будет полезен в определенных случаях. Надеемся, что наша статья помогла вам разобраться с возникшим вопросом и теперь вы знаете собственные данные для входа.
Опишите, что у вас не получилось.
Наши специалисты постараются ответить максимально быстро.
Восстановление имени пользователя: основные проблемы
Если вопрос, связанный с тем, как восстановить пароль электронной почты, остается решенным, то иногда возникают проблемы с восстановлением имени пользователя. Если было удалено имя пользователя, но сам аккаунт остался нетронутым, вероятнее всего, можно осуществить вход при помощи дополнительного адреса электронной почты. В таких ситуациях именно он будет считаться основным именем пользователя.
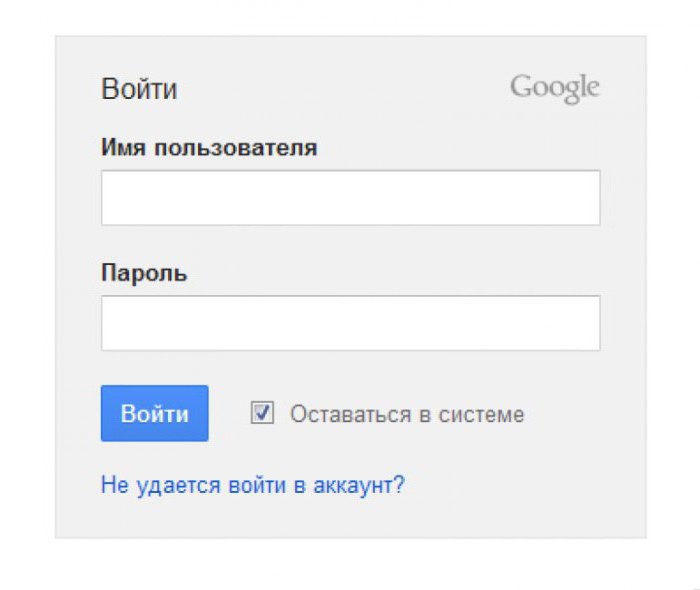
Если же после нескольких попыток не получается войти в аккаунт, то есть вероятность, что аккаунт был полностью удален. В подобных ситуациях выполнить восстановление имени не удастся, однако вернуть аккаунт все же можно попытаться. Если аккаунт удален безвозвратно, значит, электронный почтовый ящик с таким именем уже невозможно восстановить, а повторная регистрация неосуществима.
Восстановление Гугл аккаунта
На данный момент есть только описанные в этом материале варианты восстановления доступа к аккаунту Google. Других уже нет и не будет. Политика безопасности изменилась, поэтому, когда создаете новую учетную запись — вводите действующий номер телефона, запоминайте ответ на контрольный вопрос и по возможности указывайте резервную почту.
Чтобы точно восстановить доступ необходимо будет знать или иметь, как минимум один из трех пунктов:
- Номер телефона — только с ним можно быть на сто процентов уверенным, что все получится сделать
- Резервная почта
- Ответ на контрольный вопрос и время создания учетной записи
Важно! Если даже вы ввели все правильно, учетную запись могут отправить на рассмотрение, которое может длиться до двух недель. Только после этого примут окончательно решение — возвращать вам доступ или нет
1. Если забыли пароль
Откройте — https://accounts.google.com/ и введите адрес своей почты или номер телефона для входа, после чего нажмите на кнопку «Забыли пароль?».
Вас попросят указать последний пароль, который помните — сделайте это или нажмите на «другой способ». Тут уже будет четыре варианта:
1. Ответить на контрольный вопрос и, если вы ответили правильно указать время создания учетной записи, а затем задайте новый пароль для входа.
2. Ввести номер мобильного. На него придет код, который затем необходимо будет вбить на сайте и дальше следовать инструкциям.
3. Ввести адрес электронной почты. На нее придет код, который нужно вбить в специальное поле и следовать дальше инструкциям.
4. Если раньше вы заходили и привязывали google account к телефону — будет возможность отправить оповещение на него и сбросить пароль. Выполнив эти действия, можно закрыть вопрос — как восстановить гугл аккаунт на андроид и наконец вернуть себе доступ.
В каждом их этих случаев — следуйте дальнейшим инструкциям и старайтесь вводить только правильные ответы, иначе система просто заблокирует дальнейшие попытки.
2. Если забыли адрес электронной почты
1. При авторизации нажмите на соответствующую ссылку, после чего введите номер телефона или адрес резервной почты. Номер вводить нужно через +7.
2. Введите свое Имя и Фамилию на следующем экране. Вам предложат отправить оповещение по мобильному — сделайте это.
3. Введите полученный код и увидите свой емейл. С помощью него и авторизуйтесь, если не помните пароль, то выполняйте инструкции, указанные в первой главе.
Важно! Если ничего из этого не помогло, то остается только завести новый, если забыли, как это делать, то прочитайте готовую инструкцию — как создать google аккаунт
В заключение
Теперь вы знаете, как восстановить гугл аккаунт по номеру телефона и без него легко и быстро. Другие варианты, которые были раньше, к сожалению, уже не работают. Политика конфиденциальности стала куда строже и сделано это для безопасности наших же данных.
Восстанавливаем почту
- В процессе регистрации почтового ящика на том или ином ресурсе (yandex.ru, Google, mail.ru и т.д.) запрашивается дополнительный адрес почты в целях безопасности. С его помощью в последствии можно восстановить утраченные данные, будь то логин или пароль. Сделав запрос на восстановление, вы получите письмо с интересующими вас данными. Вам остается только зайти на сайт почты (от которой забыт логин), нажать на кнопку «Восстановить», далее — «Забыли логин или пароль» или «Помощь» и запросить письмо с вашими данными, просто следуя инструкции. В этом случае сервис может поступить двумя способами:
- выслать вам на другой адрес почты забытые логин и пароль;
- отправить письмо со ссылкой для восстановления пароля (логин при этом останется прежним и будет указан в письме).
- Также можно попросить у родных и знакомых, с которыми вы общались по почте, чтобы они вам его напомнили (например, продиктовали по телефону).
- Также есть возможность на некоторых серверах восстановить доступ с помощью мобильного телефона. Для этого после нажатия кнопки помощи или восстановления введите в запрашиваемую строку ваш мобильный телефон, и вам пришлют ваши данные в сообщении.
Для защиты от злоумышленников и несанкционированного доступа к вашему почтовому ящику администрация большинства сервисов высылает на ваш сотовый номер проверочный код для доступа к ресурсу. Но для этого нужно иметь номер телефона, ранее привязанный (и прошедший подтверждение) к почтовому ящику. Возможно, в некоторых случаях вам придется указать и его.
Как восстановить почтовый ящик через службу техподдержки
Если ни один из вышеперечисленных способов не помог восстановить доступ к почтовому ящику, то следует обратиться за помощью к операторам технической поддержки. Данный метод разблокирует доступ только в случае полной верификации данных. Шаги для восстановления пароля через техподдержку:
- На сайте Яндекса найдите кнопку «Обратная связь» (она располагается в нижней части экрана).
- После этого следуйте указаниям оператора, который будет курировать процедуру.
- Чтобы возобновить доступ, нужно будет предоставить сканы документов, данные анкеты, которые были указаны при регистрации.
Если не получается восстановить
Есть еще один способ восстановления почты – это заполнение анкеты. Он самый трудоемкий и часто не приводит к результату.
Используйте его только если другие варианты не помогли: вы изменили или потеряли прикрепленный номер телефона, нет дополнительного ящика, и вы не помните ответ на контрольный вопрос.
Важно! Заполняйте анкету очень внимательно. Постарайтесь указать как можно больше информации об аккаунте
1. Перейдите по адресу: passport.yandex.ru/passport?mode=restore
2. Введите логин и проверочный код.
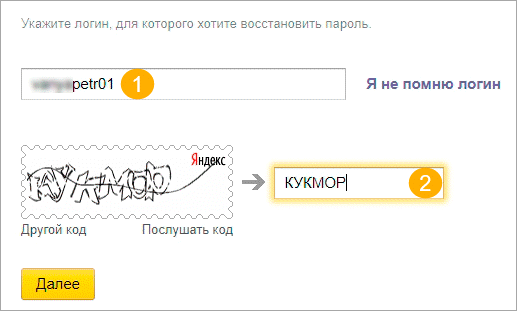
3. Выберите пункт «Не получается восстановить?».
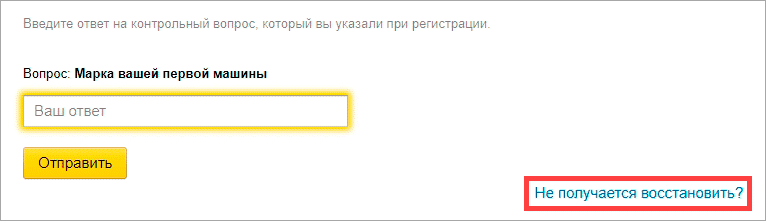
4. Откроется анкета, которую нужно заполнить максимально правильно.
Старайтесь соблюдать регистр и вводить буквы такими, как вы их помните (например, не пишите вместо ё букву е).
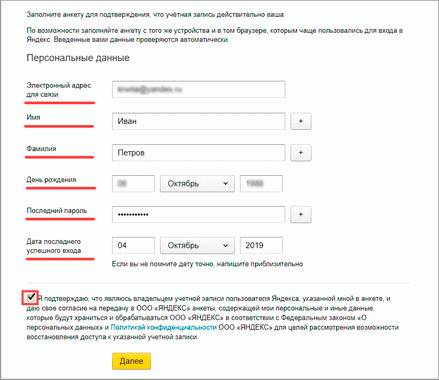
- Электронный адрес для связи. Напечатайте другой адрес своей почты. Если его нет, зарегистрируйте. На этот адрес придет ответ от службы поддержки.
- Имя и Фамилия. Введите данные, указанные в настройках почты, к которой потерян доступ.
- День рождения. Напечатайте дату рождения, указанную в настройках.
- Последний пароль. Напечатайте пароли, которые помните. Можно добавить до трех возможных комбинаций (через кнопку +).
- Дата последнего успешного входа. Укажите день, когда вы успешно заходили в ящик.
- Установите галочку в пункте «Я подтверждаю, что являюсь владельцем учетной записи пользователя Яндекса» и нажмите «Далее».
5. На следующей странице вас попросят указать дополнительную информацию. Если что-то не помните, заполняйте примерно. А если не знаете или этого не было в настройках ящика – пропускайте.
- Добавьте телефоны, которые вы могли прикреплять к аккаунту.
- Напечатайте другие ваши электронные адреса, которые добавляли в настройках почты.
- Выберите контрольный вопрос и напечатайте ответ на него.
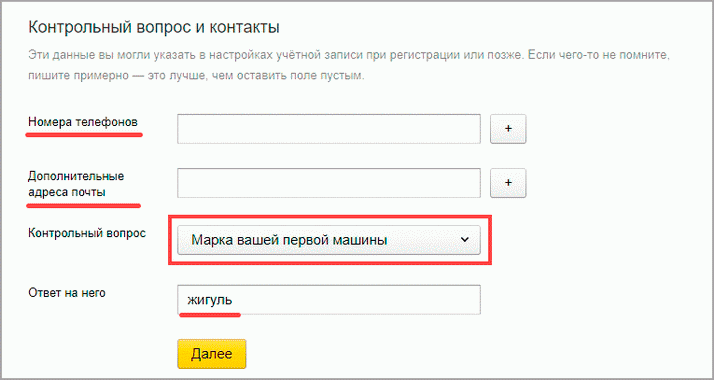
6. Откроется новая страница, куда нужно ввести данные о регистрации:
- Дата заведения аккаунта.
- Страна и город, в котором он был зарегистрирован.
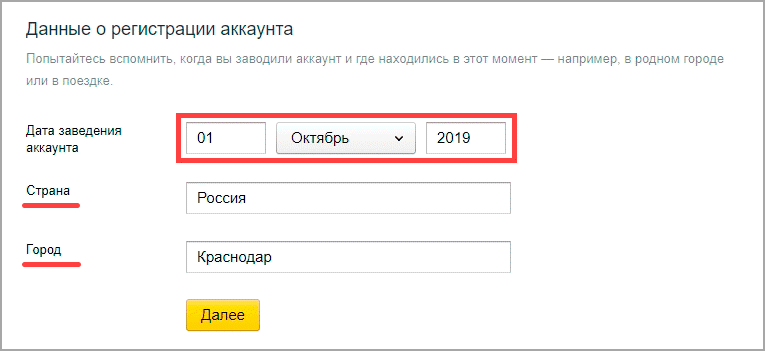
7. Затем нужно выбрать социальные сети, которые вы, возможно, привязывали к ящику. А также сервисы Яндекса, которыми пользовались.
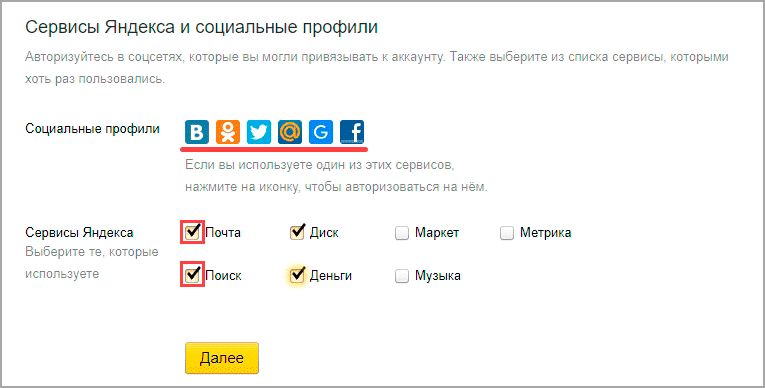
8. Далее система попросит указать настройки почты. Если что-то не помните, пишите примерно. Поля добавляйте через кнопку +.
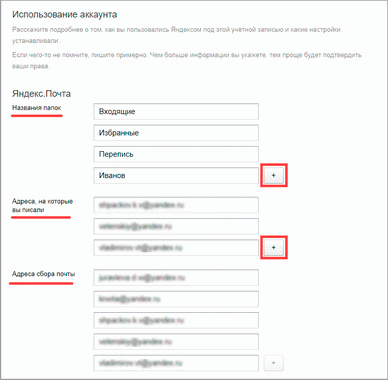
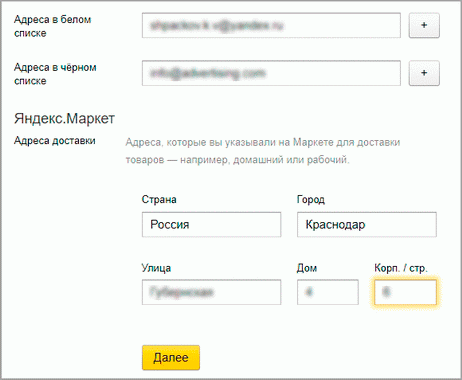
9. В последнем окошке напишите, при каких обстоятельствах вы потеряли доступ к адресу. Также прикрепите свою фотографию с паспортом в руках.
Можно заблокировать аккаунт на время восстановления. Это нужно, если есть подозрение на взлом – чтобы злоумышленник не проводил в нем никаких операций.
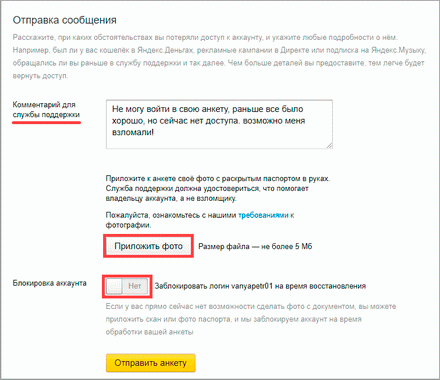
Откроется уведомление об успешной отправке запроса на восстановление в тех. поддержку. Ответ придет на адрес, который вы указали при заполнении анкеты (п.4).









