Как создать почту gmail: подробная инструкция и настройки
Содержание:
- Как сделать так, чтобы письма с неиспользуемых почтовых ящиков доставлялись на Gmail
- Почта с широкими возможностями
- Вкладка «Общие»
- Вход в Джимейл «Моя страница», обзор настроек
- Правила создания корпоративной Gmail почты, ее преимущества
- Настройка MX-записей в Гугл
- Начало регистрации почты гугл
- Что делать, если войти не получается
- Основные функции
- Как приобрести почту Gmail от Google
- Создание почты на Gmail
Как сделать так, чтобы письма с неиспользуемых почтовых ящиков доставлялись на Gmail
Google побеспокоился о том, чтобы письма и важные контакты никуда не пропали с неиспользуемых ящиков. Всю корреспонденцию можно доставить или перенаправить на почту gmail за считанные минуты. Для этого надо выполнить несколько шагов:
Шаг 1. Зайти на свой профиль, навести мышку на винтик над корреспонденцией.
Шаг 2. Всплывет перечень, в котором надо выбрать пункт «Настройки».
Шаг 3. Попадаем в пункт «Аккаунты и импорт». Там, примерно в середине списка, находим пункт «Получать почту из других аккаунтов», нажимаем «Добавить».
Шаг 4. Всплывет окно, в которое надо вписать предыдущую электронную почту от гугл, нажать «Далее».
Только после выбора одного из двух путей, можно двигаться дальше.
Шаг 1. Вы попадете на прошлый электронный адрес. На сайте нужно будет ввести пароль для пропуска и подтверждения перемещения данных.
Шаг 2. Необходимо будет согласиться с протоколом SMTP, доступом и ликвидацией писем. Это даст возможность работать с перепиской с другого электронного ящика от гугл без лимитов.
Шаг 3. Вы все выполнили. В итоге все можно прочитать с одного ресурса. Если необходимость в получении писем с устаревшей почты gmail пропала, достаточно в настройках выбрать опцию «Отключить».
Почта с широкими возможностями
Первое (и самое приятное), что я заметил при использовании ящика Гмайл – полное отсутствие спама. Я повторяюсь, осознаю это, но тот факт, что среди писем нет мусора (совсем нет!!!) до сих пор приводит меня в восторг.
Перечислю попунктно, чтобы вы сразу увидели преимущества Гмайла, не отвлекаясь на детали.
Фильтр для нежелательной почты. Спам приходит, не без того, но вы его не видите, система помещает ненужные письма в отдельную папку на 30 дней, а затем удаляет. Приоритет для входящих. Функция новая и очень удобная: система сама находит важные сообщения и размещает их вначале списка (вверху)
Как машина может знать, что для вас важно? Да запросто! Письма от одного и того же отправителя, письма, связанные одной темой – система вычисляет такие из общего количества и воспринимает как важные. Отображение цепочки сообщений
Принцип тот же: сортировка производится по теме, дате получения, событию, которому посвящено сообщение. О встроенных чате и телефонных звонках я уже сказал.
Порядок регистрации
Если нужен ящик в Гмайле, будет у вас и аккаунт в Гугле. К гадалке не ходите – будет. Я так уверенно об этом говорю, потому что сам при регистрации адреса электронной почты сначала был вынужден создать аккаунт – без выполнения этой процедуры система вас просто не пустит дальше.
Покажу наглядно:
заходите по адресам mail.google.com или gmail.com (выбирайте любой, вас все равно перебросит на нужную страницу) и нажимайте на красную кнопку
- смело нажимайте – вы перейдете на страницу заполнения анкеты, данные в которой необходимо отражать точные, особенно это касается телефонных номеров, которые выполняют роль страховки при утере пароля;
- в сущности, регистрация аккаунта – банальная и привычная, практически ничем не отличается от регистрации в любой из соцсетей и состоит из указания логина, пароля, вопроса для восстановления пароля, если вы его напрочь забудете, и доказательства того, что вы не робот (введения капчи).
После выполнения всех условий, на мониторе откроется приветственная страница, примерно такая:
Убедил вас, что создать е-мэйл в Гугле совсем несложно?
Но считаю своим долгом предупредить: система очень популярная и ежеминутно в Гмайл «прорываются» миллионы пользователей с такой же целью, как и у вас – завести почтовый ящик, поэтому может возникнуть проблема с выбором пароля – многие имена уже заняты. Но для создания уникального ника система предложит пользователю разнообразить выбранное имя, дополнив его цифрами и точками, или предоставит варианты свободных ников.
После обретения своего адреса в Гмайле, делайте там, что хотите: добавляйте фото, загружайте фон (образцы найдете там же) и вообще – пишите письма.
Уровень защиты
Каждого владельца е-мейл адреса не может не интересовать вопрос безопасности его корреспонденции. Ну, прошла регистрация гладко, а дальше что? Какой процент уверенности от взлома и сохранности информации может дать Гмайл?
Не буду рассказывать сказки о стопроцентном – от хакеров не застрахована ни одна система, но гугловская почта имеет уровень защиты гораздо выше, чем остальные сервисы. Здесь он двойной.
Профессионалы оперируют термином «двойная аутентификация», не будем чураться его и мы. Вот как она происходит:
зайдите на свою почту gmail и кликните по кнопке с девятью квадратами (обозначил зеленым), а затем по кнопке «мой аккаунт» (обозначил красным)
на странице «мой аккаунт» найдите кнопку «безопасность и вход»
вас перебросит на третью страницу, на которой необходимо будет нажать кнопку «отключено»
завершающий этап аутентификации – переброс пользователя на еще одну страницу, где ему и объясняют, что это за процесс такой и предложат приступить к настройке
Настройка заключается в получении кодов на ваш телефон и их подтверждении лично вами.
И совсем-совсем завершающий этап – поставить галочку в окошке «надежный компьютер» и нажать кнопку «далее».
Не бойтесь длинного описания – на практике это делать быстро и легко. И я советую поставить двойную защиту, не то можно попасть в незавидную ситуацию моих коллег: у одного взломали почту и от его имени рассылали спам на другие ящики, у другого «почистили» долларовый счет.
Желаю вам надежной защиты, приятных сообщений.
Вкладка «Общие»
Максимальный размер страницы. Здесь я поставил значение «Количество цепочек на одной странице» равным 100, чтобы видеть всю переписку сразу.
Стиль текста по умолчанию. Отредактируйте шрифт, его размер и цвет по своему усмотрению. Лично мне нравится читать почту, не присматриваясь к буквам.
Цепочки писем. Я ставлю «Включить», ведь это одна из классных функций, которую внедрил Гмеил. В итоге вся переписка с одним контактом будет сохраняться в строгой последовательности.
Звезды. Если вы присмотритесь к входящим письмам, то можете слева заметить контур звезды. Если на него нажать, тогда это письмо скопируется в папку «Помеченные».
Если одной звезды вам недостаточно, можете в настройках указать большее количество, которые будут при щелчке сменять друг друга.
Ярлыки кнопок. Пришлось установить «Текст», чтобы было понятно название кнопок почтового аккаунта.
Подпись. Рекомендую использовать в конце отправляемых писем какую-нибудь подпись, включающая в себя как ссылку на блог, так реф. ссылку или рекламу.
Вход в Джимейл «Моя страница», обзор настроек
После простой регистрации перед вами появятся огромные возможности по работе с почтой, а также с другими сервисами, с которыми связан Google (например Adsense, YouTube, социальная сеть Гугл+, Play Market, Документы, Диск и др.).
И все же, что мы можем наблюдать, когда первый раз оказываемся в почтовом аккаунте.
1) Чат. Есть возможность общаться с собеседником при помощи чата, непосредственно из аккаунта, что чем-то напоминает известные всем общалки типа аськи или скайпа.
Правда здесь есть небольшое условие, у обоих собеседников должна быть только почта от Гмэила и они должны были отправить друг другу хотя бы один раз письмо.
2) Папки. Как и в любой почте имеются всеми полюбившиеся папки, предназначенные для сортировки писем по предназначению.
Если сравнивать все с тем же Маил.ру, то здесь присутствуют дополнительные папки «Помеченные», «Важные», «Чаты», «Вся почта», а также «Круги».
Если вы пользуетесь социальной сетью Google+, тогда можно добавить свои контакты в эту папку и все сообщения от друзей из социалки будут приходить туда.
3) Новое сообщение. С помощью этой области, можно написать письмо или создать новый контакт. Все зависит от того в каком режиме отображения аккаунта вы находитесь.
4) Режим отображения. Здесь вы можете выбрать быстрый переход к контактам, задачам или письмам.
5) Вкладки писем. Разработчики Гмаила посчитали, что будет целесообразно добавить в интерфейс три вкладки для сортировки писем.
Все письма будут приходить во вкладку «Несортированные», если же письмо будет из соц. сети, тогда оно продублируется и во вкладке «Соцсети».
Ну а если будет проходить какая-нибудь рекламная рассылка или промоакция, тогда письмо еще окажется и во вкладке «Промоакции».
Если можете сами перемещать письма между вкладками, для этого на нужном письме нажмите правую кнопку мыши и выберете ту вкладку, куда это письмо будет перенесено.
6) Кнопки управления. С помощью этих кнопок вы сможете выполнять стандартные действия по удалению, перемещению, архивации писем и другие.
7) Поиск по письмам. Отличный поиск, выполненный в стиле Гугла. Имеет расширенные настройки условий поиска нужного письма.
8) Настройки. Нажмите в правом верхнем углу шестеренку и перейдите в настройки Gmail.com. Ниже я буду останавливаться на основных моментах.
Правила создания корпоративной Gmail почты, ее преимущества
- Места для хранения информации в несколько раз больше.
- Если утеряются данные, они подлежат восстановлению.
- Совместная сеть, к которой можно подключить до пятидесяти учетных записей.
- Все электронные почты имеют доступ к Google документам, таблицам и презентациям.
- Возможность созваниваться по видеосвязи напрямую на почте.
- Техпомощь оказывается круглые сутки.
- Письменное общение возможно при отсутствии Интернет-соединения.
Есть разные пакеты и стоимость у них отличается. Можно воспользоваться скидкой, если купить подписку на год.
При необходимости можно старый почтовый электронный адрес перевести на корпоративный. Для этого нужно воспользоваться «Настройками». Заходите в «Аккаунты» и «Импорт», далее «Используете для работы?», затем в «Подробнее».
Первые полмесяца – тестовые, в связи с этим бесплатные. Необходимо предоставить данные о своем бизнес-производстве, ответив на вопросы анкеты. Нажать «Начать здесь» и подписка оформится. Появится презентация, которую можно пропустить, нажав «Далее».
В вопросах о вашей компании необходимо заполнить данные о количестве сотрудников, виде деятельности и т.п. После заполнения данную почту подключают к базовому пакету. Электронный адрес можно использовать старый или прописать новый. Если не заведено доменное имя, его необходимо купить.
Настройка MX-записей в Гугл
Откройте сайт регистратора.
Удалите существующие MX-записи.
Заполните поля следующим образом. Названия могут отличаться, внимательно читайте описания регистратора перед заполнением.
TTL — это промежуток времени, указанный в секундах. По его истечению, серверы в интернете проверяют, есть ли в записях изменения. Гугл рекомендует при правильной настройке MX увеличить это значение до 86 400 — это значит, что проверка будет происходить не каждый час, как указано в таблице, а раз в 24 часа.
Приоритет указывается в относительной величине. У каждого регистратора своя шкала оценивания, поэтому значения в таблице и на практике могут отличаться. Сервер с наивысшим приоритетом принимает почту в первую очередь. И им обязательно должен быть «ASPMX.L.GOOGLE.COM.»
Обратите внимание на точку в конце. Она обязательна, за исключением тех случаев, когда регистратор сам ставит ее в конце (она может быть невидимой).
Сохраните изменения и дождитесь, когда они вступят в силу
Процесс может затянуться до 72 часов.
Начало регистрации почты гугл
Когда вы нажмете на кнопку создать аккаунт, в вашем интернет браузере откроется страничка регистрации.
На данной страничке нам необходимо заполнить имя, фамилию, придумать логин и пароль.
- Итак, в поле «Имя» указываем свое имя.
- Далее в поле «Фамилия» указываем свою фамилию.
- Поле «Имя пользователя» нам нужно придумать уникальный логин (электронный адрес).
Логин почты гугл может содержать латинские буквы и цифры.
Создание логина почты гугл
Для примера я расскажу вам как может выглядеть логин от почты гугл.
Пример.
- №1 логин содержит имя и цифры: candy05, maggie01
- №2 логин содержит только имя: naomi, naommi, rosemary, ester и так далее.
- №4 последний пример, данный адрес почты будет иметь английские слова: place, wardrobe, vegetables, beautiful и так далее.
Как видим придумать уникальный логин очень просто, главное немного проявить смекалку.
Создания пароля для почты гугл
Пароль для почты может содержать латинские прописные и заглавные буквы, а также цифры. Пароль от почты гугл должен содержать не меньше восьми символов. Давайте рассмотрим пример как может выглядеть пароль для аккаунта гугл.
Пример.
- №1 пароль содержит только латинские буквы: RnLQXYslMaO
- №2 следующий пароль содержит латинские буквы и цифры: L5n8Q01Kqs5j4
- №3 следующий пароль, в котором можно указать английской слово и цифры: pumpkin01sweet, fryingpan, beautifulwatch и так далее.
Итак, придуманный пароль вписываем в поле «пароль». Далее в поле «Подтвердить» указываем тот же самый пароль, который вы указали в поле «Пароль». После всех выполненных действий нажимаем на кнопку «Далее».
Возможна проверка перед регистрацией
В следующем шаге у вас откроется страничка, в которой вас попросят подтвердить, что вы действительно хотите завести почтовый ящик. Здесь вам не стоит бояться, ваш номер негде не будет фиксироваться. Так как идет большой спам регистрации почты гугл, разработчики сделали вот такой вот интересный шаг в защите от спама. Итак, в специальном поле указываем свой номер мобильного телефона и нажимаем на кнопку «Далее». Когда, вы нажмете на кнопку далее на ваш номер телефона будет отправлено бесплатное смс с кодом.
В течение нескольких минут вы получите сообщение с кодом безопасности, который вам нужно указать в специальном поле и нажать на кнопку подтвердить.
Последний шаг регистрации почты gmail
Вот почти мы создали почту в гугл, остается заполнить некоторые данный и все…
- Итак, в первом поле, нам будет предложено указать номер своего телефона, который будет привязан к вашей почте. Если вы не хотите привязать свой номер телефона, то это поле вы можете пропустить. Также в этом поле чуть ниже будет предложено ввести дополнительный адрес почты, его тоже оставляем пустым.
- В следующем поле дата рождения, вам нужно указать число, месяц и год вашего рождения.
- Поле «Пол», выбираем мужской или женский.
- После всех выполненных действий нажимаем на кнопку «Далее».
Когда вы нажмете на кнопку далее, у вас откроется страничка, в которой вам нужно принять конфиденциальность и условия использования. Для этого отпускаем скроллинг до самого низа, после чего кнопка принимаю, станет активной и нам останется нажать на кнопку «Принимаю».
Когда, вы нажмете на кнопку принимаю, почта гугл будет создана и вам останется нажать пару кнопок, чтобы попасть в свой почтовый ящик gmail. Итак, в первом окошке добро пожаловать нажимаем на кнопку «Далее».
Последний шаг настроек, где вам будет предложено выбрать внешний вид. В данном окошке нажимаем на кнопку «По умолчанию», далее нажимаем на кнопку «ок».
Вот и все… Теперь вы знаете, как завести почту на gmail com бесплатно. На этом я буду заканчивать эту инструкцию, всем пока, удачи! До новых встреч на сайте computerhom.ru.
Что делать, если войти не получается
На компьютере
1. Откройте сайт google.ru.
2. Нажмите на пункт «Почта».
3. Щелкните по «Забыли адрес эл. почты?»
Откроется окно восстановления с помощью номера телефона или резервного электронного адреса. Рассмотрим оба варианта.
Восстановление пароля с помощью телефона
Введите в поле номер телефона, к которому прикреплен электронный адрес и нажмите «Далее».
Напечатайте Имя и Фамилию.
Откроется запрос на отправку смс кода подтверждения. Нажмите «Отправить».
Вставьте код, полученный в смс, и нажмите «Далее».
Откроется окно с выбором аккаунта. Щелкните по вашему адресу.
Выйдет запрос ввести пароль. Допустим, вы его помните. Значит, щелкните по «Забыли пароль?» внизу.
Появится запрос ввести последний пароль, который помните. Нажмите на кнопку «Другой способ».
Выйдет окошко с предложением отправить код в смс на прикрепленный номер. Нажмите «Отправить».
Введите код из смс и нажмите «Далее».
Придумайте новый пароль и нажмите «Далее».
Пароль изменен, и вы вошли в аккаунт. Нажмите «Перейти в Gmail».
Восстановление пароля с помощью резервного адреса почты
Введите электронный адрес, к которому прикреплен ваш ящик.
Укажите ваше Имя и Фамилию.
Выйдет окошко с предложением отправить код на резервный электронный адрес.
После отправки на этот ящик придет сообщение об успешном восстановлении.
Для восстановления пароля нажмите «Забыли пароль?».
Выйдет запрос ввести последний пароль, который помните. Щелкните по «Другой способ».
Выберите пункт «У меня нет доступа к телефону».
Откроется окно с предложением отправить код на резервный электронный адрес.
После отправки перейдите в указанный ящик. На него придет сообщение с кодом.
Введите полученный код.
Затем введите новый пароль к электронному адресу.
Вот и все – пароль успешно изменен! Теперь можно открыть свою почту Google.
На телефоне
Восстановление доступа через приложение Gmail
Запустите приложение Gmail. Выберите пункт «Добавить адрес электронной почты».
Выберите «Google» и нажмите на «Забыли адрес эл. почты?».
Откроется окно восстановления с помощью номера телефона или резервного электронного адреса. Рассмотрим оба варианта.
С помощью номера телефона
Введите в поле номер телефона, к которому прикреплен электронный адрес.
Укажите Имя и Фамилию.
Откроется окошко с предложением отправить код.
Отправьте его и напечатайте полученный код в поле.
Откроется окно с вашим аккаунтом. Нажмите не него.
Выйдет запрос ввести пароль. Допустим, вы его не помните. Значит, нажмите на «Забыли пароль?».
Выйдет запрос ввести последний пароль, который помните. Нажмите «Другой способ».
Выйдет окошко с предложением отправить код в смс на прикрепленный номер. Нажмите на кнопку «Отправить».
Введите код из смс.
Придумайте новый пароль.
Выйдет окошко с предложением принять условия использования. Нажмите «Принимаю».
Аккаунт добавлен и восстановлен.
С помощью резервного электронного адреса
Введите адрес дополнительного ящика, к которому прикреплена почта Gmail.
Укажите ваше Имя и Фамилию.
Выйдет окошко с оповещением об отправке кода на ваш резервный электронный адрес. Нажмите на кнопку «Отправить».
Перейдите в резервный ящик. Введите код из письма.
Нажмите на аккаунт, выберите «Забыли пароль».
Выберите «Другой способ».
Нажмите на пункт «У меня нет доступа к телефону».
Выйдет окошко с оповещением об отправке кода на ваш резервный электронный адрес.
Нажмите «Отправить» и перейдите в ваш резервный ящик. На него придет код, который нужно ввести в форму восстановления.
Затем придумайте новый пароль для входа.
Выйдет окошко с предложением принять условия использования. Нажмите «Принимаю».
Аккаунт восстановлен и добавлен в приложение!
Основные функции
В наше время почтовый сервис давно стал неотъемлемой частью не только рабочего процесса, но и жизни любого человека. В работе постоянно происходят какие-либо важные переписки, которые необходимо грамотно сортировать
На эти письма важно вовремя отвечать – а также нужно помнить все нюансы конкретного общения
Но и помимо работы у электронной почты хватает функций. Множество различных сервисов требует для регистрации подтвердить свой электронный ящик. И GMail отлично подойдет для такой цели! Ведь у Google есть масса других сервисов, где также можно использовать ту же учетную запись. Кроме того, при помощи Google-аккаунта можно входить на многие сайты – в этом случае ящик будет использоваться для подтверждения автоматически.
На GMail может быть завязано куда больше, чем кажется на первый взгляд. Поэтому, стоит скачать приложение GMail на ПК и исследовать все его функции. Разработчики неплохо постарались, создавая приложение, и в нем есть множество удобных функций.
Так, сервис автоматически сортирует письма по различным папкам, используя собственные алгоритмы. Надо признать, что делает он это весьма точно. Тут есть отдельные разделы для уведомлений из социальных сетей, рекламных рассылок, спама и сообщений других тематик. Отдельные письма могут помечаться, как важные – в этом случае их лучше читать и обрабатывать в первую очередь. Если же вам кажется, что письмо отправлено не в ту категорию, вы всегда можете исправить это и перенести его в нужную папку, попутно чуть улучшив автоматический алгоритм.
Словом, использовать почту GMail удобно как в рабочих целях, так и в повседневной жизни. Если же используете и другие сервисы от Google, то учетная запись у вас есть по умолчанию – достаточно зарегистироваться, например, на YouTube или в том же Google Play. После этого вы сможете использовать Google-почту с того же аккаунта, что очень удобно.
Как приобрести почту Gmail от Google
Шаг 1. На главной странице Гугл в верхнем углу есть надпись «Почта». Надо на нее кликнуть.
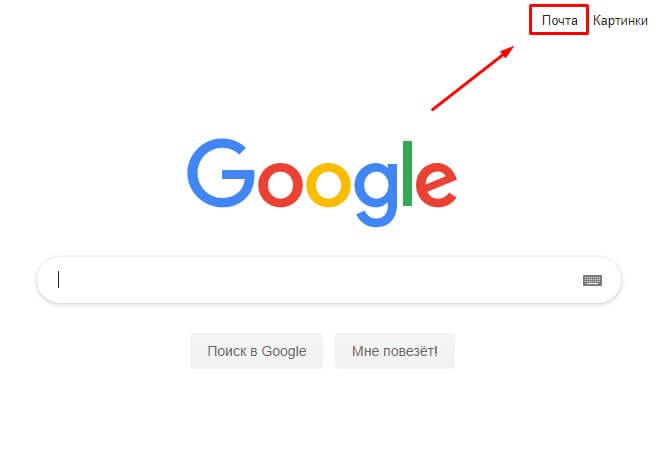
Шаг 2. Пока нет почты, надо «Создать аккаунт» внизу главной страницы Гугл.
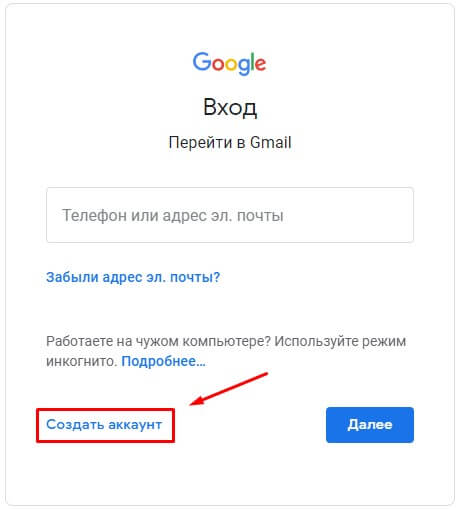
Шаг 3. Необходимо записать личную информацию: фамилия, имя, название электронной почты до слов @gmail.com. Название электронного ящика необходимо придумать не на русском языке, а на английском.
После этого надо сочинить пароль, для этого следует использовать все возможности клавиатуры, чтоб пароль был надежным. Значок перечеркнутого глаза позволит вам убедиться, что пароль введен правильно оба раза.
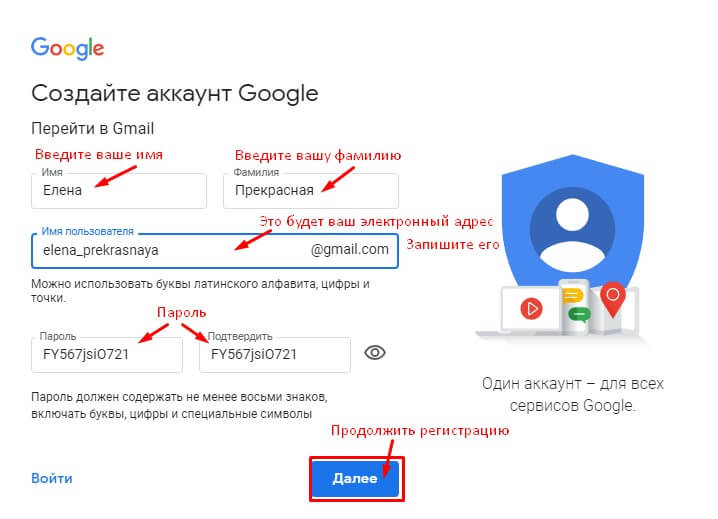
Шаг 4. Подтвердить ваши данные, не будучи фейком, можно с помощью номера телефона. На него будет отправлен код, начинающийся с буквы G. СМС будет бесплатным. Необходимо ввести цифры кода в нужное поле.
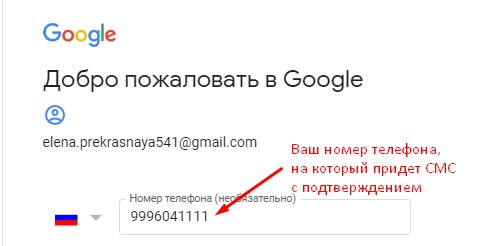
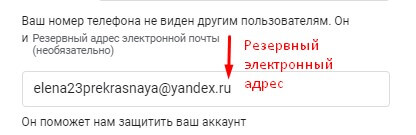
Шаг 6. Есть возможность пользоваться онлайн-сервисами, для чего нужен номер телефона. При согласии он используется для видеозвонков, смс, индивидуальных предложений рекламы. Но можно выбрать и «Другие варианты».
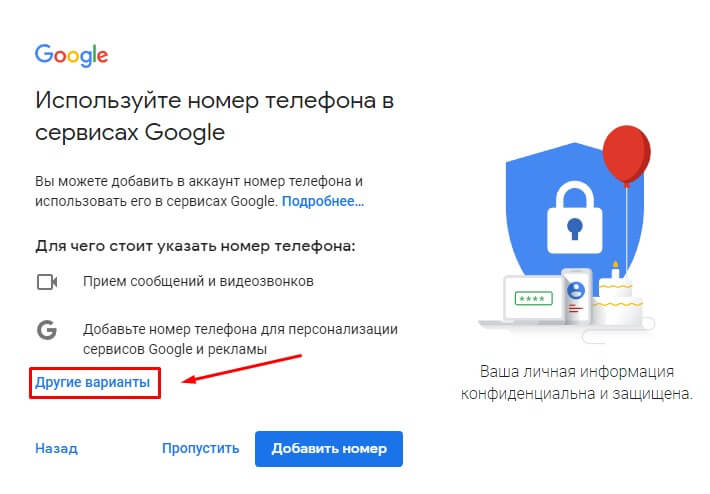
Шаг 7. Чтобы почта была надежно защищена, надо выбрать второй вариант. Чтобы попасть на почту, вам будет высылаться смс с кодом, который надо ввести в соответствующую строку. Чтобы регистрация прошла успешно, нажмите «Готово».
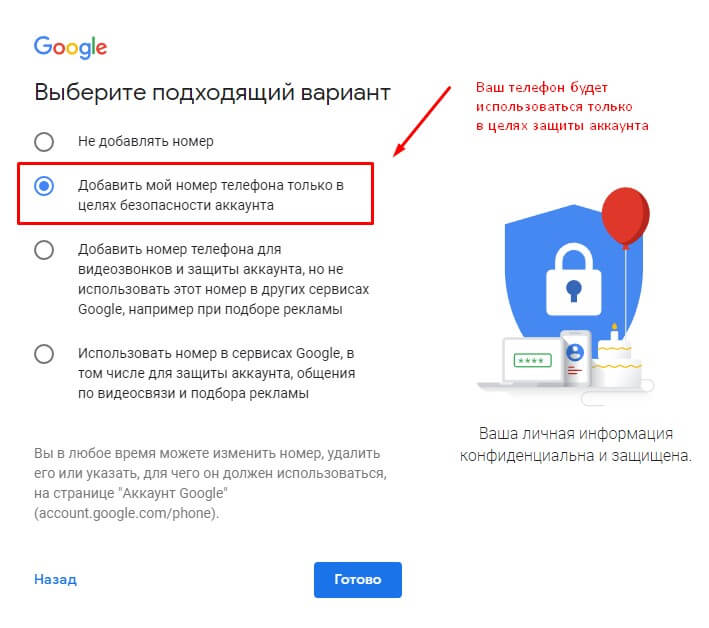
Шаг 8. Ура! Все получилось! Теперь вы знаете, как создать почту Gmail от Гугл.
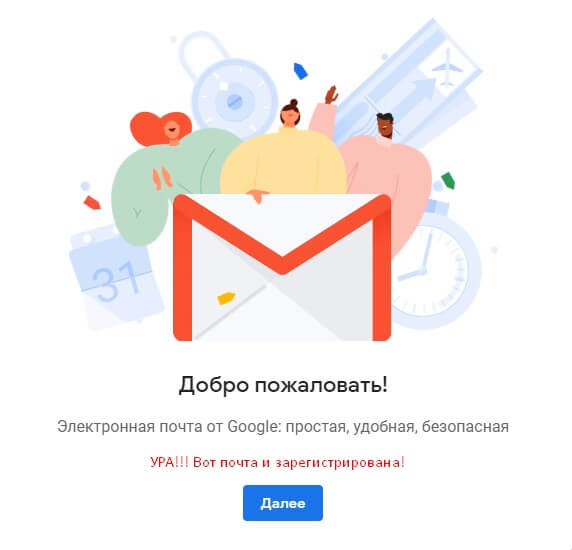
На странице можно выбрать вариант оформления списка, какой вам нравится. Он может быть «по умолчанию», там видно, каковы параметры вложений.
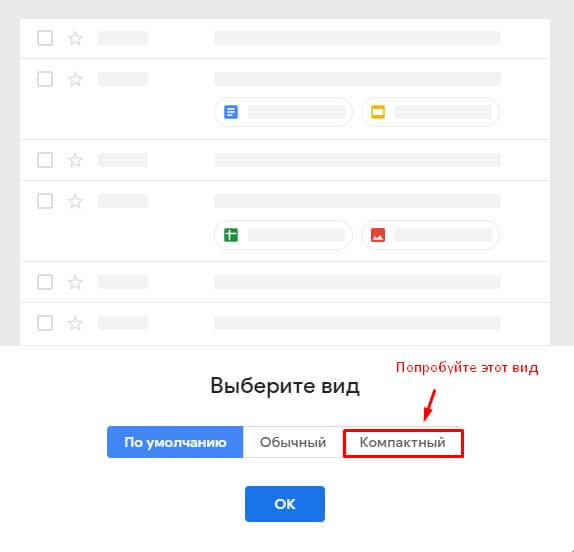
Возможно продолжить настройку, получение и отправление писем. 15 Гб, которые даны при регистрации, используются на все то, что есть на почте.
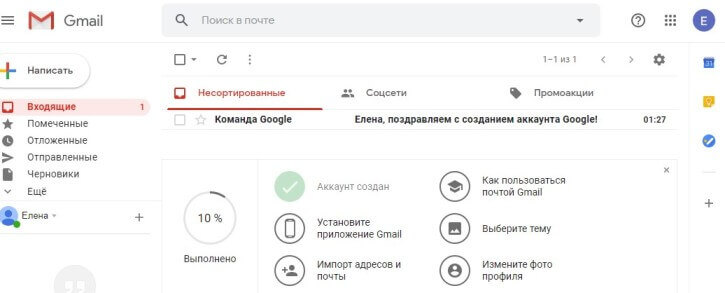
При формировании учетной записи в Google почту можно создать бесплатно. Google Диск дает возможность оформить регистрацию без Gmail.
Создание почты на Gmail
Регистрация почты не представляет из себя что-то сложное для обычного пользователя. Но есть некоторые нюансы, которые могут быть полезны.
- Чтобы завести учётную запись, перейдите на страницу регистрации.
Перед вами откроется страница с формой для заполнения.
В полях «Как вас зовут» вам предстоит написать своё имя и фамилию. Желательно, чтобы они были вашими, а не выдуманными. Так будет легче восстановить аккаунт, если его взломают. Впрочем, вы всегда можете без проблем сменить имя и фамилию в любое время в настройках.
Далее будет поле названия вашего ящика. В связи с тем, что данный сервис очень популярен, подобрать красивое и никем не занятое имя достаточно сложно. Пользователю придётся хорошо подумать, ведь желательно, чтобы название было легко читаемым и соответствовало его целям. Если введённое имя уже занято, то система предложит свои варианты. В названии можно использовать только латиницу, цифры и точки. Учтите, что в отличии от остальных данных, название ящика сменить невозможно.
В поле «Пароль» вам нужно придумать сложный пароль, чтобы уменьшить вероятность взлома. Когда вы придумаете пароль, то обязательно запишите его в надёжное место, ведь вы легко можете забыть его. Пароль должен состоять из цифр, заглавных и строчных букв латинского алфавита, символов. Его длина не должна быть меньше восьми символов.
В графе «Подтвердите пароль» напишите тот, который написали ранее. Они должны совпадать.
Теперь вам нужно будет ввести свою дату рождения. Это обязательно.
Также, вам обязательно нужно указать свой пол. Джимейл предлагает своим пользователям кроме классических вариантов «Мужской» и «Женский», также «Другой» и «Не указан». Вы можете выбрать любой, ведь если что, его всегда можно отредактировать в настройках.
После требуется ввести номер мобильного телефона и другой запасной адрес электронной почты. Оба эти поля можно не заполнять одновременно, но стоит заполнить хоть одно.
Теперь, если нужно, выберите свою страну и поставьте галочку, которая подтверждает, что вы согласны с условиями использования и политикой конфиденциальности.
Когда все поля будут заполнены, нажмите кнопку «Далее».
Ознакомьтесь и примите условия использования аккаунта, нажав «Принимаю».
Теперь вы зарегистрированы в сервисе Гмайл. Чтобы перейти к ящику, кликните на «Перейти к сервису Gmail».
Вам будет показана краткая презентация возможностей данного сервиса. Если хотите просмотреть её, то нажмите «Вперед».
Перейдя к своей почте, вы увидите три письма, которые рассказывают о преимуществах сервиса, несколько советов по использованию.
Как видите, создание нового почтового ящика достаточно простое занятие.
Опишите, что у вас не получилось.
Наши специалисты постараются ответить максимально быстро.








