Как включить или отключить google play для пользователей
Содержание:
- Как закрыть доступ к файлу
- Микрофон
- Как работают настройки рекламных предпочтений
- Settling disputes, governing law, and courts
- Настройки дома
- Инструкция по работе в Google Optimize
- Особые требования для кампаний в поисковой сети
- Как редактировать аккаунт
- Настроить тестирование в Google Оптимизации
- Как войти в Гугл-аккаунт
- Обзор личного кабинет, настройки
- Публикация файлов в Интернете
- Home
- Шаг 3. Проверка настроек доступа
Как закрыть доступ к файлу
Внимание!
- Владелец и пользователи с правом редактирования могут изменять настройки доступа к файлу.
- Если вы не хотите, чтобы у других пользователей был доступ к файлу, .
Как закрыть доступ к файлу
- Откройте главный экран Google Диска, Документов, Таблиц или Презентаций.
- Выберите файл или папку.
- Выберите Настройки доступа или нажмите на значок «Открыть доступ к объекту» .
- Найдите пользователя, которому нужно закрыть доступ к файлу.
- Справа от его имени нажмите на стрелку вниз Удалить.
- Чтобы сохранить изменения, нажмите Сохранить.
Если в настройках выбран параметр «Доступ ограничен», файл будет доступен только пользователям, указанным в разделе «Предоставьте доступ пользователям и группам».
- Откройте главный экран Google Диска, Документов, Таблиц или Презентаций.
- Откройте или выберите файл.
- Выберите Настройки доступа или нажмите на значок «Открыть доступ к объекту» Получить ссылку.
- Под надписью «Получить ссылку» нажмите на стрелку вниз .
- Выберите Доступ ограничен.
- Нажмите Готово.
Как удалить объект, находящийся в совместном доступе
Микрофон
Вы можете предоставить разрешение на использование микрофона следующим приложениям:
- Google Ассистент. Разрешение на использование микрофона позволит Ассистенту отвечать на вопросы, искать для вас кафе и рестораны, прокладывать маршруты и выполнять другие действия. Если вы разрешите включать заблокированный экран командой «Окей, Google», микрофон будет работать в фоновом режиме. Подробнее о том, как использовать команду «Окей, Google» для голосового поиска и других действий…
- Приложение Google. Если вы предоставите разрешение, то сможете использовать голосовой ввод текста во многих приложениях для Android. Каждому приложению необходимо будет предоставить разрешение на использование микрофона.
Как работают настройки рекламных предпочтений
Настройки рекламных предпочтений задаются для определенного аккаунта Google и применяются только при условии, что вы в него вошли.
Если вы выполнили вход, то для персонализации рекламы будут использоваться сведения из аккаунта, в том числе информация о ваших действиях. Проверить и изменить историю своей активности можно на этой странице.
Если вы не вошли в аккаунт, то настройки рекламных предпочтений сохранятся только на вашем устройстве или в браузере. Эти настройки перестанут использоваться, если вы удалите файлы cookie, сбросите рекламный идентификатор или смените устройство.
Settling disputes, governing law, and courts
For information about how to contact Google, please visit our contact page.
California law will govern all disputes arising out of or relating to these terms, service-specific additional terms, or any related , regardless of conflict of laws rules. These disputes will be resolved exclusively in the federal or state courts of Santa Clara County, California, USA, and you and Google consent to personal jurisdiction in those courts.
To the extent that applicable local law prevents certain disputes from being resolved in a California court, then you can file those disputes in your local courts. Likewise, if applicable local law prevents your local court from applying California law to resolve these disputes, then these disputes will be governed by the applicable local laws of your country, state, or other place of residence.
Настройки дома
Общие настройки
- Сведения о доме. Здесь вы можете задавать, изменять и удалять название и адрес дома.
- Дом. Позволяет управлять модераторами дома.
- Комнаты и группы. Здесь представлены сведения об имеющихся комнатах и устройствах.
Функции
- Уведомления. Позволяет указывать, какие уведомления вы хотите получать от приложения.
- Цифровое благополучие. Позволяет задавать настройки Цифрового благополучия.
- Программы. Позволяет создавать и настраивать программы действий для устройства.
- Nest Wifi. Позволяет управлять названием, паролем и настройками сети Nest Wifi, Google Wifi или OnHub.
- Nest Aware. Позволяет управлять подпиской и функциями, которые с ней доступны (только для перенесенных аккаунтов).
Сервисы
- Видео. Позволяет указать подходящие фото- и видеосервисы.
- Музыка. Позволяет слушать музыку из популярных сервисов.
- Радио. Позволяет выбрать сервис для прослушивания радио.
- Телевидение. Позволяет подключить телевизионные сервисы.
- Голосовые и видеозвонки. Позволяет изучать настройки звонков и управлять ими.
- Список покупок. Позволяет изучать списки покупок и управлять ими.
- Совместимо с сервисами Google. Позволяет устанавливать связь с продуктами, совместимыми с сервисами Google, и управлять ими.
Инструкция по работе в Google Optimize
Сразу стоит отметить, что сервис нужно использовать в браузере Chrome, так как для его работы понадобится установить специальное расширение Google Optimize.
Зайдите на сайт сервиса Google Optimize и отметьте, какие рассылки вы бы хотели получать от сервиса. Можно оставить все галочки:
- первый пункт — анализ данных для улучшения качества сервиса,
- второй пункт означает, что вы соглашаетесь отправлять анонимные данные о вашем проекте для сбора статистики;
- третий предлагает глубокий анализ, если сотрудники Google свяжутся с вами и предложат новые продукты.
Далее вы соглашаетесь с условиями использования и начинаете работу.
Создать аккаунт в Google Optimize
Откроется раздел Мой контейнер. Контейнер — это код, который передается через Google Optimize и позволяет вам менять работу пользователей.
Придумайте название для вашего проекта и введите URL страницы, которая будет участвовать в тесте. Страницы, которые почти не получают трафика, протестировать не получится — будет слишком мало данных для справедливого результата.
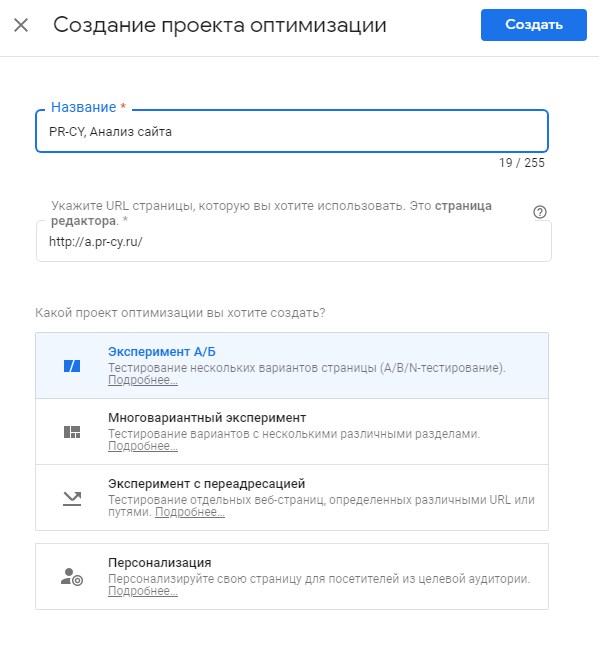 Создание проекта
Создание проекта
Выберите модель теста:
- Эксперимент А/Б — тестирование двух или более вариантов одной страницы и выявление лучшего варианта.
- Многовариантный эксперимент — в тесте участвуют два или больше варианта страницы, но проверяется эффективность не страниц целиком, а конкретных элементов на них.
- Эксперимент с переадресацией — тестирование двух отдельных страниц с разными URL друг против друга. Такой тест используют, когда хотят проверить две абсолютно разные страницы или когда хотят кардинально изменить дизайн одной.
- Персонализация — отдельный вариант, позволяющий изменить страницу для конкретного сегмента пользователей. Например, настроить бесплатную доставку премиум-сегменту клиентов или продвигать сезонную одежду, основываясь на географии пользователей.
Дальше откроется страница контейнера, над которым вы сейчас работаете, тест нужно настроить перед запуском и связать с системами аналитики. Сначала разберемся с привязкой, а потом настроим.
Привязать Google Optimize к Google Analytics
В разделе «Сбор статистики и цели» кликните на кнопку «Установить связь с Google Аналитикой». Выберите аккаунт в Analytics, который вы хотите связать с Optimize.
 Выбор счетчика
Выбор счетчика
Дальше вы получите код Optimize для вставки на сайт:
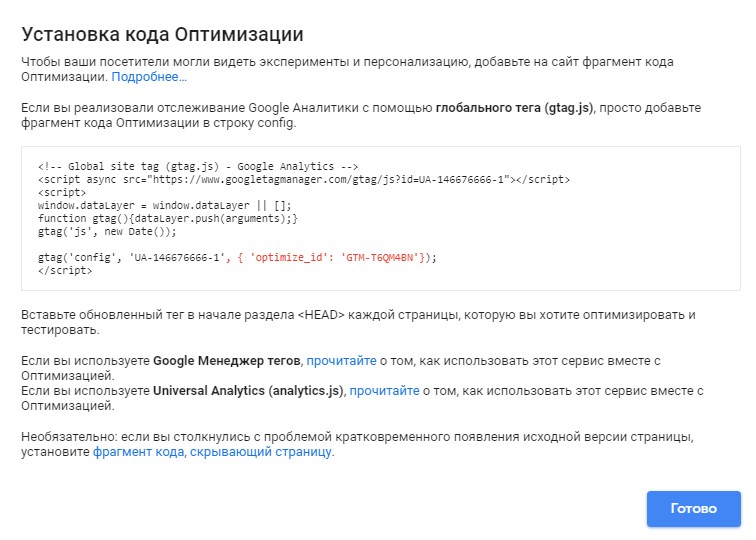 Добавление кода
Добавление кода
Разместить код через Google Tag Manager
Также код Optimize можно разместить через Google Tag Manager. Как начать работу в Диспетчере тегов и добавить туда Google Аналитику, мы разбирали в статье «Руководство по Google Tag Manager». В GTM вы можете добавить и счетчик Яндекс метрики, LiveInternet, счетчик ремаркетинга или наш счетчик Анализа.
Чтобы добавить код Google Оптимизации через Диспетчер тегов, создайте новый тег и в конфигурации выберите Google Optimize:
 Выбор конфигурации тега
Выбор конфигурации тега
На главной Google Optimize указан идентификатор контейнера, скопируйте его:
 Информация о вашем аккаунте в Google Оптимизации
Информация о вашем аккаунте в Google Оптимизации
И вставьте в поле в настройках конфигурации тега в Google Tag Manager. В расширенных настройках выберите, чтобы тег Optimize запустился перед тегом Google Analytics, который тоже нужно создать, если у вас его нет. Триггеры — все страницы.
Чтобы все ваши теги и изменения начали работать на сайте, не забудьте нажать кнопку «Опубликовать» в GTM.
Если установка прошла неудачно, в Настройках появится предупреждение:
 Ошибки установки
Ошибки установки
Тогда придется переустановить код. Нужно проверить все рекомендации, к примеру, если вы видите «не найден фрагмент, скрывающий страницу», пользователь будет видеть исходную версию, пока она не изменилась на тестовую.
Вернемся к настройке теста.
Особые требования для кампаний в поисковой сети
Для кампаний в поисковой сети действуют следующие ограничения:
- Для групп объявлений можно задавать таргетинг на ключевые слова, места размещения и списки пользователей для поисковой сети, но не на темы, списки пользователей для контекстно-медийной сети, категории интересов, пол и возраст.
- Для мест размещения нельзя задавать ставки и корректировки ставок.
- На уровне группы объявлений параметр «Гибкий охват» для мест размещения должен иметь значение «Таргетинг и назначение ставок».
Если настройки таргетинга заданы неправильно, в Редакторе Google Рекламы появляются предупреждения.
Как редактировать аккаунт
Как изменить основные сведения
Вы можете добавлять, редактировать и удалять информацию о своей компании или бренде. При этом внесенные изменения будут видны во всех сервисах Google.
- Откройте браузер (например, Chrome или Safari) на компьютере.
- В аккаунте Google откройте раздел Аккаунты брендов.
- Выберите аккаунт.
- Нажмите Изменить данные аккаунта.
- В нужном разделе нажмите на значок «Изменить» .
- Добавьте, измените или удалите информацию.
Вы можете указать, какие данные о вас будут видны другим пользователям.
Как настроить доступ к аккаунту
Владелец аккаунта бренда может добавлять в него администраторов и менеджеров, а также менять их роли.
Как настроить оповещения по электронной почте
- Откройте браузер (например, Chrome или Safari) на компьютере.
- В аккаунте Google откройте раздел Аккаунты брендов.
- Выберите Настройки электронной почты.
- Укажите, какие уведомления об аккаунтах брендов вы хотите получать. Изменения сохранятся автоматически.
Как удалить или восстановить аккаунт бренда
Удалить аккаунт бренда может только его владелец. Если вы удалите аккаунт, весь связанный с ним контент во всех сервисах Google также будет удален.
Важно! Удалить или восстановить аккаунт можно не ранее чем через 7 дней после того, как вы стали его владельцем. Если вы попытаетесь сделать это раньше, то увидите сообщение об ошибке
Как удалить аккаунт бренда
Важно! Вы не сможете удалить аккаунт бренда, если он связан с аккаунтом сервиса «Google Мой бизнес«. Но если вы удалите данные о компании в этом сервисе, все связанные с ними аккаунты брендов также будут удалены
- Откройте браузер (например, Chrome или Safari) на компьютере.
- В аккаунте Google откройте раздел Аккаунты брендов.
- Выберите аккаунт.
- Нажмите Удалить аккаунт.
- Введите пароль.
- Внимательно прочитайте информацию и подтвердите согласие.
- Нажмите Удалить аккаунт.
Как восстановить аккаунт бренда
Если вы удалили аккаунт недавно, возможно, его удастся восстановить.
- Откройте браузер (например, Chrome или Safari) на компьютере.
- В аккаунте Google откройте раздел Аккаунты брендов.
- Выберите раздел Удаленные аккаунты.
- Нажмите на значок «Восстановить аккаунт бренда» рядом с нужным аккаунтом. Восстановленный аккаунт появится в списке.
Настроить тестирование в Google Оптимизации
Разберем настройку первого эксперимента на примере A/B-теста. В разделе Варианты добавьте столько вариантов, сколько вы хотите проверить:
 Добавление вариантов для тестирования
Добавление вариантов для тестирования
Исходный вариант — страница в том виде, как она выглядит на сайте сейчас. Этот вариант — контрольный, с ним нужно будет сравнить показатели остальных вариантов, чтобы понять, есть ли смысл в изменениях.
По кнопке «Изменить» откроется редактор, где можно поменять интерфейс для десктопного и мобильного отображения:
 Редактор варианта для теста
Редактор варианта для теста
Для каждого кардинального изменения лучше делать отдельный вариант, чтобы по результатам можно было понять, какой лучше.
«Вес …%» — это количество трафика, которое попадет на страницы эксперимента, обычно общий трафик делят поровну между вариантами:
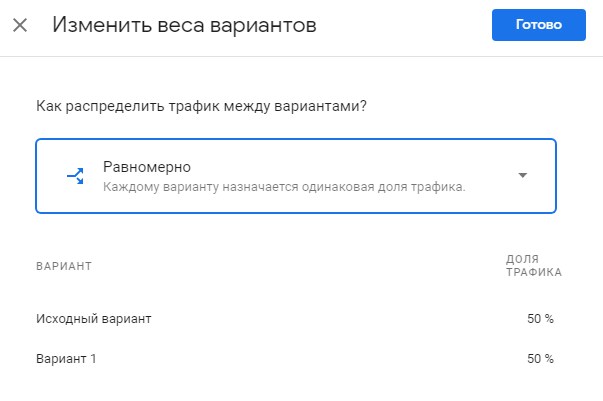 Распределение трафика
Распределение трафика
Также нужно настроить таргетинг пользователей, которые увидят новые страницы, для этого есть выбор группы пользователей для эксперимента:
 Выбор аудитории
Выбор аудитории
Можно настроить выбор аудитории
из Google Рекламы с учетом собранных там аккаунтов, кампаний и ключевых запросов;
- по источнику перехода, поставив в нужном месте ссылку с UTM;
- по устройству среди пользователей с десктопа, мобильного или планшета;
- по модели поведения — с первого посещения, по переходу с конкретной страницы;
- по геоданным в одном регионе или стране;
- по технологиям на пользователей конкретного устройства, браузера, операционной системы;
- по собственным параметрам: файлам cookie, JavaScript и другим данным.
Аудиторию из Google Аналитики можно выбрать только в платной версии.
Есть возможность установить несколько условий отбора аудитории, которые будут работать одновременно:
 Выбор аудитории
Выбор аудитории
Следующий пункт настройки — цели, они находятся ниже в разделе «Сбор статистики и цели». Есть стандартные цели:
- длительность сеанса в секундах, которая считается, пока пользователь что-то делает на сайте;
- отказы — посещения, во время которых посмотрели только одну страницу;
- просмотры страниц — общее количество страниц, которое посмотрел пользователь, включая повторные.
В этом же месте будут цели из Google Аналитики. Если стандартные не подходят, можно создать собственную цель: указать количество просмотров страницы или взаимодействие с элементами страницы.
В бесплатной версии можно установить до трех целей одновременно:
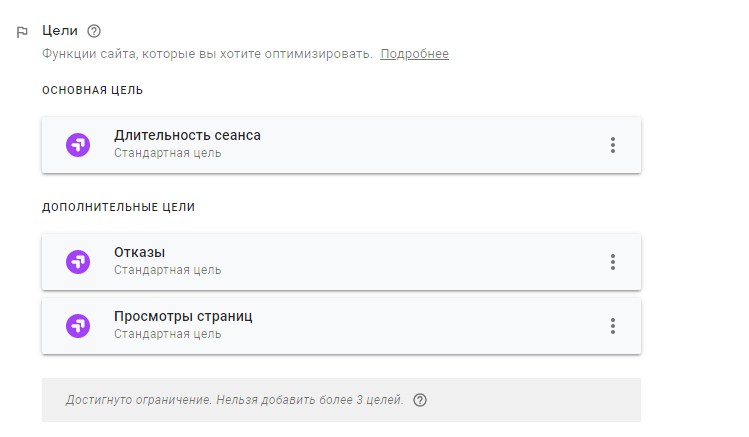 Основная и дополнительные цели
Основная и дополнительные цели
За ходом эксперимента можно смотреть в отчетах, они формируются, пока идет тестирование.
Отчеты Google Optimize
Раздел с отчетами находится слева вверху:
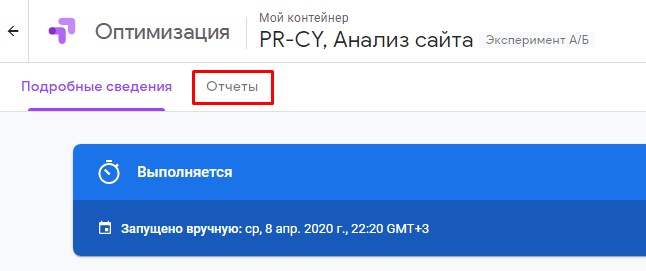 Отчеты об эксперименте
Отчеты об эксперименте
Они формируются по ходу эксперимента, когда Аналитика соберет данные, а Оптимизация их обработает. Оценивать эффективность экспериментальных вариантов лучше по завершению эксперимента, когда сервис проведет достаточное количество тестов. Эксперимент будет корректным только на больших выборках, так что выбирайте страницы, которые получают трафик.
О том, как интерпретировать результаты, мы писали в статье «A/B тесты на пальцах».
Как войти в Гугл-аккаунт
Известно, что сотрудники компании Google, которых на гугловском производственном сленге называют «нуглерами», могут абсолютно бесплатно пользоваться всеми благами офисного пространства, в котором они пребывают: купаться в душе, бегать в столовую за завтраками, обедами и ужинами, загружать по полной стиральную и посудомоечную машины, смотреть ТВ и т.д. То есть могут запросто жить на работе, не испытывая дискомфорта и тоски по дому.
Ну а мы, уважаемый читатель, выполняя вход в аккаунт громаднейшей интернет-системы Google, уже наслаждаемся благами, которые сотворили для нас и на радость нам эти самые «нуглеры», вольготно днюя и ночуя в производственной обители.
Из этой статьи вы узнаете, как войти в Гугл аккаунт, какие настройки есть в личном кабинете сервиса Google и как пользоваться несколькими учётными записями Гугл на одном компьютере.
Авторизация
Чтобы войти в профиль Гугл, необходимо выполнить следующие действия:
1. Откройте страницу для входа.
Если вы пользуетесь браузером Google Chrome:
- на новой вкладке, вверху справа, щёлкните значок «группа квадратов», расположенный рядом с надписью «Картинки»;
- в выпавшем плиточном меню выберите «Мой аккаунт».
В других браузерах: необходимо набрать в адресной строке — myaccount.google.com. А затем нажать «Enter».
2. В верхнем правом углу страницы кликните кнопку «Войти».
3. Чтобы выполнить вход, наберите в появившейся панели логин (адрес почтового ящика в формате @gmail.com). Кликните «Далее».
4. Наберите пароль от профиля Гугл. Щёлкните кнопку «Войти».
Внимание! Во избежание ошибки набора убедитесь в том, что на клавиатуре включена английская раскладка и отключен регистр «Caps Lock»
Если вы не можете зайти в свою учётную запись (постоянно появляется ошибка ввода данных), ознакомьтесь с этой статьёй. Она поможет вам решить данную проблему.
Примечание. Таким же образом вы можете пройти авторизацию не только на странице настроек аккаунта, но и во всех дополнительных сервисах Гугла (Youtube, Google Play, Диск и др.).
По завершении авторизации вы можете зайти в любой раздел настроек аккаунта и сделать необходимые изменения.
Рассмотрим выполнение часто встречающихся пользовательских задач в каждом из представленных разделов.
В этой группе опций выполняется настройка доступа к учётной записи, управление паролями, а также подключаются дополнительные средства защиты от взлома.
В настройках «Параметры восстановления… » указываются/изменяются резервный (дополнительный) ящик электронной почты и номер мобильного. Они необходимы для организации дополнительного уровня защиты и подтверждения прав на учётную запись.
В нижней части страницы этого раздела размещена статистика посещения аккаунта (когда, откуда и с какого устройства выполнялся вход). При помощи неё оперативно отслеживается стороннее вмешательство.
В подменю «Настройки предупреждений… » включается/отключается служба оповещений на почтовый ящик и телефон в случае возникновения критических угроз безопасности.
Конфиденциальность
Данный раздел отвечает за редактирование личных данных профиля и настройку доступа к ним.
Чтобы перейти на страницу своей пользовательской анкеты, щёлкните подменю данного блока — пункт «Личная информация».
Настройки аккаунта
Этот раздел предназначен для организации работы с сервисами Гугле.
В подразделе «Отключение сервисов… » осуществляется выборочное удаление веб-служб системы и полная деактивация аккаунта.
В «Объём Google Диска» предоставляется возможность расширить пространство удалённого хранилища данных посредством покупки дополнительных гигабайт.
Использование нескольких профилей на одном ПК
Для управления несколькими профилями Google выполните следующее:
1. Выйдете из аккаунта, в котором находитесь в данный момент:
- кликните левой кнопкой аватарку (вверху справа);
- в выпавшем подменю нажмите «Выйти».
2. На новой страничке, под строкой для набора пароля, клацните ссылку «Войти в другой аккаунт».
3. Нажмите «Добавить аккаунт» и авторизуйтесь под другим логином.
Чтобы переключаться с одного профиля на другой, после выхода из аккаунта снова зайдите в этот раздел (Войти в другой… ). И выберите в списке необходимый логин.
Если вы захотите убрать сохранённый логин из списка, кликните в этой же панели опцию «Удалить».
А затем нажмите значок «крестик» напротив профиля, от которого нужно избавиться и нажмите «Готово».
Плодотворной вам работы и приятного отдыха в сервисах Google!
Обзор личного кабинет, настройки
Через меню «Личные данные» можно добавить фотографию, которая станет аватаркой в браузере и электронной почте.
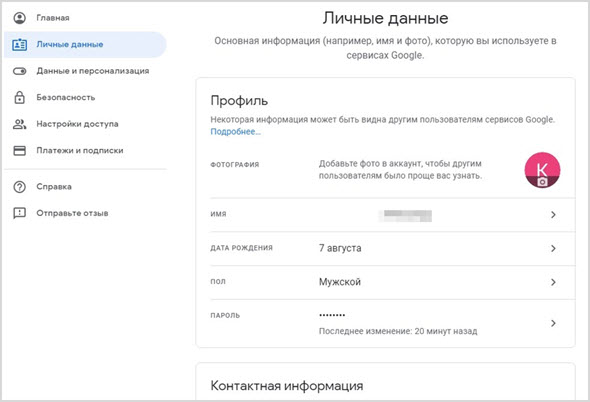
Разные сведения о себе будет полезны на случай потери доступа к учетной записи. Еще, эти персональные данные будут видны другим пользователям в случаях, если в оставляете в интернете комментарии с указанием адреса почты Google.
Следующий важный раздел «Данные и персонализация».
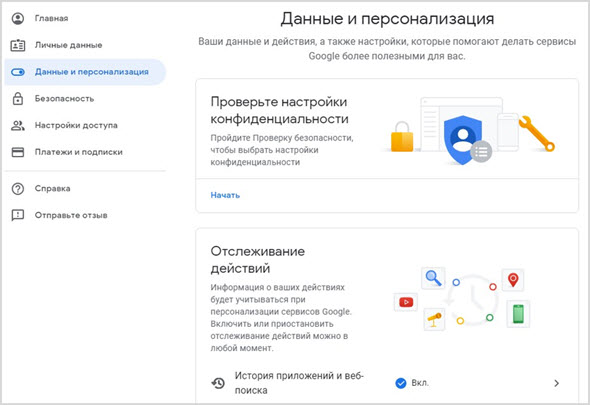
Для повышений комфортности услуг, корпорация Google собирает сведения о поведении каждого пользователя в интернете. Это полезно для повышения качества поиска информации и сервисов покупок.
Используя сведения о потребительской активности человека, Google сможет быстрее и точнее находить ответы на все вопросы, учитывая ваши личные предпочтения.
Здесь довольно широкие возможности для настройки, что именно и как будет отслеживаться. При желании можно полностью либо частично запретить сбор персональных данных о себе.
В разделе «Безопасность» можно подробно настроить условия входа в ваши учетные записи на различных устройствах, в браузерах и на сайтах.
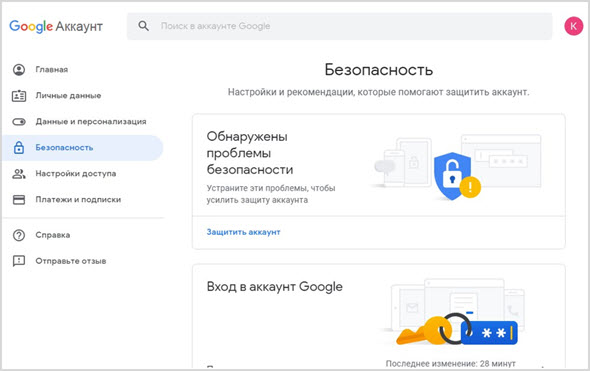
Дополнительно в этом разделе можно найти утерянный телефон, если он подключен к вашему аккаунту Гугл. Здесь же вы сможете увидеть все устройства, сервисы и браузеры, имеющие доступ к вашему аккаунту.
В разделе «Настройки доступа» задаются параметры персональных данных, которые будут доступны другим пользователям.
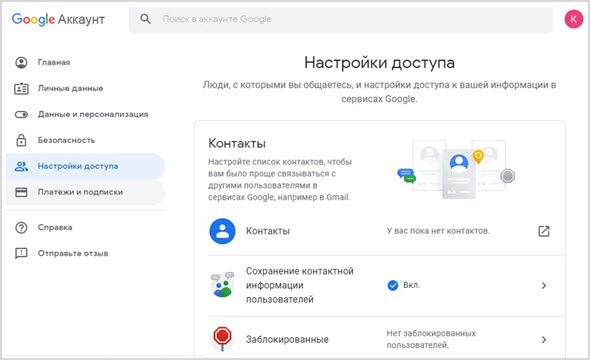
Например, смогут ли ваши контакты видеть ваше расположение на карте по данным геолокации. Здесь же можно заблокировать контакты с людьми, которые вам более не интересны. Например, запретить спам с некоторых адресов.
Далее управление платежной системой Google Pay.
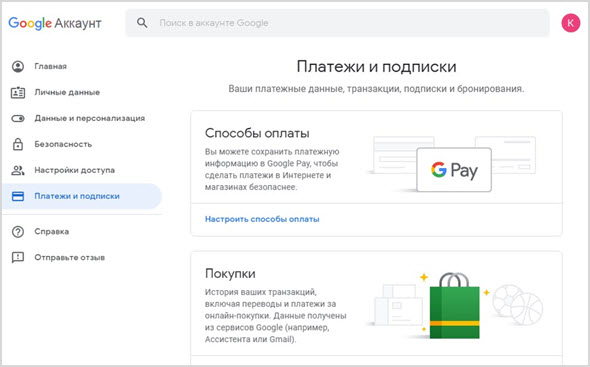
В частности, здесь будут сохраняться все данные о приобретенных лицензиях на программы в магазине мобильных приложений Google Play. Например, если вы купили новый смартфон, с помощью своей учетной записи Google вы сможете установить платные приложения на новое устройство без нужды заново покупать лицензию.
Публикация файлов в Интернете
Вы можете разрешить или запретить пользователям публиковать файлы в Интернете. Подробная информация приведена в таблице ниже.
| Параметр | Публикация файлов в Интернете |
| Статус | Указывает количество организационных подразделений, для которых включена публикация файлов в Интернете. |
|
Рекомендация |
Запретите публикацию файлов в Интернете для всех организационных подразделений. Это минимизирует риск . |
|
Как отключить публикацию файлов в Интернете |
В консоли администратора Google выберите Приложения G Suite Google Диск и Документы Настройки доступа. В разделе «Настройки доступа» нажмите ЗАПРЕЩЕНО: доступ к файлам пользователей в организационном подразделении нельзя предоставлять пользователям не из домена . |
|
Что ждет пользователей |
Пользователям в указанных организационных подразделениях будет разрешено или запрещено публиковать файлы в Интернете. Примечание. Если вы запретите публикацию файлов, уже опубликованные пользователями файлы не будут удалены. Кроме того, опубликованные впоследствии сайты не будут видны внешним пользователям. |
Home
Вкладка Дом позволяет управлять различными умными устройствами, например Google Nest и Chromecast. Кроме того, на ней доступна информация обо всех устройствах, упорядоченных по комнатам вашего дома.
Дом
Название вашего дома указано вверху экрана. Если домов несколько, вы можете выбрать нужный, нажимая на это название.
Панель действий
На этой вкладке находятся основные элементы управления всем домом. Каждая кнопка используется для выполнения действий с определенным устройством, сервисом или их группой. Кроме того, функция кнопки зависит от того, для какого компонента умного дома она предназначена и в каком состоянии он находится.
Выключить свет. Позволяет выключить умные светильники в определенной комнате или во всем доме.
Включить свет. Позволяет включить умные светильники в определенной комнате или во всем доме.
Мультимедиа. Показывает, какой контент воспроизводится и на каком устройстве. Если у вас несколько устройств, вы можете знакомиться с контентом с одного из них на другом.
Обратиться к Google Home. Можно попросить Home позвонить на любое устройство, связанное с вашим аккаунтом Duo.
Оповестить. Позволяет передавать оповещения из приложения Google Home на колонки с поддержкой Google Ассистента и умные дисплеи.
Термостат. Позволяет перейти к меню управления термостатом. Если их несколько, вы можете выбрать нужный.
Камеры. Позволяет посмотреть трансляцию с камеры. Если их несколько, вы можете выбрать нужную.
Wi-Fi. Позволяет проверять скорость подключения и управлять настройками сети Nest Wifi, Google Wifi или OnHub.
Программы. Позволяет создавать и настраивать программы действий для устройства.
Настройки. Позволяет перейти к .
Кнопки для действий. Вы можете подключать устройства умного дома, устанавливать связь с медиасервисами и выполнять другие рекомендуемые действия.
Комнаты
Ваши умные устройства (Google Nest, Google Home, Chromecast и т. д.) упорядочены по комнатам. Чтобы перейти к управлению тем или иным устройством, нажмите на него.
В вашем доме
В этом разделе перечислены устройства, которые добавили в дом, но не назначили какой-либо комнате. Чтобы перейти к управлению тем или иным устройством, нажмите на него. Устройства также можно назначать определенной комнате.
Группы
В этом разделе перечислены группы колонок, подключенные к локальной сети Wi‑Fi. Чтобы перейти к управлению той или иной группой колонок, нажмите на нее.
Управление устройствами
Выберите устройство на вкладке Дом , чтобы приступить к управлению им или перейти к его настройкам. Меню, которое вы увидите, будет зависеть от типа устройства.
- Колонки и дисплеи Google Nest и Home. Вы можете регулировать громкость, использовать эквалайзер, задавать настройки, а также управлять воспроизведением музыки, подкастов и аудиокниг.
- Устройства Chromecast. Вы можете регулировать громкость звука, задавать настройки, а также управлять воспроизведением видео, фильмов и сериалов.
- Светильники. Вы можете включать и выключать умные светильники, а также регулировать их яркость, если эта функция поддерживается.
- Термостат. Вы можете изменять режимы работы термостата, устанавливать температуру в помещении и получать сведения о ней.
- Умные розетки. Вы можете включать и выключать умные розетки.
- Камеры. Вы можете смотреть трансляции с установленных в доме камер.
- Группы колонок. Вы можете регулировать громкость всех колонок в группе, использовать эквалайзер, задавать настройки группы, а также управлять воспроизведением музыки, подкастов и аудиокниг.
Шаг 3. Проверка настроек доступа
Как настроить доступ к сайту
- Откройте сайт в новой версии Google Сайтов на компьютере.
- Нажмите на значок «Открыть доступ» в верхней части экрана.
- В разделе «Опубликованный сайт» нажмите Изменить и выберите один из вариантов:
- Все в Интернете
- Определенные пользователи
- Чтобы открыть доступ к сайту определенным пользователям, введите их имена или адреса электронной почты. Вы также можете указать группу Google. Затем нажмите на значок карандаша Просмотр опубликованной версии Отправить.
- Нажмите Сохранить или Готово.
Как исключить сайт из результатов поиска
Важно! Эта настройка не гарантирует, что сайт не будет появляться в общедоступных поисковых системах. Эта настройка доступна, только если ваш сайт доступен для поиска и просмотра всем в Интернете
Эта настройка доступна, только если ваш сайт доступен для поиска и просмотра всем в Интернете.
- Откройте сайт в новой версии Google Сайтов на компьютере.
- Нажмите на стрелку вниз рядом с кнопкой «Опубликовать» в верхней части страницы.
- Выберите Настройки публикации.
- Нажмите «Запретить общедоступным поисковым системам показывать мой сайт».
- Нажмите Сохранить.








