Гугл (google) почта
Содержание:
- Gmail: фильтрация писем, настройка фильтров, распределение почты
- Gmail: вход в личную почту профиля Google, авторизация джи-мэйл
- Функциональные возможности личного кабинета
- Причины использования почты Гугла
- Общая инструкция для подтверждения права собственности
- Как войти на «Мою страницу» почтового сервиса через телефон
- Почему я выбрал Гугл почту
- Ищем почту на телефоне
- Как войти в почту Gmail на компьютере
- Koma-Mail
- Зачем нужно создавать почту на Gmail?
- Как открыть новый адрес Google
- Советы по безопасности
- Регистрация в почте Gmail.com – краткая инструкция
- 1 Почему же именно Gmail
- Как установить на ПК
Gmail: фильтрация писем, настройка фильтров, распределение почты
Давайте представим, что все входящие письма от Google нам нужно перемещать в папку (ярлык) «РАБОТА». Для этого нужно настроить несложный автоматический фильтр.
- Откроем для примера одно из входящих писем от Google.
- Скопируем адрес E-mail отправителя в буфер обмена.


- На следующем шаге поставим галочку в поле «Применить ярлык».
- Выберем ярлык «РАБОТА» (мы его создали на предыдущем этапе этой инструкции).
- Установим флажок «Применить фильтр к соответствующим цепочкам» (чтобы были помечены и перенесены все письма этого отправителя).
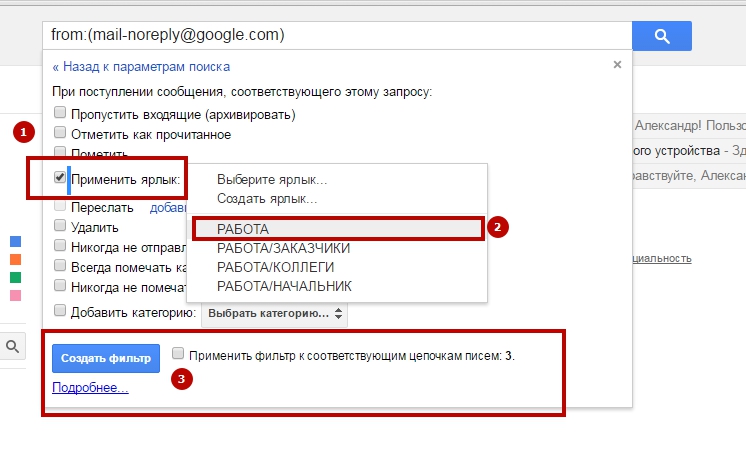 Нажмем кнопку «Создать фильтр» и полюбуемся результатом:
Нажмем кнопку «Создать фильтр» и полюбуемся результатом:

Как видим, наш фильтр создан. И теперь уже новая метка «РАБОТА» появилась под заголовком письма. Кстати, здесь же располагается ярлык «Входящие».
Если вернуться к пункту, где мы раскрывали список параметров фильтров, то можно заметить, что нам здесь доступна фильтрация:
— по входящему адресу отправителя (ОТ);
— по исходящему адресу получателя (КОМУ);
— по теме письма (ТЕМА);
— по ключевым словам в тексте (Содержит слова);
— по отсутствию ключевых слов (Не содержит слов);
— по наличию вставок (Прикрепленные файлы);
— по уникальности адреса (Не искать в чатах);
— по размеру, объему в Мегабайтах (больше/меньше);
— по дате (когда поступило или было отправлено письмо).

Важно: все эти фильтры мы можем комбинировать и использовать вместе. Например, несложно настроить перемещение в отдельную папку только входящих писем от Google, которые меньше 1 Мб и не содержат вложенных файлов
По этой же схеме читатели сайта siterost.ru смогут самостоятельно отстроить систему фильтрации собственной корреспонденции. Как можно заметить, ничего сложного в фильтрации нет, и настраивается она в считанные секунды. Главное – продумать заранее систему меток и ярлыков, которые будем использовать!
Примечание: все эти действия можно выполнить и через настройки Gmail. Для этого нужно нажать «шестеренку» — «Настройки», перейти на вкладку «Фильтры и заблокированные адреса», нажать на ссылку «Создать новый фильтр». Кстати, если с настройками фильтра вы где-то ошиблись, если фильтр не работает, через «Настройки» вы сможете его подкорректировать.
Gmail: вход в личную почту профиля Google, авторизация джи-мэйл
При входе в почтовый сервис Gmail сразу возникает вопрос – авторизованы ли мы в сервисах Google или же нет.
ВАРИАНТ №1 (для авторизованных пользователей)
Авторизованный участник системы (например, как мы — сразу после регистрации), чтобы попасть в свою почту может использовать ссылку:
https://mail.google.com

Примечание: закроем окно с подсказками и помощью Google, а дальнейшие настройки будем вводить уже сами, как нам удобно.
ВАРИАНТ №2 (для НЕ авторизованных пользователей)
https://accounts.google.com
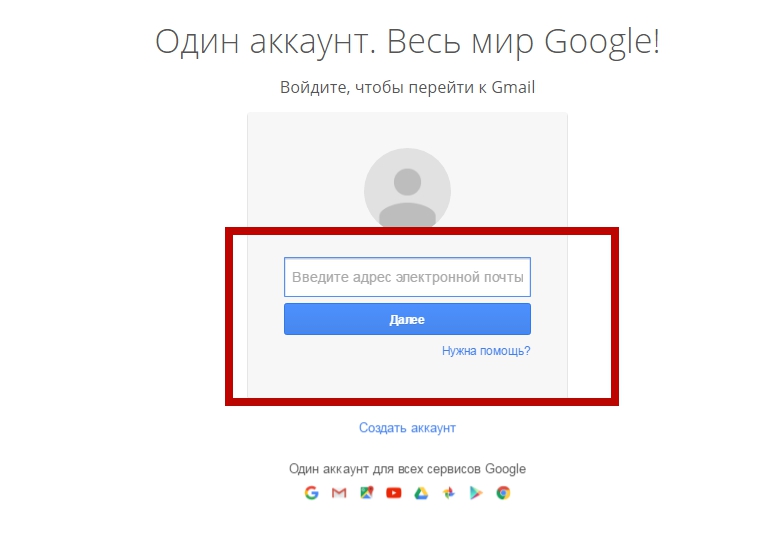
- Указываем свой адрес электронной почты, который регистрировали в предыдущей части инструкции. Адрес джи-мэйл – это комбинация «Имя пользователя @gmail.com». Жмем кнопку «Далее».
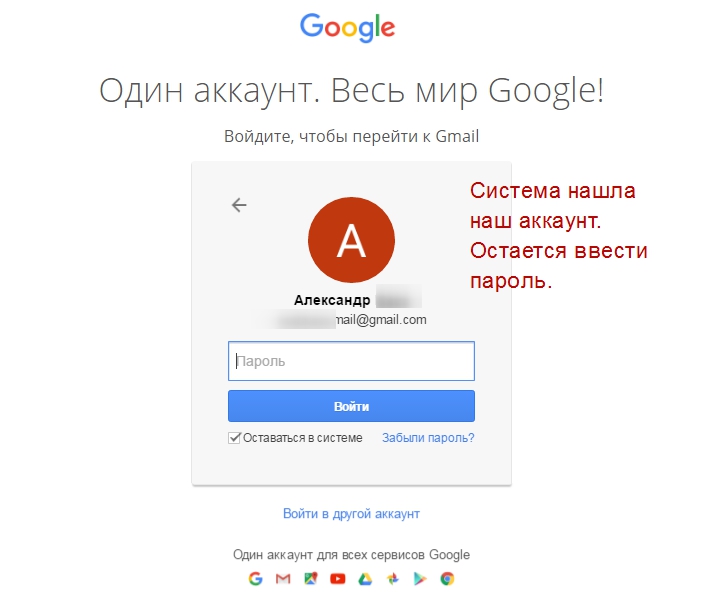
- Если с адресом мы не ошиблись, система найдет наш аккаунт и останется лишь указать секретный пароль – ключ от личного профиля Google. Дополнительно можем проверить, что установлена галочка в поле «Оставаться в системе».
Примечание: при возникновении сложностей с входом в аккаунт, если забыли Логин или Пароль, жмите на ссылку «Нужна помощь?» или «Забыли пароль?». Сервис предложит вам доступные варианты восстановления доступа, например, с помощью SMS, секретных вопросов или дополнительной почты.
Примечание: если с конкретного браузера уже выполнялся вход в профиль Google, то, почти наверняка, браузер сам предложит использованный ранее аккаунт, попросит ввести только пароль.
https://mail.google.com
Примечание: найти кнопку входа в почтовый ящик Gmail можно на любой странице любого сервиса Google
Обратите внимание (на странице стандартного поиска Гугл) на кнопку «Войти», ссылку «Почта» или значок таблицы, открывающий список доступных нам сервисов. Любая из этих ссылок или кнопок приведет вас к входу в систему!
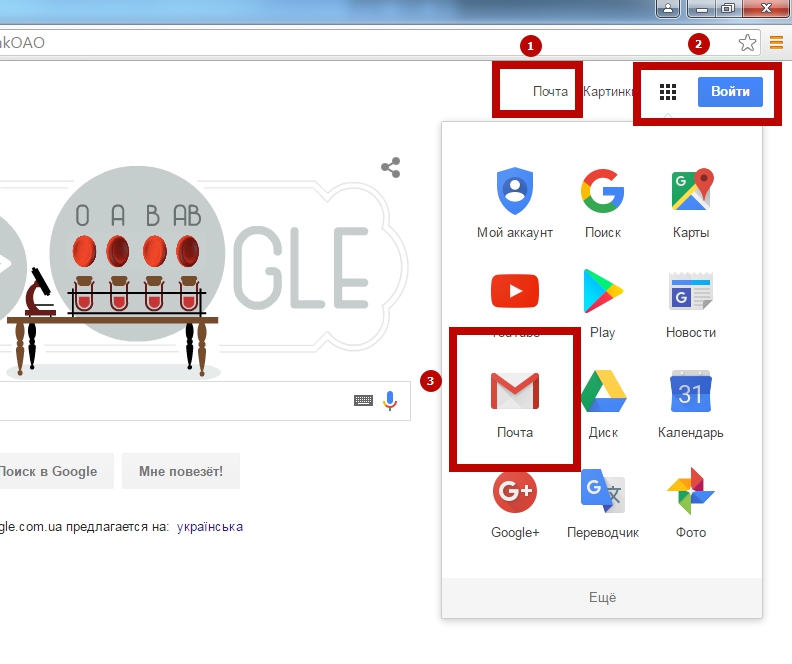
Функциональные возможности личного кабинета
После несложной процедуры регистрации на почте гмайл и входа в личный кабинет, пользователю будут доступны следующие функциональные возможности:
- Использование системы Google Meet непосредственно из гмайла. Здесь можно общаться, подключать или отключать субтитры, вести дружественные или деловые встречи в онлайн-режиме;
- Возможности для использования почтового сервиса на разных гаджетах. Доступна загрузка приложений на мобильные устройства на базе андроид или APPLE, установка на макбуки. На декстопах платформа запускается напрямую из браузера;
- Группировка писем по различным категориям. Так можно привести в порядок свою учетную запись и поддерживать его. О важных сообщениях сразу будет приходить уведомление. Остальные же можно будет проверять, когда появится свободное время;
- Напоминания. Если потребитель откладывает определенные письма или сообщение на другое время, но впоследствии про них забывает, то можно напомнить ему. Напоминания работают в обе стороны, если владелец аккаунта забудет о важных мероприятиях, отправляющий обязательно ему напомнит;
- Экономия времени. В джимейл для прочтения письма теперь не обязательно его открывать. Системой предлагаются кнопки для действия с ним. К примеру, можно просмотреть приложенные фотографии или иные изображения, прочитать первые строки содержания и т.д.
Внимание: разработчики гугл также проявляют заботу о безопасности пользователей. Если в личный кабинет приходит слишком подозрительное входящее письмо, то обязательно высвечивается предупреждение
Обычно оно высвечивается, если содержимое сообщения дополняется странными файлами, формат которых не относится к стандартным. Именно так обычно распространяют вирусы и троянские программы.
Причины использования почты Гугла
1. Мало Спама! Если вас очень раздражает и мешает работать спам то выбор почты Gmail хорошее решение. В программу связи встроен лучший антивирус, который заблокирует 95% спама входящего на ваш ящик (почта Гугл вход).
2. Поиск Gmail работает так же хорошо, как и поиск Google. Нужно ввести в строку всего лишь одно или несколько слов из входящих или исходящих писем.
3. Обзор цепочки писем. Все сообщения автоматически группируются с полученными ответами, и это значит, вы всегда сможете просмотреть все свои сообщения на почтовом сервисе в контексте обсуждаемого направления.
4. Встроенный чат. Лёгкая и быстро доступная переписка с зарегистрировавшимися пользователями электронного онлайн сервиса в чате, а также живое общение благодаря голосовому и видео чату (см. Vimeo на русском).
5. Фильтры, ярлыки и папки позволяют сохранять ваши письма в нескольких ярлыках (группах). Фильтры Mail в автоматическом режиме управляют потоком входящих писем и сообщений. Благодаря этим фильтрам можно устанавливать пометки и ярлыки сообщениям, удалять, архивировать, совершать настройку переадресации и совершать спамзащиту.
Если у Вас не получается что то сделать самостоятельно, то советуем обратится в скорую компьютерную помощь — pchelp24.com, приемлемые цены, опытные специалисты, бесплатный вызов и диагностика.
- 5
- 4
- 3
- 2
- 1
(1 голос, в среднем: 5 из 5)
Общая инструкция для подтверждения права собственности
Важно: для продолжения вам потребуется аккаунт администратора. Обычные gmail-ящики не имеют прав на редактирование корпоративной почты
Гугл предлагает несколько способов для проверки владения доменом:
- Изменение MX-записи. Зарегистрируйтесь в G Suite. Вам откроется окно с индивидуальными значениями. Создайте новую MX-запись на сайте регистратора и добавьте туда скопированные параметры. В поле приоритета укажите 15.
- Изменение TXT-записи. Выберите в качестве способа проверки «TXT или CNAME-запись».
- Отметьте пункты:
- Вход выполнен.
- Панель управления доменом открыта.
- Скопируйте параметры.
- Перенесите их в панель управления на сайте регистратора.
- Отметьте пункты:
- Мета-тег. Этот способ работает не для всех сайтов. Проверьте, поддерживает ли его ваш регистратор. В ином случае, можно воспользоваться проверкой по HTML-файлу.
- Убедитесь, что без префикса www ваш ресурс доступен всем в Интернете.
- Откройте мастер настройки или Консоль администратора.
- Выберите подтверждение права собственности.
- Найдите «Метатег». Если его нет, откройте пункт «Другое».
- Скопируйте запись и добавьте в корневой файл HTML. На работоспособности сайта это никак не отобразится.
- Поместите код следующим образом:
- Найдите первый раздел. Для ориентира: под ним первый раздел.
- Добавьте запись в найденный.
- Вы можете обратиться за помощью к регистратору. Он поможет провести настройку.
- Поместите код следующим образом:
- Сохраните изменения.
- Измененный файл загрузите на веб-сервер.
- Проверьте, что мета-тег есть на вашей странице: откройте ее в браузере и проверьте «Исходный код страницы». Названия команды могут отличаться, в зависимости от браузера. Проверьте, что в коде есть нужная запись.
- Вернитесь в мастер настройки и нажмите «Подтвердить». Процедура может длиться до 60 минут. Если не удается проверить, она будет периодически перезапускаться.
- После проверки удалите добавленный мета-тег.
- HTML-файл. Если третий пункт не подходит, воспользуйтесь загрузкой HTML.
- Убедитесь, что HTML-файл доступен на сайте без www всем в Интернете.
- Откройте мастер настройки или Консоль администратора.
- Выберите способ подтверждения «Загрузить HTML-файл».
- Вы получите инструкцию. Нажмите «Скачать» — на компьютер загрузится HTML-файл. Не переименовывайте его! Первые символы в его названии будут google.
- Скачанный файл поместите в корневой каталог.
- Проверьте, что файл добавился. Зайдите в браузер и перейдите по адресу имя-домена/имя файла. При правильной установке вы увидите строку google-site-verification и код из названия.
- Вернитесь в мастер или консоль и запустите проверку. Если файл не был обнаружен, система будет периодически перезапускать проверку и проверять сайт на его наличие.
- После проверки удалите добавленный файл.
После успешного прохождения проверки, вам станут доступны настройки для работы с почтой.
Как войти на «Мою страницу» почтового сервиса через телефон
Виртуальной почтой можно пользоваться на телефоне. Только нужен выход в сеть. Зайти в электронную почту на телефоне не составит труда, воспользовавшись веб-браузером мобильника. Просто впишите в поисковик URL-адрес почтовика. Некоторые веб-сайты имеют мобильные версии – отличаются от исходников только добавленной в начале буквы m (например, m.mail.ru).
На открывшейся странице находите форму входа в почту. Дальше действуете, как на ПК. Чтобы в последующие разы не тратить время на введение URL-адреса, сохраните ссылку на страничку в браузере.
Если забыли URL-адрес мобильной версии используемого сайта, воспользуйтесь обычным адресом. После загрузки страницы система автоматически перенаправит в нужную мобильную версию. Только мобильными приложениями не всегда сподручно пользоваться из-за отсутствия в них некоторых значимых опций. К примеру, нет просмотра прикрепленных файлов. Тогда потребуется перейти на полный вариант (для этого имеется ссылка, расположенная внизу страницы).
При использовании почты можно задействовать программу-клиент. Это такие сервисы, собирающие письма. Актуальны в случае использования сразу нескольких почтовых ящиков. Создайте для каждого аккаунта свою учетную запись, а программа самостоятельно собирает корреспонденцию.
Некоторые почтовые сервисы имеют личные мобильные утилиты. К таковым относятся Яндекс, Майл.ру, Gmail. Они не только читают, но и отсылают письма. С их помощью можно общаться с другими людьми, находящимися онлайн. Программу скачивают с сайта вашего почтовика. Лучше зайти на него с мобильного браузера.
Почему я выбрал Гугл почту
Мной был пройден довольно таки огромный путь, как по почтовым клиентам, так и по различным сервисам. Еще в школе у меня появилась почта на tut.by, которая с недавних времен сама интегрировала свой сервер в Gmail.
Однако меня такой вариант никак не устраивал, ведь нужно было сперва заходить на сайт TUT.by, а затем ждать переадресации в Гмаиле.
Да и скорость работы самого сервера меня до сих пор не устраивает, уж очень сильно виснет рабочая область, возможно от обилия рекламы от белорусского портал.
Стараясь найти что-то другое, мой взор упал на почту от Яндекс, тем более у меня уже был создан первый сайт на бесплатном домене 3-го уровня от Narod.ru, хотя на сегодня «народ» передал все права в Ucoz.
Мне хотелось чего-то простого, и вскоре я обзавелся новой почтой от Майл.Ру.
Увы, но мое ликование было отнюдь недолгим. Не смотря на то, что Mail.ru имеет простой интерфейс, однако у него слабая надежность. Каждый день мне приходится удалять спамные письма, которые почему-то сам сервис не отлавливает и пускает во «Входящие».
Посмотрите сами, что мне иногда приходится удалять. (Кто-нибудь пробовал «Вылет в астрал»? )))
А с момента создания блога seoslim.ru и появления рекламодателей я стал смотреть на подобные вещи с еще большой опаской.
Раз ко мне лезет всякого рода «Спам», то не будет удивительным, если меня еще смогут и взломать.
Проще говоря, пришлось постепенно перейти на Гугловскую почту @gmail.com потому что:
- Здесь самая лучшая защита, так как все подозрительные письма не уйдут дальше папки «Спам».
- Хороший размер дискового пространства: 15 ГБ БЕСПЛАТНО после регистрации.
- Стабильность. Ни разу не видел, чтобы лег сервер или были другие сбои.
- Отображение писем в виде цепочек.
- Есть возможность вести переписку из чата, не используя такие программы, как ICQ или Skype.
- Перенаправление писем и сбор почты с других сервисов.
В общем одни плюсы, но есть и незначительные недочеты, о которых вы узнаете ниже по тексту.
Ищем почту на телефоне
В этом случае существует два возможных пути поиска — через мобильное приложение и браузер.
Приложения
На мобильном, как и на ПК, имеются специальные почтовые программы. Их скачивают и устанавливают на телефон, так что браузер не задействуется.
Как узнать свою почту в приложении:
- Запускаете почтовый клиент.
- Кликаете по значку в виде трех черточек (слева в углу).
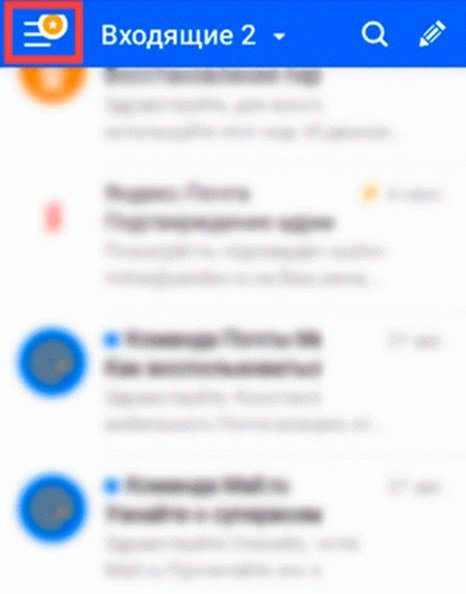
В появившемся меню сверху вы увидите адрес своего ящика.
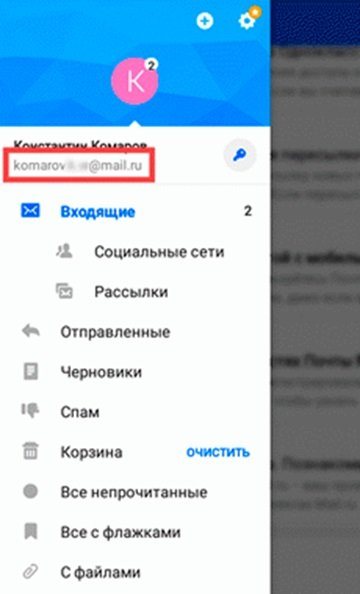
В браузере мобильного
Сначала открываете рабочий браузер. Возможно, сразу же отобразится ваш почтовый адрес. Если же появляется личный профиль с входящими посланиями, то жмите на «три черты» в левой части.
Как войти в почту Gmail на компьютере
Через браузер
Почту Gmail можно открыть в любом браузере (программе для интернета): Google Chrome, Яндекс, Safari, Mozilla Firefox, Opera и др.
1. В новой вкладке в верхней части программы напечатайте google.ru и нажмите кнопку Enter на клавиатуре.
2. Щелкните по пункту «Почта» в правом верхнем углу сайта.
3. В поле «Телефон или адрес эл. почты» введите адрес своего ящика. Нажмите «Далее».
Или вы можете ввести номер мобильного. Но только если он был указан в настройках ящика.
4. Введите пароль. Это ключ от вашего ящика – набор цифр и английских букв для доступа к нему.
Если вы правильно ввели адрес и пароль откроется папка «Входящие». Здесь будут все письма, которые пришли на вашу почту.
Через Microsoft Outlook
Microsoft Outlook – это компьютерная программа для работы с письмами. Она входит в пакет офисных приложений Microsoft Office. Чтобы пользоваться этим приложением, сначала нужно настроить ящик через браузер, а потом настроить саму программу.
Шаг 1: настройка ящика
Откройте почтовый ящик Gmail через браузер (см. выше). Нажмите на значок шестеренки в правом углу и выберите «Настройки».
Нажмите на пункт «Пересылка и POP/IMAP» и поставьте галочку на «Включить IMAP». Нажмите «Сохранить изменения».
Нажмите на свою иконку в правом верхнем углу и выберите пункт «Аккаунт Google».
Перейдите в панель «Безопасность». Прокрутите ползунок вниз до пункта «Ненадежные приложения, у которых есть доступ к аккаунту». Нажмите на кнопку «Открыть доступ (не рекомендуется)».
Подвиньте ползунок в пункте «Небезопасные приложения разрешены». Закройте ящик.
Шаг 2: настройка Microsoft Outlook
Запустите приложение Microsoft Outlook. Откроется приветственное окно, нажмите «Далее».
На вопрос «Настроить Outlook для подключения к учетной записи электронной почты» выберите «Нет» и «Далее». Затем поставьте галочку «Использовать без учетной записи электронной почты» и нажмите «Готово».
Произойдет запуск приложения.
Щелкните по «Файл», выберите «Настройка учетных записей».
Во вкладке «Электронная почта» нажмите на кнопку «Создать».
Поставьте галочку на пункте «Ручная настройка или дополнительные типы серверов». Нажмите «Далее».
Поставьте галочку на «Протокол Pop или Imap». Нажмите «Далее».
Откроется страница настройки параметров электронной почты. Заполните анкету:
- Введите свое имя.
- Напечатайте адрес электронной почты.
- Тип учетной записи измените с POP3 на IMAP.
- Сервер входящей почты укажите imap.gmail.com
- Сервер исходящей почты (SMTP) введите smtp.gmail.com
- В поле «пользователь» напечатайте адрес электронной почты
- В поле «пароль» – пароль от нее
Поставьте галочку на «Запомнить пароль», чтобы не вводить его каждый раз при подключении.
Затем нажмите на кнопку «Другие настройки».
Перейдите на вкладку «Сервер исходящей почты» и поставьте птичку на «SMTP-серверу требуется проверка подлинности».
Перейдите на вкладку «Дополнительно»:
- В IMAP-сервер введите 993.
- В поле «Использовать следующий тип шифрованного подключения» переключите на SSL.
- В SMTP-сервер введите 465.
- В поле «Использовать следующий тип шифрованного подключения» переключите на SSL
Нажмите «ОК» и «Далее».
Проверьте правильность ввода имя пользователя и пароля, поставьте галочку «Сохранить пароль в списке паролей».
Приложение Microsoft Outlook начнет загружать сообщения с почтового ящика Gmail.
Koma-Mail
Почтовый клиент «Koma-Mail»
Следующим почтовым клиентом, о котором мы обязаны вам рассказать, является программа Koma-mail.
В этом приложении вы не найдете того функционала, который мы описывали в вышеперечисленных почтовых клиентов.
Но зато данную утилиту есть возможность установить на флеш-носитель. Koma-Mail занимает лидирующую позицию среди бесплатных почтовых клиентов, которые поддаются установке на флеш-носитель.
Отличительные особенности почтового клиента Koma-Mail:
- Поддержка протоколов imap, smtp, pops, WebDav/Hotmail;
- Есть возможность просматривать rss-ленту;
- Программа позволяет пользовать сразу несколькими почтовыми ящиками;
- Система безопасности утилиты позволяет блокировать нежелательную рекламу;
- Есть возможность пересылать электронные письма, которые включают в себя различные изображения и другие вложенные файлы;
- Приложения обладает прекрасной защитой от спама;
- Есть возможность настроить автоматическую чистку папок.
Стоит также отметить удобство данного почтового клиента при работе в Виндовс.
Ведь комфортность использования данного приложения заключается в простой координации в управление списком контактов, наличием календаря, доступности работы на русском, украинском и других языках СНГ.
Необходимо заметить, что приложение может работать на девятнадцати доступных языках.
Таким образом, программа обладает множеством плюсов, поэтому она может стать прекрасной заменой платным почтовым клиентам.
Зачем нужно создавать почту на Gmail?
Создав такой почтовый аккаунт, помимо отправки и получение писем, вам предоставляется доступ к большому списку сервисов компании Гугл. Вот несколько из них:
- Google Диск — это облачное хранение данных, а также есть возможность делиться файлами и делать резервные копии. После создания почтового аккаунта, сразу доступно 15 Гб бесплатно.
- Документы, таблицы и презентация – полный офисный пакет приложений, с помощью них легко работать с документами, различными расчетами в таблицах, а также легко можно создать презентацию для своего проекта.
- Google Play — это один из самых больших каталогов приложений и игр для мобильных устройств на операционной системе Android.
- Blogger – сеть блогов, который можно легко создать без особых усилий.
- Google Keep – записная книжка, которая всегда под рукой.
- Календарь – очень интересный и популярных календарь во всем мире, позволяет создавать расписание встреч, а также различных напоминаний.
- Hangouts – сервис для видео встреч, звонки, чат, все для общения.
- Translate – переводчик, легко переводит с любого из 30 известных ему языков мира.
- Google Analytics – веб – мастерская, в которой находиться полная информация о продвижении, посещении сайта.
- AdWords – сервис контекстной рекламы, привлеките новых клиентов или заработайте на рекламе.
- YouTube – видеосервис, с большим количеством видеоконтента.
- Контакты – сервис для хранения контактов в смартфоне.
- Фото – сервис работы и хранения фотографий.
И это только небольшой список всех продуктов этой компании.
Продукты компании Google
Убедились? Так давайте приступим к созданию.
Как открыть новый адрес Google
Сейчас я покажу, как получить почту Gmail. Для этого нужно зарегистрироваться в Гугл, после чего сайт создаст новый электронный адрес.
На компьютере
1. Перейдите по адресу google.ru. Нажмите на кнопку «Войти».
2. Выберите «Создать аккаунт» – «Для себя».
3. Заполните анкету:
- Введите Имя и фамилию.
- В поле «Имя пользователя» придумайте любой псевдоним, на который вам будут приходить письма.
- Придумайте пароль.
4. Введите номер телефона – он вам понадобится для восстановления ящика в случае утери пароля. Также добавьте резервный адрес электронной почты, если он у вас имеется. Заполните дату рождения, выберите пол и нажмите «Далее».
Выйдет запрос на отправку смс подтверждения. Нажмите кнопку «Отправить».
Введите смс код подтверждения.
5. Примите условия использования, нажав кнопку «Принимаю».
Регистрация завершена.
На телефоне
1. Запустите приложение Gmail. Выберите пункт «Добавить адрес электронной почты».
2. Выберите пункт «Google» и нажмите «Создать аккаунт».
3. Введите ваше Имя и Фамилию.
4. Укажите номер телефона для подтверждения, что вы не робот.
Введите проверочный код из смс.
Пользуйтесь электроприборами так же, как раньше, а платите в 2 раза меньше!
Вы сможете платить за свет на 30-50% меньше в зависимости от того, какими именно электроприборами Вы пользуетесь.
Читать далее >>
5. Заполните дату рождения и пол.
6. Придумайте имя пользователя – это будет адрес почты Gmail.
Как видите, имя пользователя уже кем-то занято. В таком случае нужно придумать другой логин или выбрать из доступных вариантов внизу.
7. Придумайте пароль.
8. Примите условия использования, нажав кнопку «Принимаю».
Регистрация завершена.
Советы по безопасности
- Самым действенным способом обезопасить аккаунт гугл почты будет установка антивирусной программы. Большинство взлом происходит как раз-таки из-за вредоносного ПО.
- Используйте надежный пароль. Старайтесь не указывать в пароле свои данные, такие как: Ф.И.О., дата рождения или комбинация символов из адреса электронной почты гугл.
- Также рекомендуется использовать двухэтапную аутентификацию. Данная функция создает дополнительный уровень безопасности. Каждый раз, когда вы будете входить в учетную запись на ваш мобильный номер будет приходить одноразовый код, который нужно будет ввести, чтобы продолжить работу в Google. Конечно, такая система имеет недостаток: не каждому понравится постоянно вводить комбинацию символов из СМС. Чтобы упростить эту процедуру, можно во время входа в аккаунт отметить нужный компьютер как надежный. Для подключения перейдите по указанной ссылке: https://www.google.com/landing/2step/
- Своевременно обновляйте браузер и операционную систему.
- Не вводите пароль на подозрительных сайтах. Для входа используйте основную страницу Google.
- Дополнительно рекомендуется по завершении работы в браузере, выйти из своей учетной записи и отчистить файлы cookie.
Регистрация в почте Gmail.com – краткая инструкция
- В окне сайта найдите кнопку «Создать аккаунт», она находиться в верхнем правом углу и посередине экрана:
- После следует заполнить все поля в анкете:
Рассмотрим коротко что следует писать в каждом поле:
- Как Вас зовут – здесь укажите настоящие имя и фамилию, ведь этот ящик скорее всего будет у Вас основным.
- Придумайте имя пользователя – это название вашего почтового ящика и логин для входа в аккаунт. Подбирайте такое имя которое Вы легко запомните. Такие имена, как ivan, alex, irina уже заняты. Система подскажет занято имя или свободно. Для создания имени можно использовать буквы латинского алфавита, цифры и точки.
- Придумайте пароль – пароль может содержать как буквы так и цифры, и должен иметь минимум 8 символов.Система подскажет Вы создали легкий или сложный пароль.
- Подтвердите пароль – в этой строке повторите свой пароль который Вы создали.
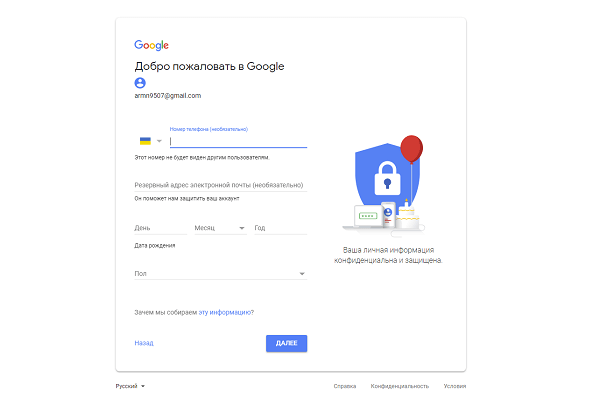
- Номер мобильно телефона (необязательно).
- Резервный адрес электронной почты (необязательно).
- Дата рождения.
- Пол.
Чтобы загрузить фотографию профиля, нажмите на буковку в правом верхнем углу и на кнопку изменить, как указано на картинке:
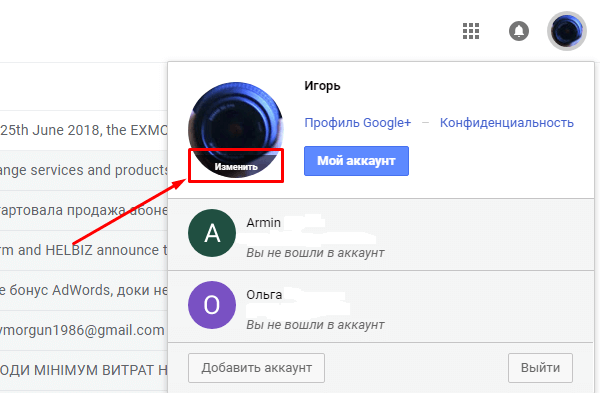
Как установить русский язык в gmail
Интерфейс аккаунта Google, можно поменять на любой язык. Если Вы установили английский язык, то без проблем можете изменить его на русский язык. В своем аккаунте, нажимаете кнопку Настройки ( находиться она в правом верхнем углу)
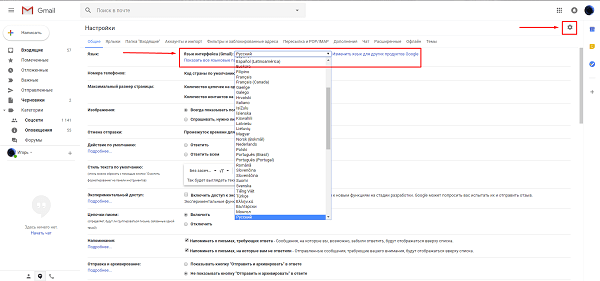
1 Почему же именно Gmail
Сегодня завести бесплатные почтовые ящики дают все поисковые системы. В нашей стране самыми популярными традиционно считаются почтовые ящики на Mail.ru и Yandex.ru. Эти два поисковика крайне популярны в России и на постсоветском пространстве. Но существует и третий популярный поисковик – Google, который в мировом масштабе и вовсе не имеет конкурентов. И почтовый сервис Gmail принадлежит именно этой компании.
Но почему же нам стоит завести свой почтовый ящик именно тут? Вот несколько причин:
- Письма сюда почти всегда доходят. В большинстве случаев мы заводим почту для регистрации на тех или иных сайтах или сервисах. При этом на нашу почту должно прийти письмо со ссылкой или кодом активации. И в случае с указанными выше ящиками в «Мейле» или «Яндексе», не говоря уже о «Рамблере», письма доходят далеко не всегда. В случае с Gmail эта проблема, как правило, не стоит;
- Домен .com открывает возможность взаимодействовать со всем миром. В продолжение предыдущего пункта – попробуйте зарегистрироваться на западном сервисе, имея почту от mail.ru. У вас почти гарантированно это не получится. С Gmail это будет возможно;
- Регистрация в Play Market. Мобильные устройства на Android имеются почти у всех, и Play Market является той площадкой, с которой мы скачиваем программы, игры и все остальное. Так как и ОС и площадка – также продукты Google, то нам понадобится и почта на этом поисковике. Точнее – не почта, а единый аккаунт, но об этом ниже;
- Меньше спама. Статистика показывает, что количество мусорных писем в случае с данным почтовым сервисом действительно меньше, чем в большинстве отечественных аналогов;
- Стабильная работа сервиса, неограниченные размеры ящика, отсутствие рекламы и прочие позитивные факторы;
- Максимум возможностей. Как мы говорили выше, при регистрации ящика в Gmail вы на самом деле получаете единый аккаунт, который дает вам максимум возможностей. Помимо доступа в «плеймаркет», это и автоматическая регистрация на YouTube и доступ ко множеству сервисов.
Как установить на ПК
Данное приложение легко может быть установлено на ваш компьютер с использованием андроид-эмулятора LDPlayer. Эта программа использует мобильные приложения и запускает их в своей собственной среде. Таким образом, вы сможете получить виртуальное андроид-устройство прямо в своем компьютере
Благодаря этому ваш настоящий смартфон сможет быть использован для других целей, а разделение целей и сфер – это очень важно в наше время
- войдите в Google Play – его иконка расположена в папке Системные приложения на главном экране программы;
- авторизуйтесь с использованием Google-аккаунта;
- найдите приложение GMail с помощью строки поиска;
- установите его кликом по кнопке.
Вскоре на главной странице эмулятора появится ярлык приложения. Запускайте его кликом мыши. По умолчанию вам будет предложено войти через ту же учетку Google, с которой вы входили в Play Market, но можно добавить и другой аккаунт.








