Как создать новый почтовый ящик на mail.ru
Содержание:
- Что такое электронная почта
- Как зарегистрироваться в Майл.ру?
- Создание почтового ящика mail.ru
- Мобильные приложения
- Способы регистрации
- Mail.ru на компьютере
- Как отправить электронную почту с mail ru?
- Что такое электронная почта
- Подтверждение регистрации
- Создание почты Mail.ru
- Бесплатные русскоязычные почтовые сервисы
- Не могу войти в почту Майл – что делать
- Завершение регистрации
- Быстрый старт
- Учимся пользоваться электронным ящиком
- Регистрация
Что такое электронная почта
Почтовые ящики также могут создаваться на хостингах, используя домен сайта. Обычно это корпоративные адреса — например, admin@compconfig.ru. По имени домена сразу видно, какому сайту принадлежит эта электронная почта.
Если вы беспокоитесь о конфиденциальности информации, которую передаёте или получаете через электронную почту, то вам пригодятся почтовые сервисы с функцией шифрования. Самый известный — ProtonMail. Но есть и другие: Mailfence, CounterMail, Tutanota. Такие сервисы используют для защиты данных сквозное шифрование, то есть прочитать письмо может только адресат.
Как зарегистрироваться в Майл.ру?
Регистрация почты в Майл.ру выполняется на главной странице сайта. В левом верхнем углу вы увидите форму для входа в почту.
Нажмите на пункт «Регистрация нового ящика» и перед вами появится следующая страница:
Теперь необходимо внести свои личные данные в открывшуюся онлайн-форму Mail.ru. Начните с введения своего имени, фамилии и даты рождения.
Когда поставите курсор мыши в поле ввода желаемого адреса, у вас будет возможность выбрать один из автоматически составленных для вас адресов, на основе уже введенных данных.
Выберите что-то из предложенного или придумайте адрес самостоятельно. Имя должно состоять из 4–31 символа, введенных на латинице. Если имя, которое вы придумали, уже занято, то вы получите об этом уведомление на экране, воспользоваться таким именем для входа в Майл ру уже нельзя.
Далее вводим пароль, который должен состоять не менее чем из 6 символов и при этом содержать как цифры, так и буквы. В поле «подтверждение пароля» дублируем его, чтобы избежать ошибки при вводе.
Осталось указать номер мобильного телефона, на него придёт SMS с кодом подтверждения регистрации почты в Майл ру.
Заметьте, что у вас есть возможность не указывать мобильный. Но для этого должен быть доступ к любому другому почтовому ящику.
Чтобы выполнить регистрацию в Майл.ру без SMS, нажмите на ссылку «у меня нет мобильного телефона», которая расположена под полем ввода номера.
После того как все поля в онлайн-форме заполнены, жмем на кнопку «зарегистрироваться».
Может случиться, что вас попросят ввести код с картинки. Это делается для того, чтобы избежать создания почтовых ящиков автоматической программой.
Просто введите код, который вы видите на картинке, и регистрация в Майл.ру будет завершена!
По окончанию система предложит произвести несколько действий по настройке сервиса до входа в него. Выполнение этих действий необязательно, и вы можете их пропустить, нажав по соответствующей кнопки внизу. Если решите заполнить, то от вас потребуется:
- Добавить второй ящик, если он у вас есть. Вы можете добавить почту любого сервиса. Эта возможность позволит вам собирать все письма в один ящик Майл.ру, выполняя один вход.
- Добавить свою фотографию и подпись, которая будет отображаться под каждым отосланным вами письмом.
- Выбрать тему оформления для почтового ящика.
- Установить мобильное приложение Mail.ru. С помощью него вы сможете выполнить вход в электронную почту прямо с вашего мобильного. Приложение доступно на всех мобильных системах.
Поздравляем, вам удалось создать ящик на Mail.ru!
Проверьте свою почту, там уже есть несколько приветственных писем. В левой части расположены разделы с категориями писем: входящие на Майл.ру, исходящие и удаленные письма. Чтобы прочесть письмо нажмите на его заголовок.
Создание почтового ящика mail.ru
Чтобы создать почтовый ящик на mail ru, наберите в адресной строке любого браузера www.mail.ru и нажмите «Enter».
В браузере вы увидите главную страницу сервиса. Далее щелкните ссылку «Регистрация в почте».
Внимательно заполняем все поля, отмеченные красной звездочкой. Во время создания почтового ящика на mail.ru и регистрации своих личных данных (фамилия, имя, дата рождения, город, пол) желательно писать свои настоящие данные.
Конечно, проверять никто не будет, но если вы потеряете доступ к почте (ваш ящик взломают или вы просто забудете пароль) это упростит его восстановление.
Для названия своей электронной почты пользователи обычно используют свои персональные данные. В идеале название совпадает с вашими именем и фамилией и еще никем не используется.
Уникальность названия подтвердит появившаяся зеленая галочка справа.
Если адрес уже занят, система предложит вам несколько доступных альтернативных вариантов.
Дальше следует поле «Пароль». Стоит придумать пароль как можно надежнее. И чем сложнее он будет, тем лучше. Лучше не применять пароль из комбинации цифр, являющихся датой вашего рождения.
Как правило, эта информация открыта, ее легко установить на ваших персональных страницах в соцсетях. Этим могут воспользоваться злоумышленниками для взлома вашего ящика.
Введите пароль для входа и повторите его немного ниже, продемонстрировав системе, что вы запомнили его. С правой стороны появится подсказка о степени сложности вводимого пароля.
Постарайтесь запомнить его, а еще лучше где-то записать.
В последнем блоке из выпадающего списка необходимо выбрать страну проживания, а также написать номер телефона (домашние номера не поддерживаются).
Для России он будет начинаться с +7. Теперь осталось нажать кнопку «Зарегистрироваться».
Через несколько секунд придет сообщение с проверочным кодом, внесите его в предложенное поле и закончите регистрацию.
Если вам необходимо создать почтовый ящик на mail.ru без номера телефона, то выберите способ «у меня нет мобильного телефона».
После этого из выпадающего списка выберите или придумайте самостоятельно свой секретный вопрос, но постарайтесь запомнить введенный на него ответ (это можно тоже записать).
Если поставить галочку напротив пункта «Создать личную страницу» у вас автоматически появится профиль в соцсети Mail.ru.
В графе «Код на картинке» введите показанные буквы и цифры как на картинке. Если символы написаны неразборчиво, нажмите «обновить код».
Когда напротив каждой строки появятся зеленые галочки, нажмите «Зарегистрироваться».
Мобильные приложения
Чтобы пользоваться Mail.ru на мобильном устройстве, необходимо зайти в маркет приложений (в зависимости от используемого девайса — Google Play или App Store) и установить специальное приложение. Выполняется эта процедура так:
1. Тапните на домашнем экране иконку Google Play.
2. В поисковой строке сделайте запрос — mail.
3. В выдаче по запросу тапните панель приложения «Почта Mail.ru».
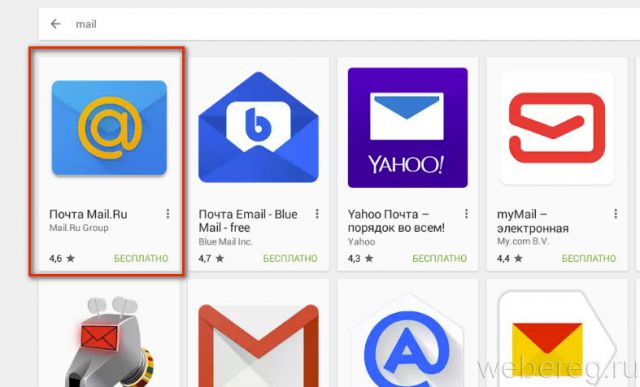
4. Касанием пальца запустите команду «Установить».
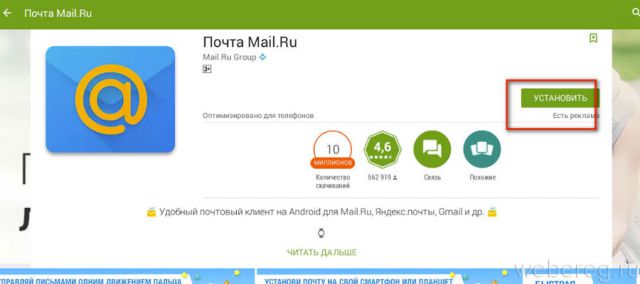
5. По завершении инсталляции нажмите «Открыть».
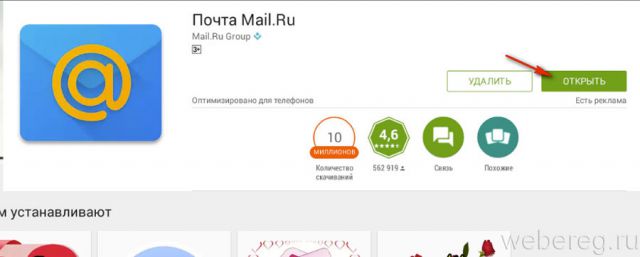
6. Выберите в перечне почтовых сервисов — Mail.ru.

7. Авторизуйтесь: введите в поля учётные данные. Тапните «Войти».
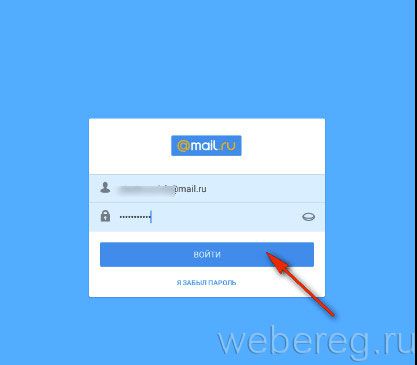
8. В новом окне нажмите «Готово».
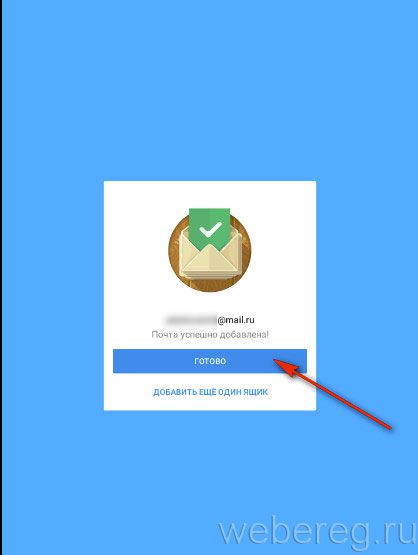
9. Чтобы открыть разделы почтового ящика, в панели приложения тапните иконку «три полоски».
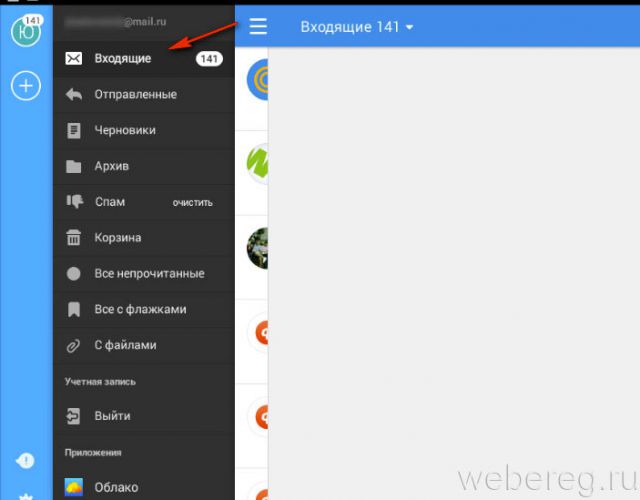
Удобного вам пользования Mail.ru!
Способы регистрации
Чтобы завести почту, нужно открыть mail.ru. В верхней части в левом углу располагается нужная форма для регистрации. Здесь нужно отыскать вкладку «регистрация в почте». После подобной манипуляции вы будете переадресованы в раздел с регистрационной анкетой.

Через компьютер
В анкете все вкладки, обязательные для заполнения, помечены меткой. Нужно обозначить имя и фамилию. Эта информация будет отображаться при отправке писем. Нужно заполнить и вкладку с датой рождения и место проживания. Указывается пол.

В поле для почтового адреса могут возникнуть предлагаемые варианты, которые составляются с учетом фамилии, имени или даты рождения. Можно подобрать предложенные наименования или хорошее название. Имя может состоять из 4–31 символа. Кроме английских и латинских букв применяют точку, дефис, подчеркивания и цифры.
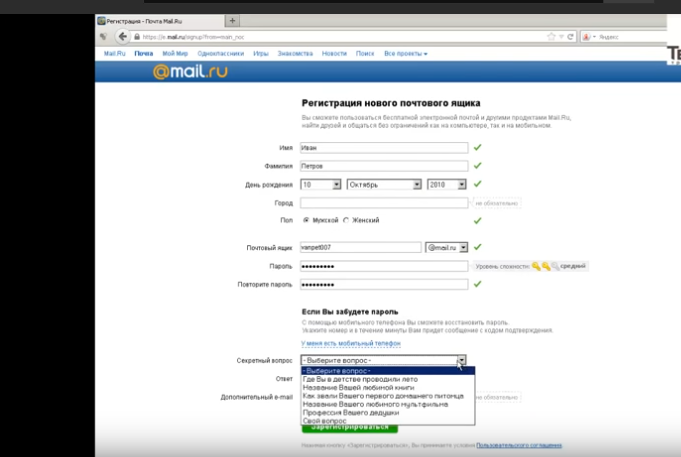
После выбора имени нужно перейти к вводу пароля. Код должен быть усложненным. Это станет защитой всей личной информации. В пароле может содержаться от 6 до 40 символов. Можно воспользоваться цифрами, латинскими буквами или символами. Здесь имеет значение и реестр букв. Есть разница между строчными и заглавными буквами. Придуманным паролем рекомендуется пользоваться не более 12 месяцев, а по истечении этого срока его следует сменить. Надежный код позволит создать сервис для генерации паролей.
Далее нужно заполнить номер телефона и задать секретный вопрос. Затем нужно нажать кнопку регистрации. Выйдет окошко с кодом на картинке, набор букв нужно повторить.
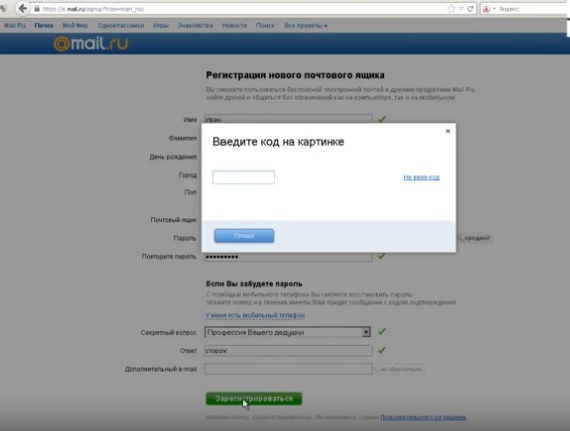
После этого можно открыть почту.

На ресурсе запрещено создавать ящики, названия которых схожи со служебными именами.
С телефона
Можно создать почту при помощи мобильного телефона. Это не сложнее, чем на компьютере. Сначала следует подключить интернет. Затем в строке поиска набрать название.

Откроется страница почты. Здесь нужно нажать на кнопку регистрации.
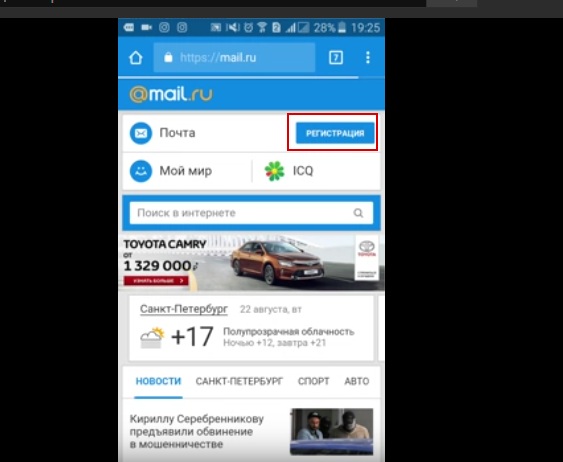
Затем появится анкета. Здесь нужно заполнить имя, фамилию и дату рождения.
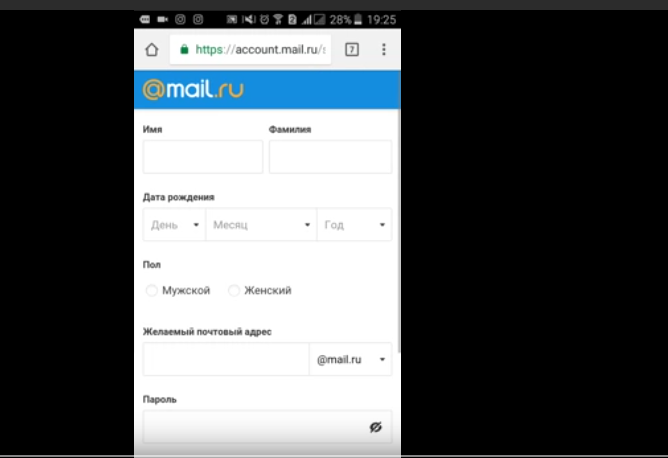
После этого следует придумать электронную почту.
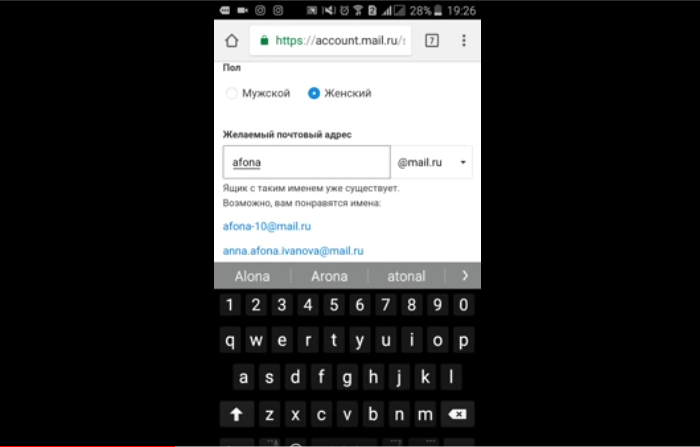
Затем вводится пароль. По мере введения отображается, насколько надежный пароль.
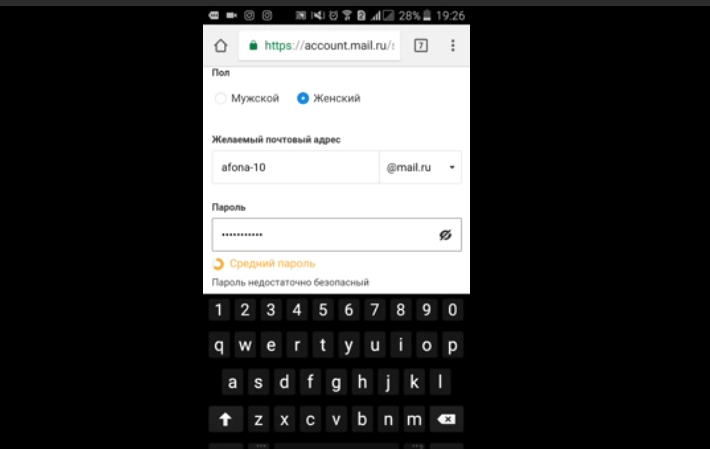
После заполнения анкеты нужно нажать на клавишу регистрации и набрать код с картинки.
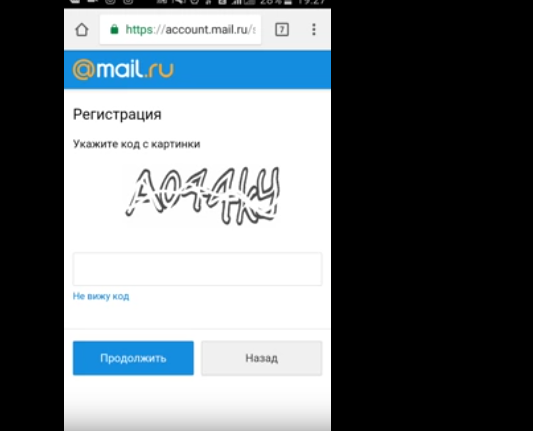
После этого можно зайти в почту.
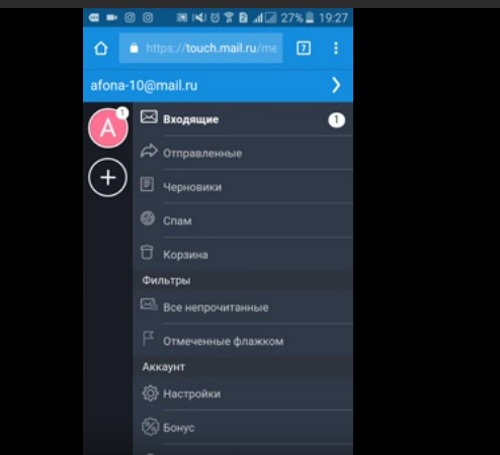
Регистрация в почте Майл без номера телефона
Рассмотрим, как зарегистрироваться без номера телефона. Сначала нужно нажать на вкладку регистрации.
Затем нужно заполнить имя, фамилию и другие данные.
Возле вкладки «телефон», нужно нажать отметку «у меня нет мобильного телефона».
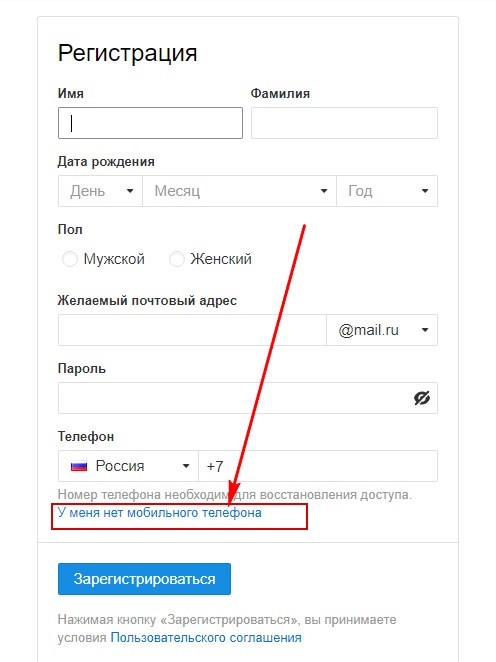
В этом случае запрашивается дополнительный электронный адрес.
Затем также нужно нажать на вкладку «регистрация» и ввести код.
Mail.ru на компьютере
Если заходите на почту по несколько раз в день или же работаете с ней постоянно в течение рабочего дня, создайте в браузере закладку для быстрого доступа к сервису.
В Google Chrome это делается так:
1. Откройте главную страничку веб-портала.
2. Клацните правой кнопкой по пустому месту в верхней панели (она расположена под адресной строкой).
3. В контекстном списке функций кликните «Добавить страницу».
4. После активации это команды в верхней панели появится иконка Майл.ру. Чтобы быстро перейти на сайт, щёлкните по ней один раз левой кнопкой.
Авторизация
Вход на почту осуществляется в специальной панели, расположенной под логотипом:
1. В первом поле введите логин. При необходимости измените доменное имя в ниспадающем меню: c @mail.ru, например, @bk.ru (если вы регистрировали ящик с таким именем).
2. В нижнем поле напечатайте пароль.
3. Чтобы открыть профиль, щёлкните по кнопке «Войти».
Примечание. Личная страница в социальной сети веб-портала находится в разделе «Мой мир» (верхнее меню аккаунта).
Мультиавторизация
Настройка режима работы с несколькими аккаунтами сводится к следующему:
1. Выполнив вход в первый аккаунт, кликните логин вверху справа.
2. В выпавшем блоке нажмите «Добавить почтовый ящик».
3. В появившейся форме введите логин и пароль второго аккаунта. Нажмите «Войти».
4. Для входа во второй аккаунт через логин, снова откройте панель профиля и щёлкните блок с его адресом.
Внимание! Таким образом вы можете добавлять в учётную запись профили сторонних сервисов. Например, Яндекс, Gmail
Браузерные аддоны
После инсталляции аддона-чекера клацните его иконку в панели веб-обозревателя, чтобы прочесть полученные сообщения.
Настроечная панель открывается кликом по кнопке «гаечный ключ».
В ней можно настроить временной промежуток проверки новых писем, звуковой сигнал оповещения. После изменения опций не забудьте нажать кнопку «Сохранить».
Агент Mail.Ru
«Агент» — автономный мессенджер веб-портала. Позволяет вести переписку с адресатами, не заходя в профиль на сайте.
Чтобы установить и запустить «Агент» на своём ПК, выполните это руководство:
1. На главной странице, под формой для входа, клацните ссылку «Агент Mail.ru».
2. На открывшейся панели уберите флажок в окошке «Установить Амиго и дополнительные сервисы» (Обязательно! Иначе мессенджер установится вместе с дополнительным ПО).
3. Кликните по зелёной кнопке «Загрузить».
Внимание! Ссылки на версии приложения для других платформ (Mac OS, Android, iOS, Windows Phone) расположены в верхней части страницы. 4
Проинсталлируйте скачанный дистрибутив. Запустите мессенджер
4. Проинсталлируйте скачанный дистрибутив. Запустите мессенджер.
5. Чтобы зайти в личный профиль, введите логин и пароль в окне «Агента», а затем клацните «Войти».
Примечание. Для установки дополнительных параметров подключения (выбор протокола, сокета, прокси) щёлкните вверху окна опцию «Настройки».
Всё! Авторизация завершена. Можно общаться с друзьями в чате.
Как отправить электронную почту с mail ru?
1. Для того, чтобы отправить письмо, надо зайти на свою почту. Откройте в вашем браузере mail ru и авторизуйтесь.
2. Зайдите в сервис «Почта».
3. В верхней части экрана посередине будет кнопка «Написать письмо». Это именно то, что нам надо.

4. В появившейся форме заполните получателя, тему письма, ну и собственно текст письма и нажмите «Отправить».
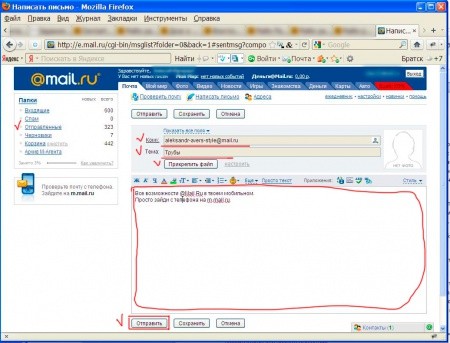
Если вам интересно посмотреть содержание вашего отправленного письма, то найти его без труда вы сможете в папке «Отправленные».
Для более быстрого и простого общения вы можете установить сервис Майл ру агент. Это упростит переписку и общение с коллегами и знакомыми. Но об этом сервисе стоит писать отдельную статью.
Что такое электронная почта
Электронная почта – это уникальный адрес в интернете, на который люди со всего мира могут писать сообщения и добавлять к ним вложения. Главное отличие такого ящика от обычного – то, что сообщения доставляются моментально в цифровом виде.
Обслуживают электронные ящики специальные сайты – почтовые сервисы. Наиболее надежные: Яндекс, Gmail.com (google), Mail.ru. Для получения нового адреса нужно заполнить анкету в одном из этих сервисов. А именно ответить на несколько вопросов о себе, выбрать логин и придумать надежный пароль.
Логин – это основная часть названия ящика. Он должен быть уникальным в системе, написан английскими буквами (можно использовать цифры, точку, дефис).
Лучше всего в качестве логина указать фамилию, первые буквы имени и отчества, например, konstantinov.i.k. Если в сети существует такой пользователь, можно поменять последовательность или добавить цифры (например, день рождения).
Пароль – это буквенно-цифровой код, которым будет открываться ящик. Он должен быть надежным, чтобы злоумышленники не смогли подобрать его через специальные словари.
Пароль должен состоять минимум из 8 символов. В нем должны быть указаны заглавные буквы, цифры и символы. Пример: @Nkon34$nIk
Подтверждение регистрации
Для того чтобы юзер смог воспользоваться всеми функциями данной социальной сети, необходимо всё же подтвердить свой аккаунт. Именно это откроет различные возможности сайта.
В верхней части экрана будет располагаться сообщение на зеленом фоне.
В нём надо нажать кнопку «Подтвердить».
Далее, откроется форма, в которой нужно будет указать страну и номер смартфона.
Данная процедура подтверждения является полностью бесплатной. После указания мобильного телефона, на этот номер придет бесплатная смс, в которой будет находиться код. Далее, этот код надо будет ввести в специальное поле на сайте.
Создание почты Mail.ru
Чтобы создать аккаунт потребуется посетить сайт https://mail.ru/ сайт после чего нажать на «Создать почту».

После заполняем следующие поля:
- Имя;
- Фамилия;
- Дата рождения;
- Пол;
- Имя аккаунта. Именно к нему будет прибавлена приставка @mail.ru. Соответственно, если ввести seopulses, то почта будет seopulses@mail.ru;
- Пароль;
- Подтверждение пароль. Необходимо продублировать введенный выше пароль;
- Номер мобильного телефона. На него будет отправлено смс-сообщение с кодом для подтверждения права владения номером.
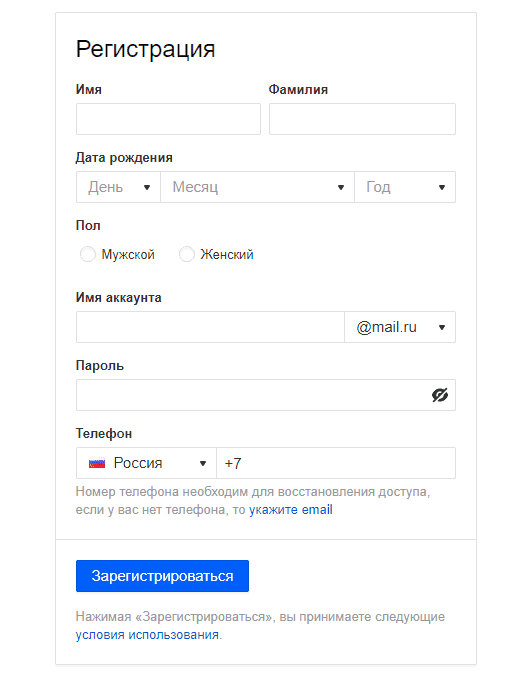
После этого получаем СМС и вводим ее в соответствующее поле и нажимаем на кнопку «Зарегистрироваться».
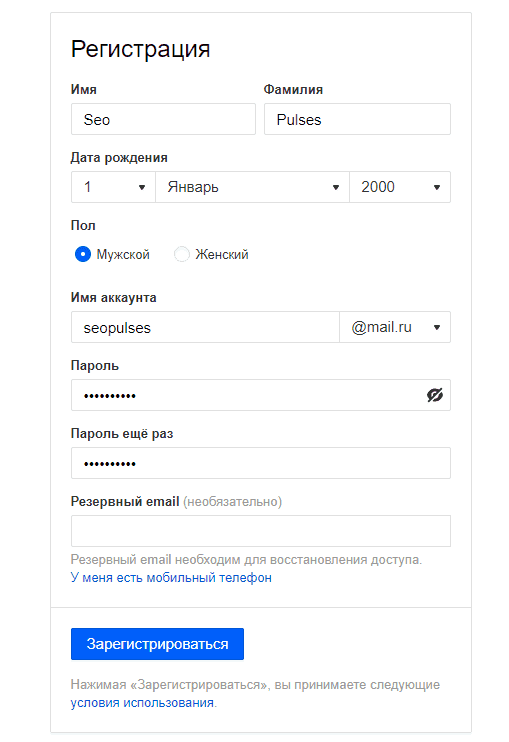
Вводим капчу.
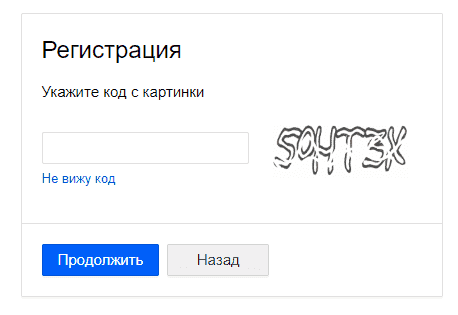
Все готово.


Далее заполняем ту же форму, но вместо номера можно указать запасной адрес почты, в том числе созданный, например, через Коннект.
Бесплатные русскоязычные почтовые сервисы
Далее вы познакомитесь с популярными в рунете сервисами, на которых можете зарегистрировать электронную почту бесплатно. А кроме того, получить доступ к их дополнительным функциям, например, к облачному хранилищу.
Яндекс.Почта
Объём ящика не ограничен, в нем можно хранить сколько угодно писем. Кроме того, здесь есть встроенный переводчик, который при распознавании иностранного языка предлагает перевести текст на русский.
Gmail
Gmail — почтовый сервис Google. При создании ящика здесь вы получаете аккаунт для доступа ко всей экосистеме корпорации: YouTube, облачному хранилищу Google Диск, Календарю, Документам, Таблицам и другим сервисам.
Входящие сообщения в Gmail автоматически делятся на категории: соцсети, промоакции, оповещения и форумы, что облегчает поиск нужных писем. Кроме того, у вас появляется 15 Гб в облачном хранилище Google Диск.
Почта Mail.ru
У Mail.ru тоже есть собственный почтовый сервис, которым можно пользоваться бесплатно. При создании ящика на нём вы получаете единый аккаунт для работы с другими проектами компании, например, сервисом доставки Delivery Club. Эту почту также можно использовать для быстрой регистрации в играх, которые принадлежат Mail.ru.
Как у Яндекс и Гугл, у Mail.ru тоже есть облачное хранилище, доступ к которому вы получаете бесплатно при создании почты. Каждому новому клиенту в бессрочное пользование предоставляется 8 Гб.
Рамблер.Почта
Компания Rambler тоже предлагает свом пользователям бесплатный ящик с неограниченным объёмом для хранения писем.
Почта, созданная на этом ресурсе, становится единым аккаунтом для доступа к другим проектам Rambler, среди которых онлайн-кинотеатр Okko, сайты Championat.com, Lenta.ru, Газета.ru, Afisha.ru и т.д. Однако в отличие от других бесплатных русскоязычных сервисов, облачного хранилища у Rambler нет.
Yahoo Почта
Yahoo Mail — один из самых старых и популярных почтовых сервисов в мире. В западном сегменте интернета Yahoo держит лидерство уже десятилетие, а вот в рунете у него много более успешных конкурентов. Сервис полностью переведён на русский язык, поэтому вы без проблем можете пользоваться всеми его функциями.
В плане доступа к другим проектам почта Yahoo представляет мало интереса для пользователей рунета, ведь все эти проекты на английском языке. Зато здесь тоже есть облачное хранилище, но получить к нему доступ можно только за дополнительную плату. За использование почты сервис деньги не берёт.
Не могу войти в почту Майл – что делать
Проблемы с входом в почту mail.ru происходят по разным причинам:
- Неправильное название ящика;
- Ошибка в пароле;
- Выполнен вход в другую почту;
- и прочие.
Сейчас я подробно расскажу про самые распространенные проблемы с доступом и способы их решения.
Ошибка «Неверное имя или пароль»
Эта одна из самых частых проблем: вы вводите адрес ящика и пароль от него, а вместо писем выскакивает ошибка «Неверное имя или пароль».
Способы решения:
- Проверить адрес почты
- Скопировать пароль через «Блокнот»
Шаг 1: проверить адрес почты. Если при входе вы напечатаете в адресе ящика хотя бы одну неверную букву или цифру, почта не откроется
Помимо этого важно выбрать правильную приставку – ведь это может быть не только @mail.ru, а @list.ru, @bk.ru или @inbox.ru
Допустим, адрес моей почты iliya.86@list.ru. Если печати пропустить всего одну букву, цифру или точку, ящик уже не откроется. Например, вместо iliya.86 напечатать ilya.86.
Также не менее важно выбрать правильное окончание. Ведь даже если я напечатают всё верно, но вместо list.ru будет указано mail.ru, почта не откроется
Потому как iliya.86@list.ru и iliya.86@mail.ru – это два разных адреса.
Обратите внимание, в адресе не может быть русских букв – только английские. И он пишется слитно, без пробелов
Шаг 2: скопировать пароль через «Блокнот». С паролем примерно такая же ситуация, как и с адресом: ошибка всего в одной букве или цифре – и он не подойдет. Кроме того важен еще и размер букв. Если вместо большой буквы набрать маленькую, пароль будет неверным.
Избежать ошибок поможет программа «Блокнот». Для ее запуска откройте «Пуск», в нижней строке поиска напечатайте слово блокнот и выберите программу.
Откроется белое окно. Напечатайте в него ваш пароль. Помните: в нем нет пробелов (ни до, ни после, ни посередине) и он состоит только из английских букв/цифр.
Если у вас все буквы будут печататься в большом размере, нажмите один раз клавишу Caps Lock на клавиатуре.
Затем нажмите на кнопку «Правка» вверху и выберите «Выделить все».
Должно получиться примерно следующее:
Теперь наведите мышку на выделенный пароль, нажмите по нему правой кнопкой и выберите «Копировать».
Пароль сохранился в буфере обмена и теперь его нужно вставить в Майл. Для этого переходим в mail.ru, нажимаем правой кнопкой в поле «Пароль» и выбираем пункт «Вставить».
Теперь, когда и адрес почты и пароль набраны верно, осталось лишь нажать кнопку «Войти». Если все хорошо, откроются входящие письма.
Восстановление доступа к почте
Вы внимательно ввели логин и скопировали из «Блокнота» пароль, но почта по-прежнему не открывается? Тогда единственный способ ее вернуть — восстановить доступ.
Но для этого нужно точно знать свой адрес (см. ). Если вы в нем не уверены, лучше спросите у человека, с которым раньше переписывались. Может, у него сохранились сообщения от вас — тогда в верхней части письма будет написан адрес.
Как восстановить доступ к почте. Откройте сайт mail.ru и в форме для входа в почту нажмите на ссылку «Забыли пароль?».
Введите адрес своего электронного ящика и нажмите «Восстановить».
Далее Майл попросит выполнить какое-то действие: ответить на секретный вопрос, указать часть номера телефона или другой адрес электронной почты. Это те данные, которые были назначены для восстановления пароля.
Например, система просит ввести две цифры телефона. Этот телефон был указан в настройках почты. Значит, пишем цифры, вводим код с картинки и нажимаем «Получить код по SMS».
Появится окошко для ввода кода, а сам он придет на данный номер телефона в смс сообщении. Печатаем и нажимаем «Готово».
Затем нужно будет ввести новый пароль для входа в почту и повторить его. Печатаем и нажимаем «Войти в почту».
В пароле должны быть буквы английского алфавита и цифры. Всего не меньше шести знаков.
Сразу после этого откроется ваш электронный ящик. Теперь он будет доступен по новому паролю.
Если восстановить доступ не получается. Часто пользователь не может восстановить пароль из-за того, что данные утрачены. Нет доступа к номеру телефона, забыл ответ на секретный вопрос.
Для таких случаев в форме восстановления пароля есть специальная ссылка. Она так и называется «У меня нет доступа к указанному телефону» или «Я не помню ответ».
Нажав на нее, откроется анкета. Ее нужно заполнить теми данным, на которые была зарегистрирована почта:
- Имя
- Фамилия
- Дата рождения
- Пароль при регистрации
- Когда была зарегистрирована почта
- Секретный вопрос и ответ на него
- Email для связи
Введите те данные, которые помните, и нажмите «Продолжить».
После отправки анкеты придется подождать несколько рабочих дней. Обычно через два-три дня администрация высылает решение по вашему вопросу. Если ответы были правильными, то придет письмо со ссылкой для назначения нового пароля.
Завершение регистрации
Система предложит совершить еще несколько действий (от них можно отказаться):
Указать свою старую электронную почту и пароль от нее, чтобы почта, приходящая туда, попадала на твой новый адрес:
Загрузить свое фото и создать подпись, которая будет добавляться в конце каждого письма от тебя:
Выбрать тему оформления (там будут стрелочки влево и вправо, чтобы посмотреть все варианты)
Лучше всего оставить обычную тему, на которой изначально установлена галочка, чтобы разноцветное оформление не отвлекало внимание. То есть просто нажми «Сохранить» на этом этапе:
Наконец, Mail.ru предлагает установить почтовое приложение на телефон (смартфон)
Если на телефоне у тебя есть доступ в интернет, то это очень удобно: ты сможешь проверить почту в любом месте:
Итак, регистрация окончена, тебя можно поздравить! Ты находишься в своем почтовом ящике. Скорее всего, там уже есть несколько приветственных писем от Mail.ru:
Слева находится кнопка «Написать письмо» и меню выбора нужной папки с письмами («Входящие», «Отправленные» и прочие), а справа — содержимое выбранной папки, в данном случае — «Входящие», т.е. письма, которые пришли тебе. Чтобы прочитать письмо, просто нажми на его заголовок.
Всегда помни свой адрес электронной почты (например, ivanova.nina@mail.ru) — его ты сможешь указывать на сайтах для регистрации, сообщать другим людям. Также всегда помни свой пароль — его не должен знать никто, кроме тебя.
Быстрый старт
После того как создадите аккаунт, в браузере сразу же появится страничка почтового ящика с предложением выполнить первые настройки.
Как войти в свою почту – узнайте на этой странице.
Если вы хотите воспользоваться сервисным гидом, нажмите «Настроить» в нижней панели.
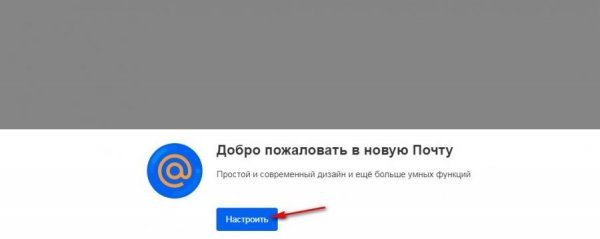
Укажите вид предпочитаемого интерфейса: «Стандартный», «С колонкой письма», отключение/включение компактного вида. Щёлкните «Продолжить».

Выберите графическую тему (картинку под фон) для оформления профиля. Щёлкните «Приступить к работе».
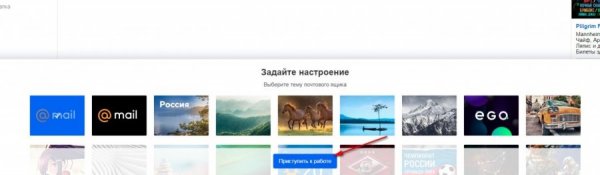
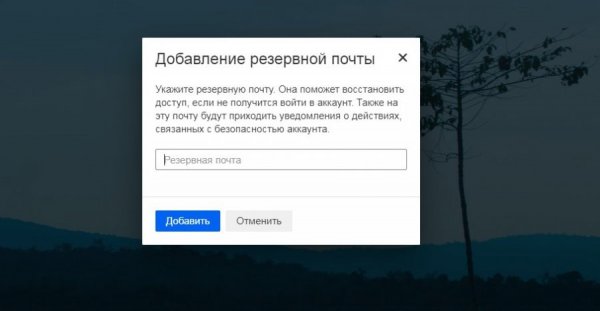
Для перехода к другим службам сайта используйте верхнее меню: Мой мир (личная страничка в соцсети сайта), Игры, Знакомства, Новости, Поиск и др.
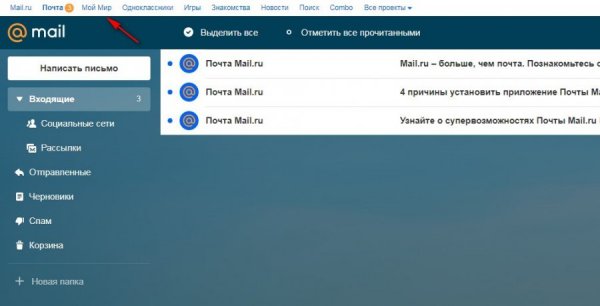
Доступ к личной информации выполняется через панель профиля (клик по логину вверху справа).
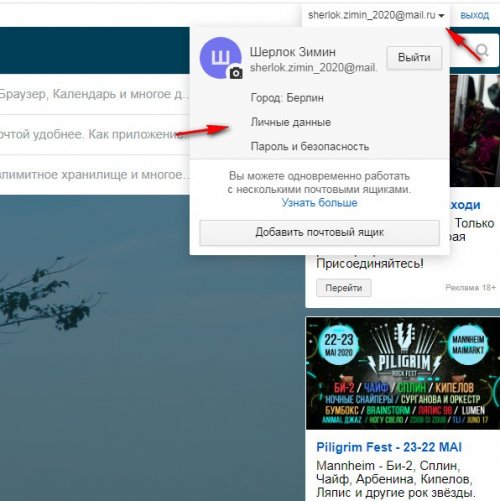
Чтобы предотвратить взлом созданного почтового ящика на Mail.ru:
- при наличии в аккаунте подозрительных изменений сразу меняйте пароль;
- отслеживайте, с каких устройств выполнялась авторизации в email (другой ПК, смартфон будут указывать на несанкционированный доступ);
- используйте встроенные функции безопасности: «Анонимайзер» – использование сгенерированного адреса для скрытия логина учётки; «Антивирус» – сканирование писем на наличие вредоносных ссылок, файлов; кнопка «Спам» – блокировка сомнительных писем;
- не скачивайте файлы в письмах, полученных с незнакомых адресов;
- не используйте один и тот же пароль для входа на разных сайтах (например, в Майл и ВКонакте); так при взломе злоумышленник получит доступ сразу к двум учёткам;
- не сообщайте никому логин и пароль, реквизиты банковской карты при получении запроса по почте.
Учимся пользоваться электронным ящиком
Все действия с почтой происходят в личном кабинете пользователя. Через него мы получаем и отправляем письма, фотографии и документы.
Выглядит личный кабинет mail.ru так:
С левой стороны расположены папки:
- Входящие — здесь лежат все полученные сообщения.
- Отправленные – это папка, куда попадают отправленные письма (они в ней дублируются).
- Черновики – папка, куда сохраняются ваши неотправленные сообщения. Через эту папку можно восстановить письмо после сбоя.
- Спам — сюда помещается рекламный мусор.
- Корзина — здесь хранятся письма, которые вы удалили из ящика.
Самая важная папка – «Входящие». В нее попадают все новые письма (кроме спама). Жирным начертанием выделены еще не открытые сообщения, а светло-голубым — те, что уже открывали.
Чтобы открыть письмо, нужно просто щелкнуть по нему левой кнопкой мыши.
Как отправить письмо
Чтобы написать и отправить письмо, нажмите на кнопку с надписью «Написать письмо» в левом верхнем углу.
Загрузится новая страница. В строке «Кому» напечатайте электронный адрес человека, которому хотите написать письмо.
На заметку. Все адреса в Интернете состоят из букв латинского алфавита (английский). Примерно посередине есть знак @, после которого написан почтовый сайт. Точка в конце не ставится. Пример: ivan-ivanov2018@yandex.ru
В строке «Тема» напечатайте тему письма, то есть кратко скажите, о чем оно или от кого. Печатать тему можно русскими буквами.
Текст письма печатают в большом белом поле. Если текста много, это поле автоматически расширится (сбоку появится ползунок).
После того как вы заполните необходимые строки, нажмите один раз кнопку «Отправить» и подождите несколько секунд. Если всё в порядке, загрузится страница с надписью «Ваше письмо отправлено». Копия письма останется в папке «Отправленные».
Как отправить файл
Чтобы переслать фотографию или документ, нужно сделать всё то же самое, что и при обычной отправке письма. А именно заполнить поле «Кому», «Тема» и напечатать текст письма.
Но только перед тем, как нажать кнопку «Отправить», нужно добавить внутрь файл. Для этого щелкните по надписи «Прикрепить файл» (под строкой «Тема»).
Появится небольшое окошко. Найдите в нем ту фотографию, документ или другой файл, который нужно переслать, и щелкните по нему два раза левой кнопкой мыши.
Окошко пропадет, а в письме будет показан файл, который вы добавили.
Если файл большого компьютерного размера, возможно, придется немного подождать, пока он загрузится.
Когда все файлы будут прикреплены, нажмите на кнопку «Отправить». После этого загрузится страница с надписью «Ваше письмо отправлено». Значит, все в порядке – в течение нескольких минут оно дойдет до адресата.
Как ответить на письмо
В электронной почте есть функция ответа на пришедшее письмо. Благодаря ей не нужно вводить адрес отправителя и тему. Кроме того, вся предыдущая переписка дублируется, что очень удобно.
1. Откройте пришедшее письмо и вверху нажмите на кнопку «Ответить».
2. Загрузится форма для составления письма с уже заполненными строками «Кому» и «Тема». В поле для печати сообщения будет продублирован текст отправителя. Свой текст пишите вначале, перед предыдущей перепиской.
Пример:
Так же как и при составлении обычного письма, внутрь можно добавить файлы. И для отправки так же используется кнопка «Отправить».
Регистрация
Для того чтобы зарегистрироваться в мой мир, сейчас необходимо перейти на главную страницу социальной сети по адресу https://my.mail.ru/. В левой части окна под доброжелательным смайликом будет синяя кнопка «Зарегистрируйтесь сейчас». Именно ее и нужно нажать.
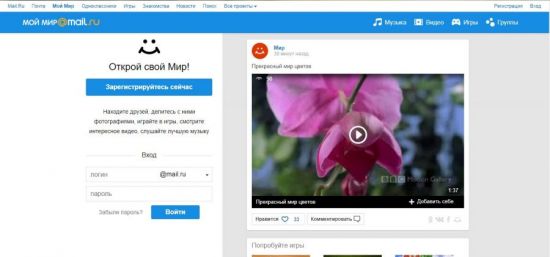
После этого откроется форма, в которой потребуется указать свои анкетные данные.

А именно:
- Имя и фамилию.
- Дату рождения.
- Пол.
- Придумать почтовый адрес и пароль.
- Указать номер телефона.
Проблем ни с чем возникнуть не должно. Если какое-то поле заполнено неправильно или будет указан занятый адрес электронной почты, система не даст завершить процедуру регистрации.
Важно!
Когда пользователь нажимает на кнопку «Зарегистрироваться», он автоматически принимает условия, указанные в пользовательском соглашении.
Указание актуального номера мобильного телефона предоставляет пользователю ряд преимуществ. В первую очередь, страницу будет сложнее взломать. При подозрительной активности система будет отправлять пользователю секретные коды.
Во-вторых, при взломе страницы, привязанную к номеру мобильного учетную запись будет значительно проще восстановить. Потребуется ввести только код, который придет с помощью СМС.
Важно!
Регистрация в социальной сети совершенно бесплатна. Не ведитесь на ловки мошенников.. В следующем окне потребуется ввести простую капчу
В следующем окне потребуется ввести простую капчу.
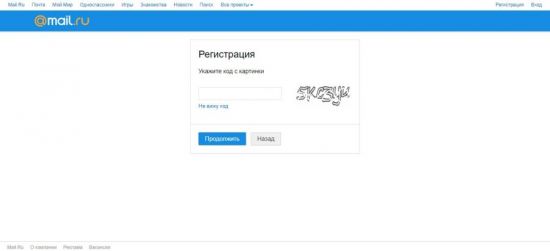
После этого можно считать, что основная регистрация в Мой Мир пройдена. Остается только настроить профиль.
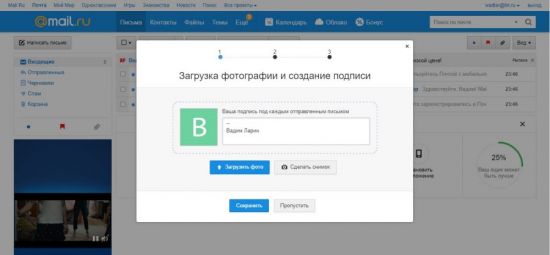
Остается только создать учетную запись в непосредственной социальной сети. В левом верхнем углу главной страницы потребуется нажать на «Мой мир». Откроется окно с вежливым приветствием и кратким описанием сервиса. Остается только нажать на кнопку «Присоединиться». На этом регистрацию в учетной записи на Мой Мир можно считать оконченной.









