Гугл аналитика (google analytics):установка и настройка (гайд)
Содержание:
- Удаление пользовательских данных
- Мои отчеты
- Доступность поддержки по продуктам Google Платформы для маркетинга
- Установка счетчика Google Analytics
- Как создать ресурс
- Ярлыки
- Отчеты по аудитории
- Where the data comes from
- Раздел «Администратор»
- Как настроить сбор данных для сайта
- Настройки ресурса
- Как добавить сайт в google analytics
- Как работает отслеживание посещений магазинов в Google Аналитике
- Просмотр статистики по пользователям
- Отслеживание событий в GA
- Вход в аккаунт Google Analytics
Удаление пользовательских данных
Чтобы удалять данные отдельных пользователей, у вас должно быть разрешение на изменение.
Выбрав идентификатор пользователя, можно просмотреть его данные, а также удалить их из отчета и из Google Аналитики.
Чтобы удалить данные определенного пользователя, выполните следующие действия:
В нижней части панели слева нажмите Удалить пользователя.
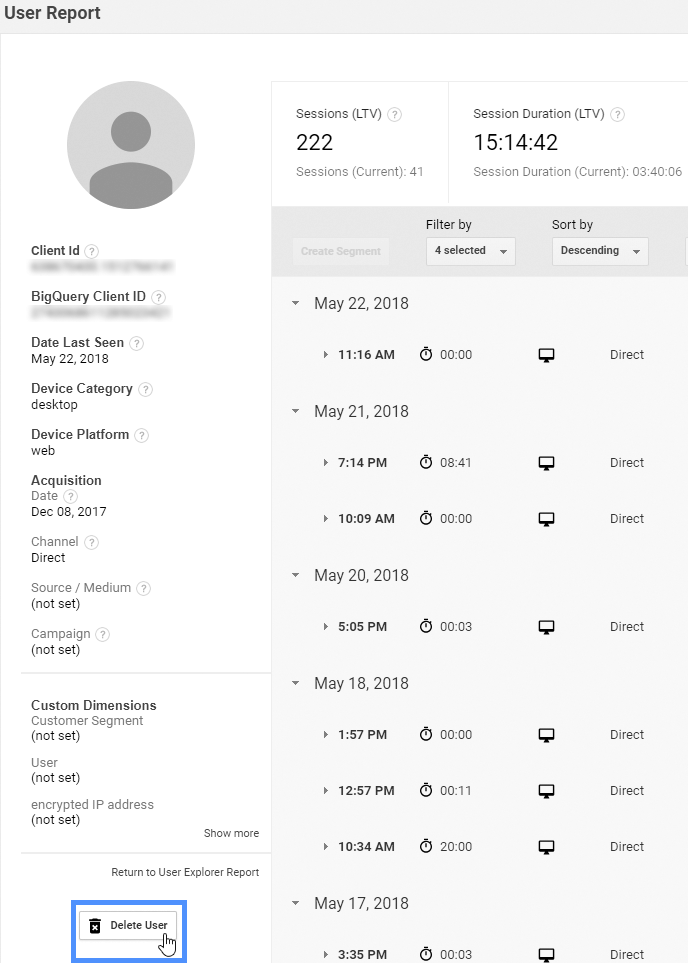
После отправки запроса на удаление данные, связанные с этим идентификатором пользователя, сначала удаляются из отчета по отдельным пользователям (в течение 72 часов), а затем – с серверов Аналитики (во время следующего сеанса удаления). Сеансы удаления проходят приблизительно раз в два месяца. Если вы экспортировали данные из Google Аналитики в другой сервис, рекомендуем сначала удалить их из него.
Отчеты на основе ранее агрегированных данных (например, количество пользователей в отчете «Обзор аудитории») не будут затронуты.
Подробнее о том, как мы обрабатываем данные в аккаунтах Google Аналитики, а также обеспечиваем их защиту и конфиденциальность…
Мои отчеты
Это раздел, в котором вы можете создать пользовательские отчеты. Они ничем не отличаются от стандартных, только содержимое указываете вы. Вы можете пользоваться отчетами сами, расшаривать их на весь аккаунт, чтобы смотрели другие администраторы, и экспортировать.
Обзор
В разделе «Обзор» показан весь список пользовательских отчетов. Сверху находятся 3 кнопки:
- Добавить отчет – создать новый отчет.
- Добавить категорию — создать папку, в которую можно складывать отчеты для удобной навигации.
Импортировать из галереи – использовать шаблоны отчетов, которые другие пользователи выложили в свободный доступ.
Напротив каждого отчета есть список «Действия». В ней спрятаны опции:
- Переименовать – только для категорий.
- Удалить – если удалить категорию, отчеты из нее останутся на месте. Сами отчеты удаляются бесследно.
- Изменить – редактирование настроек отчета.
- Сделать общим – опубликовать шаблон отчета в галерее или создать ссылку на него. Помните, вы публикуете только шаблон настроек – данные о вашем сайте никто не увидит.
Здесь же есть ссылка на сервис Google Data Studio, который позволяет делать отчеты с красивым дизайном и инфографикой. Сейчас идет бета-тестирование, и в России функция недоступна. Придется ждать или заходить через VPN.
Создание отчета
Откройте раздел «Обзор» и нажмите «Добавить отчет».
Укажите название отчета и название вкладки. Вкладка – это страница, на которой размещены отчеты. Вы можете создать несколько – и уместить в одном отчете много информации.
Выберите тип вкладки и настройте ее содержимое:
- Анализ – нужно задать группы показателей и анализируемые параметры.
- Таблица – параметры и показатели.
- Наложение на карту – уровень масштабирования (мир, континент, страна), параметр (страна, область, город) и группу анализируемых показателей.
Вы можете задать фильтры, чтобы исключить от отчета какие-либо данные. Например, можно игнорировать посетителей из определенной страны или оставить только пользователей, пришедших из соцсетей.
В разделе «Представления» вам нужно выбрать, где будет показываться отчет: во всех представлениях или только в определенных.
Когда закончите, нажмите «Сохранить». Страница со свежим отчетом откроется автоматически. Вы можете работать с ним, как с обычными стандартными отчетами. Если нужно поменять настройки или название – кликните по кнопке «Изменить» в меню отчета или на странице «Обзор».
Доступность поддержки по продуктам Google Платформы для маркетинга
| Продукт | Поддержка в чате | Поддержка по электронной почте |
|---|---|---|
| Портал Платформы | Доступна через интерфейс продукта | Доступна через интерфейс продукта |
| Рекламные продукты | ||
| Дисплей и Видео 360 | Доступна через интерфейс продукта | Доступна через интерфейс продукта |
| Поисковая реклама 360 | Доступна через интерфейс продукта | Доступна через интерфейс продукта |
| Менеджер кампаний 360 | Доступна через интерфейс продукта | Доступна через интерфейс продукта |
| Креативная студия | Доступна через интерфейс продукта | Доступна через интерфейс продукта |
| Аналитические продукты* | ||
| Аналитика 360 | Доступна через интерфейс продукта | Доступна через интерфейс продукта |
| Оптимизация 360 | Нет | Доступна через интерфейс продукта |
| Менеджер тегов 360 | Нет | Доступна через интерфейс продукта |
| Опросы 360 | Нет | Доступна (форма) |
| Студия данных 360+ | Нет | Доступна через интерфейс продукта (для коннектора Google Аналитики) |
*Встроенная поддержка для стандартных продуктов Google Аналитики основана на статусе клиента в Google Рекламе.
+Если ваш адрес электронной почты связан с организацией, которая оплачивает сервисы 360 напрямую компании Google (включая организации партнеров по продажам).
Чтобы связаться со службой поддержки:
- Войдите в аккаунт.
- Нажмите на вопросительный знак в верхней части страницы.
- Под заголовком Нужна помощь? нажмите Свяжитесь с нами.
- В текстовом поле опишите свою проблему и нажмите Дальше.
- Нажимайте на ссылки с рекомендациями, чтобы получить подробную информацию, или снова нажмите Дальше, чтобы связаться с нами по электронной почте или в чате.
Установка счетчика Google Analytics
Пройдите регистрацию, если у Вас нет счетчиков.
В случае, когда они есть и Вы хотите создать еще один, выполните следующие шаги:
- выберите пункт Администратор (шестеренка в нижнем левом меню);
- перейдите в настройки;
- в поле Аккаунт выберите пункт Создать Аккаунт.
Помните, что на одной учетной записи Google может быть не более 100 счетчиков метрики.
Затем укажите следующие данные:
- Название аккаунта — Вы можете для 1 аккаунта добавить сразу несколько кодов счетчика (или как их называет гугл-индикаторов отслеживания).
- Название сайта — укажите название сайта. Для удобства рекомендую вставлять домен.
- URL сайта — укажите ссылку на главную страницу.
- Отрасль — выберете из списка максимально подходящую отрасль для Вашего сайта.
Затем перейдите в настройки кода отслеживания и скопируйте Ваш код.
Существует два способа установки кода:
- Через Диспетчер тегов.
Мы расскажем, как это сделать для разных CMS.
Не забудьте связать между собой Google Analytics и Гугл Вебмастер.
Убедитесь, что доступ к Гугл аналитике и вебмастеру есть у одного и того же (Вашего) аккаунта.
Перейдите в раздел Источники трафика > Search Console, затем выберите свой сайт из списка в вебмастере.
В настройках Google Аналитики мы рекомендуем связать аккаунты AdWords с аналитикой — это позволит создать аудитории ремаркетинга.
Об этом я уже писал ранее, вот пошаговая инструкция.
<sect>
Как создать ресурс
- Если вы создали аккаунт согласно инструкциям из раздела выше, перейдите к шагу 2. В противном случае:
- Укажите название ресурса, например «сайт компании «Мой бизнес», и выберите часовой пояс отчетов и валюту. Если посетитель зайдет на ваш сайт во вторник (в своем часовом поясе), но в вашем часовом поясе ещё будет понедельник, посещение зарегистрируется как совершенное в понедельник.
- Google Аналитика автоматически включает и отключает летнее время, если оно используется в выбранном часовом поясе. Если вы не хотите использовать эту функцию, установите среднее время по Гринвичу.
- Изменение часового пояса повлияет только на те данные, которые будут получены в дальнейшем. Перевод времени может вызвать резкие изменения показателей в отчетах за период, в котором вы изменили часовой пояс. Пока серверы Аналитики не обработают это изменение, данные в отчетах некоторое время могут приводиться по старому часовому поясу.
- Нажмите Показать дополнительные параметры (под полями настройки ресурса).
- Включите параметр Создание ресурса Universal Analytics.
- Укажите URL сайта. Выберите протокол (HTTP или HTTPS).
Многие регистраторы доменов позволяют использовать в URL только символы в кодировке UTF-8. Если в названии вашего домена содержатся другие символы (в том числе кириллица) или знаки, преобразуйте их в кодировку Punycode. Это можно сделать с помощью конвертера Punycode. - Теперь вы можете выполнить одно из следующих действий:
-
Создать оба ресурса («Google Аналитика 4» и Universal Analytics). В этом случае можно:
- Настроить ресурс «Google Аналитика 4» для сбора данных совместно с ресурсом Universal Analytics. После добавления тега для ресурса «Google Аналитика 4» на сайт данные будут отправляться в оба ресурса. Вы можете переключаться между ресурсами, используя селектор или страницу «Администратор».
- Связать ресурсы между собой и перенести конфигурацию ресурса Universal Analytics в ресурс «Google Аналитика 4».
Как идентифицировать каждый ресурс. Если вы назвали свой ресурс «Пример» на шаге 2, ресурс Universal Analytics будет называться «Пример (UA-1234567)», а ресурс «Google Аналитика 4» – «Пример – GA4 (98765432)».
-
Создать только ресурс Universal Analytics. Выберите этот вариант, если вам нужен только ресурс Universal Analytics.
Если вам нужно создать идентификатор отслеживания с префиксом «UA-«, выберите этот вариант.
-
Создать оба ресурса («Google Аналитика 4» и Universal Analytics). В этом случае можно:
- Нажмите Далее и добавьте информацию о своей компании.
- Нажмите Создать.
Примите Условия использования Google Аналитики и Поправку в отношении обработки данных, затем нажмите кнопку Готово.

Ярлыки
Ярлык – это что-то вроде закладки. Вы можете сохранить любой отчет во всеми примененными фильтрами, заданными параметрами, сегментацией и так далее. Удобно и знатно экономит время.
Как создать ярлык:
- Откройте отчет, который хотите сохранить.
- Добавьте сегменты аудитории, откройте нужные вкладки, укажите параметры и так далее.
- Нажмите на кнопку «Ярлык» в меню под названием отчета.
- Придумайте название для ярлыка и нажмите «Ок».
- Вы попадете на страницу сохраненного ярлыка.
Вы можете работать с ярлыком, как с обычным отчетом – добавлять новые сегменты, отслеживать параметры, открывать вкладки и так далее. Если хотите что-то поменять, не забудьте нажать «Сохранить». В противном случае, изменения не засчитаются.
В разделе «Обзор» собраны все созданные вами ярлыки. Если их много – пользуйтесь поиском, чтобы найти нужный.
Во вкладке «Действия» спрятаны 3 функции:
- Представление – открыть ярлык;
- Переименовать;
- Удалить.
- https://web-rynok.ru/google-analytics/
- https://seoquick.com.ua/google-analytics/
- https://netology.ru/blog/google-analytics-new
- https://texterra.ru/blog/google-analytics-dlya-nachinayushchikh-samoe-polnoe-rukovodstvo-v-runete.html
- https://liderpoiska.ru/blog/ustanovka-i-nastroika-google-analytics/
- http://galank.ru/sajtostroenie/kak-dobavit-akkaunt-v-google-analytics-gugl-analitik
Отчеты по аудитории
В «Аудитории» 15 подразделов. Здесь можно узнать полный цифровой портрет посетителей:
- интересы тех, кто совершает конверсию;
- возраст, пол и географию посетителей;
- поведение пользователей на сайте;
- какими провайдерами, устройствами и моделями телефона пользуются посетители.
Благодаря всем этим данным вы сможете точнее настраивать таргетированную и контекстную рекламу.
Например, вы — строительный магазин. По инерции настраиваете рекламу на мужчин, интересующихся ремонтом. Но из отчёта видно, что больше конверсий совершают женщины. Вывод: установите повышающий коэффициент в контекстной рекламе на тех, кто совершает конверсии либо создайте кампании специально для них.
«Обзор» — сводная информация по посетителям сайта
- Сеансы — это период, в течение которого пользователь работает с сайтом или приложением.
- Пользователи — число посетителей сайта, для которых в указанный диапазон дат зарегистрирован хотя бы один сеанс.
- Просмотр страниц — общее количество страниц, просмотренных посетителями. Учитываются повторные просмотры одной страницы.
- Страниц/сеанс — среднее количество страниц, просмотренных во время одного сеанса. Повторные просмотры одной страницы также учитываются.
- Средняя длительность просмотра — среднее время, которое пользователь провёл на сайте.
- Показатель отказов — доля сеансов с просмотром одной страницы, когда пользователи открывали страницу, но не взаимодействовали с ней. Продолжительность такого сеанса 0 сек.
- Новые сеансы — доля посетителей сайта, которые зашли на него впервые.
В выбранный период времени сайт посетили 37 099 человек. Каждый пользователь заходил в среднем два раза (число сеансов разделить на количество пользователей), посмотрел примерно пять страниц (просмотр страниц делим на число пользователей). За сеанс смотрели 2,76 страницы, закрывали сайт в среднем через 2:36 минут. Почти половина пользователей закрыла сайт сразу, как попала на страницу, а 40% пользователей были на сайте впервые.
В зависимости от них будет складываться работа.
Дополнительно можно выбрать сегмент. Например: пользователи, совершившие или не совершивших конверсии, новые посетители или сеансы без отказов. Отчет будет глубже. Максимальное число выбранных сегментов — четыре.
Отчет «Демографические данные»
Здесь видим возраст и пол посетителей сайта. Формируем общий или детальные отчеты, предварительно выбрав нужный сегмент. Например, смотрим сколько лет и какого пола новые посетители.
Отчет «Интересы»
В этом разделе создаём общий и детальный отчёт по интересам аудитории.
- Близкая аудитория (охват) — делит пользователей на основе информации, которую люди ищут в сети, и сайтов, которые они посещают.
- Сегменты аудитории, присутствующей на рынке — собирает информацию на основе покупательских интересов.
- Другая категория — узкие категории. С помощью этих показателей можно точнее проанализировать интересы аудитории.
Отчет «География»
Из отчёта видно, на каком языке говорит и где географически находится выбранный сегмент аудитории. Это обязательный к просмотру показатель для тех, чей бизнес представлен в разных регионах и странах. Иногда при условии равного бюджета Подмосковье совершает конверсии лучше, чем Москва. На этих пользователей можно сделать повышающую ставку, чтобы получить еще больше посетителей и конверсий.
Здесь видно, что наши новые пользователи говорят в основном на русском языке
Отчет «Технологии»
В разделе хранится информация о браузере, операционной системе, разрешении и цвете экрана, версии Flash, поддержке Java и провайдере. Отчеты формируются после клика на соответствующую вкладку. С их помощью можно проверить корректность работы сайта на популярных браузерах и разрешениях.
Например, с разрешения 800×600 процент отказов выше остальных: вероятно, сайт на экранах с таким разрешением отображается некорректно. Нужно привлечь программистов и выяснить в чем дело.
Выбирайте нужный отчет
Отчет «Мобильные устройства»
Здесь хранится информация о брендах телефонов, мобильных провайдерах, операционных системах посетителей сайта — ценная информация для маркетологов мобильных приложений. Если заметили большой процент отказов и мало конверсий владельцев определенного бренда, стоит проверить совместимость приложения с такими устройствами.
На нашем сайте чаще всего гостят обладатели устройств Apple
Where the data comes from
The data in the Google Analytics demo account is from the Google Merchandise Store and Flood-It!.
The Google Merchandise Store is an ecommerce site that sells Google-branded merchandise. There are both Universal Analytics and Google Analytics 4 properties based on the ecommerce site. Learn more about the differences between the property types.
These two properties contain data in the account that is typical of what you would see for an ecommerce site, and include the following kinds of information:
- Traffic source data. Information about where website users originate. This includes information about organic traffic, paid search traffic, and display traffic.
- Content data. Information about the behavior of users on the site. This includes the URLs of pages that users look at, and how they interact with page content.
- Transaction data. Information about the transactions that occur on the Google Merchandise Store website.
Flood-It! is a simple yet exciting strategy puzzle game in which you have to flood the whole game board with one color in fewer than the allowed steps. The game is available for download on Android and iOS. There is a Google Analytics 4 property for Flood-It! containing games reporting and data from the app and website that includes the following kinds of information:
- Calculated metrics. Information that is computed from existing metrics. This includes metrics like Average revenue per active user and Average engagement time. It also includes Buyer conversion and Revenue heartbeat, which are based on Google Play’s recommended key performance indicators.
- Events data. Information about user interaction with content. This includes events like level completion and level resets.
- Ecommerce data. Information related to in-app purchases.
Раздел «Администратор»
В этом разделе собраны все настройки «Гугл Аналитики». Здесь можно настраивать доступ, подключать дополнительные функции, создавать цели и отчеты и так далее. Давай разберем все по порядку.
Аккаунт
В этом разделе вы можете управлять своими аккаунтами.
С помощью списка вверху можно выбрать текущий аккаунт или создать новый. Процедура создания описана в самом начале руководства.
Настройки аккаунта – раздел, в котором вы можете изменить название и разрешить/запретить «Гугл Аналитике» использоваться ваши данные. Вы задавали эти разрешения при создании аккаунта.
Здесь же вы можете удалить аккаунт. Для этого нажмите кнопку «Отправить в корзину».
Управление пользователями – здесь вы можете управлять пользователями, которые имеют доступ к вашему аккаунту.
Чтобы настроить полномочия пользователя, разверните список «Разрешения для аккаунта», установите галочки напротив нужных разрешений и нажмите «Сохранить».
Если доступ нужно закрыть полностью – просто удалите человека из списка.
Чтобы пригласить нового пользователя, введите адрес его gmail-почты, укажите полномочия и нажмите «Добавить».
Здесь вы можете задать отдельные полномочия для каждого сайта и его представлений.
Все фильтры – настройки фильтрации трафика. Вы можете исключить из отчетов данные о некоторых посещениях. Например, себя и сотрудников компании, которые постоянно заходят на сайт. Чтобы статистику не портили.
Нажмите «+Добавить фильтр».
Придумайте название и выберите тип фильтра:
Встроенный – позволяет игнорировать трафик от определенных провайдеров, IP-адресов, на хост или подкаталоги.
Пользовательский – настроек гораздо больше. Можно игнорировать определенные поисковые запросы, каналы, устройства и так далее.
Выберите представления, к которым нужно применить фильтр, в левой колонке и нажмите «Добавить», чтобы перенести их в правую.
Вы можете поменять настройки фильтра в любой момент. Просто кликните по нему, чтобы открыть редактирование. Если фильтр больше не нужен, удалите его.
Эти же фильтры будут отображаться в настройках представлений, которые вы указали.
Не стоит применять фильтры к исходному представлению, которое создается автоматически при подключении сайта. Так вы безвозвратно потеряете часть данных, которая, возможно, понадобится в будущем.
История изменений – здесь показаны действия всех пользователей аккаунта. Вы можете увидеть, кто, что и когда сделал. Полезный инструмент для коллективной работы.
Корзина – здесь хранятся удаленные аккаунты, ресурсы и представления. Вы можете восстановить их в течение 35 дней.
Чтобы найти нужный объект, используйте закладки (аккаунт, ресурс, представление) или строку поиска.
Выберите объект, который хотите восстановить и нажмите «Показать». Вообще, кнопка должна называться «Восстановить» – именно так написано в официальном руководстве. Вероятно, это ошибка, и скоро кнопку переименуют.
В корзине содержатся объекты только из выбранного аккаунта. Если вы хотите восстановить удаленный аккаунт, вам нужно открыть его настройки (он все еще будет в списке) и открыть корзину там.
Как настроить сбор данных для сайта
Чтобы в созданном вами ресурсе «Google Аналитика 4» появились данные, вам необходимо добавить на свои веб-страницы тег Аналитики.
Как добавить тег в конструкторе сайтов или системе управления контентом (WordPress, Shopify и т. п.)
Drupal или WooCommerce
Если вы используете сервис Drupal или WooCommerce, найдите свой идентификатор ресурса, начинающийся с G-, и скопируйте его в поле Google Аналитики в настройках сервиса.
- Нажмите Администратор.
- В столбце Ресурс проверьте, выбран ли новый ресурс «Google Аналитика 4», затем нажмите Потоки данных и перейдите на вкладку Сайты. Выберите поток данных.
В столбце «Ресурс» нет пункта «Потоки данных»? Вы выбрали ресурс Universal Analytics вместо только что созданного ресурса «Google Аналитика 4». С помощью селектора или на странице «Администратор» перейдите к новому ресурсу «Google Аналитика 4».
- Ваш идентификатор, начинающийся с G-, появится в правом верхнем углу экрана. Скопируйте этот идентификатор в нужное поле в настройках вашей системы управления контентом. (См. .)
Другие конструкторы сайтов
Если вы используете любую другую систему управления контентом или конструктор сайта, кроме Drupal и WooCommerce, необходимо вставить глобальный тег на сайте с помощью функции добавления собственного HTML-кода этой платформы. Сначала найдите глобальный тег своего сайта:
- Нажмите Администратор.
- В столбце Ресурс проверьте, выбран ли новый ресурс «Google Аналитика 4», затем нажмите Потоки данных и перейдите на вкладку Сайты. Выберите поток данных.
В столбце «Ресурс» нет пункта «Потоки данных»? Вы выбрали ресурс Universal Analytics вместо только что созданного ресурса «Google Аналитика 4». С помощью селектора или на странице «Администратор» перейдите к новому ресурсу «Google Аналитика 4».
- В разделе инструкций по добавлению тегов нажмите Новый тег на странице и выберите «Глобальный тег (gtag.js)». Ваш тег страницы Google Аналитики – это весь появившийся код. Он начинается со следующей строки:
и заканчивается следующей строкой:
Скопируйте весь тег страниц Google Аналитики на свой сайт с помощью функции добавления пользовательского кода в системе управления контентом (CMS), с которой вы работаете. Ниже приведены ссылки на инструкции для разных систем управления контентом.
- GoDaddy
- Google Сайты
- Magento
- Shopify
- SquareSpace
- Weebly
- Wix
- WordPress
Сбор данных начнется в течение 30 минут. Откройте отчет В режиме реального времени, чтобы проверить, поступают ли данные.
Как добавить глобальный тег gtag.js в код веб-страницы
Вам потребуется доступ к веб-страницам HTML. Попросите своего веб-разработчика выполнить эти шаги, если вы не можете сделать это самостоятельно.
- Нажмите Администратор.
- В столбце Ресурс проверьте, выбран ли новый ресурс «Google Аналитика 4», затем нажмите Потоки данных и перейдите на вкладку Сайты. Выберите поток данных.
- В разделе инструкций по добавлению тегов нажмите Новый тег на странице и выберите «Глобальный тег (gtag.js)». Появится тег страницы – код, который начинается с фрагмента
и заканчивается фрагментом. - Скопируйте весь этот код и вставьте его сразу после тега на каждой странице своего сайта.
Сбор данных начнется в течение 30 минут. Откройте отчет В режиме реального времени, чтобы проверить, поступают ли данные.
В столбце «Ресурс» нет параметра «Потоки данных»? Вы выбрали ресурс Universal Analytics вместо только что созданного ресурса «Google Аналитика 4». С помощью селектора или на странице «Администратор» перейдите к новому ресурсу «Google Аналитика 4».
Как добавить тег с помощью Google Менеджера тегов
В Google Менеджере тегов создайте тег Google Аналитика: конфигурация GA4. Для этого выполните следующие действия:
- Выберите Теги Создать.
- Нажмите Конфигурация тега.
- Выберите Google Аналитика: конфигурация GA4.
- Введите идентификатор потока данных.
- Необязательно. Добавьте нужные параметры в Поля, которые необходимо задать. Желательно использовать рекомендуемые названия параметров событий.
- Необязательно. Задайте собственные свойства пользователей в поле Свойства пользователя. Примечание. Некоторые свойства пользователей регистрируются автоматически. Для каждого ресурса «Google Аналитика 4» можно добавить до 25 свойств пользователей.
- Необязательно. Чтобы тег конфигурации активировался ранее других тегов событий, в разделе Расширенные настройки задайте Приоритет активации тегов или используйте Порядок активации тегов.
- Нажмите Триггеры и выберите триггеры, которые будут активировать тег. Например, если указать «Все страницы», то тег будет срабатывать на всех страницах сайта.
- Сохраните конфигурацию тега и опубликуйте контейнер.
Настройки ресурса
Сразу после создания аккаунта, попадаем на вкладку Администратор. Здесь указаны идентификатор отслеживания в формате UA-ххххх(id аккаунта)-x(номер ресурса на аккаунте) и собственно код скрипта для отслеживания gtag.js.
Чтобы найти, где находится код счетчика Гугл Аналитикс, необходимо зайти в панель Администратор — Ресурс — Отслеживание — Код отслеживания.
Но перед размещением кода отслеживания на сайте, сначала сделаем еще несколько настроек ресурса.
В Настройках ресурса включаем демографические отчеты и улучшенную атрибуцию ссылок для более полных данных в отчетах.
На вкладке Сбор данных активируем функции для рекламодателей:
Ремаркетинг включает сбор данных для составления списков ремаркетинга.
Функции отчетов по рекламе делают доступной в Google Analytics группу специальных отчетов по аудитории, демографии, категориям интересов пользователей.
Можно активировать Google Signals (на текущий момент в бета-тесте) — функция осуществляет сбор данных о взаимодействиях на нескольких устройствах. В случае ее активации она заменит Ремаркетинг и Функции отчетов по рекламе в настройках сбора данных.
Если вы пользуетесь Search Console, то также на вкладке Администратор привяжите основное зеркало сайта к Google Analytics (Связь с другими продуктами — Все продукты — Search Console), чтобы видеть в отчетах более полные данные по поисковым запросам пользователей.
Как добавить сайт в google analytics
Добавить новый сайт в Google Analytics можно несколькими способами:
- Создать новый аккаунт. В данном случае все данные будут передаваться независимо от других аккаунтов. Это правило касается как для импорта данных, так и сбора статистики, также отпадает возможность использовать сразу несколько данных, например, объединенный просмотр. Данный вариант лучше всего подойдёт для нового домена или если бизнес поддоменов различается, то лучше всего использовать именно этот метод.
- Второй метод создания является получение данных через один аккаунт и разделен е ресурсов. Для этого потребуется при создании нового поддомена или похожего сайта достаточно нажать на панели администратора «добавить ресурс».
Как работает отслеживание посещений магазинов в Google Аналитике
Эта функция Google Аналитики позволяет оценить число случаев, когда пользователи заходили на ваш сайт, а затем посещали ваш магазин или офис в течение 30 дней.
Статистика посещений магазинов – это оценочные данные, основанные на информации о пользователях, включивших функцию «История местоположений». Рекламодатели получают только агрегированные анонимные данные: вы не можете узнать, какие посещения связаны с определенными сеансами доступа к сайту, кликами по объявлениям, показами в видимой области экрана или конкретными людьми.
Данные об адресах магазинов поступают в аккаунт Google Рекламы из связанного с ним аккаунта сервиса «Google Мой бизнес», а затем – из аккаунта Google Рекламы в ресурс Google Аналитики.
Просмотр статистики по пользователям
Чтобы открыть отчет «Статистика по пользователям», выполните следующие действия:
- Войдите в аккаунт Google Аналитики.
- Выберите нужное представление.
- Нажмите Отчеты.
- Выберите Аудитория > Статистика по пользователям.
 Таблица данных по умолчанию
Таблица данных по умолчанию
Для каждого идентификатора клиента или пользователя исходно отображаются следующие данные:
- сеансы;
- средняя длительность сеанса;
- показатель отказов;
- доход;
- транзакции;
- коэффициент конверсии.
Более подробная информация по идентификатору включает дату и источник первого посещения, а также журнал активности, в котором перечислены действия пользователя на сайте во время сеансов.
 Данные о сеансах
Данные о сеансах
По умолчанию отображаются следующие данные:
- Сеансов (за весь период). Общее число сеансов на протяжении жизненного цикла пользователя.
- Длительность сеанса (за весь период). Средняя продолжительность сеанса на протяжении жизненного цикла пользователя.
- Доход (за весь период). Суммарный доход на протяжении жизненного цикла пользователя.
- Транзакций (за весь период). Суммарное число транзакций на протяжении жизненного цикла пользователя.
- Достигнутых целей (за весь период), Ценность цели (общая ценность).
На панели слева отображается следующая информация:
- Client ID/User ID
- Последнее посещение (когда был начат последний сеанс пользователя)
- Тип устройства
- Платформа устройства
- Дата первого посещения
- Канал
- Источник/канал
- Кампания
Сведения по этим показателям доступны с 17 декабря 2016 г.
Добавлять и удалять типы данных можно с помощью меню Фильтровать по.
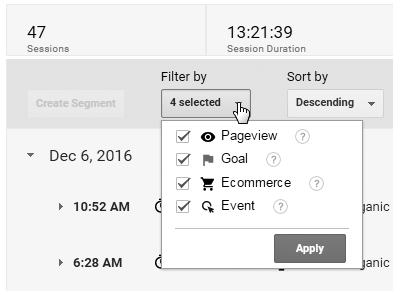 Варианты фильтров
Варианты фильтров
Сеансы можно разворачивать для просмотра данных.
 Свернутые и развернутые сеансы
Свернутые и развернутые сеансы
Действия также можно разворачивать, чтобы просмотреть информацию о них.
 Развернутое действие
Развернутое действие
Отслеживание событий в GA
Отслеживание событий (официальная документация) поможет вам узнать, как пользователи взаимодействуют с вашим контентом.
Событие – это взаимодействие пользователя с контентом, которое можно отслеживать независимо от просмотров страниц или экранов. Это понятие включает загрузки, клики по ссылкам, отправки формы и количество просмотров видео.
Компоненты событий.
Событие состоит из следующих компонентов (для каждого из которых в отчете указывается значение, если событие имело место):
- Категории позволяют объединять схожие типы событий. Обычно одна и та же категория многократно используется для связанных элементов пользовательского интерфейса, чтобы сгруппировать их. Заранее продумайте какие категории лучше использовать в отчетах.
- Параметр Действие используется для обозначения отслеживаемого события или взаимодействия, связанного с веб-объектом, например событие OnClick. Как и в категориях, названия для действий можно выбирать любые.
- Ярлык (необязательно, но рекомендуется) позволяет предоставить дополнительную информацию для отслеживаемых событий, например URL страницы на которой произошло событие.
- Значение (необязательно) – это численная величина, представляет собой целое число и может присваиваться объектам на странице. Значения всех событий суммируются в отчете.
Практически пример :
- Категория: AffLinkClick. В неё будут входить события отслеживающие переходы по партнерским ссылкам на сайте.
- Действие: Click URL (смотрите ).
- Ярлык: Page Path.
Вход в аккаунт Google Analytics
Если же только начинается установка данного софта, то потребуется пройти по адресу https://analytics.google.com/, после чего нажать на кнопку «Зарегистрироваться».
Теперь потребуется ввести:
- Название аккаунта;
- Название ресурса;
- Адрес сайта;
- Выбрать тематику;
- Определиться со страной (на какую страну работает сайт);
- Выбрать часовой пояс.
Нажать на кнопку «Получить идентификатор отслеживания».
Теперь появиться политика конфиденциальности и условия использования, которые необходимо принять.
После этого на экране будет указан код счётчика, который необходимо установить на свой сайт как можно ближе к началу, желательно head.








