Как сжать папку с файлами в zip
Содержание:
- Архивация с помощью встроенных инструментов ОС Windows
- Что собой представляет архивирование
- 14.1. Что такое архивирование
- Управление пространством
- Архивировать папку с файлами используя WinRaR
- Как удалить или очистить архив в Ватсапе
- Создаем архив при помощи стороннего софта
- Управление пространством
- Выбор объектов архивирования
- Виды архивов
- Решения для архивации
- Отправляем по почте заархивированную папку или файл
- Где находится архив в WhatsApp
- Особенности архивации документов
- Зачем нужна архивация данных?
- Архивация средствами ОС Windows
Архивация с помощью встроенных инструментов ОС Windows
Пользователи новых версий ОС «Виндоус» (7,8,10) архивируют данные с помощью встроенных инструментов. Таким образом устанавливать стороннее ПО не нужно. Возможность архивации встроена в «проводник». Рассмотрим возможности ОС детальнее на примере того, как заархивировать файлы. Один из созданных вордовских документов имеет размер в более чем 500 Кб.
Пользователи новых версий ОС «Виндоус» (7,8,10) архивируют данные с помощью встроенных инструментов
Чтобы выполнить архивацию этого документа, следуйте нижеприведенной инструкции:
Выберите документ и разверните его опции, как показано на рисунке ниже. Выберите в меню пункт «Отправить», а затем в выпадающем списке нажмите на элемент создания сжатой папки;
Выберите документ и разверните его опции
Таким образом пользователь может добавить архив с помощью встроенных функций ОС. Сжатая папка будет создана мгновенно. Проанализируем размер только что сжатого документа. Теперь он составляет порядка 400 Кб. Это не очень много, однако, когда пользователь заархивирует папку, размером в несколько Гигабайт, разница будет заметна.
Проанализируем размер только что сжатого документа
Если перевести исходный и полученный размеры в проценты, то выходит, что белее двадцати процентов места было освобождено.
ПОСМОТРЕТЬ ВИДЕО
Что собой представляет архивирование
Принцип сжатия любого кода довольно прост. Если в информационном блоке часто встречается длинная последовательность определённых байтов, она кодируется более короткой последовательностью. Не совсем точная, но аналогия: число 1000000000 состоит из 10 символов (условно – байт), но если мы представим его в виде 10*9, то получим всего 4 символа. Выигрыш – в 2,5 раза.
Существует немало методов сжатия и их модификаций, многие архиваторы (программы, позволяющие сжимать файлы и декодировать их) используют комбинацию этих методов. Некоторые методы позволяют произвести сжатие данных без потерь, то есть обратимое, другие – с потерей (пример – файлы изображений формата JPG, они сжаты с помощью алгоритма, который не допускает восстановление исходного изображения).
Хорошо сжимаются практически все неархивированные типы данных – тексты, фотографии, базы данных, видео, исполняемые файлы (com, exe, bin), несжатое аудио (формат wav). Архивация файлов, при создании которых уже применялся алгоритм сжатия (cab, pdf, jpg, gif, avi, mpg, mp3), гораздо менее эффективна, выигрыш здесь составляет всего несколько процентов.
Существует огромное количество программ-архиваторов, некоторые из них весьма специфичны и рассчитаны на определённые типы данных. Но наибольшую известность завоевали архиваторы, позволяющие сжимать файлы и папки в форматы rar и zip – именно они и являются самыми распространёнными с незапамятных времён.
Отличная репутация у архиватора Winrar, который использует быстрые и эффективные алгоритмы, позволяющие сжимать и разархивировать относительно большие файлы за небольшое время. Основной минус программы – он распространяется на платной основе.
Альтернативный бесплатный архиватор – 7 Zip, не менее эффективный и универсальный, чем платный аналог.
Разумеется, при архивации текстовый файл становится нечитаемым, его нужно разархивировать той же или любой другой программой, понимающей используемый формат сжатия. То же самое можно сказать и обо всех других типах файлов, за исключением уже упоминавшихся форматов типа mp3 или jpg, разархивация которых встроена во все программы, использующие эти форматы.
Другими словами, использование архиваторов для уменьшения размеров файлов, а также папок со всем их содержимым, имеет смысл только для их транспортировки (через сменные носители, по сети). Такое решение позволяет обходить лимиты на передачу файлов, установленные многими сервисами и сайтами (почтовые программы, социальные сети, облачные хранилища и т. д.). Так что актуальность использования архиваторов всё ещё высока.
14.1. Что такое архивирование
Несмотря на то, что объемы внешней памяти ЭВМ постоянно растут, потребность в архивации не уменьшается. Архивация необходима не только для экономии памяти, но и для надежного хранения копий ценной информации, для быстрой передачи информации по сети.
| Архивирование (упаковка, сжатие) это процесс записи файла в архивный файл, разархивирование (распаковка) — процесс извлечения файла из архива. Архив — упакованный (сжатый) файл. |
| Архивация информации это такое преобразование информации, при котором объем информации уменьшается, а количество информации остается прежним. |
Степень сжатия информации зависит от типа файла и от выбранного метода упаковки. Степень (качество) сжатия файлов характеризуется коэффициентом сжатия:
Vc — объем сжатого файла, Vи — объем исходного файла.
Проблемы архивации тесно связаны с проблемами кодирования (замена символов текста двоичными кодами с помощью кодовой таблицы), шифрования (криптография), компрессией звуковых и видео-сигналов.
Управление пространством
И последний момент касается свободного места на жёстком диске. Со временем архивов будет прибавляться и прибавляться и за этим нужно следить, особенно когда настроена автоматическая архивация данных Windows 7. А то вы можете не заметить и понадеетесь, что у Вас всё архивируется, а окажется нет. Чтобы этого не произошло старые ненужные архивы нужно удалять. Для этого заходим в главное окно архиватора и нажимаем «Управление пространством»:
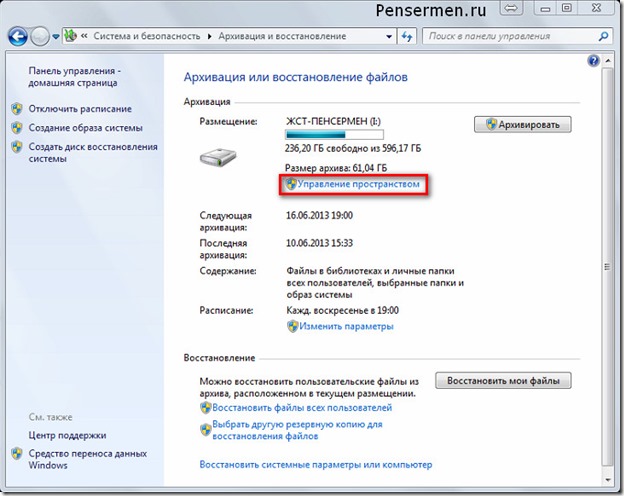 Ну дальше уже показывать и описывать, наверное, не надо – там всё просто. Думаю разберётесь сами. Но если будут вопросы комментарии к Вашим услугам. Отвечу.
Ну дальше уже показывать и описывать, наверное, не надо – там всё просто. Думаю разберётесь сами. Но если будут вопросы комментарии к Вашим услугам. Отвечу.
Вот и всё, что я хотел до Вас донести о таком замечательном инструменте, как архивация данных Windows 7. Надеюсь Вы сможете им пользоваться. Но от души Вам желаю, чтобы никаких сбоев в системе у Вас не случалось и восстанавливать данные не приходилось!
Удачи вам! До скорых встреч на страницах блога PenserMen.ru.
Архивировать папку с файлами используя WinRaR
Выбирая этот вариант, придется произвести дополнительные действия. Впрочем, напрямую создать архив в винрар тоже не сложно. Как вы уже могли догадаться, в первую очередь следует открыть программу, а далее в строке поиска ввести название папки, которую вы планируете упаковать, и вывести ее на главный экран. После этого вам останется только еще раз кликнуть по папке, выделив ее, и нажать на кнопку «Добавить», расположенную в левом верхнем углу окошка.
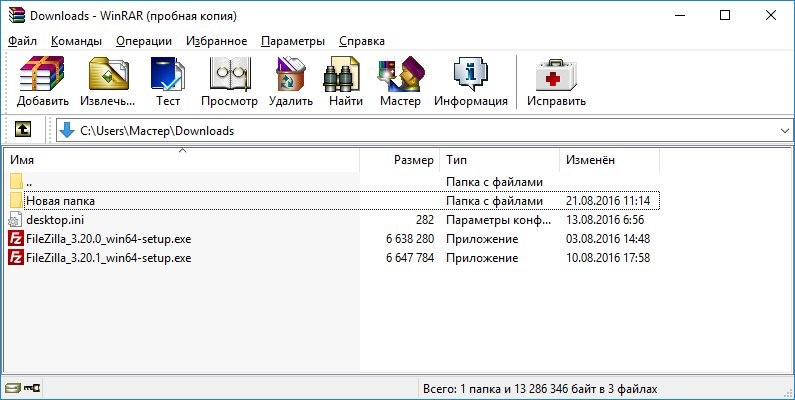
Как и в предыдущем способе, вам будет предложено указать название архива и выбрать необходимые параметры сохранения, например, уровень сжатия. Нельзя не отметить дополнительные интересные настройки, благодаря которым можно еще и защитить загружаемую информацию. Создание пароля занимает всего 30 секунд, но при этом польза от этой функции колоссальная — никто без вашего согласия не сможет ни воспользоваться документами, ни даже просто просмотреть их.
Как удалить или очистить архив в Ватсапе
Очистка переписки подразумевает то, что из нее пропадут все сообщения, но она все равно останется во вкладке «Чаты» или в архиве, если изначально туда помещена. При этом у вашего собеседника ничего не пропадет. А удаление подразумевает то, что запись о переписке сотрется вместе с сообщениями. Эти различия нужно учитывать при выполнении дальнейших действий.
Для удобства восприятия разобьем дальнейшее повествование на несколько логических блоков.
Удаление и очистка архивов WhatsApp в iOS
Простой способ, как удалить архив в WhatsApp на Айфоне:
- Переходим во вкладку «Чаты».
- Активируем надпись «Архив» в верхней части пользовательского окна.
- Пролистываем страничку до нахождения нужного объекта.
- Свайпом справа налево на переписке вызываем меню дополнительных действий.
- Тапаем по кнопке «Еще».
- Из выпадающего списка выбираем вариант «Удалить».
- Подтверждаем серьезность намерений и ждем завершения процедуры.
А для очистки достаточно на 6 шаге инструкции выбрать соответствующий пункт и подтвердить это действие.
Удаление и очистка архивов WhatsApp в Android
Чтобы удалить единичный архив на Андроиде:
- Переходим во вкладку «Чаты».
- Тапаем по надписи «В архиве» в нижней части пользовательского интерфейса.
- Ждем, пока система сформирует перечень хранящихся диалогов.
- Пролистываем страничку до нужной переписки.
- Длительным тапом вызываем меню дополнительных действий в правой части программного интерфейса.
- Активируем кнопку в виде мусорной корзины.
- Подтверждаем серьезность намерений и ждем завершения процедуры.
Если речь идет об очистке истории сообщений в архивированном диалоге, то сделать это можно так:
- Переходим в раздел «В архиве» из вкладки «Чаты».
- Открываем нужный диалог.
- Тапаем по иконке вызова контекстного меню (три точки в правом верхнем углу).
- Нажимаем на пункт «Еще».
- Активируем опцию «Очистить чат» в подменю.
- Соглашаемся с этим действием.
Создаем архив при помощи стороннего софта
На просторах всемирной сети можно найти множество программ данной категории. Всевозможные 7-Zip, ACB, ACE, ARJ, JAR, WaveZip, WavPack, WinRAR, WinZip, PowerArchiver, ZipMagic и прочие, имея некоторые различия, выполняют одну основную задачу – создают архивы. Далее мы разберём принцип их работы на примере самых популярных.
WinRAR — самый популярный архиватор
Эта программа является самой популярной. Её интуитивно понятный интерфейс позволяет разобраться в тонкостях создания архива пользователю любого уровня подготовки. И так, если вы уже установили программу себе на компьютер, то вам необходимо:
- Запустить программу;
- Используя его как обычный проводник найти необходимую папку;
- Выделить её;
- В левом верхнем углу нажать кнопку Add или «Добавить»;
- Установить параметры архивирования в появившемся меню (имя, формат, степень сжатия, разделение по томам, пароль и пр.);
-
Нажать OK.
Также, помимо описанного выше способа, можно воспользоваться другим методом:
- Кликните правой кнопкой мыши по необходимой папке;
- Выберите во всплывшем окне Add to archive…» или «Добавить в архив…»;
- В открывшемся меню параметров проделайте манипуляции из предыдущего метода.
Выбравшие во втором пункте «Добавить в архив «название.rar»» или Add toname.rar»» получат одноимённый архив в формате «.rar» в этой же папке.
Если же вас интересует как заархивировать папку с паролем, то для этого всего лишь необходимо в меню параметров сжатия нажать кнопку «Установить пароль…» или Set password…» и задать желаемую комбинацию.
Архиватор — 7-Zip
Это ещё один популярный архиватор, довольно часто встречающийся на компьютерах пользователей. Многие отдают ему предпочтение по причине того, что он абсолютно бесплатный. По принципу своей работы и методам создания архива он практически не отличается от WinRAR. Процесс также может быть реализован двумя способами:
- Через интерфейс программы (процесс запускается командой из меню программы);
-
Через контекстное меню (команда на архивацию даётся из выпадающего после нажатия на папку правой кнопкой мышки меню).
Как и в случае использования WinRAR, у пользователя имеется возможность задать имя, формат, степень сжатия, пароль и пр.
WinZip — альтернативный архиватор для Windows
Отличительной особенностью данного архиватора является обширный набор доступных функций. Помимо этого, от предыдущих двух он отличается внешним видом. А значит алгоритм в ответе на вопрос как заархивировать папку с файлами будет несколько иным. Чтобы создать архив из самой программы, необходимо:
- Запустить WinZip;
- В левом верхнем углу выбрать раздел меню «Файл»;
- Далее кликаем на функцию «Создать файл Zip;
- Теперь из левого окна программы (выступает в роли проводника) необходимо перетащит целевую папку в правое окно;
- Снова нажимаем «Файл»;
-
Выбираем функцию «Сохранить».
Помимо этого, процесс архивации может быть запущен из контекстного меню. Для этого правой кнопкой мышки кликаем на необходимую папку, выбираем «Добавить к архиву…» и в уже знакомом окне выполняем описанные выше шаги.
Управление пространством
И последний момент касается свободного места на жёстком диске. Со временем архивов будет прибавляться и прибавляться и за этим нужно следить, особенно когда настроена автоматическая архивация данных Windows 7. А то вы можете не заметить и понадеетесь, что у Вас всё архивируется, а окажется нет. Чтобы этого не произошло старые ненужные архивы нужно удалять. Для этого заходим в главное окно архиватора и нажимаем «Управление пространством»:
Вот и всё, что я хотел до Вас донести о таком замечательном инструменте, как архивация данных Windows 7. Надеюсь Вы сможете им пользоваться. Но от души Вам желаю, чтобы никаких сбоев в системе у Вас не случалось и восстанавливать данные не приходилось!
Источник
Выбор объектов архивирования
После того как выше Вы нажали «Далее», появиться следующее окно, где от нас требуется поставить галочки там где это необходимо. Надписи конечно у нас с Вами будут отличаться, но их смысл от этого не измениться. В первую очередь надо поставить галочки в местах, которые заключены в красные прямоугольники остальные на Ваше усмотрение, но лучше, если там тоже поставите:
Разберём что означают все перечисленные надписи.
По последнему пункту, надеюсь Вы теперь поняли, что если бы мы в самом начале поставили точку на «Предоставить выбор Windows», то резервное копирование диска (С:) производилось бы дважды. А это уже лишнее.
После того как нажали «Далее» в следующем окне проверяем ещё раз параметры архивации и жмём «Сохранить параметры и выйти»:
Теперь нам нужно определиться каким способом мы будем производить архивацию ручным или автоматическим. Рассмотрим каждый из них.
Виды архивов
Существует несколько десятков видов (форматов) архивов, отличающихся друг от друга алгоритмом упаковки и сжатия файлов. Каждый из них имеет свои особенности. Наиболее распространенными форматами архивов являются ZIP, RAR и 7Z
Какому формату отдать предпочтение – не столь важно. Каждый из них хорош
RAR и 7Z отличаются хорошей степенью сжатия, ZIP – легкостью распаковки. ZIP-архив можно создать или распаковать на любом компьютере даже без наличия программы-архиватора. Windows обладает необходимыми для этого «встроенными» средствами.
Архивы мало чем отличаются от остальных файлов. Их также можно копировать, перемещать, удалять, менять названия и т.д. На экране компьютера выглядят они также, как обычные файлы. Узнать, что файл является архивом, можно в первую очередь по его специфическому значку, а также по его расширению (*.zip, *.rar, *.7z и т.д.). О том, что такое расширение файла, читайте здесь.
Решения для архивации
При планировании решения для архивации прежде всего необходимо решить, за какой время требуется получить доступ к архивным файлам. Если допустим срок в несколько минут, то наиболее выгодным решением архивирования будут ленточные библиотеки.
Для быстрого перемещения файлов в архив решения архивации должны разбивать слишком большие файлы на несколько частей, а также объединять множество небольших по размеру файлов в несколько крупных архивных. Профессиональные решения архивации должны обладать функциями поиска нужной информации. Например, это могут быть эффективные индексирующие и поисковые машины. Также есть специализированные решения для индексации аудио- и видеофайлов.
Системы архивации должны обеспечивать автоматическую миграцию хранимых файлов на новые аппаратные платформы, позволяющую копировать данные со старых носителей на новые без прерывания продуктивного процесса. Для гарантии целостности архивных файлов решения архивации должны регулярно проверять данные, хранящиеся на дисковых или ленточных системах хранения, и при обнаружении ошибок создавать новую копию. Большинство решений для архивирования сохраняют не менее двух копий.
Согласно законодательству, необходимо сохранять без изменений такие документы, как квитанции, счета или электронные письма, в течение определенного срока. При этом необходимо обеспечить невозможность их редактирования и круглосуточную доступность, например, для налоговой проверки.
В прошлом для защиты от изменений использовались оптические носители, такие как CD, DVD или магнитооптические (MO) диски. Решения на основе дисковых и ленточных систем WORM (Write Once Read Many) обеспечивают значительно большую гибкость и масштабируемость, чем оптические библиотеки, при этом технология WORM гарантирует невозможность изменения записанных файлов.
Отправляем по почте заархивированную папку или файл
Имея полное понимание того, как заархивировать папку для отправки по почте, можно переходить к процессу самой пересылки архива. Для этого подойдёт любой почтовый ящик, будь то Yandex Почта, GMail, Mail.ru и пр. Рассмотрим процесс отправки на примере первого сайта.
- Зайдите на сайт;
- Введите логин и пароль вашего почтового ящика;
- Нажмите на кнопку «Написать»;
- В появившемся окне укажите адрес получателя;
- Перетащите в него созданный архив;
- Нажмите кнопку «Отправить».
На всех остальных площадках алгоритм отправки будет либо идентичным, либо отличия будут несущественными. Кроме перетаскивания архива, вы можете найти в интерфейсе кнопку «Прикрепить файл» или «Добавить вложение». После нажатия на кнопку, просто найдите файл на компьютере через открывшийся проводник, выделите его и нажмите кнопку «Выбрать».
Где находится архив в WhatsApp
Если говорить об iOS, то пользовательская активность в мессенджере, в виде резервных копий, автоматически каждый день сохраняется во встроенное хранилище iCloud. Это довольно удобно и позволяет в любой момент вернутся к устаревшей информации после, скажем, переустановки прошивки или смены устройства.
Если речь идет об Андроиде, то Ватсап после установки на телефон создает системные папки для хранения информации о пользователе, медиафайлах, резервных копиях и историях переписок. С одной стороны, это довольно удобно, так как можно в любой момент вытащить из «недр» памяти фото или видео, хранящееся в соответствующей папке, а с другой – так может поступить любой человек, имеющий доступ к смартфону.
Если мы говорим о конкретном месте хранения архива данных WhatsApp, то для его нахождения в Android нужно:
- Разблокируем смартфон и открываем любой файловый менеджер.
- Переходим в корневой каталог устройства.
- Ищем там папку WhatsApp, тапаем по ней.
В результате открывается ее содержимое с несколькими подпапками: для хранения медиафайлов (Media), резервных копий (Backups), а база сообщений и история переписок записана в Databases.
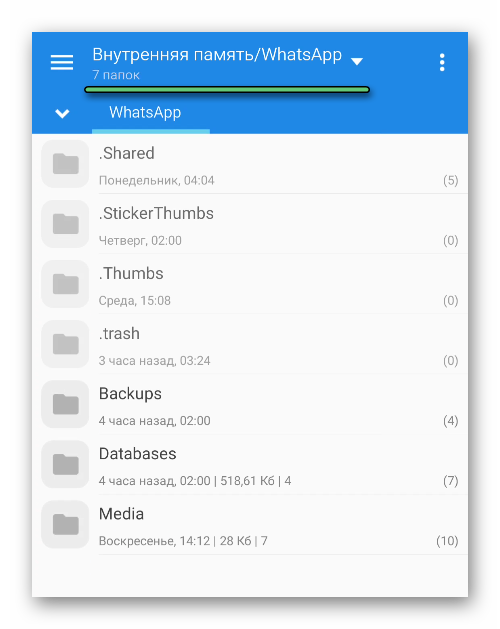
Примечательно: если не отключить автоматическое сохранение медиафайлов при воспроизведении, папка Media может разрастись до внушительных размеров. Если у вас наблюдается недостаток свободного места на устройстве, имеет смысл ее почистить или вручную деактивировать эту функцию.
Но совершенно не важно, где именно на устройстве хранится архив данных Ватсап. Гораздо интереснее, что добраться до него прямиком из мобильного приложения
Сейчас мы объясним, как это делается для различных устройств (iOS и Android).
Для удобства восприятия разобьем дальнейшее повествование на два логических блока.
iOS
В случае с Айфоном добраться до нужного места выйдет так:
- Разблокируем смартфон и запускаем мессенджер с помощью иконки на рабочем столе.
- Переходим во вкладку «Чаты», если по умолчанию открылась не она.
- Тапаем по надписи «Архив» в верхней части окна.
Как только вы активируете этот пункт, система автоматически откроет новое окно, где представлен список бесед, которые были вами перемещены на хранение. Отсюда их можно просмотреть, достать или полностью удалить. Эти процедуры мы опишем ближе к концу статьи.
Android
Теперь разберемся, где расположен архив в Ватсапе на Android-устройствах. Добраться до него выйдет так:
- Разблокируем смартфон и запускаем мессенджер.
- Посещаем вкладку «Чаты» с верхней панели.
- Листаем список доступных переписок в самый конец.
- Тапаем по надписи «В архиве» в нижней части пользовательского окна.
Система автоматически открывает список бесед, которые были «спрятаны» ранее. Если вы откроете один из них и отправите текстовое/голосовое сообщение, система автоматически переместит чат в активные. Найти его теперь выйдет в соответствующей вкладке.
Особенности архивации документов
В ходе работы любой фирмы, предприятия, организации всегда создается огромное количество документов, отображающих суть их непосредственной деятельности. В силу постоянного развития подобных компаний объем и количество офисных документов неустанно растет. Поэтому законодательство РФ очень четко регулирует действующие правила, которых следует придерживаться при уничтожении и архивировании документов.
Компания ОРБ предлагает полный спектр услуг по архивации документов. Цель нашей работы в отношении каждого клиента – это обработка 100% предоставленных бумаг и их последующее грамотное упорядочение согласно действующего законодательства. В ходе систематизации наши специалисты отбирают документы, у которых истек срок хранения, чтобы в дальнейшем их уничтожить.
Также они проводят архивные работы, тщательно оформляют и подготавливают протоколы, акты, описи после их упорядочения для проверки экспертной комиссией самой организации. Архивирование документов включает в себя следующие услуги:
- Исследование состояния всех предоставленных для архивного фонда документов в комплексе.
- Архивный переплет. Выполнение переплета – неотъемлемый этап архивных работ. Данная услуга позволяет предупредить преждевременную выемку бумаг, предотвращает непреднамеренную потерю документов, позволяет увеличить свободное пространство на стеллажах за счет уплотнения дел (переплетенная папка объемом 250 листов имеет толщину не более 4 см), распределяет дела, которые предназначены для последующего аудита или . Переплет выполняется для документов как постоянного, так и временного либо оперативного (до 5 лет) хранения. Архивация документов от нашей компании также подразумевает предоставление консультаций в отношении правильного хранения бумаг, периода их подлинности и уничтожения. Наши сотрудники всегда готовы прийти на помощь и ответить на любые вопросы в отношении хранения архивов документов и их оборота.
- Экспертиза практической и научной ценности бумаг с целью установить их подлинные сроки хранения.
- Оформление описи дел.
- Выделение тех дел и документов, которые подлежат уничтожению, и составление на этот счет специального акта.
- Проведение систематизации документов бухгалтерского, банковского, научно-технического направления, а также бумаг в отношении личного состава.
Зачем нужна архивация данных?
Иногда у пользователя возникает необходимость сохранить большой объём данных. Например, вы хотите подстраховаться на случай поломки компьютера, чтобы ваши данные не пропали бесследно(сделать так называемый «backup»).
На такой случай операционная Windows 7 имеет специальную программу. Предусмотрено два варианта архивации: ручная и автоматическая.
Чтобы произвести архивацию данных вручную, нужно отыскать вкладку «Архивация и восстановление файлов», находящуюся на панели управления. Также страницу можно найти через поиск.
Настройка резервного копирования
Если в открытой вкладке написано, что архивация данных не настроена, то нам нужно настроить её. Если нет, можете сразу переходить к ручной или автоматической архивации.
Ручная архивация
Чтобы провести архивацию данных, вам потребуется жёсткий диск, подключенный к компьютеру. На него и будет записана резервная копия. В архив войдут установленные при настройке архивации данные. Если всё готово, нажмите на кнопку «Архивировать».

Записанный на диск архив является множеством неизменяемых файлов с расширением «.zip».
Автоматическая архивация данных
Этот вариант подойдёт тем, кому требуется систематическое архивирование данных.
Это можно сделать двумя способами:
Так как в первом случае ОС Windows всё сделает сам, рассмотрим второй вариант поближе.
Далее появится окно выбора объектов для архивации. Вам нужно выбрать те файлы, которые хотите заархивировать. Ещё раз кликаем «Далее».
В следующем окне проверяем правильность параметров архивации:
Если всё правильно, нажимайте «Сохранить параметры и выйти». С этого момента согласно расписанию компьютер будет автоматически проводить архивацию.
Управление занятым пространством и просмотр архивов
Чтобы это сделать, нажимаем на кнопку «Управление пространством». В открывшейся вкладке можно посмотреть, сколько пространства занято, и удалить старые архивы при необходимости.
Подведём итоги
Мы рассмотрели возможность архивирования и восстановления файлов с помощью Windows 7.
Встроенная в операционную систему утилита выполняет все необходимые для архивации функции.
Источник
Архивация средствами ОС Windows
Операционная система от Microsoft имеет встроенный архиватор, так что скачивать сторонний софт не обязательно. Правда, эта утилита не лишена недостатков, которые для некоторых юзеров могут оказаться решающим доводом не в пользу встроенного упаковщика:
вам будут недоступны параметры архивации, имеющиеся у Winrar, Winzip, 7 Zip и прочих программ от сторонних производителей;
формат архива доступен тоже только один, то есть вы можете архивировать файлы только в zip, другие же программы предоставляют пользователям право выбора;
вы также не сможете запаролировать архив, что важно, если вы планируете пересылать конфиденциальную информацию
Создать архив на компьютере с Windows 10 возможно непосредственно с файлового менеджера. Для этого достаточно в проводнике выбрать подлежащий упаковке файл/каталог и кликнуть на нём правой кнопкой мыши. Если требуется заархивировать группу файлов – просто выделите её и нажмите ПКМ, чтобы курсор при этом находился в выделенной области.
Откроется контекстное меню, в котором выбираем пункт «Отправить» – он часто используется для пересылки файлов или папок на другие устройства, для создания ярлыков и, конечно же, архивов. В подменю функции выбираем пункт «Сжатая ZIP-папка».
Хотя дополнительные опции при этом доступны не будут, некоторые манипуляции с архивом можно выполнять и здесь. В частности, добавлять в уже созданный архив новые файлы/папки. Для этого достаточно перетащить их на ярлык архива стандартным способом.
ВНИМАНИЕ. При архивировании встроенными средствами удаление оригинального файла не происходит, на диске появится ещё один файл с таким же именем, но расширением zip.. Кстати, Windows умеет не только создавать архивы, но и работать с ними, точно так же, как это делают описанные выше программы
То есть можно выполнить двойной клик на zip-файле, появится окно с содержимым архива, и вы сможете выполнять с файлами все необходимые операции, от копирования до разархивирования
Кстати, Windows умеет не только создавать архивы, но и работать с ними, точно так же, как это делают описанные выше программы. То есть можно выполнить двойной клик на zip-файле, появится окно с содержимым архива, и вы сможете выполнять с файлами все необходимые операции, от копирования до разархивирования.
Последняя операция выполняется нажатием вкладки «Извлечь всё». Можно также выбрать этот пункт из контекстного меню, кликнув по архиву ПКМ.
Для большинства задач встроенного архиватора будет вполне достаточно, но если вам потребуются дополнительные опции (например, порезать архив на части или, наоборот, собрать его из фрагментов, или установить пароль), то придётся воспользоваться сторонним ПО.








