Пошаговая инструкция: как сжать картинку без потери качества и вставить её на сайт?
Содержание:
- Как уменьшить размер фото с помощью программы ACDSee Pro 4
- PAINT
- Adobe PhotoShop
- Программы для сжатия изображений
- Сжать JPG онлайн
- Ручное уменьшение качества с помощью графических редакторов.
- Как уменьшить вес картинки
- Программы для сжатия фотографий
- FileOptimizer
- Как уменьшить размер изображения в Photoshop
- Как сжать файл JPG
Как уменьшить размер фото с помощью программы ACDSee Pro 4
Программой ACDSee Pro 4 пользуются и профессиональные фотографы и в ней довольно несложно работать с фото.
Данная программа разработана для всех версий windows, имеется русскоязычная версия и удобнее всего взять её здесь, стоит лишь указать вашу версию windows.
После установки программы, в контекстном меню, которое появится при нажатии правой кнопкой мыши на файле, будет отображаться строчка: «Открыть с помощью ACDSee Pro 4″
И вообще, когда программа установится, то она присвоит себе все графические файлы и будет автоматически открывать их через себя, или если вы дважды щелкните мышкой по файлу (картинке).
Кликнув дважды по файлу, Фото откроется в окне быстрого просмотра. Чтобы получить доступ к функциям обработки, нужно опять дважды кликнуть по фото.
Теперь открылись все изображения с вашего компьютера, а в левом меню и сверху появились инструменты, при помощи которых можно вносить изменения в фото. Стрелкой указано, какая кнопка меняет размер картинки.
Но легче использовать второй способ, особенно если вам нужно изменить размер одного файла – можно прямо на картинке щелкнуть правой кнопкой мыши на фото и выбрать – «Пакетное изменение размера»…
Обратите внимание! Здесь изменяется размер картинки по высоте и ширине! Есть большая разница в понятиях уменьшить размер в мегабайтах, или уменьшить размер в ширину и высоту. Да, уменьшая ширину и высоту, Вы автоматически уменьшаете и вес в мегабайтах
Но бывает так, что сделав нужный размер фото, который требуется для блога, файл все равно имеет большой вес, а нам нужно сделать его легким, чтобы страницы сайта быстрее загружались. Сталкивались с такой проблемой?
Да, уменьшая ширину и высоту, Вы автоматически уменьшаете и вес в мегабайтах. Но бывает так, что сделав нужный размер фото, который требуется для блога, файл все равно имеет большой вес, а нам нужно сделать его легким, чтобы страницы сайта быстрее загружались. Сталкивались с такой проблемой?
Итак, уменьшаем вес изображения (размер в мегабайтах)
Для этого следует снижать его качество. Как это сделать, чтобы максимально сохранить видимое качество и уменьшить вес?
Фото измеряется в пикселях. Например, требуется фото не больше 100Х200 точек (пикселей).
Мы имеем фото размером 900х650. Для того, чтобы уменьшить вес фото в пикселях, в открывшемся окошке выбираем «Размер в пикселях». Выставляем, какая ширина и высота нас устраивает и нажимаем на «Изменить размеры».
Начинается преобразование вашего фото, после чего нужно нажать «Готово».
У вас сохранится копия нового файла вот в таком виде. И что интересно, внешне, фото осталось прежним, но до изменений оно весило 415 КБ, а после обработки через ACDSee Pro 4 его вес составил 115 КБ. Именно этого мы и хотели с вами добиться!
В программе ACDSee Pro 4 можно изменять не только размеры фото, но и добавить яркость и контрастность, убрать фон, эффект красных глаз, создать слайд-шоу и много других функций для профессиональных фотографов.
PAINT
В первую очередь хотелось бы поговорить о стандартном фоторедакторе Paint. Набор функций данной утилиты не большой, но основные возможности присущи.
Запускаем программу Пэйнт на своем ПК, во вкладке «Файл» выбираем пункт «Открыть». В появившемся окне находим желаемое изображение, указав к нему путь последовательным открытием нужных папок.
Навигация программы очень проста: возле пиктограммы «Выделить» вы и найдете необходимую нам функцию «Изменить размер», выберем же ее.
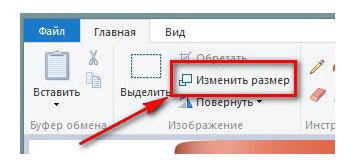
Перед нами появилось окно самого редактора изображения. Изменять размер мы можем в двух параметрах: проценты и пиксели. Выбираем пиксели и ставим галочку на «Сохранять пропорции», это даст возможность сберечь саму форму картинки, что не позволит снизить качество отображения. При сохранении пропорций, вам нужно ввести лишь один параметр (ширину или длину), а второй подберется автоматически. На самом деле достаточно просто, не правда ли?
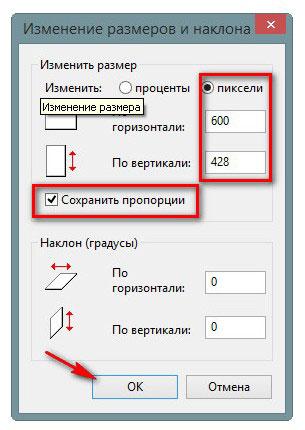
После проделанных манипуляций, сохраняйте файл в удобном для вас формате.
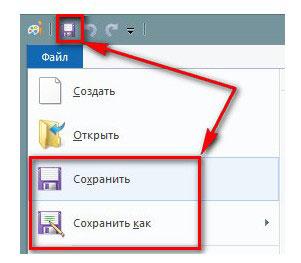
Еще в Paint доступно ручное редактирование. Для этого вам нужно выделить все изображение (нажатие CTRL + A), после чего навести курсор на нижний правый угол картинки и перемещать его в верхний левый, размер будет меняться.
После того, как вы добились желаемого результата, кликните на невыделенной области левой кнопкой, а рабочее полотно программы подгоните под картинку. К сожалению, в ручном режиме сохранить пропорцию очень сложно.
Следует заметить, что с помощью Пэинт вы сможете как увеличить, так и уменьшить размер любой картинки.
Adobe PhotoShop
Если вы хотите овладеть всеми возможностями этой программы, то я рекомендую вам пройти курс «Фотошоп от А до Я в видеоформате». Пройдя курс, вы сможете творить чудеса вместе с этим софтом даже если сейчас вы практически ничего не умеете.
Изменить размер и вес фотографии с помощью данного софта – считается универсальным методом. Несмотря на весь ассортимент возможностей, редактирование такого характера в PhotoShop осуществляется очень просто.
Для начала вам, собственно, нужно чтобы на вашем компьютере была установлена программа фотошоп. Если на ПК данный программный продукт уже установлен, кликните по фото правой кнопкой мыши и выберете вариант «Открыть с помощью», среди всего списка найдите PhotoShop и выберете его.
Или сначала запустите программу, а потом перейдите в меню «Файл» — «открыть».
На панели инструментов вы увидите раздел «Изображение», выберете его. В меню выберете «Размер …», после чего будет запущено средство редактирования изображения.
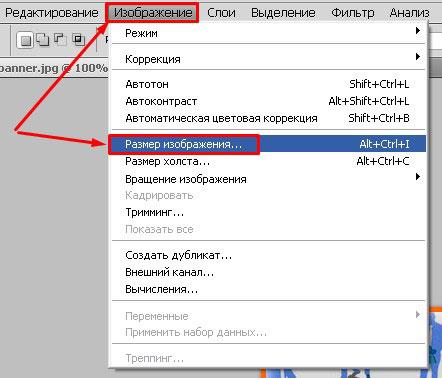
В этом окне ставим галочку на «Сохранить пропорции», а единицы измерения оставляем – пиксели. Это позволит менять размер, не снижая качество отображения фотоматериала.

После этих манипуляций сохраните файлы в формате BMP. В таком случае разницы между оригиналом и сниженной копией не найти. Либо же, оставьте формат JPG, но при сохранении в блоке «Качество изображения», вместо цифры 8 ставьте 10, это позволит дать максимальное качество картинке.
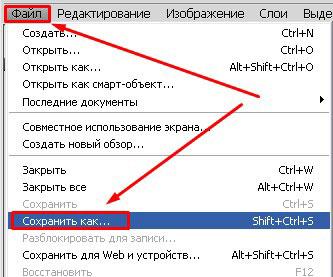

Если же вы сохраняете картинку с целью дальнейшего ее размещения в интернете, например, на своем блоге, то лучше сохранить ее по-другому (чтобы она меньше весила). Смотрите на скриншоты ниже:
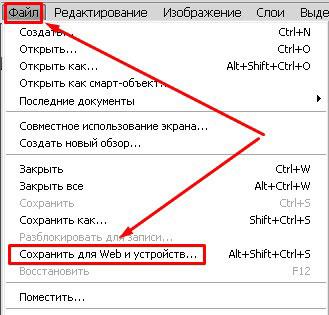
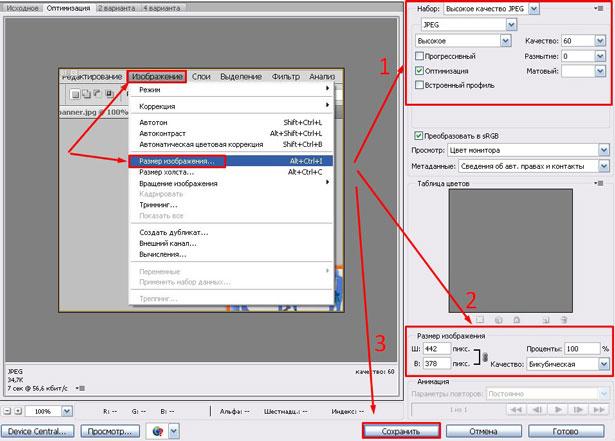
Помимо этих вариантов в Интернете есть еще сотни типов программного обеспечения, которые выполняют подобные функции. Также вы можете воспользоваться сервисами онлайн, они тоже отлично справляются со своими обязанностями, как правило, все имеют детальные инструкции.
Думаю, данная статья была вам полезна. Поделитесь ею с друзьями в соц. Сетях, наверняка, изложенная тема им принесет пользу. До встречи и не забудьте подписаться на обновления блога!
С уважением! Абдуллин Руслан
Программы для сжатия изображений
Если отправлять и сжимать фотографии требуется неоднократно лучше установить специальную программу. Ниже мы расскажем о нескольких из них, в каждой свои плюсы и минусы, но принцип работы похожий.Photo Resizer
Функционал программы Photo Resizer
Скачать Photo Resizer можно в Play Маркет. Далее действия аналогичны описанным в предыдущем разделе:
- Загружаем изображения из галереи смартфона или делаем снимок на камеру.
- Возле загруженной фотографии жмем “Изменить”.
- Задаем размеры нового изображения, указываем масштаб в пикселях.
- Нажимаем кнопку “вперед”, “ок” или “готово” и ждем процесса конвертации.
Изменить размер фото Еще одна бесплатная программа Изменить размер фото( в оригинале называется Photo Scaler). Она работает не только с фото из галереи смартфона. Но так же поддерживает удаленные и облачные хранилища: Picassa, Google Drive, Яндекс.Скриншоты.
Программа Изменить размер фото
Функционал и обработка фотографий аналогичны Photo Resizer. Есть предустановки с выбором разрешения для изображения. Для сайтов можете выставлять 640 на 480 или 1280 на 960 если хотите картинку лучшего качества. После обработки изображения его можно сохранить в память смартфона, отправить сообщением в вк, загрузить в ленту или историю Инстаграм.
Сжать JPG онлайн
Optimizilla
Адрес: Optimizilla
1. Загрузите JPG на сервис, и ползунком справа выберите степень сжатия, результат будет сразу же виден, как и новый вес к Кбайтах.
2. Нажмите на кнопку сохранения и скачайте готовый результат к себе на компьютер/ноутбук.
IMG2GO
Адрес: IMG2GO
1. Загрузите картинку на сайт, ползунком укажите степень сжатия в разделе с дополнительными настройками и кликните по «Начать». Также, можно просто указать параметры в настройках не трогая ползунок, что в первую очередь укажете, с теми параметрами и будет обработан загруженный снимок.
2. Файл будет моментально обработан и результат скачается к вам на компьютер или ноутбук автоматически. Если этого не произошло, то щелкните по соответствующей кнопке.
hipdf
Адрес: hipdf
1. Загрузите ДЖПЕГ на сайт, установите галочку у необходимой степени сжатия и нажмите на кнопку обработки.
2. Обработка пройдет быстро и готовый результат сразу скачается на компьютер автоматически, если же нет, то сделайте это, кликнув по соответствующей кнопке.
I Love IMG
Адрес: I Love IMG
1. Загрузите JPEG на сайт и кликните по кнопке сжатия. Сервис сам выберет наилучшие параметры, чтобы исходное качество сохранилось таким же. Этот сайт рекомендуется использоваться тем, кто не хочет возиться с ползунками и сразу хочет получить хорошо оптимизированную картинку.
2. Фото будет обработано и автоматически скачается к вам на компьютер. Конечный вес в Кбайтах также можно будет сразу увидеть.
В заключение
Это были самые простые способы уменьшения размера JPEG с помощью программ и онлайн сервисов. Надеюсь вам был полезен данный материал и интересных вам снимков.
Ручное уменьшение качества с помощью графических редакторов.
Пакетное применение с помощью lightroom.
В основе программы лежит пакетная обработка фотографий. Мощная программа, позволяющая работать как с исходными форматами, так и с готовыми, привычными многим пользователям формат jpg. На ряду с форматированием снимка, можно так же работать и сжатием кадра, задав нужный размер или разрешение.
Минусы очевидны, необходимо понимать, чем отличаются форматы, как влияет разрешение и многое другое.
Сжать качественно фотографии с помощью Adobe Photoshop.
Одиночное форматирование с тонкими настройками с помощью любимой программы многих фотографов, дизайнеров и ретушеров – Photoshop. Это несомненно лучший редактор для работы с фотографией. Он же позволяет не только работать с графикой, но и спокойно менять размеры, разрешение, подстраивать под задачи с тонкой настройкой.
В случае применения по кадровой обработки применяется инструмент «сохранить для веб» в русскоязычной версии или Safe for Web в английской, в режиме сравнения До/После. Где результаты выводятся в 2 или 4 вариантах сравнения полученного результата.
Согласитесь, что при оптимизации нескольких кадров данный вариант сжатия имеет наиболее гибкие настройки с предсказуемым результатом.
Как уменьшить вес картинки
Существует два способа:
- Специализированный софт;
- Онлайн сервисы.
Специализированный софт
Рассмотрим лучшие четыре программы, уменьшающие изображение без потери качества.
Paint
Приложение встроено разработчиками в ОС Windows. Поэтому не нужно скачивать дополнительное ПО. Это простой и надежный инструмент. Если вы не занимаетесь профессиональной обработкой графических файлов, хватит возможностей Pain. Чтобы запустить программу, нажмите «Win+R», пропишите команду:
Рассмотрим его работу на примере фотографии размера 1,3 мегабайт.
Уменьшаем ширину и высоту Перейдите:
Уменьшите ширину и высоту. Посмотрите, как будет выглядеть изображение. В моем примере это:
Сохраните его.
Удаление лишних деталей Часто на фото есть ненужные (неинформативные элементы). Особенно по краям. Удалите их. Перейдите:
Выделите часть фото, которая останется. Все что за рамкой удалится.
Далее:
Сохраните готовый результат. Размер файла был 1,3 мегабайт. Стал 198,9 килобайт. При этом качество не изменилось.
Программа сохраняет изображение сжимая его в качестве на десять-двадцать процентов. Это незаметно для человеческого глаза.
FastStone Image Viewer
Вы задумывались, как уменьшить вес фото без изменения размера. Поможет FastStone. Программа бесплатна. Скачайте ее по адресу: https://www.faststone.org/FSIVDownload.htm. Откройте фото, выберите:
Перейдите:
Откроется окно, где посмотрите размер файла. Передвигая ползунок в пункте «Качество», не меняя размера установите значение не менее 60. Это зависит от фото. Посмотрите на скриншоте. Вес уменьшился с 1,3 мегабайта до 751 килобайт.
Меняем размер Перейдите:
Укажите ширину и высоту в пикселях.
Например, при установке значений 800Х500 получилось уменьшить вес картинки без потери качества до 152 килобайт.
IrfanView
Загрузите программу по адресу: https://www.irfanview.com/. После установки откройте файл в приложении, выберите:
Укажите степень сжатия. Рекомендую устанавливать не меньше 60. Остальные настройки не трогайте. Сохраните файл. Фото без изменения размера стало весить 553 килобайт.
Изменяем разрешение Перейдите:
Измените значения:
При установке 800Х500 размер без потери качества стал 52,8 килобайт
Как уменьшить вес картинки без потери качества в Фотошопе
Это программа для профессиональной работы с изображением. В нем качество сжатия будет наилучшее. Откройте файл фото в программе. Перейдите:
Переместите влево ползунок в пункте «Качество». Посмотрите, чтобы на изображении не было видимых отличий. Измените ширину и высоту фото в пикселях.
Изменив разрешение до 800Х500 вес картинки стал 66,12 без потери качества.
Уменьшаем вес картинки без потери качества онлайн
Не хотите устанавливать на ПК дополнительное ПО. Воспользуйтесь онлайн сервисами. Их преимущество: получение максимального сжатия без ухудшения качества, простота в использовании. Для работы нужен доступ в интернет. Рассмотрим лучшие площадки.
Как это работает
Все онлайн сервисы функционируют по принципу:
- Загрузка изображений на площадку при помощи формы;
- Установка нужных параметров.
Рассмотрим лучшие из них.
Optimizilla
Доступен по адресу: https://imagecompressor.com/ru/. Загрузите фото или перетащите его мышкой на форму:
Через 1-2 секунды произойдет его сжатие. В меню справа отрегулируйте качество перемещением ползунка. Сравните изображения.
Compressjpeg
Доступен по адресу: https://compressjpeg.com/ru/. Работает аналогично рассмотренному выше. Особенность — поддержка мультизагрузки. Добавьте для обработки одновременно двадцать файлов. Нажмите «Настройки», чтобы отрегулировать его вручную.
Готовый результат скачайте в архиве.
TinyJPG
Доступен по адресу: https://tinyjpg.com/. Загрузите файл на сервис. Работает с PNG форматом. После обработки нажмите «Download».
Программы для сжатия фотографий
Самым удобным способом уменьшения веса являются приложения на компьютере. Они не требуют стабильного подключения по сети, многие позволяют проводить пакетную обработку.
Универсальный фоторедактор
ФотоМАСТЕР — это многофункциональный фоторедактор, который поможет профессионально отредактировать фотографию, обрезать кадр и улучшить качество. В нем также есть специальные пресеты для сжатия под различные задачи и конвертер форматов. Так как в программе имеются функции редактирования и специальный модуль улучшения файлов RAW, он отлично подойдет для сжатия картинок для личного фото в социальной сети или для госуслуг.
Умный фоторедактор для новичков и профи
Скачать
Для Windows 10, 7, 8, ХР
Чтобы оптимизировать картинку, импортируйте и обработайте снимок. В меню «Файл» найдите опцию «Изменить размер и сохранить». Здесь вы можете выбрать готовый вариант оптимизации для отправки в интернет, печати, просмотра на мониторе высокой четкости. На выходе вы получите изображение высокой четкости с размером, уменьшенным вплоть до 90%.
Готовые пресеты сжатия ускоряют работу и подойдут для любой задачи
Пакетная обработка фото
Нужно обработать сразу несколько файлов одновременно? Воспользуйтесь файловыми менеджерами с функцией редактирования, такими, как IrfanView, FastStone, XnView. Они помогают навести порядок в директориях с фотографиями, а также провести базовую обработку нескольких файлов.
XnView работает с большинством расширений, в том числе с редкими форматами RAW, WebP, JPEG-XP. Можно проводить групповые действия с файлами: переименовывать, обрабатывать, преобразовывать в другие типы. В том числе файловый менеджер позволяет сжать размер, вручную указав параметры.
XnView позволяет работать одновременно с большим количеством фотографий
Чтобы запустить эту функцию, выделите фотографии и на панели управления нажмите кнопку «Пакетная обработка». Можно выбрать процент сжатия и качество, применить прогрессивный алгоритм сжатия, настроить сглаживание.
FileOptimizer
Платформа: Windows
Эта программа позволяет не только сжимать JPG, GIF и PNG, но также и работать с исполняемыми файлами, архивами, документами Microsoft Office, PDF и многими другими.
Удивляет то, что от расширенного функционала вовсе не страдает удобство использования. У этой программы один из самых понятных интерфейсов: просто перетащите изображения в FileOptimizer, щелкните правой кнопкой мыши и выберите «Optimize» (Оптимизировать).
Но учтите, что программа заменяет исходные файлы новыми. Исходники перемещаются в корзину, и могут быть восстановлены при необходимости.
Как сжать сразу много фотографий? Используйте этот инструмент, ведь по уровню сжатия FileOptimizer показал очень хороший результат. PNG-изображение удалось сжать на 42,2%, а это лучший показатель. JPEG и GIF удалось уменьшить на 17,7% и 15,9% соответственно. Кроме этого FileOptimizer может похвастаться и другими преимуществами, среди которых возможность оптимизировать и другие файлы на вашем сайте.
Как уменьшить размер изображения в Photoshop
1. Открываем файл в редакторе, в верхней панели выбираем вкладку Image (Изображение) – Image Size (Размер изображения).
2. В открывшемся окне можно менять параметры ширины (Width), высоты (Height) и разрешения (Resolution). Причем, для сохранения пропорций должен быть отмечен флажок Сохранять пропорции (Constrain Proportions), в этом случае при изменении одного из параметров, другие меняются автоматически. Для публикаций графики в вебе разрешение составляет 72пк/дюйм.
Вводим необходимые параметры и жмем «ОК».
3. Сохраняем изображение.Для сохранения изображения есть три варианта:
- Сохранить (Save (Ctrl+S));
- Сохранить как (Save As (Shift+Crtl+S));
- Сохранить для веб ( Save for Web (Shift+Ctrl+Alt+S)).
Первые два — это обычное сохранение изображения, рекомендую пользоваться третьим — в этом случае можно дополнительно уменьшить вес файла по сравнению с обычным сохранением.
При выборе Сохранения для Веб в открывшемся окне можно задать параметры:
- Формат ( как говорили выше, jpeg);
- Качество (Quality) – этот параметр изменяется от 0 до 100, соответственно при этом итоговое изображение будет лучшего или худшего качества. В окне слева от параметров на вкладках вы можете выбрать варианты отображения: Оригинал, Оптимизированное, 2 варианта (одновременно отображается сохраняемое и итоговое изображение), 4 Варианта (отображаются оригинальное изображение, изображение с параметрами, которое вы задали, и 2 промежуточных).Я обычно выбираю 2 Варианта (2-Up) — меняя качество можно одновременно видеть изменения в изображении и подобрать оптимальное для конкретного случая. Для статьи меня устроило качество 50, но это не постоянная величина, чаще я сохраняю изображения в пределах 60-75. Снизу под отображаемыми вариантами выводятся данные итогового изображения в зависимости от заданных настроек;
- Отмечаем галочку Прогрессивный (Progressive). Итоговое изображение будет загружаться не построчно, а за несколько подходов. Вам наверняка приходилось сталкиваться с такими случаями, когда вы видите не половину загруженной картинки, а сначала — полностью — плохого качества, потом — все лучше и лучше. Но с самого начала загрузки пользователь имеет представление о том, что на изображении. Вес прогрессивного может быть на несколько килобайт больше оптимизированного, но эта разница незначительна. Практика показывает, что прогрессивный джипег позитивнее воспринимается пользователями.
- Размеры. Если вы хотите изменить размеры изображения, они задаются в этом же окне снизу.
После выбора необходимых настроек жмем «Сохранить» (Save) и получаем оптимизированную для сайта картинку.
Анализируем результаты оптимизации изображения в Фотошопе:
исходное изображение все то же 2184*1456 пк, 735 Кб, после уменьшения до 750*500 пк: при обычном сохранении 159 Кб — вес больше, чем при уменьшении в Paint, Сохранение для Веб (при качестве 50) — 63,7 Кб. Сжатое изображение весит 11.5 раз меньше. Не забываем, что ко всем прочим плюсам джипег еще и прогрессивный.
Вместо одного не оптимизированного изображения можно загрузить 10 оптимизированных, а на скорости загрузки страницы это не скажется. Конечно, если исходная картинка раньше уже уменьшалась, дополнительная оптимизация не будет такой большой, но проводить ее все равно надо.
Если исходное изображение очень большое, не рекомендую уменьшать его сразу до нужного вам, лучше сделать это в несколько шагов, чтобы увеличить резкость оптимизированного.
Как сжать файл JPG
Случается и так, что скорость интернета или технические данные компьютера/браузера не позволяют загрузить фотографии в сеть. Тогда на помощь приходят специальные сервисы, умеющие сжимать фотографии без потери качества. Использовать можно сторонние утилиты либо стандартные (базовый набор Windows). Поэтому перед тем как уменьшить файл JPG, нужно разобраться, по какому принципу эти программы выполняют свою работу.
Как сжать фото до нужного размера в Paint
Паинт – стандартная программка Windows для обработки любых изображений, поэтому устанавливать ее нет необходимости. С ее помощью можно легко сжать фото до нужного формата. Скачивать ее не нужно, она уже присутствует в базовом наборе операционной системы. Программа проста в обращении – хватит нескольких кликов мышью, чтобы картинка стала нужной величины. Как уменьшить размер файла JPG с помощью Paint:
- Откройте картинку в Паинте (правой кнопкой на фото, «открыть с помощью», выберите Paint).
- На верхней рабочей панели выберите инструмент «изменить размер».
- Выберите пункт «по горизонтали», изменяйте заданное значение в меньшую сторону.
- Внесите аналогичное значение в пункте «по вертикали».
- Нажмите «ОК».
- Сохраните измененный рисунок.
Как уменьшить вес файла JPG в Фотошопе
Очень популярный сервис, который поможет разобраться, как уменьшить объем файла JPG без ухудшения качества – это Фотошоп. Графический редактор с большим набором функций может испугать неопытных пользователей обилием непонятных кнопок. Однако если знать последовательность действий, то сократить количество мегабайт у фотографий будет просто. Перед тем как сжать JPG при помощи Фотошопа, его нужно установить. Что делать после этого:
- Откройте картинку Фотошопом (правой кнопкой на фото, «открыть с помощью», выберите Adobe Photoshop).
- В качестве альтернативы, картинку можно открыть непосредственно из утилиты – вкладка «Файл» – пункт «Открыть».
- В верхней рабочей области меню «Изображение», далее выберите «Размер изображения».
- Открывшееся окно позволит вам выбрать все необходимые пропорции фотографии (величина сантиметров/пикселей, ширина).
- Внизу окна обязательно отметьте галочкой пункт «Сохранять пропорции» (при изменении параметров они будут редактироваться равномерно).
- В меню «Файл» выберите подпункт «Сохранить как».
- Выберите джипег формат, который сохранит исходное качество.
- После выбора формата нажмите на кнопку «Сохранить».
Другие способы сжать JPG без потери качества
Чтобы обработать картинку и сократить ее вес, можно использовать сторонние утилиты, web-сервисы онлайн – некоторые из которых бесплатные, а за работу с другими придется заплатить
Они обеспечивают разные проценты сжатия рисунков, что важно – не влияя на качество. Если вы не знаете, как же уменьшить размер файла JPG, то в приведенной ниже таблице сможете найти нужные программы, помогающие в этой несложной задаче:
|
Утилита/web-сервис |
Платформа |
Сжатие, процентов |
|
FILEminimizer |
Win |
-39,3 |
|
FileOptimizer |
Win |
-17,7 |
|
ImageOptim |
Mac |
-18,3 |
|
JPEGmini Lite |
Mac |
-8,2 |
|
jStrip |
Win |
-16,2 |
|
PUNYpng |
Web |
-28 |
|
RIOT |
Win |
-40 |








