Как правильно пронумеровать курсовую работу посредством microsoft word, с какой страницы начинается нумерация?
Содержание:
Где искать инструмент нумерации страниц
Расположение пункта на панели задач Word зависит от версии продукта. До модификации 2016 для этого нужно было пройти в меню вставки, выбрать пункт колонтитулов. Страницы нумеруют по традиции внизу, поэтому выбирали пункт Изменить нижний колонтитул, затем нужно выбрать Особый нижний колонтитул.

После выхода офисной платформы Office365 и Microsoft Word 2016 панель задач изменилась. Пункт колонтитулов исчез и стал самостоятельным подменю. Номер страницы появился отдельной строкой. Теперь алгоритм подразумевает активацию этого выпадающего списка, выбор расположения внизу страницы. Осталось лишь определиться с форматом. Их стало больше – появились варианты со скобками, в геометрических фигурах между параллельными линиями и т.п.
Команда проекта рекомендует выбирать самый верхний пункт из списка – Простой номер 1. Он без излишеств и вычурности, что отражает точность научных исследований. Но курсовые продукты по креативным дисциплинам или в индивидуальных случаях учебные заведения вправе предлагать альтернативные варианты со скобками или выделение контуром. Подобная практика служит доказательством, что студент хотя бы открывал и читал работу перед сдачей.
Нумерация страниц в ворде
Word 2003 года всё ещё является популярной версией, поэтому начнем разбираться с него:
- Открываем «Вставку». Выбираем строку «Номера страниц…».
- Появляется окно, при помощи которого можно выбрать место расположения номера: внизу, вверху страницы. Также регулируется выравнивание (центр или левый/правый край).
- Иногда в документе присутствует титульник. Если на нём не обязательно проставлять счёт страниц, то просто следует убрать галочку с пункта «Номер на первой странице». При этом 2 лист начинается с цифры 2.
Microsoft 2007, 2010, 2013
Уже давно появились более современные версии. В них одинаково происходит настройка счёта страниц:
- Выбираем «Вставку». Находим раздел «Колонтитулы». Там находится «Номер страницы».
- Если на него нажать, появляется контекстное меню. В нём следует выбрать расположение номера.
Как пронумеровывать листы в документе
Иногда, например, при написании самостоятельных работ требуется не брать в расчёт титульный, 2 или даже 3 лист. Это тоже получится довольно быстро сделать при помощи встроенных функций.
Без титульного листа
Чтобы отменить номер на начальной странице, необходимо:
- Кликнуть на «Вставку».
- Найти раздел «Колонтитулы» и выбрать «Верхний» или «Нижний», в зависимости от места расположения цифр.
- Появится контекстное меню. Внизу в нём будет указано «Изменить нижний колонтитул». Это нам и надо.
- Далее открываем конструктор. В разделе параметры отмечаем галочкой «Особый колонтитул для первой страницы». Готово.
Интересно! Такой метод поможет убрать номер не только на титульнике, но и на первой странице любого из разделов.
С 2 страницы
При необходимости начать нумерацию со второй страницы выполним следующее:
- Разделить документ по разделам. Для этого:
- переходим в конец 1 предполагаемого раздела;
- выбираем «Разметку страницы»;
- нажимаем «Разрывы» и в появившемся меню — «Следующая страница».
- Теперь открываем конструктор и на второй странице убираем функцию «Как в предыдущем разделе» в разделе «Переходы».
- Задаём номера страниц на нужном нам листе.
- Отсчёт начался с двойки. Поэтому щёлкаем на «Формат номеров страниц» и выбираем «Начать с 1».
С 3 страницы
Бывает и такое, что в документе помимо титульного листа присутствует содержание. Поэтому приходится задавать нумерацию с 3 страницы.
Это можно сделать таким же способом, как и в вышеописанном случае:
- Сформировать разделы.
- Убрать функцию «Как в предыдущем разделе» с двух первых листов.
- Включить нумерацию на нужной странице.
- Выбрать формат «Начать с 1».
Кроме некоторых
Также редактор позволяет отключить нумерацию на определённых листах. Делается всё стандартно:
- Активируем функцию «Номер страниц».
- Файл делим на разделы.
- Находим требуемую страницу.
- Переходим в конструктор и снимаем отметку «Как в предыдущем разделе».
- Стираем вручную номер и закрываем конструктор. На этом и следующих листах нумерация исчезнет.
- Выбираем лист ниже. Повторяем пункт 3. Затем нажимаем на «Номер страниц». Продолжить с нужной цифрой при помощи формата «Начать с…».
В итоге получается следующее:
Как поставить автоматическую нумерацию в редакторе
В программе Word есть интересная особенность. Вставленная нумерация продолжается автоматически. Цифры не путаются, даже если вы удалите какой-либо лист. Это довольно удобно, так как не придётся заново их проставлять.
Как изменить формат
Ворд позволяет также менять вид цифр на римские, арабские и даже буквы. Это получится сделать при помощи нескольких шагов:
- Вставив нумерацию, необходимо открыть контекстное меню вкладки «Номер страницы».
- Выбрать пункт «Формат номеров страниц».
- Появляется диалоговое окно. Настраиваем удобный формат.
Полезно знать! Окно «Формат номера» также можно открыть, если выделить в конструкторе номер страницы вручную и кликнуть правой кнопкой мыши.
Как убрать в Word нумерацию страниц
Для того чтобы убрать номера со всех страниц, нужно воспользоваться простой функцией. Она находится всё в том же контекстном меню «Номера страниц».
Как оформить содержание
Помимо нумерованных страниц, одним из удобных методов навигации является оглавление. Чтобы его оформить нужно:
- Создать разрывы (разделы).
- В каждом разделе заголовок оформить по соответствующему стилю: «Заголовок 1», «Заголовок 2», и т.д.
- Подняться вверх документа и нажать комбинацию клавиш Ctrl+Enter, тем самым создав новый лист: ведь содержание должно находиться отдельно: либо сверху, либо снизу.
- Перейти во вкладку «Ссылки» и кликнуть на «Оглавление».
- Откроется контекстное меню, выбираем нужный вид оглавления.
- Если всё сделано верно, то содержание сразу же появится.
Работа с цифрами
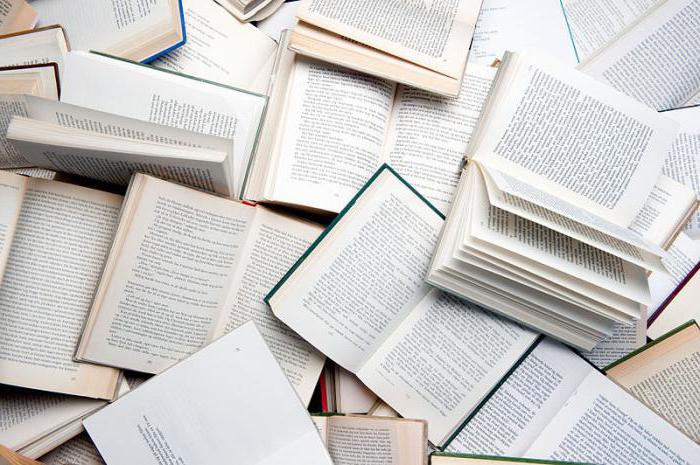 Сквозная нумерация — это алгоритм, который используется и при оформлении диссертации. В данном случае соответствующим образом оформляются все страницы, список используемой литературы, практические выводы, таблицы, основная и теоретическая часть, введение. Не нуждается в нумерации только титульный лист и приложения. В книгах, которые состоят из нескольких глав, цифры присутствуют на всех страницах от первой до последней.
Сквозная нумерация — это алгоритм, который используется и при оформлении диссертации. В данном случае соответствующим образом оформляются все страницы, список используемой литературы, практические выводы, таблицы, основная и теоретическая часть, введение. Не нуждается в нумерации только титульный лист и приложения. В книгах, которые состоят из нескольких глав, цифры присутствуют на всех страницах от первой до последней.
Бывают и более редкие случаи. В каждой главе нумерация может начинаться заново, однако тогда она не будет относиться к сквозной. Такое случается нечасто, но все же имеет место. Сквозная нумерация требуется в курсовых работах, рефератах, докладах, диссертациях, дипломных проектах. Каждый вуз может предъявлять особые требования к этому процессу, но при этом существуют и общие стандарты, которых следует придерживаться:
- Нумерация начинается с первого текстового листа.
- Цифры ставят на каждой странице в нижнем правом углу.
- Нумерация отсутствует на листах с оглавлением и приложениями.
- При распечатывании документов из Excel выделяем все листы. Нажимаем на клавишу Shift, удерживая ее. Тогда на каждой из страниц будут подряд указаны соответствующие цифры.
Можно также настроить индивидуальную нумерацию. Для этого устанавливаем курсор на выбранный лист. Переходим на вкладку «Разметка страницы». Выбираем «Поле». Вместо автоматического варианта указываем нужную цифру. Описанный подход активно используется в организациях и на предприятиях, поскольку они выписывают документы и ведут учет деятельности. Многие бухгалтерские бумаги сшивают, нумеруют и скрепляют печатью предприятия
Это особенно важно во время учета и ведения кассовых документов. В страховой организации пронумерованы все полисы
Благодаря этому они уникальны.
Подготовка документов к сшиванию
Перед тем как приступить к основной работе, документы необходимо подготовить. Процесс подготовки проходит в несколько этапов:1. Оформление обложки.
Обложки для документации бывают трех видов:
- Стандартная – обычная обложка, которая чаще всего встречается. Размер обложки 229х324 мм, вмещает в себя стандартные листы (в основном А4).
- Нестандартная – применяется, если формат документов имеет необычный размер.
- Для долгого хранения – такие обложки делают из прочного картона для более длительного хранения. Они должны быть плотными и износостойкими.
2. Комплектация. Подготавливаем комплект документов. В пачке должно быть не более 250 листов. Толщина ее должна составлять не более 4 см. К блоку необходимо добавить пустой лист. Все скрепки, булавки должны быть удалены.
3. Нумерация.
Нумерация страниц производится только простым карандашом. Номер ставится в правом верхнем углу. Никаких римских обозначений. Опись в нумерацию не включается. Номера страниц не должны задевать текст документа.
Важно!В процессе нумерации с титульным листом цифра «1» не ставится, нумеруем только со второго листа с цифры «2».Основные инструкции:
- Если в документации попадается лист большого формата, его необходимо развернуть и пронумеровать в верхнем правом углу, затем так же свернуть. Подшивается он аккуратно, за один край, что бы его можно было неоднократно развернуть.
- В документах письма хранятся в конвертах. Сначала нумеруют конверт, затем все вложенные в него письма.
- Если объем документации слишком велик (больше 250 листов), то он делится на тома, которые имеют свою отдельную нумерацию.
- Иногда в документах попадаются отдельно пронумерованные издания. Их также нумеруют, несмотря на уже имеющуюся нумерацию.
- Если в документации присутствуют приклеенные листы, то этот документ должен нумероваться, как один. Далее составляется опись прикрепленных дополнений на изнанке этого листа.
- Когда лист полностью занят, нет места для нумерации, то нумеруют на обратной стороне документа.
- При неправильной нумерации номер зачеркивается и ставится правильный, при этом на исправленном участке обязательно делают заверительную надпись.
4. Опись. Каждый прошитый документ обязан иметь свою опись, в которой требуется указать:
- организацию и название документа;
- дату подшивки и срок хранения;
- подробную аннотацию (цель хранения, содержание, количество страниц и другие важные примечания);
- количество документов и подпись с указанием ФИО.
Обратите внимание!Документы, предназначенные для внутреннего пользования, сшиваются по правилам, установленным вашей организацией
Прочие требования
Даже если содержание получилось качественным, а нумерация проставлена в соответствии со всеми требованиями, все равно есть пункты, которые могут испортить впечатление от нее. В первую очередь к ним относится несоблюдение остальных общих требований к оформлению научной работы:
- В курсовой должен использоваться стандартный шрифт Times New Roman, допустим или 12, или 14 кегль.
- ГОСТом установлен межстрочный интервал. Он должен быть равен 1,5 по всей работе.
- Отступ строки в начале каждого абзаца должен составлять 1,25.
- Весь текст курсовой работы, за исключением дополнительных элементов (картинки, формулы, таблицы, диаграммы и т.д.) должен быть выровнен о ширине.
- По всему документу должны быть установлены поля. Их размер также диктуется ГОСТом: левое — 3 см, правое — 1 см, верхнее и нижнее — по 2 см.
Эти требования применяются практически везде одинаково, но некоторые учебные заведения могут вносить свои правки, поэтому чтобы ничего не упустить, рекомендуется внимательно изучать методический материал в своем ВУЗе.
Хорошее содержание курсовой работы — это только часть. Без должного оформления согласно стандартам этого будет мало, чтобы получить высокий балл. Каждый студен должен знать, с какой страницы начинается нумерация курсовой работы, как она проставляется и как сделать все в автоматическом режиме.
Рассказываем, как пронумеровать страницы в Word в следующем видео:
Автоматическая нумерация и ее возможности
Самый незамысловатый способ получить номера в текстовом документе – это проставить их вручную. Такой вариант подойдет, если вы делаете файл для себя, чтобы удобно было его читать, редактировать и сшить после печати.
Но если речь идет об официальном документе или студенческой работе, дипломе, реферате или курсовой, то ручной труд вряд ли кто-то оценит. Тут есть четкие правила, как и где нужно поставить номера на страницах. И в этом нам помогает автоматическая нумерация.
Что она позволяет делать:
- быстро нумеровать все листы в файле;
- при необходимости удалить цифру 1 с первой страницы;
- сделать нумерацию начиная с любого натурального числа, например, не с 1, а с 2, 3 или 4;
- разместить номер внизу или вверху в зоне колонтитулов, при этом сохраняется форматирование всего документа, ничего никуда не съезжает и не переносится в основном тексте;
- использовать арабские и римские цифры, а также буквы латинского алфавита для нумерации, если ваша работа позволяет такие вольности.
После применения функции можно легко создать автоматическое оглавление, в котором пункты будут ссылками по документу. Это очень удобно, а в некоторых случаях и необходимо.
Сделать сквозную нумерацию с первой до последней страницы очень просто. Сейчас я вам покажу этот вариант, а затем мы разберем более сложные способы.
Примечание: интерфейс Microsoft Word почти не менялся начиная с 2007 года. У меня программа версии 2019 года, но если у вас Word 2010, 2013 или 2016, то вы все равно без труда повторите действия, показанные в этой инструкции. Если вы используете версию 2003 года и более ранние, то внешний вид в них отличается, но рассматриваемая функция там тоже есть.
Нумерация первичных документов

- Сервис “Выставить счет” предусматривает настраиваемую автонумерацию Договоров, Счетов, Товарных накладных ТОРГ-12, Счетов-фактур и Актов.
- Согласно законодательству РФ строгая нумерация не предусмотрена для счетов, актов, товарных накладных и счетов-фактур (в том числе авансовых). Это означает, что выбор типа нумерации данных документов остается за организацией.
- Вы можете закодировать в номере счета, например, число, месяц, год, номер подразделения, порядковый номер документа за день, за год или другую информацию, необходимую для учета в вашей организации.
- Для того, чтобы снять все возможные вопросы от налоговиков, принцип нумерации документов должен быть отражен в учетной политике организации.
По умолчанию в системе используется сквозной порядок нумерации:
- Договор — %ny%, порядковый номер за год (мин. длина 6 цифр, изменить можно в настройках базы), примеры: 000001, 002340, 1000001;
- Счет — %ny%, порядковый номер за год (мин. длина 6 цифр, изменить можно в настройках базы), примеры: 000001, 002340, 1000001;
- Товарная накладная — %ey%, единый порядковый номер для Товарных накладных и Актов за год (мин. длина 6 цифр), примеры: 000001, 002340, 1000001;
- Акт — %ey%, единый порядковый номер для Товарных накладных и Актов за год (мин. длина 6 цифр), примеры: 000001, 002340, 1000001;
- Счет-фактура — %ey%, единый порядковый номер для Авансовых и обычных Счетов-фактур за год (мин. длина 6 цифр), примеры: 000001, 002340, 1000001;
- Авансовый Счет-фактура — А%ey%, единый порядковый номер для Авансовых и обычных Счетов-фактур за год (мин. длина 6 цифр), примеры: А000001, А002340, А1000001;
- Платежное поручение — %nyi% (мин. длина 1 цифра), порядковый номер за год, примеры: 1, 2340, 1000001.
Пример нумерации документов
Один из вариантов нумерации документов:
- Счет — 1-%m%%d%-%nd%;
- Акт — 2-%m%%d%-%nd%;
- Товарная накладная — 3-%m%%d%-%nd%;
- Счет-фактура — %z%-%ed%;
- Авансовый Счет-фактура — A%z%-%ed%.
Ручная нумерация документов
Возможна ручная нумерация документов, при этом способе сохранение необходимой последовательности лежит на пользователе.
Нумерация для нескольких Организаций (продавцов) в одной базе
Для каждого продавца можно использовать свой индивидуальный формат автонумерации. По каждому продавцу ведется раздельная нумерация.
Нумерация с произвольного номера
Чтобы начать нумерацию документов с нужного вам номера, достаточно в первом документе изменить номер вручную. Все последующие документы будут нумероваться от него.
Задачи сквозной нумерации
При переносе любых данных из электронных баз на бумажный носитель (что весьма желательно, поскольку, несмотря на все удобство ведения учета исключительно в специальной бухгалтерской программе, свою роль вносят и человеческий фактор, и фактор риска технического сбоя) распечатка получается явно не на единственном листе
Риск утратить нечто важное из весьма толстого бухгалтерского талмуда по невнимательности или злому умыслу существует всегда. Один из основных способов гарантии того, что в регистре учета на бумаге присутствуют все данные, которые были распечатаны — это сквозная нумерация страниц. «>
«>
Как в Ворде правильно нумеровать страницы
Anastasia · Опубликовано Июль 19, 2017 · Обновлено Июль 28, 2017
При составлении документов приложение Microsoft Word позволяет ставить номера на страничках. В программе есть множество настроек вида нумерации, положения цифры, можно начинать с произвольного числа или вообще не нумеровать отдельные разделы. Расскажем, как в Ворде пронумеровать страницы по всем правилам.
В word 2003 и младше
Устаревшие версии Microsoft Word значительно отличаются интерфейсом и доступом к функциям. Нумерация страниц в Ворде 2003 имеет меньше параметров, зато и добавить ее проще.
В меню «Вставка» нажмите «Номера страниц». В окошке выберите, куда разместить отметки – вверху или снизу, по какому краю выровнять.
Чтобы начать проставление со второй страницы, удалите галочку с подпункта «Номер на первой…».
По щелчку на кнопке «Формат…» открывается окошко с дополнительными параметрами. Выберите вид номера страницы – римские или арабские цифры, буквы заглавные или прописные. Как начать нумерацию не с 1? Переместите переключатель на пункт «начать с», в поле напротив установите нужное значение.
Кликните «ОК», листы автоматически нумеруются. Чтобы изменить номер, войдите в меню еще раз и выставьте новые параметры. Если вы хотите целиком удалить нумерацию страниц в Ворде, два раза щелкните на номере, рядом с ним замигает курсор – теперь отметку можно стереть, как ненужный текст.
В word 2007 и старше
В Ворде 2007, 2013 и старших действуйте немного иначе, чтобы проставить номера страниц. Зайдите на вкладку «Вставка», найдите подраздел «Номер страницы». Откроется выпадающее меню, в котором надо установить все настройки. Как в Ворде правильно нумеровать страницы:
- установите положение – вверху, снизу или на полях;
- в каждом из них откроется дополнительный список разновидностей разметки страниц – обычный номер с выравниванием, с фигурами, тильдами, отделенный линией;
- щелкните на выбранный пункт, программа пронумерует листы;
- чтобы вернуться в стандартный режим редактирования, нажмите «Esc» или дважды щелкните мышкой в любом месте.
Как разогнать видеокарту на компьютере или ноутбуке
Чтобы изменить нумерацию страниц, в этом же разделе меню выберите подпункт «Формат…». Его можно настроить до или после проставления меток, параметры все равно будут применены к номерам страниц. В формате задайте тип отметки – числа или буквы, впишите, с какого символа начать размечать листы.
Удалить номер с титульного листа
Не нумеровать титульный лист в последних выпусках Word немного сложнее, больше нет простой галочки в списке функций. Но включить нумерацию страниц со 2-й все равно можно, ведь опция важна при составлении отчетов, в которых нельзя ставить отметки на обложке.
Как поставить нумерацию со второго листа:
- пронумеруйте все странички, как описано выше;
- во вкладке «Вставка» кликните «Верхний колонтитул», если номера у вас стоят вверху, или «Нижний колонтитул», если снизу;
- в подразделе «Параметры» проставьте галочку в «Особый колонтитул для первой…»;
- выберите «Закрыть окно колонтитулов».
Отметка на титульном листе исчезнет.
Начать с любого листа
Начать вставлять номера можно с любого произвольного листа. Если вам не нужны отметки на титуле и содержание – сделайте нумерацию с 3 страницы, или оставьте без отметок несколько последних листов с примечаниями. Для этого разделите документ на разделы и разорвите связи между ними.
Как проставить нумерацию страниц с произвольного места в Ворде:
- пролистайте до того места, где надо начать нумерование;
- на вкладке «Макет» кликните на «Разрывы», выберите «Без разрыва», чтобы оформить тут новый раздел;
- два раза щелкните сверху или снизу в области колонтитулов – там, где планируете нумеровать странички;
- кликните на параметр «Как в предыдущем разделе», чтобы отключить связь – если документ открыт не на весь экран, вы увидите только иконку функции, без подписи;
- пронумеруйте листы обычным способом;
- пролистайте до раздела, где номера не нужны;
- кликните на колонтитул, сотрите символ нумерации.
Как включить и отключить клавиатуру на ноутбуке
Заключение
Мы разобрались, как пронумеровать страницы в Word. Несложная функция имеет ряд настроек, которые позволят вам гибко управлять оформлением документов.
Как настроить нумерацию документов в 1С?
Каждый элемент, будь то справочник или какой-либо документ, заносится в программу 1С со своим номером. Этот номер уникальный и присваивается каждому элементу программой автоматически. Однако очень часто нумерация сбивается без каких-либо видимых причин. Почему это может происходить и как избежать подобных ситуаций, поговорим в нашей статье.
Нумерация документов в 1С:Бухгалтерия предприятия редакции 3.0 частично изменилась по сравнению с редакцией 2.0. Номер каждого документа в системе теперь состоит из четырёх символов префикса и самого номера. Если в программе 1С мы захотим завести несколько организаций, то будут задействованы первые два символа префикса (рис. 1), поскольку именно они определяют организацию и устанавливаются непосредственно в карточке организаций (рис. 2) (для каждой организации заводим уникальный символ префикса). Так документы разных организаций легко различаются и имеют независимую нумерацию.

Если префикс организации не будет установлен, то по умолчанию он примет значение «00». Третий и четвертый символы префикса в большинстве случаев устанавливаются в момент настройки синхронизации между различными конфигурациями 1С, к примеру, между 1С:Бухгалтерия предприятия 8 и 1С:Зарплата и управление персоналом 8 (рис. 3).
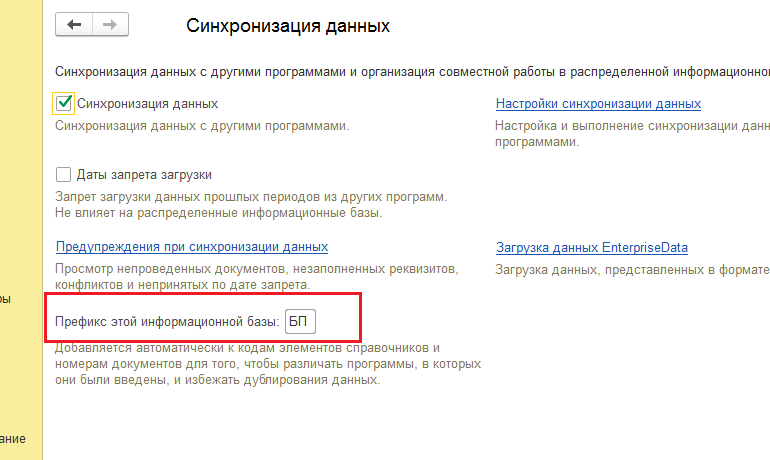
1С:Бухгалтерия предприятия 8 обеспечивает автоматическую нумерацию документов в порядке их ввода в информационную базу. Номер присваивается документу только в момент его записи. Такой подход гарантирует строго последовательную нумерацию документов, когда с общими данными работают несколько пользователей. Но мы можем изменить автоматически присвоенный номер вручную, однако стоит иметь в виду, что при этом программа не позволит записать уже использованный номер. А если мы захотели внести нумерацию, содержащую символы «/» или «-» и подобные, то должны иметь в виду, что придётся и дальше вручную редактировать номера, поскольку автоматическая нумерация документов будет нарушена.
Также пользователь вправе изменить количество знаков во второй части номера документа. К примеру, «00БП-000099» изменить на «00БП-99». Было бы логично, что следующим номером по хронологии должен стать «00БП-100». Однако этого не произойдёт, поскольку пользователь изменил количество знаков во второй части номера. Теперь 1С будет создавать новые документы с одинаковой нумерацией «99» на конце, так как это максимальное двузначное число. Чтобы обезопасить себя от сбоя нумерации документов, нужно в порядковом номере файла использовать предельное количество символов.
В начале каждого года нумерация документов начинается заново. При вводе документа задним числом программой присваивается очередной порядковый номер текущего года. Если при этом информационная база содержит документы с более поздней датой, хронологическая последовательность номеров документов будет нарушена. Чтобы это исправить, вам придётся перенумеровать документы вручную. В программе 1С:Бухгалтерия предприятия ред. 3.0 в разделе «Отчёты» — «Анализ учёта» есть обработка «Экспресс-проверка» (рис. 4), с помощью которой пользователю представляется возможным проверить и исправить нумерацию счетов-фактур, приходных и расходных кассовых ордеров.
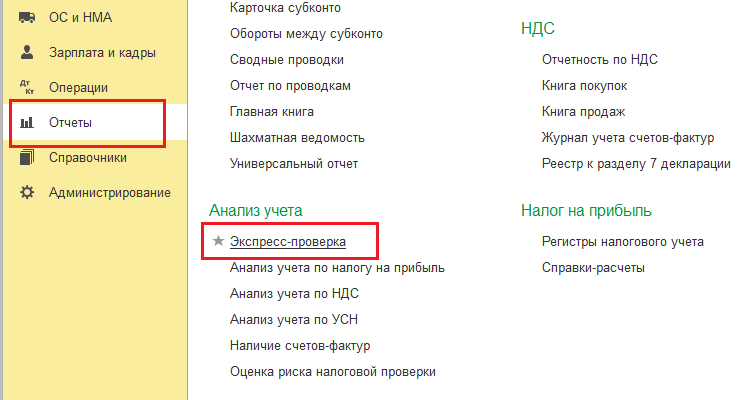
В настройках отчёта мы выбираем раздел учёта, по которому будет проводится проверка. В нашем случае это нумерация кассовых документов и нумерация счетов-фактур (рис. 5).
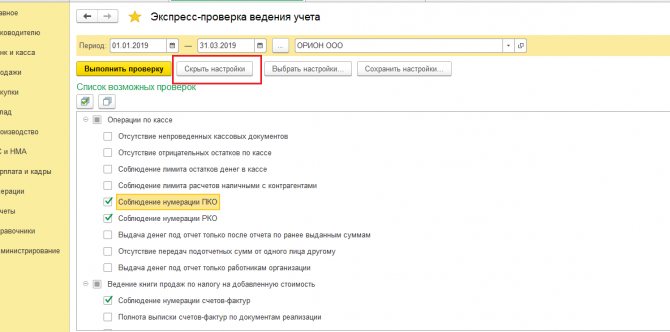
Раскрывая выведенные проверкой ошибки, мы можем более детально их рассмотреть и при необходимости выполнить перенумерацию документов, нажав на соответствующую ссылку «Автоматическая перенумерация документов» (рис. 6).
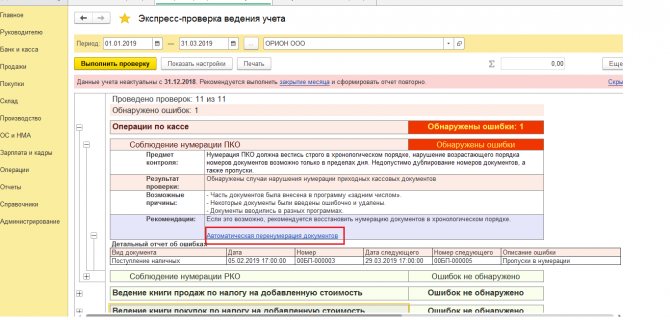
В этой статье мы рассмотрели, как настраивается нумерация в программе 1С. Надеемся, что этот материал оказался вам полезен. Если возникнут вопросы по данной теме, звоните к нам на Линию консультаций 1С . Мы вам обязательно поможем! Наши консультанты имеют многолетний опыт работы с программами 1С и знают ответ на любой вопрос. Первая консультация совершенно бесплатно!








