Как сделать нумерацию страниц в ворде с 3 страницы
Содержание:
- Как добавить разные номера и форматы в разные разделы
- Автоматическая нумерация и ее возможности
- Визуальная настройка нумерации
- Включение дополнительных элементов
- Нумерация страниц в Ворде 2021 и прочих версиях
- Как сделать нумерацию страниц в Word
- Как в Ворде правильно нумеровать страницы
- Как пронумеровывать листы в документе
- Нумерация страниц в ворде
- Нумерация с 3 страницы
- Нумерация 3 страницы – Нумерация страниц
- Нумерация 3 страницы – Вставка разрыва раздела
- Нумерация 3 страницы – Нумерация страниц в двух разделах
- Нумерация 3 страницы – Активация режима работы с колонтитулами
- Нумерация 3 страницы – Переход ко второму разделу
- Нумерация 3 страницы – Отключение связи с предыдущим разделом
- Нумерация 3 страницы – Открытие диалогового окна «Формат номеров страниц»
- Нумерация 3 страницы – Диалоговое окно «Формат номера страницы»
- Нумерация 3 страницы – Изменение начала нумерации страниц в разделе
- Нумерация 3 страницы – Переход к первому разделу
- Нумерация 3 страницы – Удаление номеров страниц в первом разделе
- Нумерация 3 страницы – Нумерация с 3 страницы в ворде 2010
- Изменение форматирования нумерации и маркировки
- Нумерация с конкретной страницы
- Как сделать нумерацию страниц в Ворде начиная с 1, 2, или 3 страницы?
- Изменение нумерацию страниц в Ворде
Как добавить разные номера и форматы в разные разделы
Большинство документов используют арабские цифры (1, 2, 3 и т. д.) в основной части документа, а некоторые используют римские цифры (i, ii, iii и т. д.) для таких разделов как оглавление, введение и глоссарий. Вы также можете настроить свой документ в Word в этом духе.
Первое, что вам нужно сделать, это создать различные разделы в вашем документе для этих различных частей вашего документа. Так, например, если вы хотите, чтобы оглавление и введение были пронумерованы не так, как основная часть вашего документа, вам нужно заранее создать разделы для этих частей.
Для этого поместите курсор вставки в самом начале документа (если вы ещё не создали этот предварительный контент) или поместите его прямо перед первой страницей основного контента (если вы уже создали предварительный контент).
Перейдите на вкладку «Макет» на ленте и нажмите кнопку «Разрывы».
В раскрывающемся меню выберите «Следующая страница». Как говорится в описании, это создаёт разрыв раздела и начинает новый раздел на следующей странице.
Теперь, когда вы создали отдельный раздел, вы можете изменить формат номеров страниц в этом новом разделе. Первое, что нужно сделать, это разорвать связь между вашим новым разделом и следующим разделом. Для этого откройте область верхнего или нижнего колонтитула (где бы у вас ни были номера страниц) во втором разделе документа. На вкладке «Конструктор» в разделе «Перехода» ленты выберите параметр «Как в предыдущем разделе», чтобы разорвать связь с колонтитулами предыдущего раздела.
Теперь, когда вы убрали связь, вы можете исправить нумерацию страниц так, как вы этого хотите. Это занимает несколько шагов.
Начните с открытия области верхнего и нижнего колонтитула любой страницы в этом разделе. Вы увидите, что нумерация страниц сохранилась той же, какой была до создания раздела и разрыва связи.
Щёлкните правой кнопкой мыши номер страницы и выберите команду «Формат номеров страниц» в контекстном меню.
В окне «Формат номера страницы» выберите тип номеров, которые вы хотите использовать для раздела, в раскрывающемся меню «Формат номера». Здесь мы использовали стандартные строчные римские цифры. Нажмите «ОК», когда вы закончите.
И вы можете видеть, что наша нумерация страниц в этом разделе изменилась на римские цифры.
Однако вам нужно сделать ещё один шаг. Прокрутите страницу до первой страницы в следующем разделе (с основной частью вашего документа). Вы увидите, что нумерация страниц, вероятно, не начинается с первой страницы. Это потому, что раздел сохранил ту же нумерацию, что и до создания этого дополнительного раздела.
Это легко исправить. Щёлкните правой кнопкой мыши номер страницы и выберите опцию «Формат номеров страниц» в контекстном меню.
В окне «Формат номера страницы» выберите параметр «начать с», а затем установите флажок справа на «1», чтобы начать нумерацию в этом разделе с первой страницы.
Это все, что нужно сделать. Теперь у вас должно быть два раздела с разными номерами и форматами.
Автоматическая нумерация и ее возможности
Самый незамысловатый способ получить номера в текстовом документе – это проставить их вручную. Такой вариант подойдет, если вы делаете файл для себя, чтобы удобно было его читать, редактировать и сшить после печати.
Но если речь идет об официальном документе или студенческой работе, дипломе, реферате или курсовой, то ручной труд вряд ли кто-то оценит. Тут есть четкие правила, как и где нужно поставить номера на страницах. И в этом нам помогает автоматическая нумерация.
Что она позволяет делать:
- быстро нумеровать все листы в файле;
- при необходимости удалить цифру 1 с первой страницы;
- сделать нумерацию начиная с любого натурального числа, например, не с 1, а с 2, 3 или 4;
- разместить номер внизу или вверху в зоне колонтитулов, при этом сохраняется форматирование всего документа, ничего никуда не съезжает и не переносится в основном тексте;
- использовать арабские и римские цифры, а также буквы латинского алфавита для нумерации, если ваша работа позволяет такие вольности.
После применения функции можно легко создать автоматическое оглавление, в котором пункты будут ссылками по документу. Это очень удобно, а в некоторых случаях и необходимо.
Сделать сквозную нумерацию с первой до последней страницы очень просто. Сейчас я вам покажу этот вариант, а затем мы разберем более сложные способы.
Примечание: интерфейс Microsoft Word почти не менялся начиная с 2007 года. У меня программа версии 2019 года, но если у вас Word 2010, 2013 или 2016, то вы все равно без труда повторите действия, показанные в этой инструкции. Если вы используете версию 2003 года и более ранние, то внешний вид в них отличается, но рассматриваемая функция там тоже есть.
Визуальная настройка нумерации
Настройки внешнего вида нумерации представлены по умолчанию: шрифт Calibri и кегль 11. Естественно, такие настройки могут не соответствовать корпоративному стилю или требованиям к оформлению научной работы. Из меню «Конструктор» настроить дизайн пагинации нельзя. Для этого нужно переключиться на вкладку «Главная» и произвести необходимые изменения во внешнем виде оттуда.
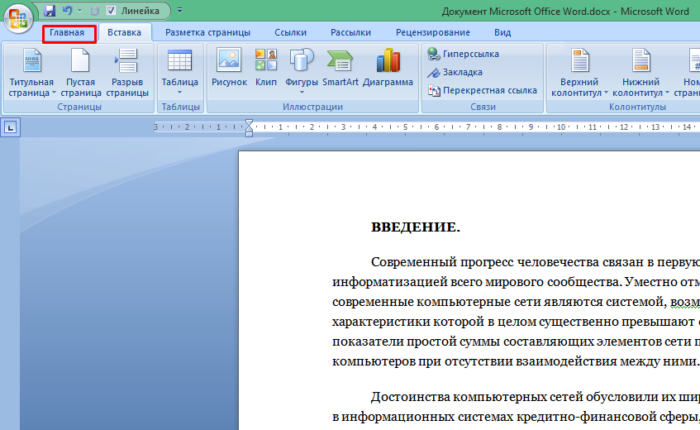
Вы сможете изменить:
- позицию номера (справа, слева, по центру, с отступом);
- размер шрифта (кегль);
- сам шрифт;
- цвет букв;
- жирность / наклонность / подчеркивание и т.д.

Словом, можно производить стандартные манипуляции, которые можно совершать с текстом. Также допускается применять экспресс-стили для автоматического форматирования.
Внимание! Нельзя закрывать меню «Конструктор» (нажимать на большую красную кнопку с крестиком) – в таком случае вас перенесет в тело документа, и колонтитул редактировать вы не сможете. Если это произошло, дважды кликните на номере страницы – вернетесь в нужное меню
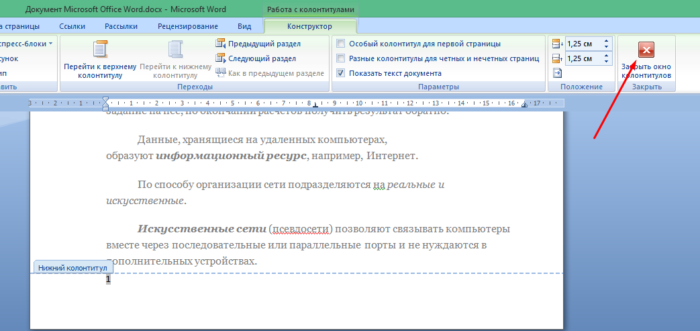
Включение дополнительных элементов
После того, как нумерация будет настроена, в колонтитул можно вписывать различные дополнительные элементы. Например, можно вручную прописать перед цифрой: «Страница №». Теперь эта фраза будет дублироваться на каждой странице, а номер будет изменяться в зависимости от настроек пагинации.
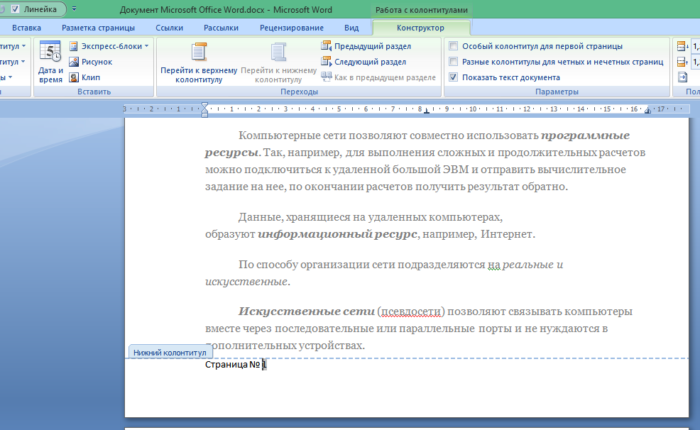 В режиме «Конструктор» вручную добавляем нужную информацию, которая автоматически появится на всех страницах
В режиме «Конструктор» вручную добавляем нужную информацию, которая автоматически появится на всех страницах
Кроме того, в колонтитул можно включить дополнительные элементы, которые послужат источником дополнительной информации. Например: дата и время. Вы можете настроить их отображение в произвольном виде, в том числе подключить автообновление.
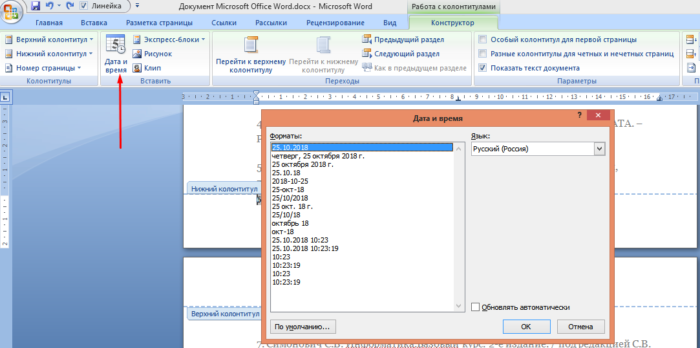 В иконке «Дата и время» выбираем подходящий параметр, для автоматического обновления ставим галочку на соответствующий пункт
В иконке «Дата и время» выбираем подходящий параметр, для автоматического обновления ставим галочку на соответствующий пункт
Также можно подключить отображение информации о документе, добавив:
- имя автора или руководителя;
- наименование документа;
- путь к документу на вашем жестком диске;
- название организации, адрес, телефон, факс;
- ключевые слова и т.д.
Эта информация берется из свойств файла, естественно, если их предварительно задать.
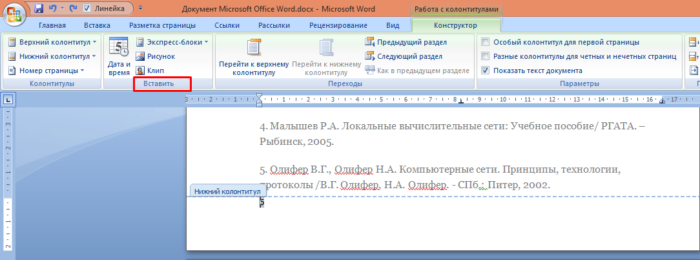 Для добавления дополнительных функций переходим в режиме конструктор в раздел «Вставить» выбираем подходящий вариант
Для добавления дополнительных функций переходим в режиме конструктор в раздел «Вставить» выбираем подходящий вариант
Вы можете даже использовать экспресс-поля с уже готовым дизайном, чтобы отображать основную информацию рядом с номером страницы.
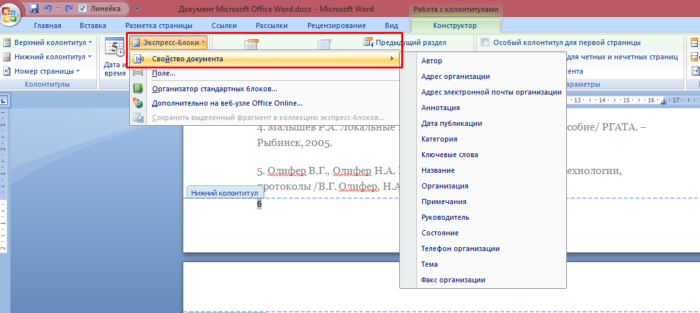 В параметре «Экспресс-блоки» возможно выбрать параметры с уже готовым дизайном
В параметре «Экспресс-блоки» возможно выбрать параметры с уже готовым дизайном
Также можно добавить в колонтитул:
- гиперссылки;
- рисунки и иллюстрации;
- автоматический текст.
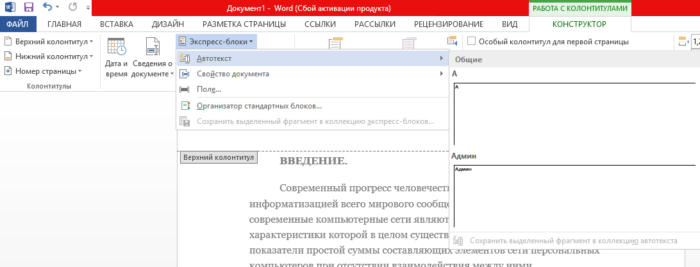 В разделе «Экспресс-блоки» Ворд 2013 возможно выбрать опцию «Автотекст»
В разделе «Экспресс-блоки» Ворд 2013 возможно выбрать опцию «Автотекст»
Использование дополнительных элементов позволяет разнообразить внешний вид страницы и избежать ручного ввода одних и тех же данных.
Нумерация страниц в Ворде 2021 и прочих версиях
Для начала, как я уже упомянул, мы войдём в меню «Вставка». У нас появляется ниспадающее меню, где мы можем выбрать, в каком месте страницы мы желаем вставить номер. Я обычно выбираю «Внизу страницы». Нажимаем на эту команду меню. Затем, программа нам предлагает сделать выбор, где именно мы хотим увидеть номер? В левом углу, посередине, или справа?
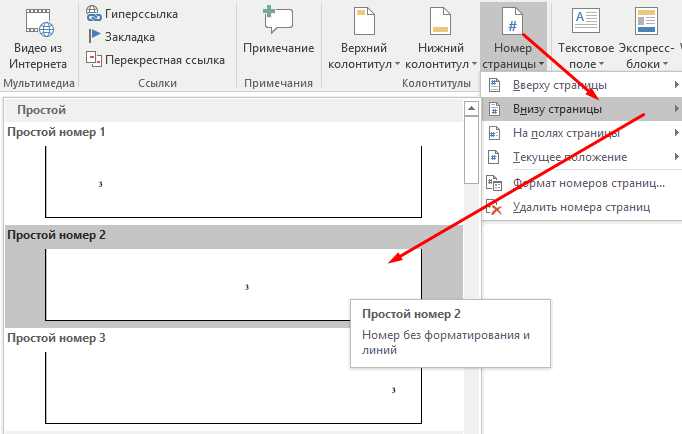
Я выбрал по центру. Word автоматически проставил номер этой страницы в центре. Кроме этого, если вы над данным номером поставите курсор, и нажмёте «Ввод», у вас появится пространство для ввода нужной вам информации. Например, я ввел адрес своего сайта. Вы можете ввести любое название, которое вам нужно. Хорошо будет смотреться название фирмы. Номер страницы вместе с названием, называется «Колонтитул». Чтобы колонтитул стал работать, кликнем пару раз по любой части текста.
Если вы желаете данный адрес сделать в виде активной ссылки, или вообще, написать любой текст и сделать его ссылкой, кликнем по колонтитулу пару раз, он станет активным. В колонтитуле пишем нужное нам выражение, выделяем его. Затем, нажимаем на вкладку «Гиперссылка» этого меню, и в строку ввода внизу поместим ссылку.
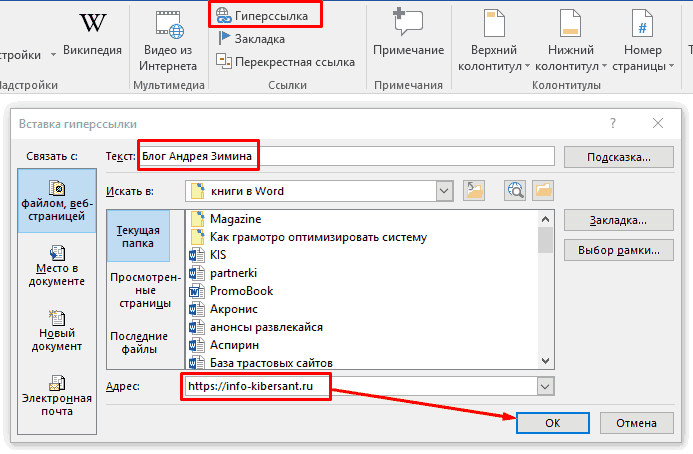
Всё, наша ссылка стала активной, и на каждой странице мы видим нумерацию.
Как сделать нумерацию страниц в Word
Во время работы в текстовом процессоре Microsoft Word, многие пользователи ищут ответ на вопрос, как пронумеровать страницы в Ворде, для того чтобы присвоить номера страницам документа. При наличии номера, в многостраничном документе легче найти нужную информацию, для этого потребуется перейти на определенную страницу.
Большинство пользователей обходится без нумерации страниц, потому что работают с документами небольшого размера. Если в документе имеется много страниц, нумерация поможет существенно облегчить навигацию и работу с документом.
Нумерация страниц в Word часто используется для следующих типов документов: курсовых, рефератов, дипломных, различных инструкций и руководств. Исходя из этого, у пользователей возникают вопросы, как пронумеровать страницы в разных случаях.
В программе Word имеется несколько способов для вставки номеров в документе. В этом руководстве находятся инструкции о нескольких способах вставки номеров в документе Word: автоматически пронумеровать страницы, пронумеровать страницы в Ворде без титульного листа, пронумеровать страницы начиная с определенного листа.
Информация их этой статьи работает в следующих версиях программы Word: MS Word 2019, MS Word 2016, MS Word 2013, MS Word 2010, MS Word 2007.
Как в Ворде правильно нумеровать страницы
Anastasia · Опубликовано Июль 19, 2017 · Обновлено Июль 28, 2017
При составлении документов приложение Microsoft Word позволяет ставить номера на страничках. В программе есть множество настроек вида нумерации, положения цифры, можно начинать с произвольного числа или вообще не нумеровать отдельные разделы. Расскажем, как в Ворде пронумеровать страницы по всем правилам.
В word 2003 и младше
Устаревшие версии Microsoft Word значительно отличаются интерфейсом и доступом к функциям. Нумерация страниц в Ворде 2003 имеет меньше параметров, зато и добавить ее проще.
В меню «Вставка» нажмите «Номера страниц». В окошке выберите, куда разместить отметки – вверху или снизу, по какому краю выровнять.
Чтобы начать проставление со второй страницы, удалите галочку с подпункта «Номер на первой…».
По щелчку на кнопке «Формат…» открывается окошко с дополнительными параметрами. Выберите вид номера страницы – римские или арабские цифры, буквы заглавные или прописные. Как начать нумерацию не с 1? Переместите переключатель на пункт «начать с», в поле напротив установите нужное значение.
Кликните «ОК», листы автоматически нумеруются. Чтобы изменить номер, войдите в меню еще раз и выставьте новые параметры. Если вы хотите целиком удалить нумерацию страниц в Ворде, два раза щелкните на номере, рядом с ним замигает курсор – теперь отметку можно стереть, как ненужный текст.
В word 2007 и старше
В Ворде 2007, 2013 и старших действуйте немного иначе, чтобы проставить номера страниц. Зайдите на вкладку «Вставка», найдите подраздел «Номер страницы». Откроется выпадающее меню, в котором надо установить все настройки. Как в Ворде правильно нумеровать страницы:
- установите положение – вверху, снизу или на полях;
- в каждом из них откроется дополнительный список разновидностей разметки страниц – обычный номер с выравниванием, с фигурами, тильдами, отделенный линией;
- щелкните на выбранный пункт, программа пронумерует листы;
- чтобы вернуться в стандартный режим редактирования, нажмите «Esc» или дважды щелкните мышкой в любом месте.
Как разогнать видеокарту на компьютере или ноутбуке
Чтобы изменить нумерацию страниц, в этом же разделе меню выберите подпункт «Формат…». Его можно настроить до или после проставления меток, параметры все равно будут применены к номерам страниц. В формате задайте тип отметки – числа или буквы, впишите, с какого символа начать размечать листы.
Удалить номер с титульного листа
Не нумеровать титульный лист в последних выпусках Word немного сложнее, больше нет простой галочки в списке функций. Но включить нумерацию страниц со 2-й все равно можно, ведь опция важна при составлении отчетов, в которых нельзя ставить отметки на обложке.
Как поставить нумерацию со второго листа:
- пронумеруйте все странички, как описано выше;
- во вкладке «Вставка» кликните «Верхний колонтитул», если номера у вас стоят вверху, или «Нижний колонтитул», если снизу;
- в подразделе «Параметры» проставьте галочку в «Особый колонтитул для первой…»;
- выберите «Закрыть окно колонтитулов».
Отметка на титульном листе исчезнет.
Начать с любого листа
Начать вставлять номера можно с любого произвольного листа. Если вам не нужны отметки на титуле и содержание – сделайте нумерацию с 3 страницы, или оставьте без отметок несколько последних листов с примечаниями. Для этого разделите документ на разделы и разорвите связи между ними.
Как проставить нумерацию страниц с произвольного места в Ворде:
- пролистайте до того места, где надо начать нумерование;
- на вкладке «Макет» кликните на «Разрывы», выберите «Без разрыва», чтобы оформить тут новый раздел;
- два раза щелкните сверху или снизу в области колонтитулов – там, где планируете нумеровать странички;
- кликните на параметр «Как в предыдущем разделе», чтобы отключить связь – если документ открыт не на весь экран, вы увидите только иконку функции, без подписи;
- пронумеруйте листы обычным способом;
- пролистайте до раздела, где номера не нужны;
- кликните на колонтитул, сотрите символ нумерации.
Как включить и отключить клавиатуру на ноутбуке
Заключение
Мы разобрались, как пронумеровать страницы в Word. Несложная функция имеет ряд настроек, которые позволят вам гибко управлять оформлением документов.
Как пронумеровывать листы в документе
Иногда, например, при написании самостоятельных работ требуется не брать в расчёт титульный, 2 или даже 3 лист. Это тоже получится довольно быстро сделать при помощи встроенных функций.
Без титульного листа
Чтобы отменить номер на начальной странице, необходимо:
- Кликнуть на «Вставку».
- Найти раздел «Колонтитулы» и выбрать «Верхний» или «Нижний», в зависимости от места расположения цифр.
- Появится контекстное меню. Внизу в нём будет указано «Изменить нижний колонтитул». Это нам и надо.
- Далее открываем конструктор. В разделе параметры отмечаем галочкой «Особый колонтитул для первой страницы». Готово.
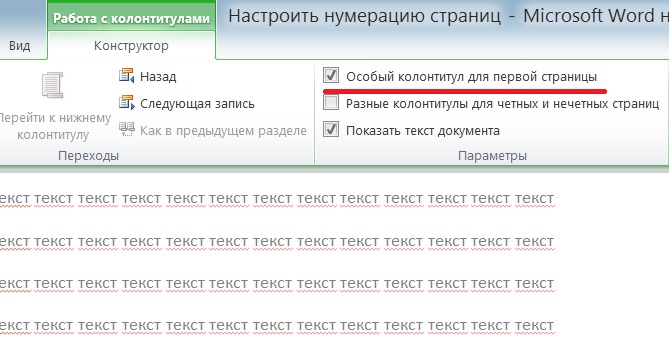
С 2 страницы
При необходимости начать нумерацию со второй страницы выполним следующее:
- Разделить документ по разделам. Для этого:
- переходим в конец 1 предполагаемого раздела;
- выбираем «Разметку страницы»;
- нажимаем «Разрывы» и в появившемся меню — «Следующая страница».
- Теперь открываем конструктор и на второй странице убираем функцию «Как в предыдущем разделе» в разделе «Переходы».
- Задаём номера страниц на нужном нам листе.
- Отсчёт начался с двойки. Поэтому щёлкаем на «Формат номеров страниц» и выбираем «Начать с 1».
С 3 страницы
Бывает и такое, что в документе помимо титульного листа присутствует содержание. Поэтому приходится задавать нумерацию с 3 страницы.
Это можно сделать таким же способом, как и в вышеописанном случае:
- Сформировать разделы.
- Убрать функцию «Как в предыдущем разделе» с двух первых листов.
- Включить нумерацию на нужной странице.
- Выбрать формат «Начать с 1».
Кроме некоторых
Также редактор позволяет отключить нумерацию на определённых листах. Делается всё стандартно:
- Активируем функцию «Номер страниц».
- Файл делим на разделы.
- Находим требуемую страницу.
- Переходим в конструктор и снимаем отметку «Как в предыдущем разделе».
- Стираем вручную номер и закрываем конструктор. На этом и следующих листах нумерация исчезнет.
- Выбираем лист ниже. Повторяем пункт 3. Затем нажимаем на «Номер страниц». Продолжить с нужной цифрой при помощи формата «Начать с…».
В итоге получается следующее:

Нумерация страниц в ворде
Word 2003 года всё ещё является популярной версией, поэтому начнем разбираться с него:
- Открываем «Вставку». Выбираем строку «Номера страниц…».
- Появляется окно, при помощи которого можно выбрать место расположения номера: внизу, вверху страницы. Также регулируется выравнивание (центр или левый/правый край).
- Иногда в документе присутствует титульник. Если на нём не обязательно проставлять счёт страниц, то просто следует убрать галочку с пункта «Номер на первой странице». При этом 2 лист начинается с цифры 2.
Microsoft 2007, 2010, 2013
Уже давно появились более современные версии. В них одинаково происходит настройка счёта страниц:
- Выбираем «Вставку». Находим раздел «Колонтитулы». Там находится «Номер страницы».
- Если на него нажать, появляется контекстное меню. В нём следует выбрать расположение номера.
Как пронумеровывать листы в документе
Иногда, например, при написании самостоятельных работ требуется не брать в расчёт титульный, 2 или даже 3 лист. Это тоже получится довольно быстро сделать при помощи встроенных функций.
Без титульного листа
Чтобы отменить номер на начальной странице, необходимо:
- Кликнуть на «Вставку».
- Найти раздел «Колонтитулы» и выбрать «Верхний» или «Нижний», в зависимости от места расположения цифр.
- Появится контекстное меню. Внизу в нём будет указано «Изменить нижний колонтитул». Это нам и надо.
- Далее открываем конструктор. В разделе параметры отмечаем галочкой «Особый колонтитул для первой страницы». Готово.
Интересно! Такой метод поможет убрать номер не только на титульнике, но и на первой странице любого из разделов.
С 2 страницы
При необходимости начать нумерацию со второй страницы выполним следующее:
- Разделить документ по разделам. Для этого:
- переходим в конец 1 предполагаемого раздела;
- выбираем «Разметку страницы»;
- нажимаем «Разрывы» и в появившемся меню — «Следующая страница».
- Теперь открываем конструктор и на второй странице убираем функцию «Как в предыдущем разделе» в разделе «Переходы».
- Задаём номера страниц на нужном нам листе.
- Отсчёт начался с двойки. Поэтому щёлкаем на «Формат номеров страниц» и выбираем «Начать с 1».
С 3 страницы
Бывает и такое, что в документе помимо титульного листа присутствует содержание. Поэтому приходится задавать нумерацию с 3 страницы.
Это можно сделать таким же способом, как и в вышеописанном случае:
- Сформировать разделы.
- Убрать функцию «Как в предыдущем разделе» с двух первых листов.
- Включить нумерацию на нужной странице.
- Выбрать формат «Начать с 1».
Кроме некоторых
Также редактор позволяет отключить нумерацию на определённых листах. Делается всё стандартно:
- Активируем функцию «Номер страниц».
- Файл делим на разделы.
- Находим требуемую страницу.
- Переходим в конструктор и снимаем отметку «Как в предыдущем разделе».
- Стираем вручную номер и закрываем конструктор. На этом и следующих листах нумерация исчезнет.
- Выбираем лист ниже. Повторяем пункт 3. Затем нажимаем на «Номер страниц». Продолжить с нужной цифрой при помощи формата «Начать с…».
В итоге получается следующее:
Как поставить автоматическую нумерацию в редакторе
В программе Word есть интересная особенность. Вставленная нумерация продолжается автоматически. Цифры не путаются, даже если вы удалите какой-либо лист. Это довольно удобно, так как не придётся заново их проставлять.
Как изменить формат
Ворд позволяет также менять вид цифр на римские, арабские и даже буквы. Это получится сделать при помощи нескольких шагов:
- Вставив нумерацию, необходимо открыть контекстное меню вкладки «Номер страницы».
- Выбрать пункт «Формат номеров страниц».
- Появляется диалоговое окно. Настраиваем удобный формат.
Полезно знать! Окно «Формат номера» также можно открыть, если выделить в конструкторе номер страницы вручную и кликнуть правой кнопкой мыши.
Как убрать в Word нумерацию страниц
Для того чтобы убрать номера со всех страниц, нужно воспользоваться простой функцией. Она находится всё в том же контекстном меню «Номера страниц».
Как оформить содержание
Помимо нумерованных страниц, одним из удобных методов навигации является оглавление. Чтобы его оформить нужно:
- Создать разрывы (разделы).
- В каждом разделе заголовок оформить по соответствующему стилю: «Заголовок 1», «Заголовок 2», и т.д.
- Подняться вверх документа и нажать комбинацию клавиш Ctrl+Enter, тем самым создав новый лист: ведь содержание должно находиться отдельно: либо сверху, либо снизу.
- Перейти во вкладку «Ссылки» и кликнуть на «Оглавление».
- Откроется контекстное меню, выбираем нужный вид оглавления.
- Если всё сделано верно, то содержание сразу же появится.
Нумерация с 3 страницы
В предыдущей статье мы рассмотрели пример, как начать нумерацию со 2 страницы. В этой статье мы поднимем вопрос нумерации страниц в ворде с 3 страницы. Зачастую нумерация с 3 страницы используется для курсовых и дипломных работ, в требованиях к оформлению которых указано, что без нумерации должны быть первый (титульный) лист и содержание. Сделать это будет немного проблематичнее, чем нумерацию со второй страницы, но вы обязательно справитесь дочитав эту статью до конца. Ну, приступим к главному вопросу «как сделать нумерацию с 3 страницы».
Пусть у нас есть документ, в котором на первой странице находится титул, на втором содержание, на третьем начинается текст первого раздела. Наша задача начать нумерацию с 3 страницы.
Первым делом добавляем нумерацию страниц. Если вы не знаете, как это сделать, то я рекомендую вам обратиться к этой статье, в которой пошагово описано как сделать нумерацию, и вернуться к изучению данной статьи.
После того как все страницы пронумерованы.

Нумерация 3 страницы – Нумерация страниц
Нам необходимо вставить разрыв раздела, чтобы разделить документ на две части: с нумерацией страниц и без.
Для этого ставим курсор в конец второй страницы, затем переходим во вкладку «Разметка страницы» —> « Разрывы » —> « Следующая страница ».

Нумерация 3 страницы – Вставка разрыва раздела
Теперь наш документ состоит из двух разделов. Первый раздел – это первая и вторая страницы, второй – все остальные страницы начиная с третьей. Важный момент! Нумерация страниц после создания раздела сохраняется такой же как в предыдущем. Т.е. с третьей страницы нумерация начинается с номера 1.

Нумерация 3 страницы – Нумерация страниц в двух разделах
Для того что бы отключить связь с предыдущим разделом, активируем режим работы с колонтитулами, двойным кликом в области колонтитула.

Нумерация 3 страницы – Активация режима работы с колонтитулами
Теперь переходим ко второму разделу с помощью кнопки « Следующая запись » в панели « Переходы ».

Нумерация 3 страницы – Переход ко второму разделу
Фокус документа смещается ко второму разделу. Мы выбираем пункт « Как в предыдущем разделе » для отключения связи с предыдущим разделом. То есть он должен быть неактивен !
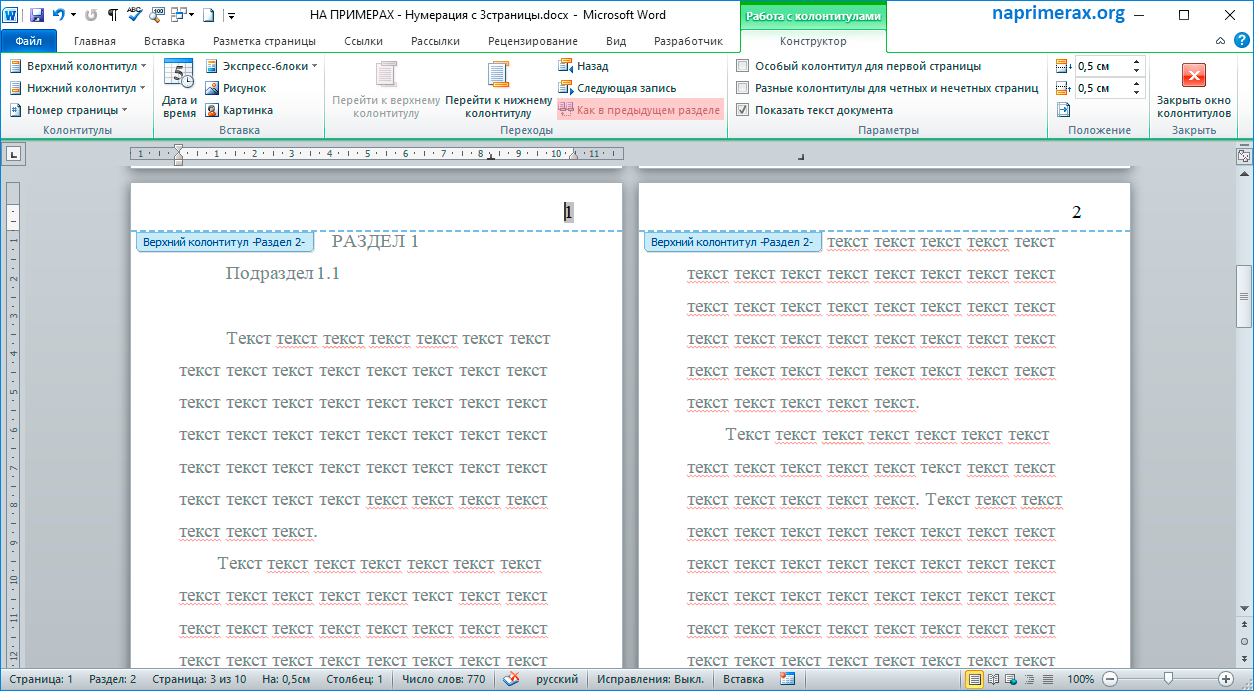
Нумерация 3 страницы – Отключение связи с предыдущим разделом
Находясь во втором разделе в панели « Колонтитулы » выбираем «Номер страницы», пункт «Формат номеров страниц».
Нумерация 3 страницы – Открытие диалогового окна «Формат номеров страниц»
В диалоговом окне « Формат номера страницы » в разделе «Нумерация страниц» выбираем пункт « начать с: », вводим число 3 и нажимаем клавишу « ОК ».
Нумерация 3 страницы – Диалоговое окно «Формат номера страницы»
Теперь в текущем (втором) разделе начало нумерации будет с 3 номера .

Нумерация 3 страницы – Изменение начала нумерации страниц в разделе
Последнее что осталось исправить, это убрать нумерацию с первых двух страниц. Для этого с помощью кнопки « Назад » возвращаемся к первому разделу.

Нумерация 3 страницы – Переход к первому разделу
В панели « Колонтитулы » —> «Номер страницы» выбираем пункт «Удалить номера страниц». И для завершения работы с колонтитулами нажимаем кнопку « Закрыть окно колонтитулов ».

Нумерация 3 страницы – Удаление номеров страниц в первом разделе
Вот и все, наш документ принял нужный нам вид, нумерация с 3 страницы.

Нумерация 3 страницы – Нумерация с 3 страницы в ворде 2010
Теперь документ MS Word отвечает заявленным выше требованиям. Надеюсь, что вопрос как сделать нумерацию с 3 страницы был достаточно подробно раскрыт, у вас не возникнет проблем с нумерацией страниц в ворде.
В этой статье мы использовали Word 2010, однако, для Word 2007, Word 2013 и Word 2016 последовательность действий абсолютно аналогична.
В случае необходимости нумерации с 4-ой или 5-ой страницы, порядок действий аналогичен вышеописанным. А вот если нужно начать нумерацию со второй страницы, то процесс значительно проще и быстрее. С ним вы можете ознакомится в этой статье.
Изменение форматирования нумерации и маркировки
Чтобы изменить формат маркеров или номеров в списке, щелкните любой маркер или номер, чтобы выделить все маркеры или номера в списке. При выделении текста форматирование текста и маркеров и номеров нумерации будет изменено.
Выбор нового формата маркеров и нумерации
Щелкните маркер или номер в списке, который вы хотите изменить.
В многоуровневой раскрывающемся списке вы можете изменить форматирование одного уровня за один раз, щелкнув один из маркеров или номеров на этом уровне в списке.
На вкладке Главная в группе абзацщелкните стрелку рядом с кнопкой Маркированный или Нумерованныйсписок.
В библиотеке маркеров или библиотеке нумерациивыберите нужный формат списка маркированных или нумерованных списков.
Определение нового символа маркера, шрифта или рисунка
Маркеры, показанные в библиотеке маркеров, являются подмножеством библиотек шрифтов Word. Это означает, что вы можете выбрать другой символ для маркеров. Например, вы можете изменить маркированные маркеры на стрелки или даже что-либо в символах евро и долларах. Вы также можете использовать изображение, которое можно найти через Интернет или на компьютере.
Щелкните маркер в списке, чтобы выделить все маркеры.
Щелкните стрелку вниз рядом со значком маркера. .
В нижней части панели всплывающих окон нажмите кнопку определить новый маркер.
На панели Определение нового маркера выполните одно из указанных ниже действий.
Чтобы изменить или добавить символ, нажмите кнопку символ. В библиотеке символов выберите символ и нажмите кнопку ОК.
Чтобы изменить атрибуты шрифта после выбора нового символа, нажмите кнопку Шрифт. Измените стиль, размер и шрифт, а затем нажмите кнопку ОК.
Чтобы добавить рисунок, нажмите кнопку Рисунок. В окне Вставка рисунков щелкните либо из файла для изображений на компьютере, либо поиска изображений Bing , чтобы найти изображение в Интернете.
Выберите изображение, которое вы хотите использовать на своем компьютере, или поиск Bing, а затем нажмите кнопку Открыть или Вставить.
Если новые маркеры правильно выглядят в окне предварительного просмотра, нажмите кнопку ОК.
Изменение формата, цвета и размера шрифта для маркеров и нумерации в списке
Шрифты, цвет и размер маркеров и размера определяются с помощью атрибутов шрифта. Вы можете изменить форматирование текста маркеров или нумерации в списке, не внося изменений в текст списка. Например, можно отформатировать числа или маркеры с использованием цвета шрифта, отличающегося от текста в списке.
Щелкните маркер или номер в списке.
Будут выделены все маркеры или номера в списке.
На вкладке Главная в группе Шрифт внесите нужные изменения.
Например, щелкните стрелку рядом с кнопкой Цвет шрифтаи выберите нужный цвет.
Вы можете легко изменить уровень элемента списка.
Щелкните маркер или номер, который переместился из положения.
На вкладке Главная в группе абзацщелкните стрелку рядом с кнопкой Маркированный или Нумерованныйсписок.
Наведите указатель мыши на пункт изменить уровень спискаи выберите нужный уровень.
Щелкните маркер или номер в списке, который вы хотите изменить.
Выбирая маркер или номер в автоматически распознанном маркированном или нумерованном списке, вы выделяете весь список.
На вкладке Главная в группе Абзац нажмите кнопку Маркеры или Нумерация.
Чтобы вернуться к списку, выберите один из маркеров или нумерация .
Многоуровневый список показывает элементы списка на нескольких уровнях, а не на одном уровне.
Щелкните маркер или номер в списке на уровне, который вы хотите изменить.
Щелкая маркер или номер в автоматически распознанном маркированном или нумерованном списке, вы выбираете все элементы списка на определенном уровне.
Чтобы преобразовать весь многоуровневый список в маркеры или нумерацию, выделите весь список.
На вкладке Главная в группе Абзац нажмите кнопку Маркеры или Нумерация.
Чтобы изменить список, нажмите кнопку маркеры или нумерация .
Нам важно ваше мнение
Последнее обновление: 11 мая 2017 г., спасибо за отзыв пользователей.
Была ли эта статья полезной? Если да, укажите это внизу страницы. Если нет, сообщите нам о своих затруднениях или о недостающей информации. Укажите Word и версии операционной системы, которые вы используете. С учетом вашего отзыва мы перепроверим сведения и, если нужно, допишем и обновим эту статью.
Нумерация с конкретной страницы
При создании нумерации не с первой страницы, обычно используют вставку «разрыва» документа. Мы воспользуемся профессиональным подходом, основанном на условиях.
Возвращаемся к редактированию колонтитула и создаём в нём следующую конструкцию.
{ IF {PAGE} > 1 {PAGE} }
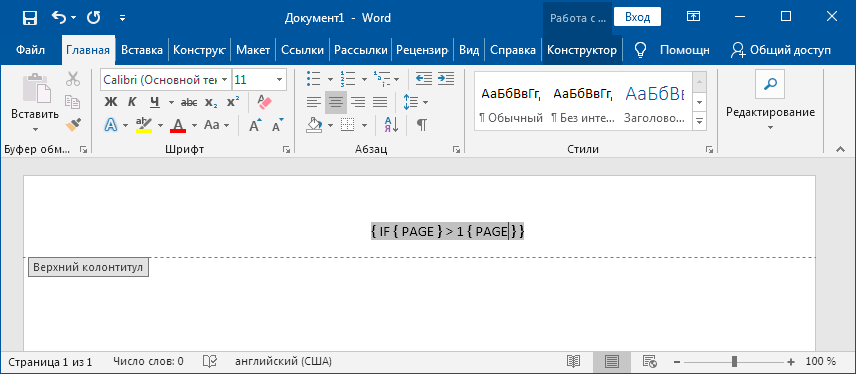
Код нельзя скопировать с сайта, Word его не распознает.
Следуйте инструкции:
-
Создаём поле «IF» — Ctrl + F9.
{ IF } -
Ставим пробел и создаём поле «PAGE» — Ctrl + F9.
{ IF {PAGE} } -
Ставим знак сравнения, который должен быть отделен пробелами.
{ IF {PAGE} > 1 } -
Снова делаем вставку «PAGE» — Ctrl + F9.
{ IF {PAGE} > 1 {PAGE} } -
Формируем переменную — F9 и включаем отображение её значения — Alt + F9.
В результате получаем нумерацию на всех страницах, кроме первой. Аналогичным способом легко создать условие для нумерации с 3 страницы или какой-то другой.
{ IF {PAGE} > 2 {PAGE} }
Как сделать нумерацию страниц в Ворде начиная с 1, 2, или 3 страницы?

Добрый день, друзья. Как сделать нумерацию страниц в Ворде 2016. Одним из самых популярных текстовых редакторов является программа Word. Я Вордом пользуюсь можно сказать каждый день. Например, все свои статьи и книги, я пишу именно через эту программу. Книги, я затем перевожу в формат PDF и 3D. Разумеется, для книги нужна нумерация, поэтому, сейчас мы выясним, как сделать нумерацию страниц в Ворде.
Я буду показывать на примере Word 2016, но, принципиального значения, какая именно версия Word у вас установлена, не имеет. Например, 2010 Word, или 2019. Да, уже вышла и такая версия Ворда. Кроме этого, мы рассмотрим, как должна быть сделана нумерация страниц в Ворде со 2 страницы, 3-й и т.д.
Текст в Word идёт вниз в виде длинной ленты, разделённой на страницы. Причем, номера этих страниц мы не видим, хотя Ворд их считает. Если вы откроете длинный документ, и хотите увидеть, какой номер имеет определённая страница, нужно просто курсором взяться за бегунок, и слева от бегунка вы увидите номер данной страницы.
Программа Word имеет меню, где довольно много вкладок. В них много различных функций, иногда похожих. Но, для разметки страниц мы применим меню «Вставка».
Изменение нумерацию страниц в Ворде
Рассмотрим процесс изменения нумерации страниц в Word с учетом того, что необходимо получить в итоге.
Способ 1: Простое изменение формата и шрифта
Если ваша цель – просто изменить вид нумерации (размер шрифта, его начертания и тому подобное), следуйте таким рекомендациям.
- Выделите двойным кликом любой номер страницы в документе.
- В окне «Работа с колонтитулами», которое активируется сразу же после выделения, во вкладке «Конструктор» раскройте меню «Номер страницы».

Измените положение нумерации листов соответствующими пунктами меню.
Чтобы настроить форматирование колонтитула, выберите пункт «Формат номеров страниц…». В этом меню можно настроить формат номера страниц (изменить цифры на буквы и тому подобное), а также цифру, от которой будет осуществляться нумерация (например, если вам нужно начать не с 1, а с 2).
Стоит отметить, что Ворд позволяет использовать для нумерации документа запись вида «Страница Х из Y». Чтобы проставить в документе такую нумерацию нужно просто выбрать этот вид форматирования из стандартной коллекции текстового редактора.
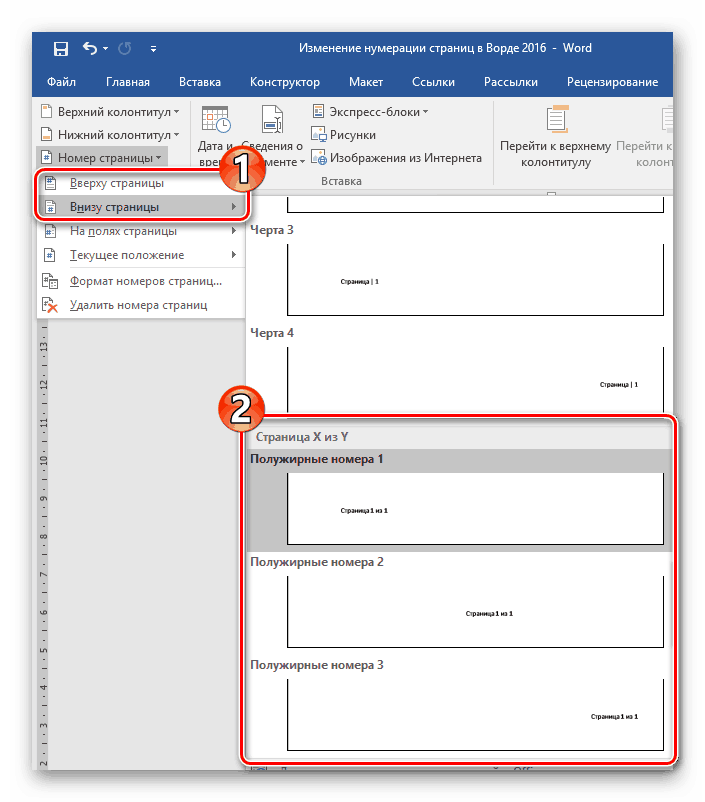
Если вам необходимо убрать цифру на титульном листе – поставьте отметку, напротив пункта «Особый колонтитул для первой страницы».
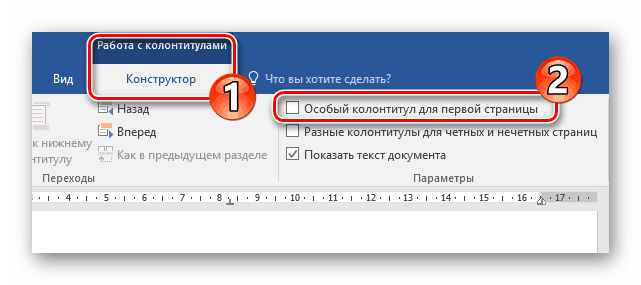
Для изменения размера или шрифта, который используется для номеров в документе, перейдите на вкладку «Главная» и выберите необходимые параметры. Аналогичные действия можно выполнить после нажатия комбинации «Ctrl+D».
Способ 2: Изменение в сложном документе
Этот способ пригодится вам, если документ имеет сложную структуру и необходимо проставить отдельную нумерацию, как минимум в двух разделах одного документа вместо сплошной.
- Удостоверьтесь, что документ разбит на разделы. Для этого просмотрите есть ли в нужных местах разрывы раздела. Сделать это достаточно просто – нужно всего лишь отобразить в документе непечатаемые символы.
- На листе, следующим за разрывом, кликните 2 раза по области колонтитула (нижнего или верхнего), для которого нужно изменить отображение номеров станиц.
- В разделе «Работа с колонтитулами» снимите отметку с флажка «Как в предыдущем разделе» для отделения поточного колонтитула (в данном случае, номера страницы) от колонтитулов предыдущего раздела.
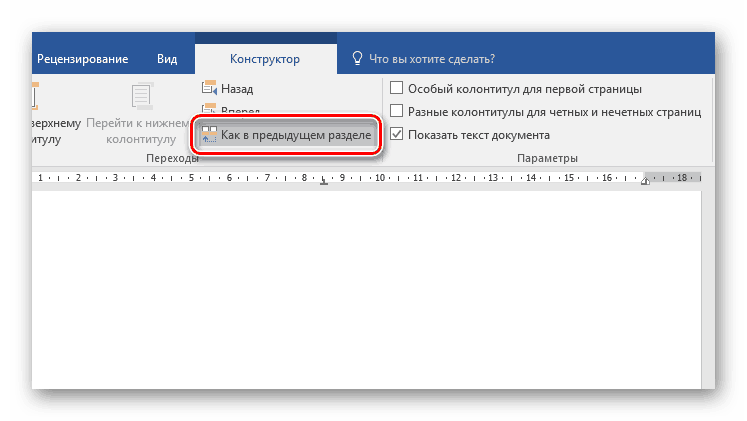
Если элемент «Как в предыдущем разделе» неактивный, это значит, что в документе между текущей и предыдущей страницами нет разрыва раздела и проставить отдельную нумерацию не получится.
В области «Колонтитулы» щелкните по кнопке «Номер страницы», укажите ее расположение и выберите стиль из встроенной коллекции Ворд.
Для завершения операции нажмите на кнопку «Закрыть окно колонтитулов» или просто кликните дважды в любом месте документа за границами области колонтитулов.
Вот таким образом можно изменить нумерацию в текстовом редакторе. Очевидно, что это достаточно просто и не займет у вас много времени.








