Нумерация страниц в ворде (как пронумеровывать листы в word)
Содержание:
- В Word 2007 и старше
- Видео: как правильно нумеровать страницы в Ворде
- Как убрать номер страниц с титульного листа и содержания
- Как начать нумерацию с 3 страницы Word
- Нумерация страниц в Ворде с 3 страницы
- Нумерация страниц в ворде
- Оформление листов в текстовом документе Microsoft Word
- Как в ворде пронумеровать страницы без титульного листа
- Указание диапазона для нумерации
- Дополнительная информация
- Редактирование нумерации без изменения титульной страницы
- Нумерация страниц в Word 2007, 2010, 2013 и 2016
- Нумерация с произвольного листа
- Автоматическая нумерация и ее возможности
В Word 2007 и старше
В Ворде 2007, 2013 и старших действуйте немного иначе, чтобы проставить номера страниц. Зайдите на вкладку «Вставка», найдите подраздел «Номер страницы». Откроется выпадающее меню, в котором надо установить все настройки. Как в Ворде правильно нумеровать страницы:
- установите положение – вверху, снизу или на полях;
- в каждом из них откроется дополнительный список разновидностей разметки страниц – обычный номер с выравниванием, с фигурами, тильдами, отделенный линией;
- щелкните на выбранный пункт, программа пронумерует листы;
- чтобы вернуться в стандартный режим редактирования, нажмите «Esc» или дважды щелкните мышкой в любом месте.

Чтобы изменить нумерацию страниц, в этом же разделе меню выберите подпункт «Формат…». Его можно настроить до или после проставления меток, параметры все равно будут применены к номерам страниц. В формате задайте тип отметки – числа или буквы, впишите, с какого символа начать размечать листы.
Видео: как правильно нумеровать страницы в Ворде
Сталкиваясь с необходимостью как пронумеровать страницы в документе Ворд, некоторые люди, не имеющие навыков такого опыта, прибегают к работе проставления цифр или букв вручную. Это не только неудобно, долго, но и может привести к ошибке, тогда работу придется начинать сначала. Как сделать этот процесс простым и автоматическим, поможет просмотр предложенных вам видеороликов.
Каждая страница Word получает присвоенное буквенное или цифровое значение, зависимо от заданных требований: с первой страницы, со второй или выборочно; вверху или внизу, посередине или сбоку (слева, справа), книжный или альбомный формат; с рамкой в виде штампа или таблицы. Поставленная задача, как пронумеровать в Ворде 2013, станет легко выполнимой, если понять суть проводимых действий, как и с другими версиями офисных программ Майкрософт.
Нумерация реферата без содержания
Как в ворде 2010 пронумеровать страницы или как в ворде 2007 пронумеровать страницы? Такой вопрос возникает очень часто. Ведь при написании любой работы или реферата нам необходимо создать оглавление. И естественно, что для нахождения необходимой нам страницы нам их необходимо пронумеровать. Средства нумерации страниц в офисной программе “Word” редакций 2003, 2007, и 2010 года не изменились. Давайте посмотрим, как сделать нумерацию страниц в ворде 2010.
Как убрать номер страниц с титульного листа и содержания
Что нужно сделать, чтобы пропустить номер не только на титульнике, но и на разделе с содержанием? Колонтитулы сами по себе являются нумерацией и могут быть выставлены по блокам. Поэтому в вордовских файлах можно не только пропустить первые две страницы, но и некоторые листы в середине документа.
В случаях, когда нумерация в студенческой работе должна начинаться с третьей страницы без титульного листа и без содержания, нужно выполнить один из следующих алгоритмов. Существует 3 способа.
Работа с конструктором колонтитулов
Первым делом, пронумеруйте документ автоматическим способом и нажмите на правую кнопку мышки в нижней, пустой части листа под последней строкой. Выбирайте титульный лист. Теперь выбирайте макет или разметку страницы и переходите в их параметры. Вам нужен раздел под названием «Разрывы». Выбираете «Разрывы разделов» и следующую страничку. Переходите на следующий лист и устанавливаете курсор снова внизу документа, чтобы повторить ту же самую процедуру.
Возвращаетесь на титульник и правой кнопкой активируете «Вставку» — «Колонтитулы» — «Номера страниц». Вам нужно отформатировать цифры номера. В графе «начать с» указываете 0.
Повторяете процедуру со второй страницей документа.
Теперь нумерация будет начинаться с третьего листа с цифры 1. Если нужно, чтобы при подсчете номеров учитывался и титульный лист, и содержание, просто поменяйте очередность нумерации.
Открываете «Вставку», щелкнув мышкой по цифре 1, и переходите в «Номер странички». А затем форматируете нумерацию. В графе ««начать с» указываете 3.
Использование функционала вставки фигур
Это не единственный способ, с помощью которого можно удалить лишние номера. Более простой способ, при помощи которого убирается нумерация с первых листов, — использование функционала вставки фигур. Тем же прямоугольником можно закрыть номер на любой странице документа.
Такой метод подойдет в случаях, когда работа над редактированием документа уже завершена и пользователь боится, что при удалении колонтитулов слетят все настройки. Текст и вставки могут поменять свое расположение.
Итак, для вставки фигур, нажмите правой кнопкой мыши на первом слове на листе и активируйте меню «Вставка» и выберите иллюстрации, нажав на фигуры. Для скрытия нумерации лучше выбрать прямоугольник и поместить его вокруг номера. Следующим шагом выбирается цвет заливки – белый. В результате цифра прячется за белым прямоугольником, остается только контур. Чтобы его убрать, нужно выбрать «Контур фигуры» и поменять его на белый цвет.
Аналогично процедура происходит и на следующей странице.
Разрывы
И последний вариант – использовать разрывы. Сначала с помощью автоматической функции устанавливайте нумерацию на все листы документа, а затем кликнете мышкой на пустое пространство под последней строчкой заглавного листа.
Выбираете вкладку с макетом или разметкой страницы. Название в разных версиях программы может различаться. И нажимаете «Разрывы», которые можно найти в параметрах странички. В меню ставите галочку напротив следующей страницы и два ража кликнете на 3 листе. Том самом, где будет начинаться нумерация файла.
В разделе «Переходы» подтверждаете, как в прошлом разделе, а в параметрах снимаете отметку против строки с особым колонтитулом для титульного листа.
Осталось в разделе «Колонтитулы» нажать на номер листа и выбрать правильное расположение цифр, а после этого отформатировать их. В появившемся окошке с форматом страниц выбрать параметр «начать с» и выбрать нужную цифру. Если номера должны идти по порядку сначала, ставьте 1. Если в файле учитываются и титульник и содержание, ставьте 3.
Перед запуском файла на печать, рекомендуем удостовериться в правильности нумерации. Если где-то допущена ошибка, повторите процедуру еще раз.
Как начать нумерацию с 3 страницы Word
Данная функция довольно часто востребована. Например, в Курсовых работах рекомендуется начинать нумерацию после «оглавления» документа. О нумерации с третьего листа написано много статей, но, все они, на мой взгляд, подходят под Word не выше 2013. Для новых версий, вроде Ворд 2016, они не всегда подходят. Но, я нашел решение этой задачи для Word 2016 и выше. Также, этот способ подойдет и для остальных версий Ворда.
Итак, для нумерации с третьего листа переходим на главную страницу, и, для удобства, нажимаем на иконку «Невидимые символы» (чтобы их закрыть также нажимаем на этоту иконку).
Наш текст становится следующего вида:
Данные знаки после абзацев обозначают новый абзац. Далее, нам нужно перейти на первый лист и кликнуть мышкой над текстом (по белой полосе). Мы попадаем в «Конструктор колонтитулов»
Обращаем внимание на команду «Особый колонтитул для первой страницы». Ставим над ним галочку
Далее, переходим в меню «Макет». Наша задача сделать разрыв текста. Волноваться не стоит, в текстовом виде разрыв заметен не будет, но, в нём будут работать отдельные от первой части текста функции. Итак, в конце первого листа, поставим курсор в ту часть текста, где мы хотим, чтобы был разрыв (можно просто, в конце последнего предложения). Далее, в этом меню выбираем функцию «Разрывы».
В ниспадающем меню нажмём «Следующая страница».
Теперь, на втором листе кликнем над текстом по белому фону, для входа в «конструктор колонтитулов». Опять ставим галочку в меню над командой «Особый колонтитул…».
Теперь, в этом меню выбираем «Номер страницы», и в ниспадающем меню ту часть текста, где вы желаете, чтобы стоял номер данной страницы. Например, вверху слева. Кликнем по тексту, и видим, что над I-й и II-й страницей номеров нет, а начинается нумерация с третьего листа. Задача выполнена.
Я предлагаю сделать данный номер страницы более красивым. Для этого, мы опять переходим в «номер страницы» и кликнем по «текущему положению».
В новом окне выбираем вариант номера, который нам больше нравится. Например, я выбрал «Скругленный прямоугольник».
Данный прямоугольник попадает в колонтитулы.
Если рядом с ним остался старый номер в виде обычной цифры, просто удаляем его через «Backspace». Теперь наши страницы пронумерованы в виде красивого прямоугольника и начитаются с 3 страницы. Задача выполнена! Успехов!
Нумерация страниц в Ворде с 3 страницы
При создании достаточно большого документа в Ворде всегда необходима нумерация страниц.
Но как сделать, чтобы она была, например, с 3 страницы? Многие пользователи немного умеют использовать функцию нумерации всех страниц, но не у всех может получиться пронумеровать строго определённые из всего диапазона. Мы подготовили подробную инструкцию, как добиться нумерации любого количества страниц.
Нужно отметить, что есть различные версии данного текстового редактора. Например:
- От 2003 года;
- От 2007-го;
- 2010-го и так далее.
И практически в каждой из них алгоритм ваших действий будет немного различаться, но во многом похож. Мы рассмотрим на версии 2010 года, так как она является одной из самых популярных даже в 2019 году, и одновременно близка к версии 2016 и 2007 года.
Если начать разговор с описания последовательности действий с очень популярной версии от 2010 года, то вам придётся:
- Загрузить в редактор сам документ;
- Или открыть уже готовый;
- Перейти к вкладке «Вставка»;
- Найти там соответствующий пункт «Номер страницы».
Откроется новой окно настроек, в котором вам будет предложено выбрать место для вставки числового обозначения листа документа. Есть варианты: центр, на полях, внизу и так далее. После выбора все листы будут пронумерованы. Однако, как сделать, чтобы нумерация страниц в Ворде начиналась именно с 3 страницы?
Обычно «вордовский» документ представляется в виде разделов и по умолчанию он всегда один. И чтобы пронумеровать листы, начиная с конкретного, документ стоит разделить минимум на два раздела.
Когда вы уже пронумеровали текстовый файл, то перейдите в ту же вкладку «Вставка» и в параметрах нумерации выберите «Формат…». Здесь в самом низу предлагается выбрать первую цифру. Ставьте нужное вам число, например, 3.
Потом нужно убрать цифры первых листов путём создания новых разделов. Ставьте курсор на окончание первого листа и переходите к вкладке «Разметка страницы». Выберите разметку страницы и жмите «Разрывы». После перейдите к следующему листу и повторите эту же последовательность действий.
Убрать цифры с двух первых листов можно дважды кликнув по ним, а потом во вкладке «Конструктор» оставить галочку рядом с пунктом «Особый колонтитул…».
Многие путаются, и не могут выйти из редактора, поэтому уточним. Чтобы выйти, достаточно нажать большой крест в правом верхнем углу:
Как нумеровать в старых версиях Word
Что касается версий текстового редактора от 2003 и 2007 годов, то в них вы столкнётесь с примерно такой же последовательностью действий. Например, вот интерфейс 2007 версии:
Не стоит паниковать из-за разного оформления меню данной программы. Нужно просто немного вникнуть в содержание соответствующего пункта меню, и у вас всё получится.
Нумерация страниц в ворде
Word 2003 года всё ещё является популярной версией, поэтому начнем разбираться с него:
- Открываем «Вставку». Выбираем строку «Номера страниц…».
- Появляется окно, при помощи которого можно выбрать место расположения номера: внизу, вверху страницы. Также регулируется выравнивание (центр или левый/правый край).
- Иногда в документе присутствует титульник. Если на нём не обязательно проставлять счёт страниц, то просто следует убрать галочку с пункта «Номер на первой странице». При этом 2 лист начинается с цифры 2.
Microsoft 2007, 2010, 2013
Уже давно появились более современные версии. В них одинаково происходит настройка счёта страниц:
- Выбираем «Вставку». Находим раздел «Колонтитулы». Там находится «Номер страницы».
- Если на него нажать, появляется контекстное меню. В нём следует выбрать расположение номера.
Как пронумеровывать листы в документе
Иногда, например, при написании самостоятельных работ требуется не брать в расчёт титульный, 2 или даже 3 лист. Это тоже получится довольно быстро сделать при помощи встроенных функций.
Без титульного листа
Чтобы отменить номер на начальной странице, необходимо:
- Кликнуть на «Вставку».
- Найти раздел «Колонтитулы» и выбрать «Верхний» или «Нижний», в зависимости от места расположения цифр.
- Появится контекстное меню. Внизу в нём будет указано «Изменить нижний колонтитул». Это нам и надо.
- Далее открываем конструктор. В разделе параметры отмечаем галочкой «Особый колонтитул для первой страницы». Готово.
Интересно! Такой метод поможет убрать номер не только на титульнике, но и на первой странице любого из разделов.
С 2 страницы
При необходимости начать нумерацию со второй страницы выполним следующее:
- Разделить документ по разделам. Для этого:
- переходим в конец 1 предполагаемого раздела;
- выбираем «Разметку страницы»;
- нажимаем «Разрывы» и в появившемся меню — «Следующая страница».
- Теперь открываем конструктор и на второй странице убираем функцию «Как в предыдущем разделе» в разделе «Переходы».
- Задаём номера страниц на нужном нам листе.
- Отсчёт начался с двойки. Поэтому щёлкаем на «Формат номеров страниц» и выбираем «Начать с 1».
С 3 страницы
Бывает и такое, что в документе помимо титульного листа присутствует содержание. Поэтому приходится задавать нумерацию с 3 страницы.
Это можно сделать таким же способом, как и в вышеописанном случае:
- Сформировать разделы.
- Убрать функцию «Как в предыдущем разделе» с двух первых листов.
- Включить нумерацию на нужной странице.
- Выбрать формат «Начать с 1».
Кроме некоторых
Также редактор позволяет отключить нумерацию на определённых листах. Делается всё стандартно:
- Активируем функцию «Номер страниц».
- Файл делим на разделы.
- Находим требуемую страницу.
- Переходим в конструктор и снимаем отметку «Как в предыдущем разделе».
- Стираем вручную номер и закрываем конструктор. На этом и следующих листах нумерация исчезнет.
- Выбираем лист ниже. Повторяем пункт 3. Затем нажимаем на «Номер страниц». Продолжить с нужной цифрой при помощи формата «Начать с…».
В итоге получается следующее:
Как поставить автоматическую нумерацию в редакторе
В программе Word есть интересная особенность. Вставленная нумерация продолжается автоматически. Цифры не путаются, даже если вы удалите какой-либо лист. Это довольно удобно, так как не придётся заново их проставлять.
Как изменить формат
Ворд позволяет также менять вид цифр на римские, арабские и даже буквы. Это получится сделать при помощи нескольких шагов:
- Вставив нумерацию, необходимо открыть контекстное меню вкладки «Номер страницы».
- Выбрать пункт «Формат номеров страниц».
- Появляется диалоговое окно. Настраиваем удобный формат.
Полезно знать! Окно «Формат номера» также можно открыть, если выделить в конструкторе номер страницы вручную и кликнуть правой кнопкой мыши.
Как убрать в Word нумерацию страниц
Для того чтобы убрать номера со всех страниц, нужно воспользоваться простой функцией. Она находится всё в том же контекстном меню «Номера страниц».
Как оформить содержание
Помимо нумерованных страниц, одним из удобных методов навигации является оглавление. Чтобы его оформить нужно:
- Создать разрывы (разделы).
- В каждом разделе заголовок оформить по соответствующему стилю: «Заголовок 1», «Заголовок 2», и т.д.
- Подняться вверх документа и нажать комбинацию клавиш Ctrl+Enter, тем самым создав новый лист: ведь содержание должно находиться отдельно: либо сверху, либо снизу.
- Перейти во вкладку «Ссылки» и кликнуть на «Оглавление».
- Откроется контекстное меню, выбираем нужный вид оглавления.
- Если всё сделано верно, то содержание сразу же появится.
Оформление листов в текстовом документе Microsoft Word
Инструкция, которая будет приведена ниже, справедлива для всех версий приложения, начиная с 2007 года выпуска. Чтобы пронумеровать листы документа, действуют так: Преимуществом оформления текста в приложении Microsoft Word является возможность изменять ранее назначенное форматирование колонтитула без ущерба для основного текста. Поэтому если в ходе работы выбранное размещение окажется некомфортным или некрасивым, его всегда можно изменить.
После выполнения последней операции, на всех листах документа включая титульную страницу должны появиться цифры 1, 2, 3 и т.д. Теперь для нумерации страниц без титульного листа
нужно сделать следующее: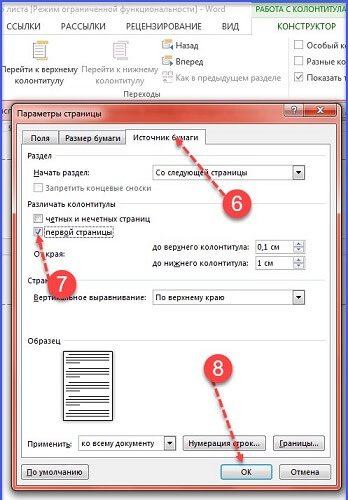 По завершении процедуры никаких видимых изменений с текстов в документе не произойдет. Различие первой страницы позволяет отделить ее от остальных, определить ее как независимую. Теперь любые изменения, вносимые в колонтитул заглавного листа, не повлияют на данные, которые отображаются в колонтитулах на последующих страницах.
По завершении процедуры никаких видимых изменений с текстов в документе не произойдет. Различие первой страницы позволяет отделить ее от остальных, определить ее как независимую. Теперь любые изменения, вносимые в колонтитул заглавного листа, не повлияют на данные, которые отображаются в колонтитулах на последующих страницах.
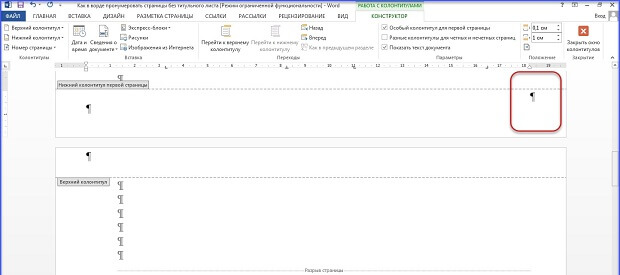 После проделанного с листа №1 исчезнет цифра, но останется на последующих. При этом математическая последовательность номеров не будет испорчена.
После проделанного с листа №1 исчезнет цифра, но останется на последующих. При этом математическая последовательность номеров не будет испорчена.
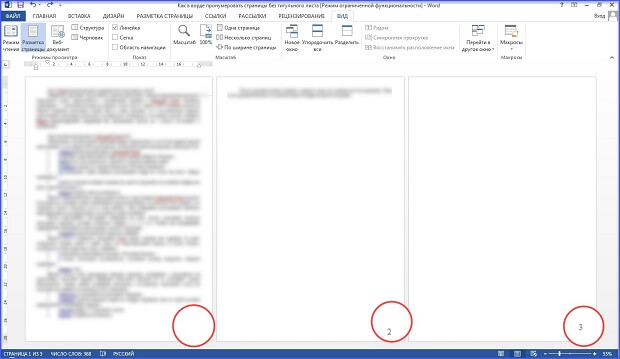
Как в ворде пронумеровать страницы без титульного листа
Теперь наш документ пронумерован. Но в нумерацию попали и титульный лист и оглавление. А зачастую нам нужна нумерация страниц в ворде 2007 с 2 страницы или нумерация страниц в ворде 2007 с 3 страницы.
В этом тоже нет ничего сложного. Просто нам, после выбора варианта расстановки номеров страниц необходимо задать их формат. В низу списка находится строка «формат номеров страниц» .
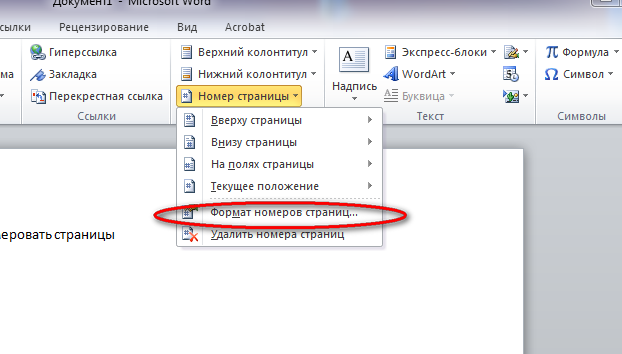 С нее мы попадаем в меню которое дает нам еще несколько интересных возможностей.
С нее мы попадаем в меню которое дает нам еще несколько интересных возможностей.
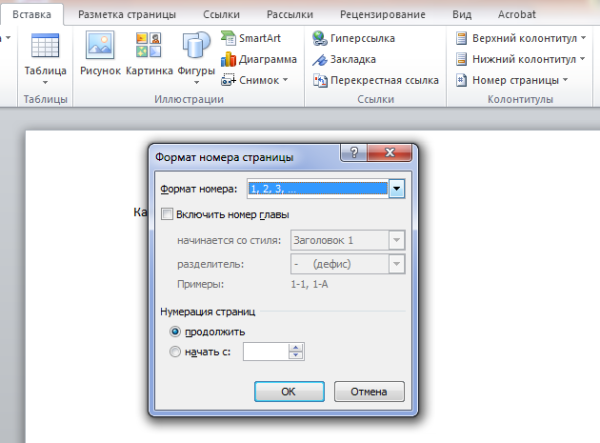 К примеру, нажав на треугольник. возле «формат номера» мы можем изменить последовательность из цифр, на последовательность букв, или обрамить номер страницы с двух сторон черточками.
К примеру, нажав на треугольник. возле «формат номера» мы можем изменить последовательность из цифр, на последовательность букв, или обрамить номер страницы с двух сторон черточками.
 А если в меню «нумерация страниц» мы оставим включенной опцию «продолжить» то номера будут расставлены с титульного листа,
А если в меню «нумерация страниц» мы оставим включенной опцию «продолжить» то номера будут расставлены с титульного листа,
но мы можем, включив опцию, «начать с» поставить номер необходимой нам страницы и нумерация начнется с нее.
Вот как в ворде пронумеровать страницы с 3 страницы или с той, которая нам необходима.
Как видим ворд, предоставляет нам широкие и удобные возможности по нумерации страниц необходимого нам документа.
Новое в разделе:
Как настроить визуальные закладки в Мозиле
Не пропустите: «Рисуем на компьютере: техника и программное обеспечение» — вот ссылка.
Самая популярная статья в прошлом месяце была на тему «Делаем альбомный лист в Word 2003» — читать статью.
«Убираем выделение текста в Ворде. » — источник.
«Как сделать одну страницу альбомной в Ворде» — этот материал появился недавно.
Указание диапазона для нумерации
Перейдём к сложному условию, по которму можно пронумеровать страницы в определенном диапазоне. Например, с 3 по 10.
{ IF { ={ IF {PAGE} >= 3 1 0} * { IF {PAGE}
Условие «IF» в Word не поддерживает логический операнд «и», поэтому для указания диапазона используем булеву логику.
- { IF {PAGE} >= 3 1 0} — если {PAGE} больше или равен 3, то возвращаем 1, иначе 0;
- { IF {PAGE} — если {PAGE} меньше или равен 10, то возвращаем 1, иначе 0;
- знак умножения трактуется как логическое «и»;
- в результате, номер страницы будет только если все условия равны 1.
Как исключить нумерацию с последних 2 страниц
А теперь рассмотрим случай когда требуется пронумеровать все страницы, кроме 2 последних. Для решения задачи потребуется использование поля «{SECTIONPAGES}» — выводит количество страниц.
{ IF {PAGE}
И усложним ещё, создав правило исключения вывода для 3 первых и 2 последних страниц.
{ IF { ={ IF {PAGE} > 2 1 0 } * { IF {PAGE}
Слабо повторить? 🙂
Дополнительная информация
В условиях могут использоваться следующие логические операторы:
| Оператор | Описание |
|---|---|
| = | равно |
| не равно | |
| > | больше |
| меньше | |
| >= | больше или равно |
| меньше или равно |
Знак умножения играет роль логического «и», а знак плюса — логического «или». Это позволяет создавать нумерацию для первых «n» и последних «m» страниц, пропуская середину. Пронумеруем все страницы, кроме тех, чтонаходятся между 10 и 20.
{ IF { ={ IF {PAGE} = 20 1 0 } } = 1 {PAGE} }
Рассмотренный подход можно назвать профессиональным, но использовать его для решения простых задач не целесообразно из-за сложности написания условий. В ряде случаев он может применяться и знать о таких возможностях Word при частой работе с документами полезно.
Редактирование нумерации без изменения титульной страницы
Если надо поменять положение цифр, тогда в блоке «Внизу … » нужно выбрать другое размещение — слева или по центру. Если же номер нужно перенести снизу наверх, тогда действуют так:
У всех версий Microsoft Word есть один небольшой недостаток. При внесении изменений одного и того же характера несколько раз отклик приложения «замирает». То есть изменения не происходят. Если так случилось, нужно попробовать закрыть документ и приложение, а затем спустя 2-3 минуты снова открыть. Чтобы не тратить время на ожидания, разумнее заранее определиться с расположением и внешним видом номера листа.
Нумерация страниц в Word 2007, 2010, 2013 и 2016
Во всех версиях старше Word 2003, нумерация осуществляется одинаково. Скриншоты ниже представлены на примере Word 2017, но они подойдут и для более старых версий.
Для добавления нумерации в открытом документе перейдите на закладку «Вставка». В разделе «Колонтитулы» кликните пункт «Номер страницы» и выберите позицию нумерации. На скриншоте ниже я выбрал расположение в нижнем колонтитуле с размещением по центру.
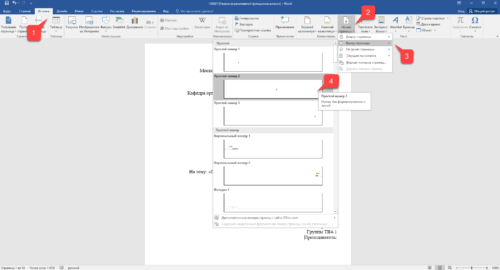
После этого действия в конце каждой страницы появится нумерация, а также отображение верхнего и нижнего колонтитула. Для того, чтобы закрыть отображение колонтитулов нажмите кнопку «Закрыть окно колонтитулов».
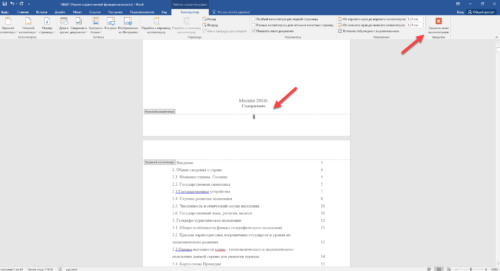
При желании, можно изменить формат нумерации, например, сделав цифры не арабскими, а римскими. Для этого опять зайдите в закладку «Вставка» и в пункте «Номера страниц» откройте «Формат номеров страниц».
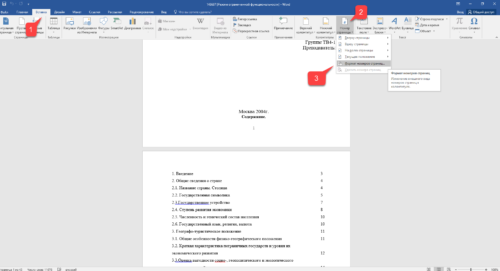
Здесь вы можете выбрать внешний вид, а также с какой цифры начнётся нумерация. Зачем это может потребоваться вы узнаете в следующем абзаце.
Убираем нумерацию с титульного листа
В большинстве учебных заведений одним из требований к оформлению документа значится отсутствие нумерации на титульном (первом) листе. Если просто включить нумерацию страниц, как было показано выше, то нумерация будет и на первом листе. Чтобы начинать нумерацию с первой страницы, но при этом не отображать её на титульном листе, необходимо сделать следующее.
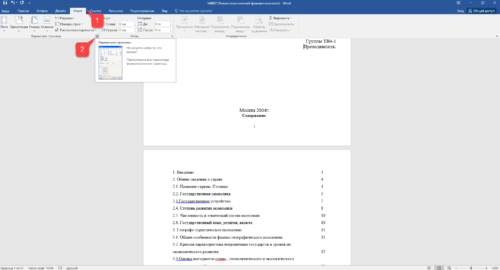
Перейдите на закладку «Источники бумаги» и поставьте галку «Различать колонтитулы первой страницы». После этого нажмите ОК.
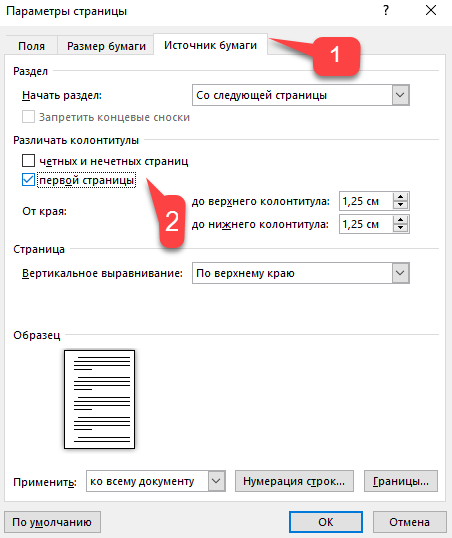
Теперь нумерация осуществляется, как и раньше, но на первой странице не отображается её номер, в нашем случае номер 1.
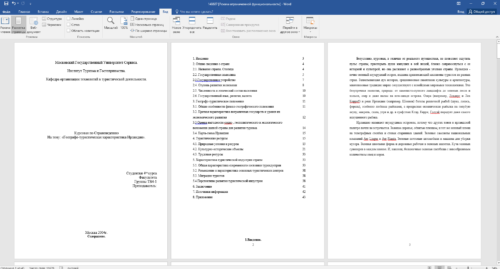
Когда требуется, чтобы нумерация не отображалась на первой странице (титульный лист), а на второй, чтобы она начиналась с цифры 1, необходимо в меню «Вставка» — «Номер страницы» — «Формат номера страницы» поставить нумерацию с 0. Таким образом первая страница будет с номером 0 без отображения, а вторая страница будет начинаться с номером 1, третья страница с цифрой 2 и так далее.
Нумерация с третьей страницы
Немного усложним задачу. Нам необходимо, чтобы нумерация была, но не отображалась на первой и второй странице. Ведь первая страница обычно является титульным листом, вторая может быть оглавлением, где также не требуется нумерация.
Для нумерации с третьей страницы потребуется сделать операцию под названием «Разрыв страницы». Для начала верните все настройки нумерации по умолчанию, если вы скрыли отображение нумерации на титульном листе. Предположим, что на данный момент у вас включена нумерация с первой страницы и на титульном листе отображается цифра 1, на второй странице цифра 2 и так далее.
Для удобства, включите отображение всех знаков в Word. Для этого на закладке «Главная» кликните по кнопке «Отображать все знаки».
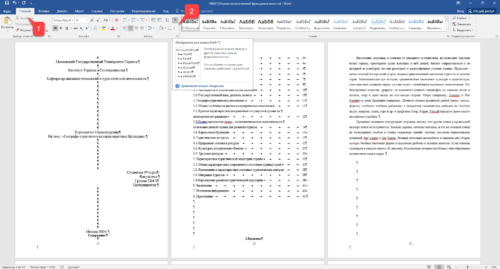
Теперь, когда у вас отображены все знаки в документы, включая пробелы и пустые строки, кликните левой кнопкой мыши на последний символ на первой странице документа. Потом на закладе «Макет» щёлкните «Разрывы» — «Следующая страница».
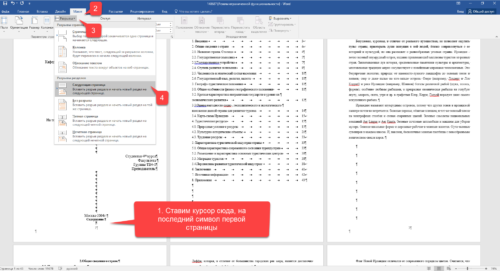
Проделайте такие же действия со второй страницей документа. Если вы всё сделали правильно, то включенная функция отображения всех символов покажет вам в конце первой и второй страницы линии разрывов. На картинке ниже они показаны красными стрелочками.
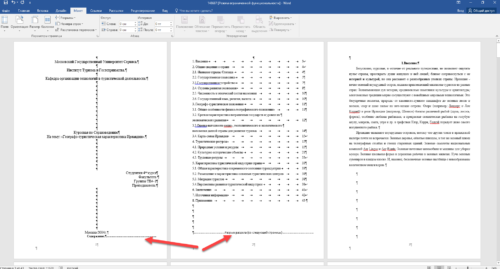
Сейчас третья страница пронумерована цифрой 1. Если хотите, чтобы она была пронумерована цифрой 3, то в меню «Вставка» — «Номер страницы» — «Формат номера страницы» установите значение «Начинать с 3».
Осталось только одна проблема, на первых двух страницах у нас отображаются номера страниц. Чтобы их убрать, выберите первую страницу, перейдите в закладку «Макет» — «Параметры страницы». Далее в закладке «Источник бумаги» проставьте галки рядом с пунктом «Различать колонтитулы первой страницы».
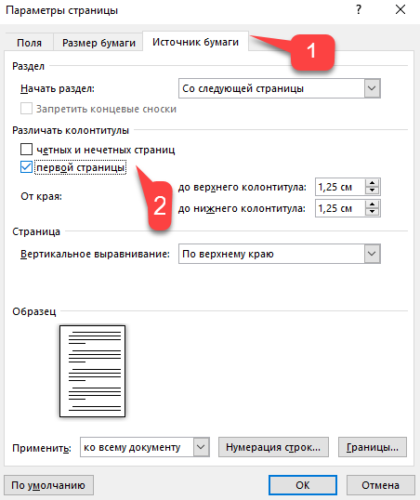
Проделайте такие же действия и на следующей странице вашего документа.
Таким образом мы смогли сделать так, чтобы на первых двух страницах нумерация не отображалась и начиналась с третьей, при чём с той цифры, которую мы захотим.
Кстати, данный способ с разрывом, позволяет начать нумерацию не только с третьей страницы, а абсолютно с любой.
Для удаления нумерации, два раза кликните на какой-нибудь номер страницы и нажмите клавишу DEL. Все номера будут удалены из документа.
Нумерация с произвольного листа
Бывает так, что нужно начать не с первой и даже не со второй страницы, а, к примеру, с третьей или четвертой. Чтобы осуществить это, можно прибегнуть к разным приемам.
Первый способ
Это традиционный путь, который описан в разделе помощи к Microsoft Word. Но понять инструкции производителя бывает сложно. Я покажу и постараюсь описать процесс простыми словами и на примере.
Сначала создадим 2 раздела в одном документе. Для этого ставим курсор в начало первой строки листа, с которого будем начинать отсчет. Затем идем в пункт меню “Макет”, выбираем нужную опцию и создаем разрыв разделов.
Чтобы убедиться, что мы правильно разделили файл на 2 части, я рекомендую включить нечитаемые символы на вкладке “Главная”. Я к ним уже так привыкла, что чаще всего не выключаю. Это помогает мне делать правильное оформление текста, убирать лишние пробелы, переносы и другие элементы, которые портят вид при печати.
Перед страницей, с которой мы начнем нумеровать документ, должен появиться разрыв, как показано на скриншоте.
Затем идем в меню “Вставка” и нумеруем все страницы по стандартной схеме. Программа автоматически покажет нам начало второго раздела. Если нет, то сами переместите курсор на нужный колонтитул. Теперь отключаем опцию “Как в предыдущем разделе”.
Поднимаемся вверх и удаляем любой колонтитул в первом разделе. Затем закрываем окно редактирования.
В результате мы получим такую картину:
- Отсутствие номеров в начале документа.
- Начало нумерации с выбранного фрагмента текста.
- Значения соответствуют реальному положению листа в файле. То есть если у нас второй раздел начинается с 3-й странички, то на ней и будет написана цифра 3.
Если мы хотим изменить сами числа, то отправляемся в настройки формата и указываем, с какого значения нужно начинать отсчет.
Второй способ
Этот способ я использовала в своих студенческих работах, поскольку о хитрости с разрывом разделов я просто не знала. Я разбивала документ на 2 файла: в первый отправлялись листы, на которых не должно быть колонтитулов, во втором же аккуратно расставлялись номера начиная с нужной цифры обычным способом через меню “Вставка”.
Такой вариант подходит, если вам не нужно отправлять кому-либо готовый документ в электронном виде. Главное, не забыть распечатать оба файла и аккуратно их соединить
Также важно следить, чтобы нумерация не сбилась, ведь если мы добавляем листы в первый файл, то отсчет во втором должен начинаться уже с другого числа
Если вы редактируете работу после того, как поставили номера, убедитесь, что все правильно. При необходимости зайдите в меню и поменяйте значение, с которого следует начать нумерацию.
Автоматическая нумерация и ее возможности
Самый незамысловатый способ получить номера в текстовом документе – это проставить их вручную. Такой вариант подойдет, если вы делаете файл для себя, чтобы удобно было его читать, редактировать и сшить после печати.
Но если речь идет об официальном документе или студенческой работе, дипломе, реферате или курсовой, то ручной труд вряд ли кто-то оценит. Тут есть четкие правила, как и где нужно поставить номера на страницах. И в этом нам помогает автоматическая нумерация.
Что она позволяет делать:
- быстро нумеровать все листы в файле;
- при необходимости удалить цифру 1 с первой страницы;
- сделать нумерацию начиная с любого натурального числа, например, не с 1, а с 2, 3 или 4;
- разместить номер внизу или вверху в зоне колонтитулов, при этом сохраняется форматирование всего документа, ничего никуда не съезжает и не переносится в основном тексте;
- использовать арабские и римские цифры, а также буквы латинского алфавита для нумерации, если ваша работа позволяет такие вольности.
После применения функции можно легко создать автоматическое оглавление, в котором пункты будут ссылками по документу. Это очень удобно, а в некоторых случаях и необходимо.
Сделать сквозную нумерацию с первой до последней страницы очень просто. Сейчас я вам покажу этот вариант, а затем мы разберем более сложные способы.
Примечание: интерфейс Microsoft Word почти не менялся начиная с 2007 года. У меня программа версии 2019 года, но если у вас Word 2010, 2013 или 2016, то вы все равно без труда повторите действия, показанные в этой инструкции. Если вы используете версию 2003 года и более ранние, то внешний вид в них отличается, но рассматриваемая функция там тоже есть.








