Как правильно выложить видео в ютуб: полная пошаговая инструкция для новичков и другие способы загрузить ролик на канал
Содержание:
- Возможные проблемы при добавлении видео
- Как управлять своими видео?
- Как выложить видео в ютуб с компьютера
- Расширенные настройки
- Загрузка роликов с рабочего компьютера
- Универсальный помощник блогера-новичка
- Почему видео лучше заливать на Youtube, а не на свой сайт
- С телефона
- Как добавить видео — инструкция
- Как загрузить на Ютуб видео с телефона: продакшн на коленке
- С компьютера
- Как опубликовать детское видео в Ютуб
- Как выложить видео на YouTube с телефона на платформе Android
- Параметры доступа
- Добавьте информацию к своей первой загрузке видео на YouTube
- Платный способ от самого YouTube
- Создаем канал
- Как добавить на канал YouTube видео с компьютера: максимум возможностей
Возможные проблемы при добавлении видео
Какие баги возникают при выкладывании видео с телефона и не только? Если владелец профиля сталкивается с трансляцией в низком качестве на первых порах после размещения, не стоит волноваться.
YouTube так устроен, что содержимое высокого разрешения кодируется по времени дольше. Просто подождите пару-тройку часов и проблема будет решена, если Вы изначально «запилили» контент в формате 4К и 1080p.
После заливания поройтесь в конфигурации, открыв ролик в редакторе. Либо воспользуйтесь для подобных целей приложением, если имеете дело с изменением кино, снятого на телефон. Например, при различной продолжительности аудио- и видеоряда возникает проблема рассинхронизации. Сделайте нужные преобразования в приложении и заново разместите материал на Ютубе.
При отсутствии звука на портативных девайсах проблема кроется в отсутствии поддержки проигрывания с одним динамиком. Когда стерео воспроизводится на телефонах, оно автоматически преобразуется в моно. Но если аудиодорожка несовместима с сотовыми устройствами, при выкладывании видео с телефона наблюдается описанная проблема.
Как управлять своими видео?
Главная страница аккаунта выглядит так:

Главная страница аккаунта
В центре расположены 2 шкалы, показывающие степень доверия сервиса к каналу. Естественно, в начале никаких претензий быть не может.
Слева расположена творческая студия – меню, которое позволяет управлять различными разделами канала. Во вкладке “Менеджер видео” можно увидеть все загруженные ролики и статистику по ним.
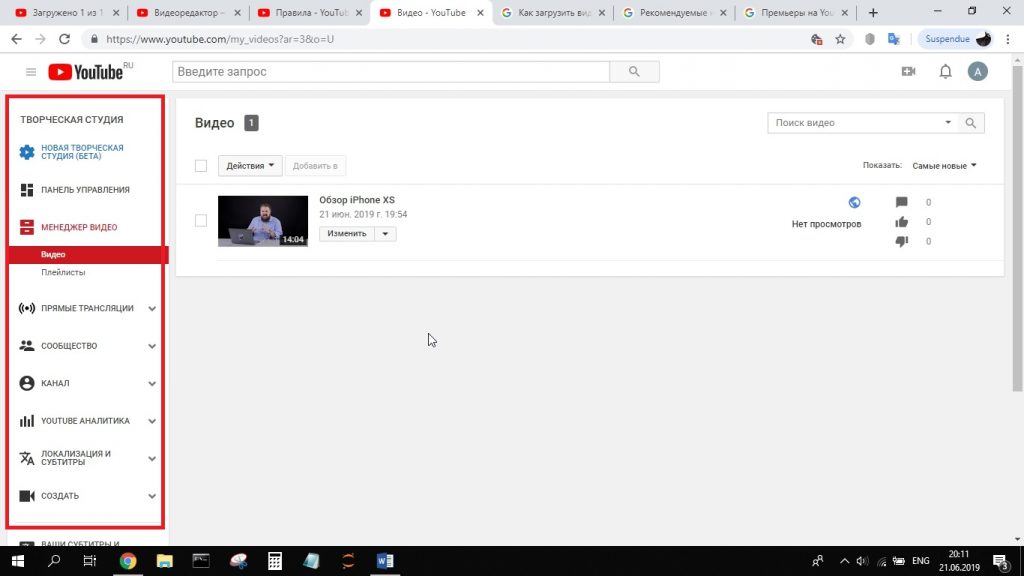
Менеджер видео
На скриншоте представлена классическая версия творческой студии, однако она немного уступает в удобстве и функциональности новой версии – YouTube Studio. Об этом в следующем разделе.
Отдельно стоит сказать про субтитры. Есть 3 варианта их настройки:
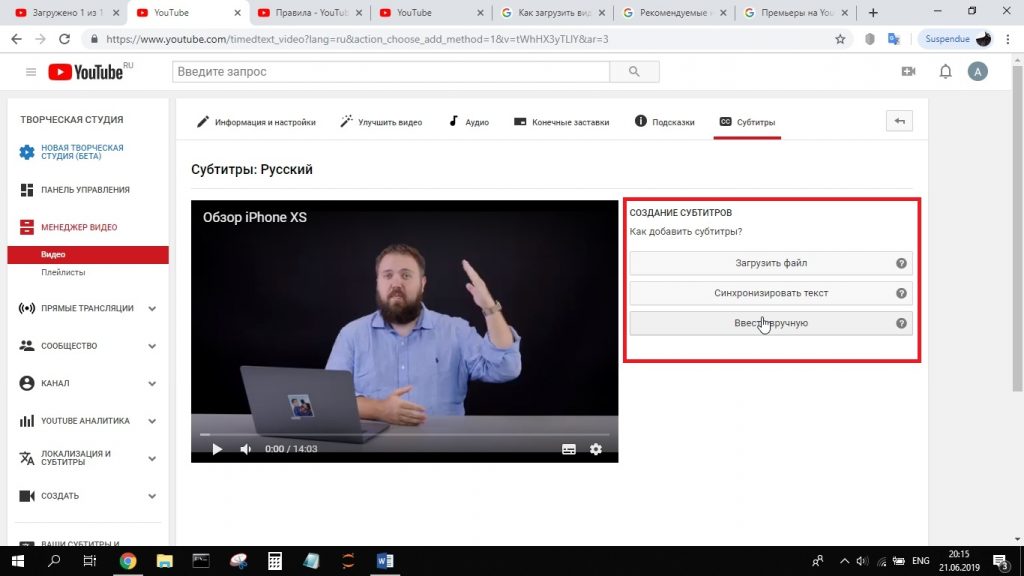
Варианты создания субтитров
Опция загрузить файл предназначена для профессионального контента, для которого на этапе производства был создан специальный синхронизированный файл с субтитрами.
Синхронизировать текст – значит ввести текст видео в текстовом файле, загрузить его и поручить синхронизацию YouTube.
Опция ввести вручную позволяет по секундам настроить появление субтитров на экране.

Ручной ввод субтитров
Здесь уже предварительно есть текст, сгенерированный алгоритмами YouTube. Для получения хороших субтитров чаще всего достаточно просто его отредактировать, кое-где исправив неточности и знаки препинания.
Как выложить видео в ютуб с компьютера
Теперь, когда у вас есть свой канал на Youtube вы можете выложить на него своё первое видео. Если у вас есть такое на примете, то вот вам инструкция как выложить видео с компьютера.
- Зайдите на страницу Youtube.
- Нажмите на кнопку “Добавить видео”, которая находится в правом верхнем углу рядом с фотографией вашего профиля и выглядит как стрелочка с чертой под ней.
- После этого перед вами появится окно, где вам предложат три варианта на выбор: загрузить видео из Google Фото, начать трансляцию и, конечно же, загрузить видео с вашего ПК.
- Загрузить видео с ПК можно двумя способами: вы можете перетащить видеофайл в окно при помощи мыши, либо же нажать на окно левой кнопкой мыши, после чего перед вами откроется проводник, где вам нужно будет найти ваше видео.
- Перед тем как выложить видео в интернет, вам нужно ещё подготовить его к загрузке на канал, ввести его название и описание, а также по желанию вы можете указать, кто получит доступ к данному видео и выбрать плейлист для него.
- Вы можете воспользоваться вкладкой “Расширенные настройки”, которая находится чуть выше для того, чтобы указать различные дополнительные параметры для вашего видео.
- Кроме этого, вы также можете разместить перевод названия и описания вашего видео во вкладке “Перевод” и настроить показ рекламы во вкладке “Монетизация” (данная функция недоступна на канале с малым количеством видеозаписей, просмотров и подписчиков).
- После того как вы завершите настройку видео, не забудьте нажать на кнопку “Сохранить” вверху окна.
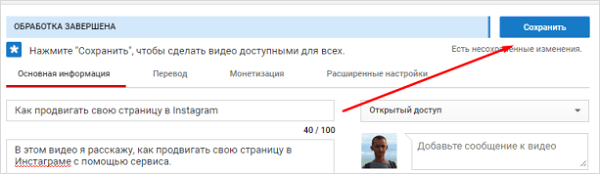
После этого видеозапись будет загружена на ваш канал. На это уйдёт какое то время, которое будет зависеть от размера видеозаписи. Во время загрузки не выключайте браузер и не прерывайте соединения с интернетом.
Если после загрузки видео вы поймёте, что хотите изменить его настройки, то не волнуйтесь, это можно сделать в любой момент. Для этого зайдите на свой канал, найдите интересующее вас видео и справа от него вы увидите кнопку “Изменить”. При нажатии на неё перед вами появится меню, где вы сможете выбрать, что именно вы хотите изменить в нём. Вы можете изменить всё, что угодно от названия, до звука. Кроме этого здесь же вы можете удалить видео, заблокировать его, добавить к нему субтитры и многое другое.
Расширенные настройки
Тут тоже есть много чего, на что стоит обратить внимание. В левом столбце располагаются функции для запрета написания комментариев
Также можно выбрать между стандартной (с запретом перепоста видео) и creative commons (возможен перепост с указанием автора видео)
В левом столбце располагаются функции для запрета написания комментариев. Также можно выбрать между стандартной (с запретом перепоста видео) и creative commons (возможен перепост с указанием автора видео).
Дальше расположены кнопки включения и выключения генерации видео на сторонние сайты и управление получением оповещения для подписчиков (если галочка будет снята, то они не узнают о появлении нового видео на канале).
В правом столбике настроек располагаются следующие функции:
- Обозначение места съемки.
- На каком языке будет воспроизводиться видео.
- Управление доступом к субтитрам.
- Определение даты съемки с помощью встроенного функционала и другие.
Загрузка роликов с рабочего компьютера
Многие после съемки загружают видео на жесткий диск компьютера. Другие даже делают записи с экрана. Затем при необходимости монтируют и получают готовый к размещению контент. Чтобы добавить видео на свой канал YouTube посредством ПК действуйте по следующему алгоритму.
- Пройдите процедуру авторизации через сервисы Google, затем кликните по иконке своего аккаунта в правом верхнем углу.
- В появившемся списке перейдите к разделу «Творческая студия YouTube».
- Далее дождитесь перехода в административную панель и кликните по пункту «Главная» слева.
- После перехода на эту страницу в верхней части появится кнопка «Добавить видео». Жмите на нее.
- Откроется следующее окно «Загрузка видео». Здесь нажмите кнопку «Выбрать файлы». Также можете клацнуть непосредственно по кнопке загрузки (иконка со стрелочкой вверх в центре окна) или же просто перетащить сюда ролик. Система переместит вас к директориям компьютера. Найдите папку, в которой хранится нужный контент.
Дождитесь пока видео загрузится. Далее поработайте с пустыми полями. Разберем каждое из них подробно.
Название, описание
По сути название у вас уже должно быть придумано. Если нет, то сделайте это сейчас. Если вы планируете продвигать канал путем SEO, тогда нужно, чтобы в заголовке и описании присутствовали ключевые запросы. Как их найти?
- Переходим к сервису Яндекс.Вордстат.
- Вбиваем предполагаемую тему, которой соответствует видео.
- Ищем запросы, которые имеют частотность ниже 1000 показов в месяц.
- Переходим к сервису Мутаген (нужно зарегистрироваться).
- Вставляем поисковый запрос и проверяем его конкуренцию.
- Нас интересуют такие фразы, которые имеют показатель ниже 5.
- Теперь смело вставляем ключ в заголовок.
Заголовок к ролику прописываем в поле «Название». Помните, что количество символов не должно превышать 100.
При добавлении описания ключевой запрос используем в разбавленной форме. То есть меняем падеж.
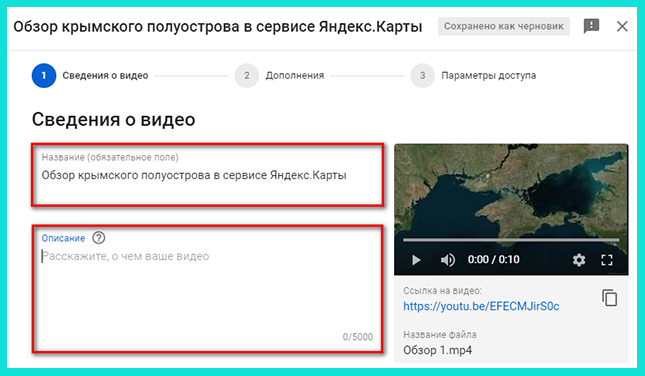
В поле рассказываем, о чем пойдет речь в нашем ролике. Количество символов здесь ограничивается 5 тысячью знаками без учета пробелов.
Значок, плейлисты
Опускаемся ниже. Здесь присутствуют еще два пункта «Значок» и «Плейлисты». Чтобы создать значок, мы можем использовать фрагмент из видео или же загрузить на видеохостинг символ самостоятельно.
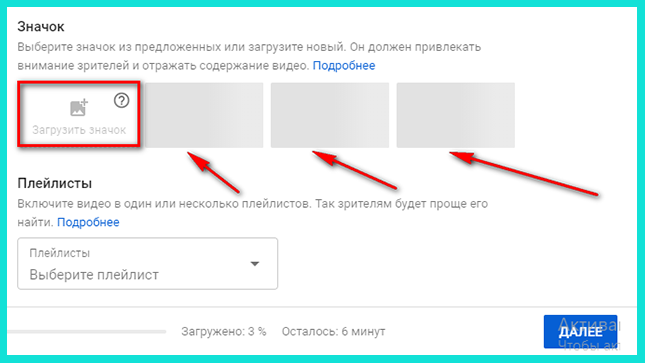
В каждом прямоугольнике, на который указывает стрелка в скриншоте будет присутствовать изображение. Оно появляется, как только произойдет полная обработка ролика.
В пункте «Плейлисты» вам предлагается выбрать плейлист, в котором будет показываться видеоролик. Так как у нас это первая загрузка, тогда этот пункт можно пропустить. Затем жмем на кнопку «Далее».
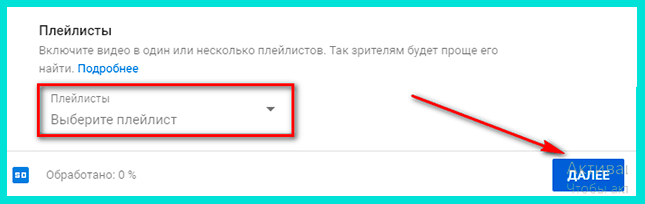
Дополнения
На следующем этапе загрузки видео мы можем внести некоторые корректировки. Например, установить конечную заставку. При этом ее разрешается импортировать из других видео (будет доступно при загрузке на Youtube второго и последующих роликов).
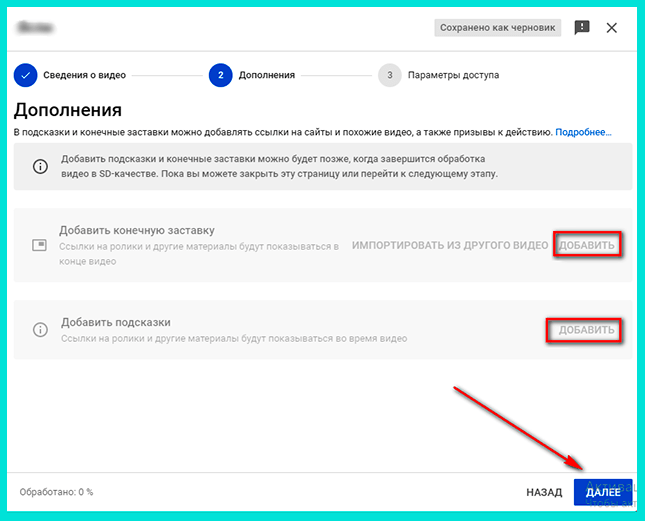
Добавляем нужные фрагменты и нажимаем кнопку «Далее» для перехода к следующему этапу.
Обратите внимание! Добавлять конечную заставку и подсказки можно будет только после окончания обработки ролика
Параметры доступа
Это следующий шаг, который нужно пройти при публикации видеоролика. Здесь в каждом поле проставляем маркеры по собственному усмотрению. Допустимо опубликовать немедленно, провести премьеру или даже запланировать время публикации.
В поле «Сохранить или опубликовать» поставим галочку напротив одного из трех пунктов, показанных на скриншоте. Проверяем, все ли сделали правильно и нажимаем «Опубликовать».
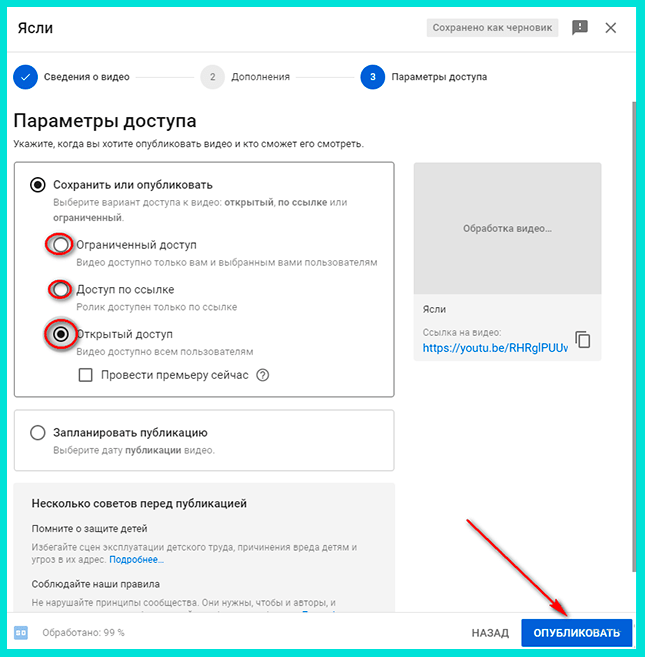
На заметку! Для публикации на YouTube канале подходят ролики в формате mp4, MPEG, WAV и другие.
Универсальный помощник блогера-новичка
С программой «ВидеоМАСТЕР» вам больше не придётся думать, в каком формате загружать видео на YouTube. Более того, софт предложит вам ещё ряд дополнительных функций, которые значительно упростят всю работу с видео.
- объединяйте несколько видеофрагментов в один файл;
- вырезайте из видеодорожек ненужные эпизоды;
- добавляйте эффекты в один клик мыши;
- настраивайте цветовой тон изображения по своему вкусу;
- редактируйте аудиосопровождение ролика;
- накладывайте на видео текст или картинки;
- меняйте скорость воспроизведения.
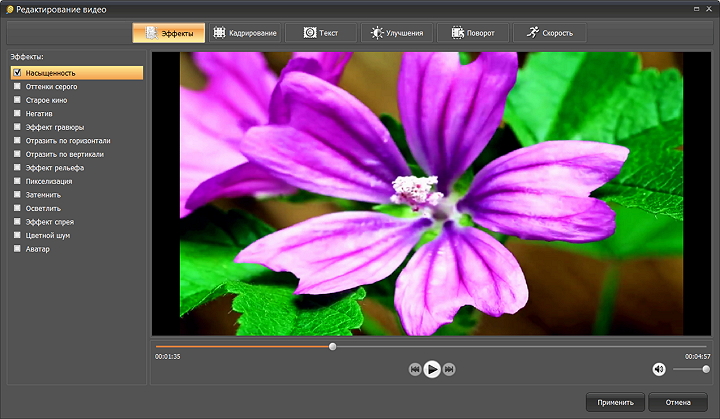
«ВидеоМАСТЕР» поможет значительно усовершенствовать любой видеоролик
Перечисленное – лишь небольшая часть возможностей программы! «ВидеоМАСТЕР» полностью оправдывает своё название. Это не просто конвертер для быстрой замены формата, это полноценный редактор, который позволяет создавать и обрабатывать видеофайлы на высоком уровне.
Одно из ключевых преимуществ «ВидеоМАСТЕРА» в том, что все настройки доступны и понятны для новичков. При этом софт не уступает по набору опций более профессиональным приложениям. Даже если вы делаете самые первые шаги в создании роликов, софт поможет добиться качественного результата на уровне продвинутого видеолюбителя. Не имеет значения, требуется вам конвертер MOD в AVI или программа для нарезки видео на части – «ВидеоМАСТЕР» одинаково эффективно и оперативно справится с любой задачей!
Почему видео лучше заливать на Youtube, а не на свой сайт
Уверен у многих возник вопрос: как добавить видео, которое лежит на компьютере, а в интернете его нет? Тут есть 2 варианта:
- Загрузить на свой хостинг;
- Загрузить на Ютуб.
Первый вариант подойдет только в том случае, если видео секретное и не предназначено для широкой публики. Если это не так — не ломайте себе голову и воспользуйтесь вторым способом! Почему, спросите вы. Все просто: во-первых, видео часто весит довольно много, а у каждого хостера есть ограничения на объем файлов, которые он вам предоставил. Переходить на более дорогой тариф только из-за видео — непозволительная глупость!
Во-вторых, если видео-файл лежит у вас на хостинге, то каждый просмотр — создает лишнюю нагрузку на сервер, она вам нужна?)
Преимущества размещения на сервисе Youtube очевидны — неограниченное пространство, и вся нагрузка ложится на Ютуб.
Теперь, когда вы знаете как вставить видео на свой блог, я прощаюсь с вами. Добавляю видео, как обещал. Посмотрите, очень красиво сняли.
С телефона
Если с компьютерной версией YouTube все разобрали, то теперь рассмотрим вопрос, как загрузить видео на ютуб через мобильное приложение.
Android
Начнем с устройства на базе андроид. Чтобы загрузить видео, нужно будет выполнить ряд простых действий:
- Запускаем приложение ютуб. В правой нижней части экрана найдем раздел «Библиотека». Кликаем по нему один раз.
- В открывшейся вкладке найдем графу «Мои видео». Находится данный раздел примерно по центру страницы. Жмем по нему.
- Как это сделали, нас перебросит на новую страницу «Videos». Нужно будет нажать на кнопку «Добавить видео».
- Если вы ранее не давали согласия на взаимодействия с камерой, галереей и другими функциями вашего телефона приложению ютуб, то перед вами появится следующая страница.
- Чтобы перейти к следующему шагу загрузки видеозаписи, просто нажмите по кнопке «Открыть доступ» и дайте разрешения на все, что попросят. Как это сделали, откроется страница, где нужно будет выбрать необходимый видеофайл. Кликаем по видеоролику, который хотим загрузить.
- Следующим шагом нужно будет добавить информацию о данном видеофайле. Придумываем название, описание, редактируем доступ и жмем по стрелочке, расположенной в правой верхней части страницы.
- На этом все. После этих действий, видеоролик будет загружен на ваш ютуб канал. Вы сможете его посмотреть на YouTube в любое время.
iPhone
Сразу стоит сказать, что приложение ютуб на айфоне практически такое же, как и на андройде. Там есть лишь отличия во внешнем виде, а все функции работают одинаково на обоих устройствах. Поэтому, если вы хотите загрузить видео на ютуб через iphone, то просто прочтите инструкцию выше. Все шаги точно такие же, вы не запутаетесь.
В заключение стоит сказать, что загрузить видео на ютуб достаточно просто, и сегодня вы в этом убедились. Независимо от того, через какое устройство вы хотите добавить видеозапись себе на канал, у вас это не вызовет затруднений. Всего лишь нужно следовать всем действиям из моей инструкции, и у вас обязательно все получится.
Как добавить видео — инструкция
Заходим на Ютуб и находим видео, которое нас интересует. Находим под видео кнопку «Поделиться». Для вставки на сайт выбираем «HTML-код».
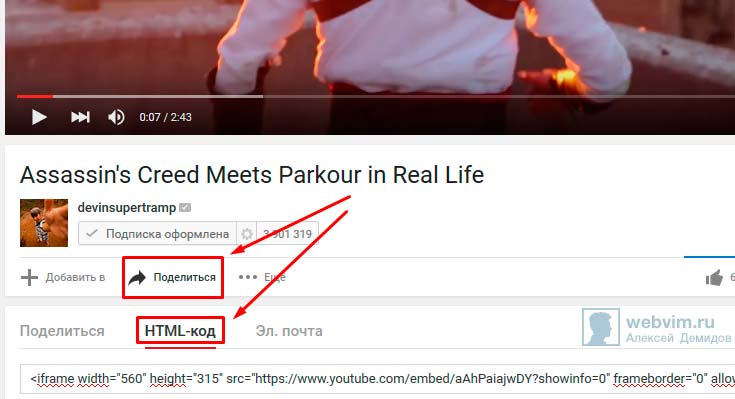
Можно сразу скопировать полученный код и добавить на блог, но я рекомендую перед этим перейти в настройки. Нажимаем «Еще».

Нам открывается раздел Youtube с настройками видео.
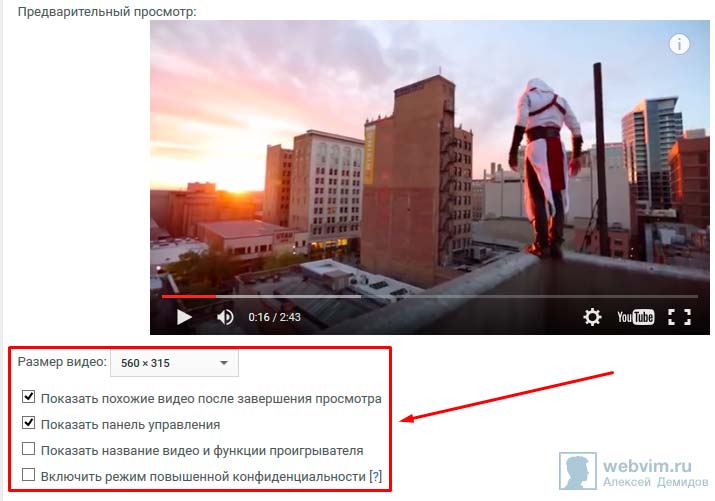
Поясню что они значат и какие из них вам нужны.
- Размер видео — выбирайте под ширину вашего сайта. Если у вас адаптивный сайт, проверьте отображение на мобильных устройствах. При качественной верстке видео будет подстраиваться под ширину;
- Показывать похожие видео после завершения просмотра — если вы добавили видео строго по теме, то рекомендую убрать галочку. Для развлекательных проектов и где задача удержать как можно больше посетителя на сайте — оставляйте;
- Показывать панель управления — рекомендую включать: очень раздражает, когда не можешь промотать или остановить ролик;
- Показывать название видео и функции проигрывателя — по желанию;
- Включить режим повышенной конфиденциальности — если включить этот режим, то Youtube будет сохранять информацию о посетителях только в том случае, если они досмотрят ролик до конца. На деле ни на что не влияет.
Помимо видимых настроек, есть те, которые скрыты — дополнительные настройки видео:
- autoplay=1 — начинает воспроизводить видео сразу после загрузки страницы. Не рекомендую;
- loop=1 — зацикливает видео;
- fs=0 — запрещает разворачивать видео на весь экран. Убирает соответствующую кнопку на панели управления;
- fmt=6 — задает качество видео. fmt=18 — среднее, fmt=22 — наилучшее. Полезно применять только если у вас красивый красочный ролик, смысл которого именно передать красоту. Во всех остальных случаях советую оставить это на выбор зрителя;
- iv_load_policy=3 — один из самых полезных параметров. Отключает аннотации к видео, такие как ссылки на канал автора и его другие ролики. Но не отключает рекламу Google.
Добавлять параметры просто: в коде после идентификатора видео добавляем знак «?» и пишем параметры, перечисляя их через «&». Ниже правильный пример:
XHTML
| 1 | <iframe width=»560″height=»315″src=»https://www.youtube.com/embed/aAhPaiajwDY?showinfo=0&autoplay=1&iv_load_policy=3″frameborder=»0″allowfullscreen></iframe> |
После настроек, копируем полученный код и вставляем на страницу сайта, предварительно перейдя в режим html-кода. В админке WordPress переключается здесь:

После вставки не забудьте сохранить и проверить на сайте. Собственно, вот как это выглядит у меня. Сам видеоролик вы можете посмотреть в конце статьи.
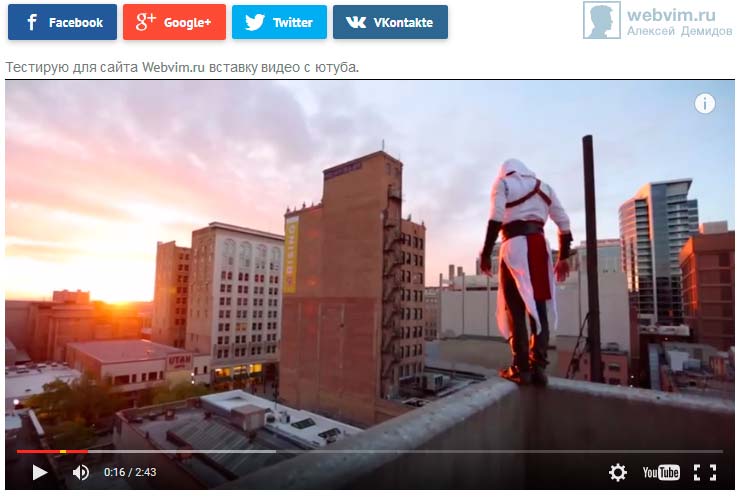
Если у вас сайт написан на одном html, или это просто локальных html-файл — инструкция точно такая же. Повторяйте.
Как загрузить на Ютуб видео с телефона: продакшн на коленке
Допустим, вы обнаружили неопознанный летающий объект, ворующий коров с клеверного поля. Или стали свидетелем зажигательной погони полиции за сбежавшим страусом. Или…
В общем, если потребовалось незамедлительно выложить видео в интернет и стать главной сенсацией дня (а то и недели!), то Гугл кое-что припас для вас. Это «кое-что» называется «Приложение YouTube», и оно доступно всем обладателям устройств на Android, iOS, Windows Phone и других популярных платформах.
Запускаем приложение и попадаем на стартовый экран. Тут находится заветная кнопка, которая запускает процесс загрузки видео. Причем доступна она только в верхней части приложения: при проматывании вниз она исчезает чтобы не мешать вам наслаждаться видеоконтентом:
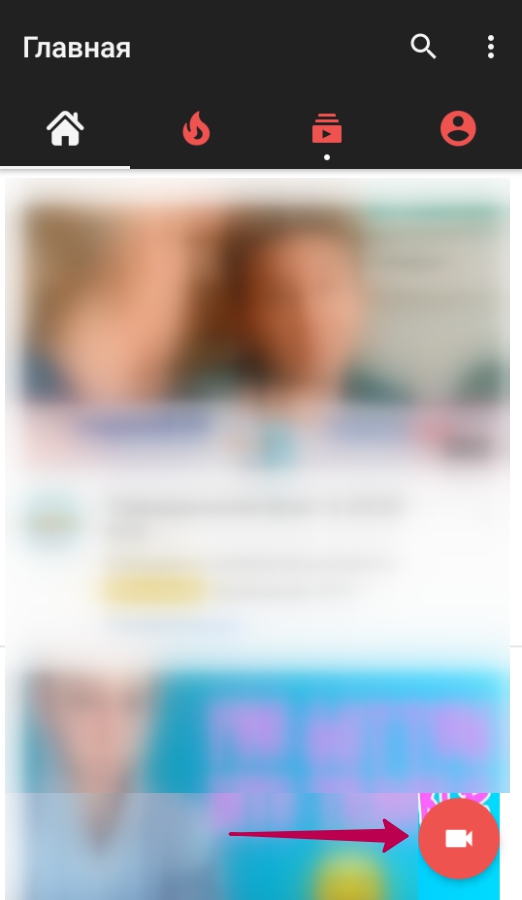
Ту же самую кнопку можно обнаружить в разделе профиля. Там она никуда не исчезает.
По нажатию на кнопку нам предлагается разрешить приложению доступ к файлам на устройстве и использование камеры:
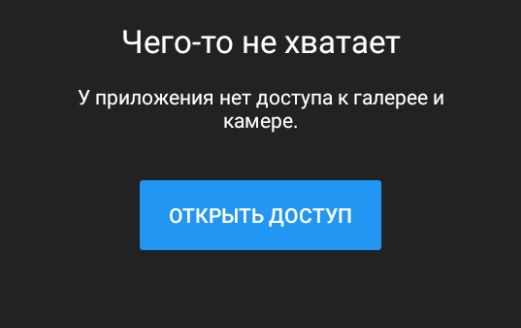
Ничего страшного в этом нет: «Разрешить», «Разрешить»:
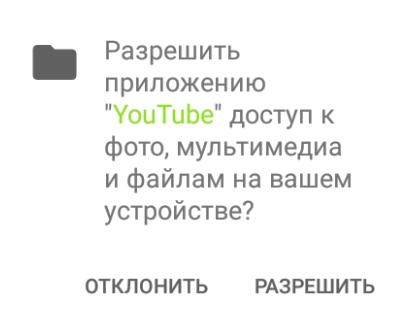
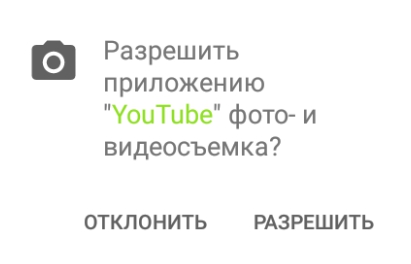
Наконец, раздел, где можно добавить видео. Его можно загрузить из хранилища, если вы снимали событие каким-либо другим приложением, а можно отснять непосредственно с приложения YouTube. Для выбора второго варианта жмем на узкую полоску вверху:
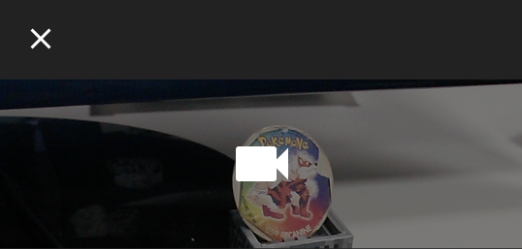
и попадаем на экран съемки:

При съемке нет ничего сложного, главное – держите устройство горизонтально. Ну… просто так принято.
На отснятый ролик можно наложить десяток фильтров, кликнув по неприметной белой кнопке в углу ролика. Доступно наложение музыки, обрезка звуковых дорожек и видеоряда, чтобы выделить наиболее вкусную и важную, по вашему мнению, часть. Не забываем установить параметры приватности и прописать название и описание:
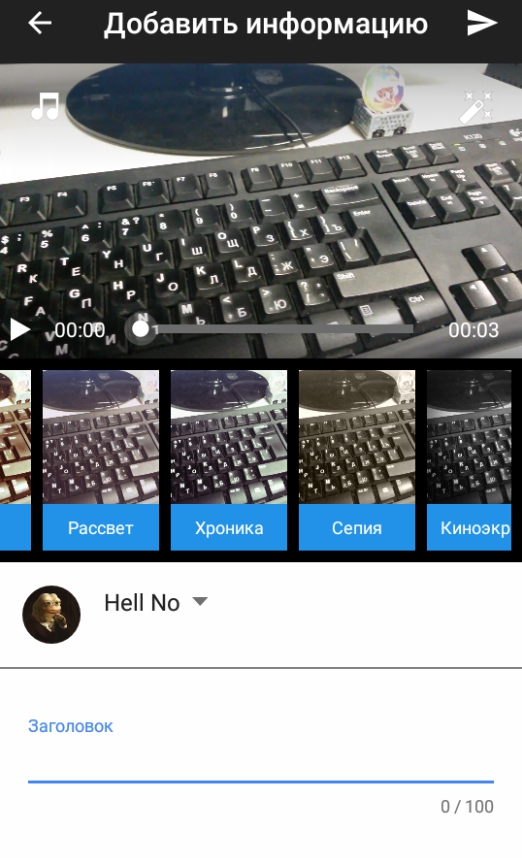
После загрузки и обработки ролик готов к распространению.
Плюсы и минусы добавления видео с телефона
Главное преимущество – оперативность. Приложение выручит вас, когда нужно снять ролик и поделиться им здесь и сейчас, без траты времени на редактирование и оптимизацию.
Недостатком такого способа является небольшие возможности для редактирования, невозможность использовать некоторые оптимизаторские штучки, вроде кнопок (мы писали об этом).
Вот и все что нужно знать для того, чтобы добавить ваше первое видео на YouTube
А чтобы ваше путешествие в безумный мир видеоконтента было интереснее и стало приносить прибыль, обратите внимание на видеорекламу. И помните – у вас все получится
С компьютера
Безусловно, видеоролики можно загружать не только с персонального компьютера, но именно через него производится основная обработка видеозаписи. Поэтому, первым делом, разберем инструкцию, как загрузить видео на ютуб через ПК. Делается это следующим образом:
Открываем главную страницу YouTube
Важно заметить, что загрузить видеоролик может только тот человек, который уже авторизовался на данном сайте. В правой верхней части страницы найдет значок в виде камеры с плюсом
Кликаем левой кнопкой мыши по нему.
Появится небольшое окно с двумя пунктами. Кликаем по строчке «Добавить видео».
После этих действий, вас должно перебросить на новую страницу с загрузкой видео. Добавить видеозапись на свой ютуб канал можно двумя способами.
Либо через поиск файла после клика ЛКМ по строчке «Выбрать файл», либо просто перетащить его в данную рамку.
В любом случае, после выбора необходимого ролика, появится новое окно. В нем нужно будет ввести основные сведения о видео. А именно: название и описание.
После этого ещё требуется выбрать значок для видеоролика, в какой плейлист он будет добавлен, а так же определить, нужно ли вашему видео возрастное ограничение. Как закончится процесс обработки, жмем по кнопке «далее».
Как это сделали, откроется вкладка «Дополнение». Там можно будет добавить подсказки и выбрать конечную заставку. Если вам это нужно, то делаете соответствующие действия, а после чего жмете левой кнопкой мыши по строчке «Далее».
Остается последний раздел «Параметры доступа». Можно опубликовать видеоролик прямо сейчас, либо выбрать функцию запланированной публикации. После выбора соответствующего пункта, жмем по кнопке «Готово».
Вот и все. Таким образом, мы загрузили своё видео на ютуб. Чтобы убедиться в том, что видеоролик действительно появился на нашем канале, достаточно просто перейти в раздел с видеозаписями. Именно там мы и сможем его увидеть.
Как опубликовать детское видео в Ютуб
Создать детский канал возможно после регистрации в стандартной версии. Добавлять видеозаписи могут только взрослые, указав в настройках: «Соответствует ли контент определенной возрастной группе».
Как добавить детские видеоролики:
- Зайти в YouTube – перейти во взрослый аккаунт.
- Нажать по значку камеры сверху – выбрать: «Загрузить видео».
- Добавить запись – нажать под постом: «Подходит ли для детей».
- Сохранить изменения.
Помимо дополнительных параметров, родитель может указать теги, которые соответствуют детскому контенту.
Каждый клип, который был отмечен: «Подходит для детей» будет дополнительно проверен модераторами. Поэтому, если владелец канала не учел правила или использовал в ролике материалы, которые не соответствуют младшей аудитории – публикация будет заблокирована.
Правила Ютуба о детском контенте
Создать детский канал на Ютуб возможно через взрослый аккаунт. В приложении YouTube Kids ребенок может только просматривать видео, но не делиться ими.
Основные запреты при создании контента:
- сексуализация несовершеннолетних;
- насилие или опасные действия по отношению к детям;
- использование ненормативной лексики;
- прямая реклама или призыв к покупке определенных товаров;
- пропаганда политических или религиозных течений;
- причинение эмоционального стресса;
- семейный контакт, вводящий в заблуждение.
Перед размещением видео, нужно проверить на наличие непристойных шуток, непреднамеренной рекламы и убедиться в том, что поведение участников не вызывает сомнения. Если же контент не отвечает правилам сообщества – его отправят обратно или разместят в общий YouTube.
Как выложить видео на YouTube с телефона на платформе Android
Чтобы загрузить видео, скачайте и установите приложение последней версии. Для этого нужно зайти в Play Market и в строке ввести «Youtube». После того как оно установится необходимо воспользоваться следующим алгоритмом:
- Войдите в гугл аккаунт (если его у вас нет, то нужно зарегистрироваться, заполнив все поля, как при входе через компьютер).
- Для загрузки ролика кликните по стрелочке, направленной вверх. В зависимости от вашей версии может быть пиктограмма с видеокамерой.
- Если вы первый раз загружаете видеоролик, то приложение может потребовать разрешение к камере или галерее. Необходимо нажать на кнопку подтверждения.
- Выберете видео из сохраненных на своем телефоне или воспользуйтесь камерой.
- Заполните всю информацию и кликните по стрелочке. В некоторых версиях чтобы сохранить видео необходимо нажать на клавишу «загрузить».
Параметры доступа
В разделе Параметры доступа можно задать настройки конфиденциальности и выбрать время публикации ролика. Вы также можете загрузить видео с ограниченным доступом.
- Сохранить или опубликовать. Выберите этот вариант, если хотите сразу опубликовать видео, и укажите подходящие параметры доступа. Для роликов с открытым доступом можно провести премьеру.
- Запланировать публикацию. Этот вариант подойдет, если вы хотите, чтобы видео появилось на сайте позднее. Вы сможете выбрать дату и время. До момента публикации доступ к видео будет ограничен. Кроме того, вы можете запланировать для ролика премьеру.
Проверьте, соответствует ли ваш контент правилам YouTube, и нажмите Сохранить.
Добавьте информацию к своей первой загрузке видео на YouTube
Пока вы заполняете эту информацию, синяя полоса в верхней части экрана будет отображать процесс загрузки и обработки вашего видео
Важно не закрывать страницу во время этого процесса, рискуя прервать загрузку
Хотя добавление информации является простым шагом, важно максимально увеличить успех вашего видео. YouTube откроет вам новую страницу, предложив вам заполнить многочисленные текстовые поля и выбрать различные варианты
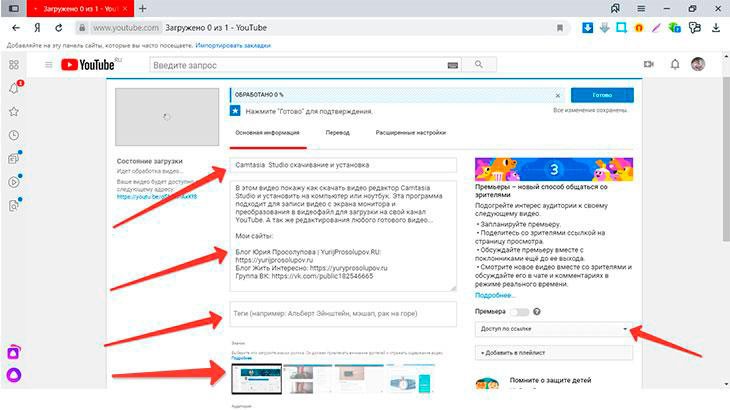
Заголовок и описание: Ваш заголовок должен быть описательным и четким, чтобы точно отражать тему видео. Старайтесь указывать не более семи-десяти слов, чтобы полный заголовок можно было прочитать при просмотре пользователями.
Теги: очень похожи на описание, включают релевантные и описательные теги, которые помогут пользователям легко найти ваше видео. Отдельные слова или короткие фразы будут гораздо эффективнее, чем полные предложения.
Миниатюра: миниатюра — это изображение, используемое в координации с названием видео, чтобы побудить людей его воспроизвести. После загрузки достаточного количества видео YouTube извлечет три неподвижных изображения и предоставит их вам в качестве эскизов. Это то, как ваше видео будет представлено в результатах поиска. Если ни один из этих вариантов вас не устраивает, есть возможность загрузить собственное изображение.
Рекомендуемый размер миниатюры YouTube составляет 1280×720 пикселей.
Добавить в плейлист: плейлисты на YouTube помогают разместить похожие видео вместе. Например, плейлист может объединить серию обучающих видеоинструкций. Плейлисты могут быть использованы в частном порядке для вашей собственной коллекции видео или выделены на вашем канале для всех, кто посещает.
Отредактируйте расширенные настройки вашего видео перед загрузкой
Этот раздел позволяет вам пройти через множество более конкретных опций. Это не обязательно, но может оказаться полезным. Настройки по умолчанию должны выполнить свою работу, если вы не заинтересованы в дополнительных.
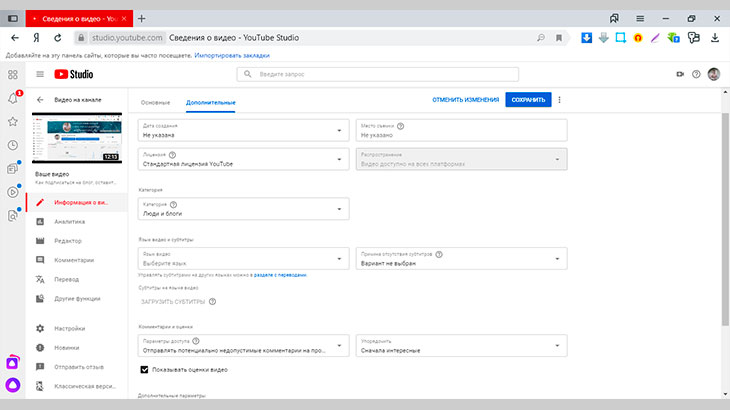
Тем не менее, есть несколько пунктов, на которые полезно взглянуть.
Пункт комментарии, предоставит вам возможность включить или отключить комментирование видео. (База пользователей YouTube известна своими иногда резкими комментариями)Вы можете разрешить комментарии и активировать прямое общение с аудиторией или отключить, чтобы избежать негативных отзывов.
Раздел категория помогает определить общую тему, в которую вписывается ваше видео. Есть 18 категорий; просмотрите их, чтобы определить, под какую подходит ваше видео. Выбор точной категории означает, что больше людей смогут искать или просматривать ваше видео на основе аналогичного контента.
Есть также раздел, который важен для создания контента, доступного для пользователей с нарушениями слуха. Субтитры становятся все более популярны, особенно когда все больше пользователей смотрят видео без звука.
Последний важный вариант, который стоит посмотреть — это декларация содержимого. Если вы создаете видео с платной рекламой, это необходимо указать в юридических целях.
Всегда будьте прозрачны со своей аудиторией, когда в ваших видеороликах размещается информация о продукте, спонсорстве или одобрении.
Платный способ от самого YouTube
Если вы подписаны на Premium YouTube, то можете пользоваться различными преимуществами, недоступными бесплатным пользователям. Сюда включается и возможность легально скачать видео для просмотра в автономном режиме без стороннего программного обеспечения. Вы можете сделать это с помощью официально приложения видеохостинга.
Смотреть скачанные видео получится только в самом приложении. Переместить видеофайлы на другое устройство или посмотреть их в другом плейере не получится.
Когда вы подпишетесь на премиум-аккаунт, под плеером станет доступна серая стрелка «Загрузить». Здесь же можно будет выбирать качество ролика. Все загруженные видео с ютуба будут доступны во вкладке «Библиотека» или «Аккаунт».
Чтобы смотреть загруженные видео, нужно быть авторизованным в сервисе. Помните, что при автономном просмотре невозможно ставить лайки и участвовать в обсуждении видеоролика.
Создаем канал
После авторизации своего гугл-аккаунта на Ютубе необходимо создать собственный канал. Для этого жмем на кнопку «Мой канал», что находится слева в списке действий. Теперь необходимо использовать кнопку «создать канал». Также это все можно сделать через настройки профиля Google, но данный способ гораздо проще.
Теперь сложная задача – выбрать название собственному каналу. Можно использовать свое имя и фамилию, название проекта, или оптимизировать название под определенный поисковой запрос. Однако бояться не стоит – название в любой момент можно изменить.
Непосредственная загрузка
А теперь можно и загрузить снятый видеоролик. После создания канала жмем на кнопку со стрелочкой вниз, обозначающую «добавить видео». Данная кнопка находится в правом верхнем углу.
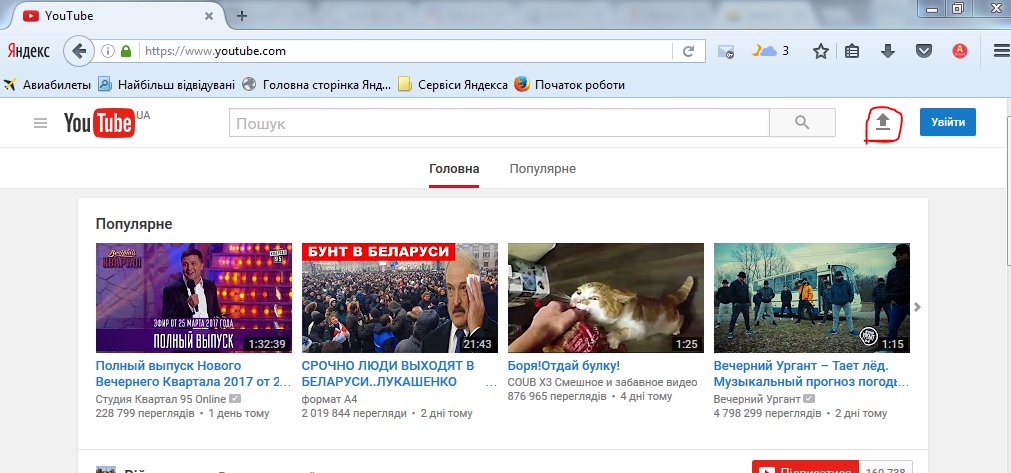 Кнопка загрузки видео
Кнопка загрузки видео
Перед нами открывается широкий выбор возможностей могучего Ютуба – слайдшоу, веб-камера, презентации и другое
Но для нас важно большое поле, расположенное в левой части экрана. Видите кнопку прямо по центу, похожую на экран телевизора со стрелкой вверх? Вот она и позволяет выбрать видео для загрузки
Кстати, можно видео просто перетащить на эту страницу и оно начнет загружаться.
Несколько советов по поводу выбора и подготовки видеофайла
Обратите внимание, что видеохостинг корректно работает только со следующими форматами видеозаписей: MPEG4, 3GPP, MOV, а также файлы MPEGPS, WebM, AVI, WMV, FLV. Так вот, если ваше видео не попадает под категорию форматов, поддерживаемых Ютубом, можете его даже не пытаться загружать – воспроизводиться оно не будет!. В таком случае необходимо воспользоваться специальной программой для смены формата видеозаписи
К примеру, программой Фабрика Форматов можно легко изменить формат нужного файла
В таком случае необходимо воспользоваться специальной программой для смены формата видеозаписи. К примеру, программой Фабрика Форматов можно легко изменить формат нужного файла.
После выбора файла, пока он загружается, вы можете заполнить информацию о нем. Впишите данные в поля субтитров, укажите дату запечатления видео, свой комментарий. Также можно заполнить категорию и лицензию. Помните, что содержание играет важную роль на Ютубе.
Также не следует пытаться загружать файлы, объем которых превышает 20 Гб. Тем не менее старайтесь загружать файлы с максимальным расширением – таким образом, вы получите наиболее качественное видео.
Как добавить на канал YouTube видео с компьютера: максимум возможностей
Сделаем допущение, что ролик уже загружен на компьютер, а аккаунт на Ютубе создан. Если нет, то обязательно почитайте нашу статью о создании первого ролика – там масса полезной информации.
Нажимаем на кнопку с общепринятым символом Upload:
Попадаем на страницу загрузки, которая без предисловий предлагает закинуть видеофайл любым удобным способом на сервис:
Настройка доступа к видео
Здесь же настраивается доступ. Можно:
Это используется для ограничения притока непосвященных зрителей: можно поделиться с друзьями видео с корпоратива, и знать, что любопытный работодатель случайно не наткнется на вакханалию. Очень удобно.
Ограничение зрителей производится путем почтовой рассылки:
Как добавлять ролики длиннее 15 минут
Кстати, обратите внимание на небольшой намек о том, что видео длиннее пятнадцати минут добавить на Ютуб можно только поделившись личными данными с Google:
Под личными данными подразумевается привязка к аккаунту телефона и указание страны проживания:
Подтверждаем, что пользователь аккаунта и владелец телефона – один и тот же человек:
Вуаля! Теперь мы можем совершенно свободно заливать десятичасовые ремиксы:
Для автоматизации процесса настройки политики доступа к видео, лицензии распространения и всего такого можно настроить шаблон в дашборде. Заходим в настройки:
И выбираем раздел «Канал» – «Загрузка видео»:
Можно и не заполнять поля вовсе – это предлагается каждый раз при размещении нового ролика.
Итак, все настроено и подтверждено. Теперь можно заняться делом.
Перетаскиваем ролик (или загружаем через проводник/файловый менеджер) и наслаждаемся полосой загрузки:
После загрузки нужно заполнить поля и при желании улучшить качество ролика по внутренним алгоритмам сервиса:
Оформление миниатюры ролика
Еще нужно добавить изображение на превью. Это миниатюра, которую видит любой пользователь, нашедший ролик на просторах интернета или непосредственно в выдаче YouTube. Многие видеоблогеры отмечали (и жаловались) на чрезвычайно сильное действие таких изображений на пользователя, называя смачные превьюшки термином clickbait.
Clickbait – образованный от слияния двух слов (click – кликать, bait – наживка) термин, означающий привлечение большого количества пользователей провокационным или интригующим названием либо изображением (или сразу двумя способами), при этом качество самого контента зачастую довольно низкое.
Тем не менее, все этим пользуются – уж больно хорош результат. Мы тоже сделаем подобное:
Настройки после загрузки: фильтры и описание
После публикации обязательно поделитесь своим творчеством, призовите к лайкам и репостам, ну и дальше по списку. При необходимости вернитесь на шаг назад и внесите корректировки в свойства ролика:
Кликнув по изображению или перейдя по любезно предоставленной ссылке, вы можете оценить качество проделанной оптимизации (если выбирали). В моем случае она заключается в удалении дрожания камеры и сглаживании. Так как кот мурлычет одинаково при стабилизации и без нее, мы отменили все потуги YouTube и вернулись к первоначальному варианту. Отмена производится по клику на соответствующей кнопке вверху.
Внизу есть отдельные категории, которые открывают доступ к редактированию информации о видео, добавлению звуковых дорожек, редактированию видеоряда и субтитров. Например, вот так выглядит видеоредактор:
Работа с ним не предъявляет особых требований к пряморукости пользователя, особенно при удобном и наглядном предпросмотре. Есть даже парочка интересных опций:
Но это уже совсем другая история.








