Как правильно настроить канал на ютубе: чек-лист и пошаговая инструкция для новичка
Содержание:
- Обновления в рекламе на YouTube
- Отвечаем на вопросы
- Настройка загрузки видео
- Важные настройки YouTube: название канала
- Совместимое оборудование
- Почему не работает Ютуб на телефоне – причины
- Преимущества плейлистов YouTube для создателей каналов
- Как на ютубе улучшить качество видео
- Как настроить YouTude плеер по умолчанию.
- Чек-лист настройки канала на YouTube
- Шаг 1. Подтвердить аккаунт и дополнительные функции
- Шаг 2. Придумать и изменить название канала
- Шаг 3. Добавить ключевые слова
- Шаг 4. Сделать описание для канала
- Шаг 5. Добавить ссылки на внешние ресурсы и соц. сети
- Шаг 6. Установить аватар канала
- Шаг 7. Сделать шапку (обложку)
- Шаг 8. Сделать трейлер канала
- Шаг 9. Создать плейлисты (по необходимости)
- Шаг 10. Установить логотип канала
- Шаг 11. Установить настройки для загрузки новых видео
- Шаг 13. Изменить URL-адрес канала
- Как настроить внешний вид канала на Youtube
- Как создается плейлист
- Загружаем свое первое видео
- Визуальные улучшения
- Как настроить и запустить кампанию в YouTube
Обновления в рекламе на YouTube
Google Ads регулярно анонсирует обновления для рекламы в YouTube. Вот некоторые из новинок 2019 года:
-
Расширение «Призыв к действию» для объявления-заставки (Bumper Ads). Его также можно использовать для TrueView in-stream и видеорекламы без возможности пропуска.
-
Дополнительные ссылки для TrueView for action. Они позволят рекламодателям направлять посетителей в определенные разделы сайта.
-
Реклама с дополненной реальностью (AR-реклама) для косметических брендов в видеообъявлениях форматов Masthead и TrueView Video Discovery.
-
Отображение баннера Musthead на TV-устройствах в ленте обновлений после открытия приложения YouTube на телевизоре.
Эти и другие опции в YouTube позволяют решать разные задачи бизнеса: повышение узнаваемости, увеличение продаж, лидогенерация и т. д.
Отвечаем на вопросы
Основные действия перечислены, но для полноты усвоения материала предлагаем рассмотреть ответы на самые популярные вопросы, задаваемые пользователями.
Как убрать автонастройку качества в YouTube? Для этого существует ручной способ – нажатие на значок «шестеренка», после чего ютуб больше не сохраняет качество. На мобильном устройстве нажимают кнопку с тремя точками.
Чтобы выполнить настройку воспроизведения видео в одном качестве, для компьютера придется устанавливать браузерное расширение, а для смартфона такая опция не предусмотрена.
Как изменить настройки распространения видеоматериала в ютубе? Для этого нужно зайти в «творческую студию». В левом меню, где находится раздел «видео», найдите необходимый видеосюжет. Выполните переход в пункт «дополнительные», в графе «распространение» определите вариант доступа к видео (для всех платформ либо только для коммерческих), кликните по клавише «сохранить».

Что делать, если на смартфоне, работающем на операционной системе Андроид, слетели настройки системного времени в ютубе? Найдите раздел «настройки» (находится на рабочем столе либо в меню в разделе «все приложения»), нажмите подраздел «дополнительно», выберите пункт «дата и время», внесите нужные правки.
Как изменить расширенные настройки для плеера от YouTube? Войдите на страничку с видео и заполните графы специальной формы.
Как поменять настройки звука на ПК? Нажимаем на аватарку, выбираем раздел «настройки», находим подраздел «звук и видео», выполняем установку необходимых параметров.
Чтобы ведение ютуб-канала не доставляло хлопот, проверьте настройки разрешения. Для этого войдите в раздел «параметры», найдите пункт «конфиденциальность», выполните переход в подпункт «разрешения приложений», уточните, какие функции они выполняют в данной операционной системе.
Настройка загрузки видео
Эта функция позволяет задать параметры для загрузки, которые будут автоматически применяться ко всем новым видео. Это упрощает работу и экономит время. Как задать параметры по умолчанию:
- войдите в раздел «Творческая студия». В списке слева выберите пункт «Канал».
- перейдите на вкладку «Загрузка видео», откроется окно для изменения параметров.
Теперь вы можете внести изменения в нужные поля, например, сделать постоянными следующие элементы: указать ссылки на соцсети или другие проекты, оставить призыв подписаться, добавить контакты. Закончив с добавлением, жмите кнопку «Сохранить».
Важные настройки YouTube: название канала
Это первое, на что стоит обратить внимание. Название должно быть коротким, (например, название какой-то группы), легко запоминаемым и относиться к теме канала
Изменить название можно по этой ссылке. Далее надо перейти «Изменить в Google». Но название на самом сайте Ютуб изменится не сразу, а через некоторое время. Можно изменить название конечно же и позже, но лучше его подобрать правильно в самом начале.
Миниатюра
Это квадратная картинка, размером 800 х 800 пикселей, которая находится в шапке канала. Это может быть ваш логотип или фото.
Описание канала YouTube
Описание можно изменить во вкладке «О канале»
Пусть в эту вкладку никто и не заходит, но во время поиска канала в браузере, описание будет отображаться чуть ниже названия, поэтому оно очень важно. Также надо помнить, что описание должно быть по теме канала и содержать ключевые слова
Настройка конфиденциальности Ютуб
Владельцев канала настройки конфиденциальности зачастую не интересуют, поэтому они их не меняют или просто забывают изменить. Но изменить их все-таки нужно. По умолчанию YouTube показывает подписки, лайки и даже какие фильмы высмотрели.
Деловая электронная почта и ссылки
Добавьте в описание канала адрес почтового ящика и ссылки, чтобы, компании или частные лица могли легко связаться с вами для сотрудничества.
Настройка URL
URL канала Ютуб можно изменить в том случае, если выполнены следующие условия:
1. У вас не менее 100 подписчиков;
2. Каналу не менее 30 дней;
3. Имеется фото, в виде значка;
4. Канал должен быть оформлен: «шапка», описание прочее.
Собственная ссылка дает краткую информацию о канале и легче запоминается.
Ключевые слова
Для лучшего продвижения, можно добавить ключевые слова на свой канал. Правда, некоторые люди считают, что они не дают никакой пользы. Другие же считают иначе, и думают, что ключевые слова могут существенное влиять на продвижение. Но я думаю так: если YouTube дает возможность добавлять ключевые слова, то почему бы их не добавить? Воспользуйтесь этой ссылкой https://www.youtube.com/advanced_settings?nv=1
Adsense
Adsense – сервис контекстной рекламы. Когда вы к нему подключитесь, то в ваших видео будет крутиться реклама, за которую будете получать деньги. Плюс к этому, ваш канал станет продвигаться быстрее, а значит и заработок ваш увеличится.
Требования для подключения к Adsense:
- Не менее 1000 подписчиков;
- За последние 12 месяцев не менее 4000 часов просмотра.
Google Analytics
Google Analytics — еще один сервис, который необходимо подключить к нашему YouTube каналу. Это вам поможет отслеживать и анализировать статистику канала. По началу от этого сервиса может быть мало пользы, но потом, вы сможете узнавать много интересного о ваших зрителях, например, какой контент их больше интересует.
Рекомендуемые каналы
Добавьте любые связанные или похожие каналы, к которым вы имеете какое-то отношение. Канал должен взаимодействовать с другими каналами т. к. это хорошо влияет на продвижение, как самого канала так и видео.
Категория видео по умолчанию
Укажите для ваших видео категорию по умолчанию, которая наиболее точно соответствует типу вашего канала (например, «Музыка»). В этом случае при загрузке видео на YouTube эта категория будет выбрана автоматически.
Описание для всех видео
Вы можете добавить описание для всех ваших видео, которое вы будете загружать. В описание можно добавить ссылки, эл. Почту и т. д. Так вы сэкономите много времени при загрузке большего количества роликов. Несмотря на то, что это описание будет загружаться автоматически, вы сможете его редактировать отдельно для каждого видео.
Теги
Добавьте теги на свой канал, которые подойдут для большинства видео. Теги помогут людям находить ваши ролики через поиск на YouTube. За счет этого, ваши видео будут получать большее просмотров, а значит и заработок ваш увеличится. Именно по тегам алгоритм YouTube определяет, какой контент предоставляет ваш канал.
Важный совет: убедитесь, что теги из нескольких слов заключены в кавычки, а разделены запятыми. Избегайте общих или неуместных тегов.
Здесь были перечислены настройки YouTube канала, которые желательно выполнить сразу после того, как вы создали канал на YouTube.
Совместимое оборудование
Интернет-телевидение от корпорации Google можно смотреть через приложение или веб-браузер на любой аппаратной платформе. Для доступа нужно ввести код активации. Скорость загрузки потового видео зависит от параметров интернет-соединения, производительности оборудования.
На устройствах под управлением ОС Android сервис доступен, начиная с версии Lollipop, на Mac — c 9.1. Для просмотра потокового видео online подойдут смарт-телевизоры производства:
- Samsung;
- LG;
- Philips;
- Toshiba;
- Panasonic.
Входить в созданный account можно через Nvidia Shield TV — 4К HDR-медиаплеере нового поколения. Реализована поддержка устройств на базе протокола передачи данных Apple AirPlay.
Почему не работает Ютуб на телефоне – причины
Легко представить, каково будет разочарование пользователя, если на смартфоне YouTube вдруг перестанет открываться или начнет постоянно вылетать. Это свидетельство того, что в работе мобильного аппарата произошел серьезный сбой, который необходимо устранить в кратчайшие сроки. Но прежде чем приступать к решительным действиям, нужно рассмотреть причины, повлекшие за собой возникновение проблемы.
Основные причины:
- сбой на серверах Ютуба;
- переполнено внутреннее хранилище смартфона;
- заражение мобильного устройства вирусами;
- неверные параметры подключения к интернету или его отсутствие;
- ошибки при установке очередных обновлений клиента.
Исходя из информации, представленной в этом списке, можно сделать вывод, что причин возникновения проблемы действительно очень много. Для устранения каждой конкретной ошибки необходимо предпринимать определенные действия
Порой, они влекут за собой довольно серьезные последствия, поэтому важно ознакомиться со всеми рекомендациями, которые предлагаются в данном материале
Преимущества плейлистов YouTube для создателей каналов
Если вы являетесь создателем на YouTube, то иметь канал без плейлистов — это все равно что открывать кондитерскую, в которой нет полок, коробок или контейнеров.
Конфеты все есть, и, конечно, они вкусные, но покупатели не могут найти то сладкое лакомство, которое они так жаждут.
1. Максимальное представление канала в результатах поиска YouTube
В результатах поиска YouTube появляются не только видео, но и плейлисты!
Когда я набираю «веб дизайн уроки» в строке поиска YouTube, самое первое, что появляется, — это плейлист «Веб дизайн уроки» на канале «Школа веб-дизайна».
Без списка воспроизведения онлайн школа потеряла бы это первое место в результатах поиска.
Создание списков воспроизведения с акцентом на ключевые слова дает вашему каналу и вашим видео больше возможностей для показа пользователям YouTube.
2. Показывать зрителям YouTube всесторонний контент вашего канала и ценность
Если вы не добавите плейлисты на свой канал YouTube, он будет выглядеть довольно пустым.
Ваш канал будет не только непрофессиональным, но и будет выглядеть так, будто вам не хватает контента. И, если это так, по какой причине кто-то должен подписаться на ваш канал?
Когда вы начнете создавать свой канал YouTube, один список воспроизведения будет автоматически добавлен на страницу вашего профиля. Это плейлист «Загрузки», который показывает только четыре видео, которые вы добавили на свой канал.
Без плейлистов новые посетители вашей страницы не увидят ничего под вашим баннером YouTube, кроме этого:
А вот так будет выглядеть канал с добавленными плейлистами:
Наличие всех этих плейлистов дает зрителям YouTube понимание ценности и типа контента, предлагаемого на канале и если заинтересует, то подписаться, чтобы поделиться видео со своими друзьями и знакомыми.
3. Помощь пользователям в навигации и поиске видео на YouTube
Во втором преимуществе плейлистов YouTube я упомянул, что они помогают посетителям канала видеть весь спектр вашего контента. Это особенно полезно для стадии осведомленности, когда люди находят ваш бренд в результатах поиска.
Представьте, что вы уже знакомы с упомянутой выше «Школой веб-дизайна» и хотите найти видео на их канале.
С 10 плейлистами и более 50 видео только в одном из этих плейлистов, контент легко теряется. Как показано на этом скриншоте, за определённый промежуток времени на канал было добавлено большое количество новых видео!
Организуя свой контент в плейлисты, пользователи YouTube могут найти контент, который им нужен, с минимальной прокруткой.
Думайте о плейлистах Youtube как о форме навигации по вашему каналу. Если люди не могут быстро найти то, что хотят, можно с уверенностью заявить, что они покинут ваш канал и будут искать в другом месте!
Как на ютубе улучшить качество видео
При просмотре видео на ютубе можно менять качество видео, а также можно настроить в аккаунте так, чтобы автоматически включалось самое высокое качество на YouTube при включении видео
Настройка качества при просмотре видео
Если вам кажется что у вас плохое качество видео на YouTube то чтобы улучшить качество на ютубе нужно нажать на кнопку настройка в виде шестерёнки
В появившемся контекстном меню в пункте «Качество» из раскрывающего списка выберете нужное качество В течении секунды качество поменяется и вы будете смотреть видео на YouTube в хорошем качестве
Настройка качества видео через аккаунт
Чтобы сразу при включении видео на ютуб смотреть в хорошем качестве нужно сделать следующее Сначала нужно зарегистрироваться в ютуб После регистрации на ютубе заходите в свой аккаунт Около кнопки «Добавить видео» появиться кнопка настройки в виде шестерёнки
Нажимаем на эту шестерёнку
Как настроить YouTude плеер по умолчанию.
Для этого нужно попасть в настройки канала, а для этого вам нужно нажать на аватар канала (на маленькую фотографию), который находится в правом верхнем углу. После этого кликнуть на шестерёнку и перед вами откроются настройки канала.
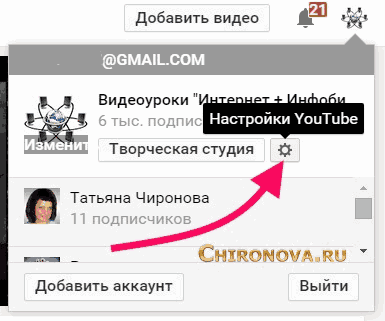
Либо стразу перейти по этой ссылке https://www.youtube.com/account
И мы оказываемся в настройках канала. И видим тут разделы.
- Общая информация
- Здесь мы можем изменить имя аккаунта и иконку, для этого нажимаем ссылку «Изменить в Гугл+». И действуем, так как написано уже на странице Google+.
- Если вы кликните на ссылку «Дополнительно», то сможете изменить URL канала, пароль, информацию о аккаунте (в этом разделе сможете привязать канал к другому аккаунту или странице Гугл+). А так же сможете задать по умолчанию вход именно на этот канал (если, конечно же, у вас их несколько) если вы заходите в этот аккаунт от Гугл.
- Опция — добавлять или удалять администраторов. С помощью этой функции вы можете дать доступ администратору канала или тому, кто будет оформлять, и настраивать ваш канал. Это делается для того, чтобы тот мог заходить из своего аккаунта на ваш канал. При этом вам не надо будет давать ему пароль. И в любой момент вы можете закрыть для него доступ.
Кстати если у вас несколько каналов, то можете назначить себя же админом другого своего канала. Функция эта удобна тем, что не надо выходить из одного аккаунта, чтобы войти на канал, который находится на другом аккаунте. Это будет экономить ваше время.
В подразделе Дополнительные возможности вы сможете посмотреть Статус канала и функции. А так же сможете посмотреть все каналы, которые созданы на этом аккаунте и при желании создать новые каналы.
Здесь можно связать канал с социальными сетями и канал будет автоматически публиковать сообщения, когда вы:
- загружаете видео
- добавляете видеоролик в плейлисты
- нажимаете кнопку «Нравится»
Вы можете выбрать, что именно будет публиковаться, для этого нужно поставить галочки в выбранные категории.
Честно говоря, не очень то люблю эту функцию, бывает, что видеоролик по какой-то причине удаляешь и ссылка в твиттере перестаёт работать. Иногда нужно ещё что то дописать в сообщении, а ещё публикация может оказаться без картинки. А это совсем не интересно. Но решать вам, может для вас это будет хорошим решением.
Здесь есть возможность выбрать будут ли видеть остальные пользователи, если вы
- Поставили лайк видеоролику и сохранили его в плейлист
- Подписались на какой-либо канал
Отмечайте галочками нужные категории и не забудьте сохранить, нажав на одноимённую кнопку.
Так же вы можете тут настроить отображение рекламы. Совсем отменить её вы конечно не сможете, это не выгодно видеохостингу YouTube и компании Google. Но кое-какие изменения вам позволят внести.
В этой категории вы сможете настроить
- воспроизведение роликов, в зависимости от того какое у вас интернет соединение медленное или быстрое
- включить или отключить аннотации и интерактив, если вам они совсем не интересны. Не советую это делать здесь, потому что вы можете их отключать непосредственно во время просмотра какого-либо видеоролика прямо из ютуб плеера.
- субтитры – показывать или нет. Советую не отключать, а подключить ещё и «Автоматически созданные субтитры» — они будут переводить иностранную речь.
Здесь можно подключить телевизоры, в которые встроена функция «Подключить YouTube»
В этом случае канал удаляется, а Google аккаунт сохранится.
Чек-лист настройки канала на YouTube
Сейчас, если зайти на мой новый канал с компьютера, он выглядит совершенно пустым. Если вы тоже только что создали свой канал, то у вас он выглядит также.
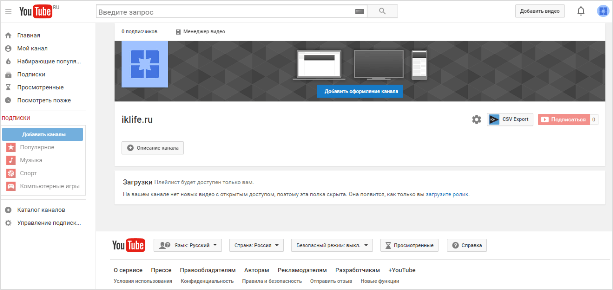
С настройками у Ютуба на самом деле большая неразбериха и многие новички даже не могут найти, где они находятся.
Какие вопросы мы по ходу дела будем решать? В этой статье я сделаю только небольшой обзор и дам ссылки на подробные инструкции по каждому пункту настройки. Если у вас уже сделаны какие-то настройки, то просто пропускаете ненужный шаг.
Шаг 1. Подтвердить аккаунт и дополнительные функции
Инструкция - Как подтвердить свой аккаунт
Самый первый шаг, с которого мы начнём — это подтверждение своего аккаунта. Чтобы включить дополнительные возможности Ютуб и в будущем подключить монетизацию канала, необходимо подтвердить его по номеру телефона и указать страну.
Шаг 2. Придумать и изменить название канала
Рекомендации - Как придумать название канала
Инструкция - Как изменить название канала
Вторым шагом, я считаю, нужно придумать интересное и оригинальное название канала. В отдельных статьях я дам несколько советов по придумыванию названия и инструкцию, как его поменять.
Шаг 3. Добавить ключевые слова
Инструкция - Как подобрать и куда прописать ключевые слова
В этом уроке разберём, что такое ключевые слова и для чего их необходимо прописывать в настройках. Не путайте ключи канала с тегами, которые прописываются к каждому видео. Про теги будет отдельный разговор, когда будем оптимизировать до и после загрузки видео.
Шаг 4. Сделать описание для канала
Инструкция - Как сделать описание канала
Создаём хорошее описание и вставляем его на Ютуб. В инструкции я рассказал подробно, на что оно влияет и дал несколько советов, как его написать.
Шаг 5. Добавить ссылки на внешние ресурсы и соц. сети
Инструкция - Как добавить ссылки на канале YouTube
Сразу после описания в той же вкладке можно добавить полезные для подписчиков ссылки на внешние сайты и свои социальные сети. Все ссылки будут красиво отображаться в правом нижнем углу шапки.
У кого есть свой сайт, то ещё в этом же шаге можно привязать его к своему каналу.
Шаг 6. Установить аватар канала
Инструкция - Как сделать и поставить аватар канала
Переходим к части по внешнему оформлению канала. Аватар (значок) — это лицо канала, в отдельной инструкции я дам несколько советов, как его создать и поставить.
Шаг 7. Сделать шапку (обложку)
Инструкция - Как сделать шапку канала + архив с шаблонами и картинками
На 7-м шаге настройки канала нам нужно сделать фоновую заставку (шапку) канала. Важный элемент, потому что она создаёт общее впечатление о проекте и дополняет его визуально.
Шаг 8. Сделать трейлер канала
Инструкция - Как сделать трейлер канала на Ютубе
Трейлер является одним из главных элементов настройки и оформления. Это первое, что увидит новый гость, попав на вашу страницу на Ютубе. Поэтому к его созданию нужно отнестись более ответственно и сделать его супер интересным для своей целевой аудитории.
Шаг 9. Создать плейлисты (по необходимости)
Инструкция - Что такое плейлисты и как их сделать
Кроме информации о создании, настройке и работе с плейлистами, в этой инструкции вы найдёте информацию о том, как вывести их на полке главной страницы канала
Создание разделов является также очень важной настройкой
Шаг 10. Установить логотип канала
Инструкция - Как сделать логотип для канала на Ютубе
Основные настройки канала на Ютубе закончились, теперь пошли дополнительные, не столь важные, но они тоже играют незначительную роль и помогают в работе. Для начала разберём, как установить фирменный логотип канала, который будет показываться в каждом видео.
Шаг 11. Установить настройки для загрузки новых видео
Инструкция - Как сделать настройки по умолчанию для новых видео
Эта функция с настройкой параметров по умолчанию не только делает процесс загрузки новых видео удобнее, но и экономит в сумме большую часть времени. Если вы собираетесь грузить еженедельно много новых роликов, то стоит её изучить и настроить.
Шаг 13. Изменить URL-адрес канала
Получилось 13 необходимых шагов для полной настройки своего канала на Ютубе. Рекомендую их все изучить.
Дальше мы займёмся подготовкой к монтажу видео и загрузке их на канал, нужно будет сделать:
- Шаблон (оформление) для значка видео.
- Начальную заставку (intro) видео.
- Конечную заставку.
Всё это необходимо для бренда и удержания своей аудитории, тем самым улучшается продвижение на Ютубе. Об этом мы ещё поговорим в отдельной статье.
Всем успехов!
Как настроить внешний вид канала на Youtube
Внешний вид канала на Ютубе – это пожалуй один из основных значимых параметров, которым большая часть современных пользователей уделяет внимание. Порой понятный и структурированный канал способен привлечь большее число просмотров и подписчиков
Для настройки внешнего вида вам нужно зайти в профиль на YouTube и перейти на ваш канал. Далее найдите кнопку «Настроить вид канала» и нажать на неё.
После этих действий вы окажетесь в окне настроек внешнего вида Ютуб. Здесь вы увидите три блока: для подписчиков, для новых зрителей и блок добавления разделов. О каждом из них я сейчас расскажу отдельно.
Блок для подписчиков
В данном блоке вы устанавливаете ролик, который будет, отображается на главной странице вашего Ютуб канала всем подписанным на вас пользователям. По умолчанию, как только пользователь попадет на главную страницу вашего канала – этот ролик сам начинает воспроизводиться. Обычно в этот блок вставляют ролик, который хотят быстро раскрутить и увеличить число просмотров на нем.
Для добавления видео переходите во вкладку «Для подписчиков» и нажимаете там, на кнопку «Рекомендовать контент».
После чего выбираете ролик или плейлист с Ютуб, который хотите добавить и нажимаете на кнопку «Сохранить».
Все после этих действий ролик будет успешно добавлен. Если вы захотите его поменять, то просто проделываете аналогичные действия, но выбираете уже другой ролик.
Блок для новых подписчиков
В данном блоке вы устанавливаете ролик, который хотите отображать на главной странице вашего Youtube канала всем не подписанным на вас пользователям. Воспроизводится этот ролик так же автоматически. Такой ролик обычно называют трейлером, и как правило в нем автор рассказывает о чем его видеоблог, а так же почему пользователю лучше на него подписаться.
Трейлер, как правило, либо делается самостоятельно (читайте нашу статью курсы по видеомонтажу), либо заказывается на специальных биржах фриланса (например: Кворк или Воркзилла). Кроме этого на молодых Ютуб каналах в качестве трейлера так же используют самый популярный ролик или тот, на который владельцы хотят набрать большее число просмотров.
Для того чтобы добавить такой трейлер перейдите во вкладку «Для новых зрителей» и нажмите там на кнопку «Трейлер канала».
Далее появляется окно, в котором вам необходимо выбрать нужный трейлер. Да кстати забыл сказать, прежде чем добавлять, не забудьте загрузить ролик на Ютуб. После того как выберите нужное видео, нажимаете на него и в самом конце страницы жмете «Сохранить».
Все после этих действий трейлер будет успешно установлен. Заменить его вы сможете в любой момент, просто проделав те же самые действия, которые я описал выше.
Блок добавления разделов
В данном блоке обычно находятся дополнительные разделы, которые помогут пользователю более быстро ориентироваться на вашем YouTube канале. Отображается он обычно после трейлера или видео для подписчиков.
Для того чтобы добавить новые разделы внизу страницы находите кнопку «Добавить раздел» и нажимаете на неё.
Далее во вкладке «Контент», выбираете те видео или плейлисты, которые хотите отобразить, а во вкладке «Макет» можно вообще ничего не менять. Для добавления раздела просто нажимаете на кнопку «Готово».
Все после этого раздел будет успешно добавлен. Для добавления еще одного раздела просто проделываете аналогичные действия, но выбираете другие параметры.
Как создается плейлист
В 2020 году пользуются несколькими способами, как создать плейлист на ютубе с персонального компьютера или мобильного телефона. Предлагаем разобраться с каждой методикой.
Мобильное устройство
В первую очередь рассмотрим, как создать плейлист в ютубе на телефоне. Для предстоящего выполнения необходимых действий удостоверьтесь, что на смартфоне имеются специальные приложения Ютуб или Творческая студия. При их отсутствии воспользуйтесь Плей Маркет или App Store, откуда можно скачать все, что потребуется.
Через ютуб
Рассмотрим классический вариант, обеспечивающий создание подборки двумя методами. Различий между ними мало, но начинающему пользователю разобраться будет сложно.
Как создать плейлист на канале ютуб со своим или сторонним видео:
- перейдите в ПО;
- выберите ролик, активируйте его воспроизведение;
- жмите клавишу «сохранить в»;
- появляется перечень имеющихся плейлистов, но вы нажмите «создать новый»;
- отобразится диалоговое окошко, в нем указываем название плейлиста, переходим в раздел «конфиденциальность», в появившемся списке указываем вариант доступа: открытый, через ссылку, закрытый.
Нажимаем клавишу «ок». Внизу экрана будет ссылка, указывающая, где находится сформированный в ютубе плейлист. Нажав на нее, можно перейти и проверить результаты работы.
Теперь рассмотрим вариант, как добавить ролик в плейлист на ютубе, если он еще не воспроизводился. Алгоритм выглядит таким образом:
- входим в ютубовское приложение, выбираем необходимый видеоролик, на «воспроизведение» не нажимаем;
- выбираем клавишу с тремя точками, кликаем по ней;
- открывается меню, в котором выбираем раздел «добавить в плейлист»;
- появится перечень с подборками, как в прежней инструкции. Отмечаем нужный для записи пункт либо выбираем раздел «новый плейлист»;
- в диалоговое окно вносим название, устанавливаем вид доступа, нажимаем «ок».
Перечисленными действиями создается подборка с единственным роликом и введенным заголовком. Как открыть ее на телефоне, уже известно – выполните переход по соответствующей ссылке.
Через Творческую студию
Версия для компьютера имеет специальные инструменты, обеспечивающие редактирование основных данных опубликованного на видеоканале ролика. Мобильное приложение подобных возможностей не имеет, но здесь существует одна программа – «Творческая студия», через которую возможно добавлять плейлисты.
Для этого:
- активируем приложение;
- нажатием кнопки открываем панель, находящуюся сбоку;
- входим в «видео»;
- выбираем ролик для добавления;
- на открывшейся страничке жмем кнопку «редактировать»;
- оказавшись во вкладке «основная информация», спускаемся вниз, выбираем «добавить в плейлист»;
- определяем имеющуюся подборку или задействуем «добавить новый»;
- вводим заголовок, устанавливаем вариант доступа, нажимаем кнопку «ок».
Персональный компьютер
Выполняемые на ПК действия во многом напоминают инструкции для смартфона на Андроиде – сначала формируется плейлист, после этого на него заливается видео, либо все делается одновременно.
Создаем пустой плейлист
Отличительная особенность от смартфона в том, что подобное действие на ПК при наличии ютубовского браузера возможно. Это удобно, если в последующем планируется сортировка роликов по категориям. Выполняем следующие действия:
- заходим на сайт, проходим процесс авторизации;
- нажимаем иконку аккаунта, в появившемся списке определяем раздел «мой канал»;
- оказавшись на главной страничке, нажимаем «настроить вид канала»;
- переходим в «плейлисты»;
- нажимаем кнопку «добавить новый»;
- открывается диалоговое окошко. В нем выбираем название раздела, определяем вариант, как посмотреть закрытый плейлист, завершаем работу нажатием клавиши «создать».
Мы выяснили, как создать новый плейлист. Роликов на нем не будет, но в последующем вы сможете добавлять любой контент.
Создаем плейлист с одновременным добавлением видео
Посмотрим, как сохранить видео в только что сформированный на YouTube плейлист. Технически процесс напоминает описание для мобильного телефона, действия выполняются в такой последовательности:
- переходим на сайт, авторизуемся, воспроизводим ролик, выбранный для добавления в подборку;
- как только загрузится проигрыватель, задействуем клавишу «сохранить», расположенную под видеороликом;
- откроется список с имеющимися плейлистами. Нажимаем кнопку «создать новый»;
- откроются дополнительные поля, в которые вносим наименование категории, выбираем вариант доступа к ней;
- нажимаем клавишу «ок».
Теперь вы знаете, как создать плейлист на ютубе с компьютера.
Загружаем свое первое видео
Для загрузки поста на Ютуб разработчиками предусмотрена специальная кнопка. Она выглядит как стрелка направленная вверх и располагается в верхнем правом углу.
Но существует и альтернативный вариант, можно это сделать через «менеджер видео».
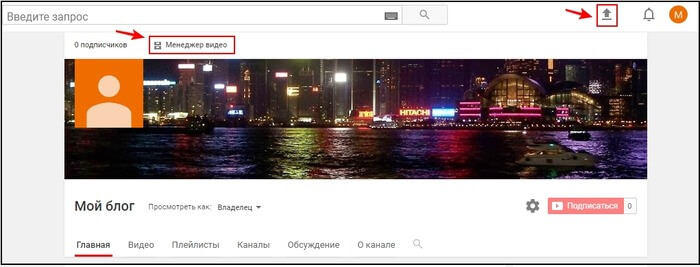
Тут необходимо выполнить всего несколько действий:
- Выбрать файл, сохранённый на компьютере, либо зажать на нем правой кнопкой мыши.
- И перетащить в окно браузера.
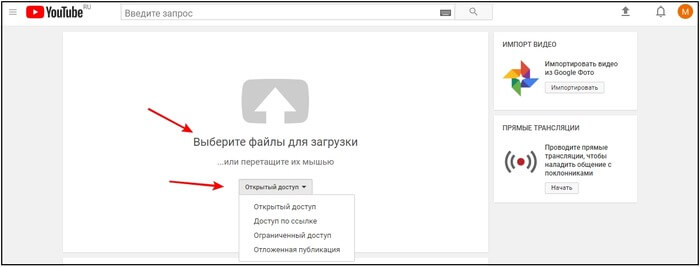
По завершении процесса загрузки будет доступен ввод названия видео и описания о чем ролик. Советую вам использовать в описании ключевые запросы, именно по ним пользователи будут находить ваше видео.
Также при публикации допускается применить расширенные настройки, которые подразумевают: возможность открыть или закрыть комментарии; ограничить просмотр по возрасту и другие.
Видео будет выложено после нажатия на кнопку «Опубликовать».
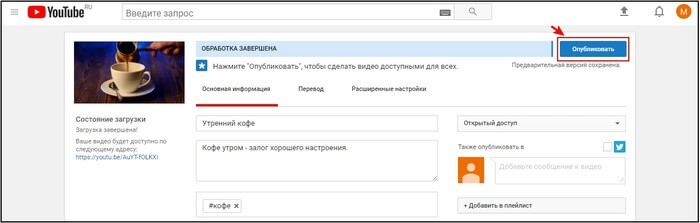
С почином вас! Первое видео удачно разместилось на просторах вашего нового канала. Для просмотра будет предоставлена ссылка, нажатие на которую перенаправит вас к его просмотру.
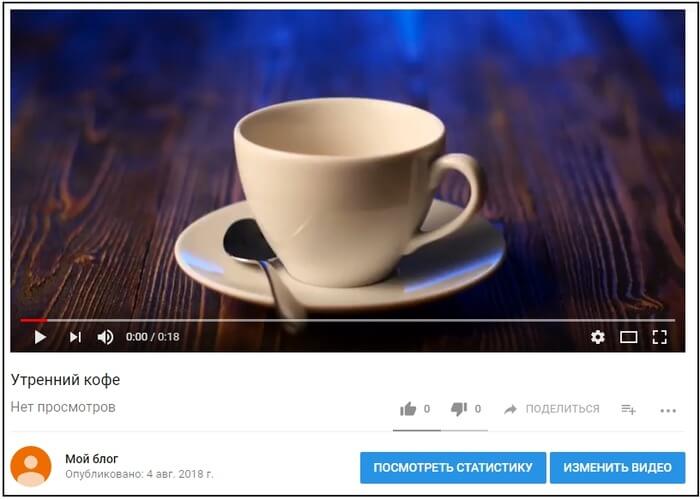
«Менеджер видео» позволяет не только загружать его на канал, тут также собрана вся информация о вашем ролике, такая как статистика, настройки видео и субтитры.
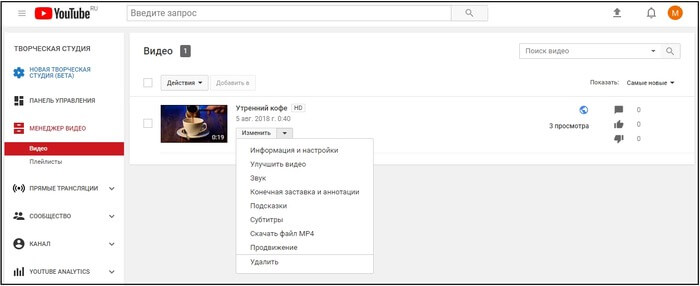
По аналогии будут добавляться и все остальные видео.
Хочу дать вам совет по оптимизации видео:
- Во-первых, придумывайте такое название, которое подтолкнет подписчика посмотреть его, не откладывая.
- Во-вторых, в описание прописывайте самые популярные запросы.
- В-третьих, не забывайте о тегах, с помощью с которых можно быстрее найти видео.
- Продумывайте постер до мелочей, ведь именно он придает более 50% успеха.
- Добавляйте к видео подсказки и субтитры.
Визуальные улучшения
8. Размер плеера в веб-версии YouTube зависит от размера окна браузера, но вы можете взять контроль в свои руки. Чтобы плеер занял всю ширину окна, нужно нажать «T», чтобы перейти в полноэкранный режим — «F», чтобы переместить ролик в мини-проигрыватель в нижнем углу сайта — «I».
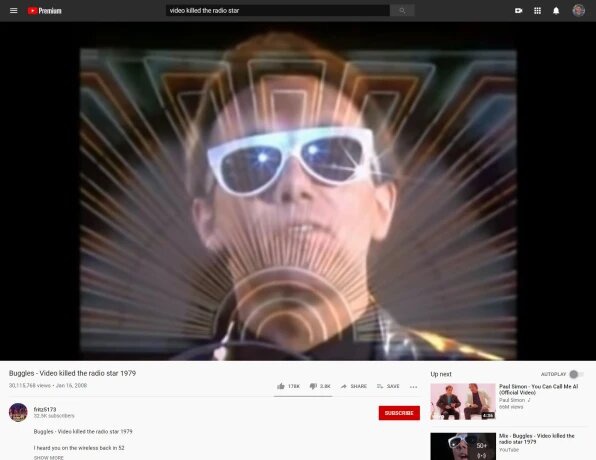
9. Переместить ролик в мини-проигрыватель можно и в мобильном приложении YouTube: для этого во время воспроизведения проведите по нему пальцем вниз. На Android-устройствах с Android 8.0 Oreo или выше также можно вернуться на домашнюю страницу или переключиться на другое приложение, но ролик останется в мини-проигрывателе и будет виден поверх всех окон.
10. Для включения темной темы в веб-версии YouTube нужно нажать на изображение профиля и выбрать опцию «Темная тема». В мобильном приложении нужно нажать на изображение профиля, выбрать «Настройки» → «Общие» → «Темная тема».
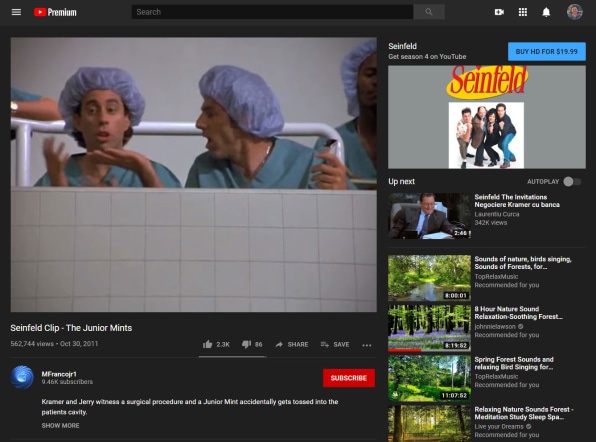
Как настроить и запустить кампанию в YouTube
Чтобы запустить рекламу на YouTube, загрузите ролик на YouTube-канал и перейдите в Google Ads. Аккаунт в YouTube должен быть связан с Google Ads.
Когда все готово, приступайте к настройке кампании.
1. Определите тип кампании. Перейдите в раздел «Кампании» и нажмите на синий значок с плюсом, затем — «Новая кампания». Укажите цель кампании и выберите тип «Видео».

2. Определите подтип. Выберете подтип кампании из трех вариантов и нажмите «Продолжить».

3. Дайте название кампании. Введите понятное название для кампании, по которому вы потом сможете легко узнать эту кампанию среди других.
4. Выберите стратегию назначения ставок. По умолчанию настраивается стратегия CPV — максимальная цена за просмотр. Другие стратегии: максимальная цена за тысячу показов (CPM), целевая цена за тысячу показов, цена за тысячу показов в видимой области экрана, целевая цена за конверсию, максимум конверсий — могут быть недоступны в зависимости от подтипа или цели кампании.
5. Определите бюджет кампании. Назначьте сумму, которую планируете потратить. Можно установить дневной бюджет (указать максимальную сумму затрат в день) или бюджет на всю кампанию. 
6. Установите дату начала и окончания кампании. Объявления можно начать показывать сразу после одобрения модерацией или в определенный день. Дату окончания указывать необязательно, она нужна в случае, если вам нужно прекратить показы в определенный день.
7. Определите места показа. Выберите, где хотите показывать видеообъявление. Рекомендуем создавать отдельные кампании для разных мест размещения, чтобы проще было выполнять настройки и отслеживать эффективность.

8. Выберите язык, на котором говорит целевая аудитория.
9. Определите регионы показов и исключите нецелевые. Настроить местоположение можно, введя название населенного пункта или задав радиус, в пределах которого будет показываться реклама. Рекомендуется разделять кампании в столице и в регионах.

10. Настройте исключенный контент. В этом разделе можно выбрать, где вы не хотите показывать рекламу. Можно выбрать из трех типов настроек:
-
расширенные исключают только крайне деликатный контент, например изображения обнаженного тела, большое количество ненормативной лексики, сцены насилия;
-
стандартные — это чуть более широкий перечень исключений, например, сюда попадает контент, содержащий дискуссии по вопросам сексуального характера;
-
точные настройки ресурсов — почти весь деликатный контент исключен.
В этом же разделе можно исключить типы контента (прямые трансляции или встроенные видео) и контент с определенными ярлыками.

11. Выполните дополнительные настройки. Здесь можно задать ограничение частоты просмотров и показов для объявления, добавить расписание показов и выбрать устройства, на которых будет отображаться реклама. Кроме того, можно настроить отслеживание конверсий на уровне кампании или аккаунта.

12. Настройте таргетинг. Доступен таргетинг по демографическим данным (пол, возраст, наличие детей), аудиторные таргетинги (подробные демографические данные, интересы, аудитории заинтересованных покупателей, особые аудитории по намерениям, аудитории по событиям, аудитории ремаркетинга и look-alike), таргетинг по темам и по местам размещения. Протестируйте разные таргетинги и выясните, какие наиболее эффективны.

13. Установите ставку.
14. Создайте видеообъявление. Для этого вставьте URL нужного видео или найдите его с помощью поисковой строки. Далее выберите формат, доступный для этого ролика, добавьте нужные компоненты (заголовок, описание) и укажите название объявления.

Когда все готово, нажмите «Создать кампанию». Показы начнутся после прохождения модерации или в другой день, если вы задали соответствующую настройку.








