Как добавить видео в плейлист на youtube
Содержание:
- Создание плейлиста на Ютубе
- Для чего же в частности нужны плейлисты?
- Как создается плейлист
- Как изменить настройки плейлиста на YouTube (Ютуб)?
- Готовим подборку к работе
- На телефоне
- Как создавать разделы с помощью плейлистов?
- Как добавить видео в плейлист на Ютубе
- Что ещё можно сделать
- Создание плейлиста на YouTube
- Что такое плейлист в Ютубе?
- Часть 3. Top 4 YouTube Playlist Downloader для Android/iPhone
- Где взять ссылки на каналы для плейлиста IPTV
- Как скачать плейлист с ютуба
- Создание структуры YouTube-канала
- Как добавлять видеоролики в плейлист
- Как добавить видео в плейлист
- Преимущества плейлистов YouTube для создателей каналов
Создание плейлиста на Ютубе
Ну а после того, как вы определились, с каким наименованием будете добавлять их на свой канал, можно переходить непосредственно к их созданию.
Первым делом вам нужно будет войти в сам раздел «Плейлисты» на своем аккаунте
К слову, способов это сделать существует несколько, но стоит заострить внимание лишь на одном – через творческую студию. Так это потому, что остальные могут отличаться у разных пользователей, а приводить подробную инструкцию для каждого попросту нет смысла
- В первую очередь вам необходимо нажать на иконку своего профиля, что находится вверху справа. А в появившемся окне кликнуть по кнопке «Творческая студия».
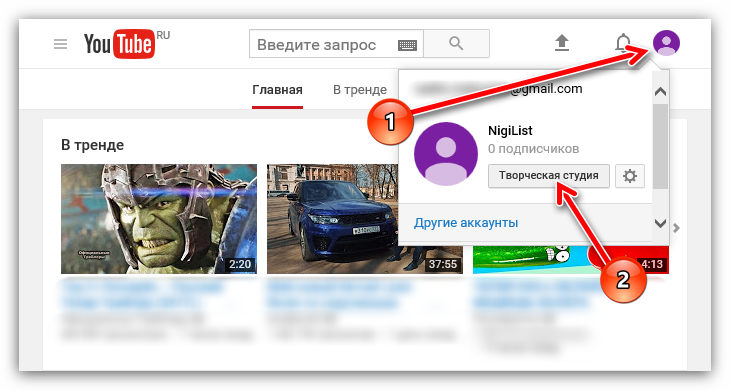
В ней, на левой панели, вам нужно нажать «Менеджер видео», чтобы открылись подгруппы, и из них выбрать «Плейлисты».
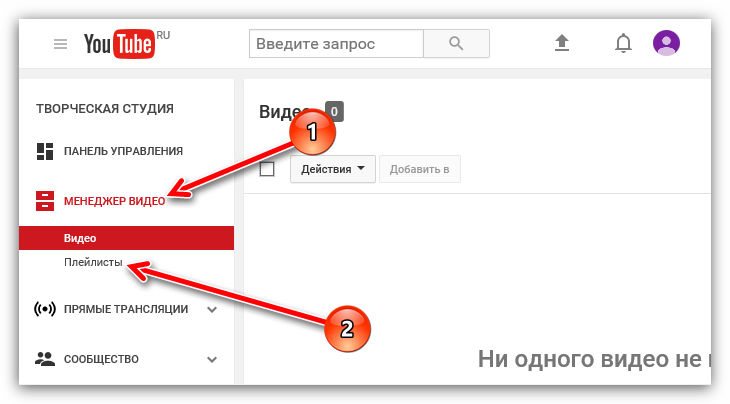
Вы попадете на страницу, где будут отображены все ваши плейлисты, соответственно, если их у вас нет, то будет надпись: «Не найдено ни одного плейлиста», как показано на изображении. Для того, чтобы создать новый, нажмите кнопку «Новый плейлист».

После нажатия откроется маленькое окошко, в котором необходимо будет указать его название. Здесь вы также можете ограничить доступ к группе. Однако на этом этапе делать это необязательно, так как чуть позже вы еще вернетесь к этому вопросу. После того как все действия будут проведены нажимайте кнопку «Создать».

Вот и все. После проделанных всех пунктов вышеприведенной инструкции вы создадите свой новый плейлист на канале. Однако, если вы создаете его для открытого доступа с целью привлечения новых подписчиков, то это далеко не все манипуляции, которые нужно с ним провести.
Как минимум добавьте описание, в котором следует изложить всю суть: какая тематика у него, что именно будет добавляться, укажите жанр и все остальные особенности. В идеале текст должен получиться примерно на 1000 символов. Но чем больше, тем лучше. Не скупитесь вставлять ключевые слова в описание, чтобы пользователи с большей вероятностью могли найти его при поиске.

Для чего же в частности нужны плейлисты?
Плейлисты разработаны для комфортного поиска нужной информации на каналах. Просто представьте, у вас есть папка с фотографиями, там тысячи различных фотографий, а вам нужно найти лишь одну, предположим с отдыха прошедшего несколько лет назад. Думаю, вы помучаетесь… А теперь представьте, что все фотографии разделены еще на несколько папок с тематическим названием (где, когда они были сделаны), вы найдете нужную вам фотографию намного быстрее. Такая же ситуация и с YouTube, если вам нужно найти какой либо ролик, в частности на каком либо канале, то вы потратите немало времени если на канале нет плейлистов, а возможно и вовсе покинете данный канал. Получается, что без плейлистов:
- Пользователям будет неудобно
- Продвижение будет происходить в разы медленнее
- Навигация по каналу будет не комфортной
Статья в тему: Раскрутка YouTube канала Топ-10: лучшие программы и сервисы
Как создается плейлист
В 2020 году пользуются несколькими способами, как создать плейлист на ютубе с персонального компьютера или мобильного телефона. Предлагаем разобраться с каждой методикой.
Мобильное устройство
В первую очередь рассмотрим, как создать плейлист в ютубе на телефоне. Для предстоящего выполнения необходимых действий удостоверьтесь, что на смартфоне имеются специальные приложения Ютуб или Творческая студия. При их отсутствии воспользуйтесь Плей Маркет или App Store, откуда можно скачать все, что потребуется.
Через ютуб
Рассмотрим классический вариант, обеспечивающий создание подборки двумя методами. Различий между ними мало, но начинающему пользователю разобраться будет сложно.
Как создать плейлист на канале ютуб со своим или сторонним видео:
- перейдите в ПО;
- выберите ролик, активируйте его воспроизведение;
- жмите клавишу «сохранить в»;
- появляется перечень имеющихся плейлистов, но вы нажмите «создать новый»;
- отобразится диалоговое окошко, в нем указываем название плейлиста, переходим в раздел «конфиденциальность», в появившемся списке указываем вариант доступа: открытый, через ссылку, закрытый.
Нажимаем клавишу «ок». Внизу экрана будет ссылка, указывающая, где находится сформированный в ютубе плейлист. Нажав на нее, можно перейти и проверить результаты работы.
Теперь рассмотрим вариант, как добавить ролик в плейлист на ютубе, если он еще не воспроизводился. Алгоритм выглядит таким образом:
- входим в ютубовское приложение, выбираем необходимый видеоролик, на «воспроизведение» не нажимаем;
- выбираем клавишу с тремя точками, кликаем по ней;
- открывается меню, в котором выбираем раздел «добавить в плейлист»;
- появится перечень с подборками, как в прежней инструкции. Отмечаем нужный для записи пункт либо выбираем раздел «новый плейлист»;
- в диалоговое окно вносим название, устанавливаем вид доступа, нажимаем «ок».
Перечисленными действиями создается подборка с единственным роликом и введенным заголовком. Как открыть ее на телефоне, уже известно – выполните переход по соответствующей ссылке.
Через Творческую студию
Версия для компьютера имеет специальные инструменты, обеспечивающие редактирование основных данных опубликованного на видеоканале ролика. Мобильное приложение подобных возможностей не имеет, но здесь существует одна программа – «Творческая студия», через которую возможно добавлять плейлисты.
Для этого:
- активируем приложение;
- нажатием кнопки открываем панель, находящуюся сбоку;
- входим в «видео»;
- выбираем ролик для добавления;
- на открывшейся страничке жмем кнопку «редактировать»;
- оказавшись во вкладке «основная информация», спускаемся вниз, выбираем «добавить в плейлист»;
- определяем имеющуюся подборку или задействуем «добавить новый»;
- вводим заголовок, устанавливаем вариант доступа, нажимаем кнопку «ок».
Персональный компьютер
Выполняемые на ПК действия во многом напоминают инструкции для смартфона на Андроиде – сначала формируется плейлист, после этого на него заливается видео, либо все делается одновременно.
Создаем пустой плейлист
Отличительная особенность от смартфона в том, что подобное действие на ПК при наличии ютубовского браузера возможно. Это удобно, если в последующем планируется сортировка роликов по категориям. Выполняем следующие действия:
- заходим на сайт, проходим процесс авторизации;
- нажимаем иконку аккаунта, в появившемся списке определяем раздел «мой канал»;
- оказавшись на главной страничке, нажимаем «настроить вид канала»;
- переходим в «плейлисты»;
- нажимаем кнопку «добавить новый»;
- открывается диалоговое окошко. В нем выбираем название раздела, определяем вариант, как посмотреть закрытый плейлист, завершаем работу нажатием клавиши «создать».
Мы выяснили, как создать новый плейлист. Роликов на нем не будет, но в последующем вы сможете добавлять любой контент.
Создаем плейлист с одновременным добавлением видео
Посмотрим, как сохранить видео в только что сформированный на YouTube плейлист. Технически процесс напоминает описание для мобильного телефона, действия выполняются в такой последовательности:
- переходим на сайт, авторизуемся, воспроизводим ролик, выбранный для добавления в подборку;
- как только загрузится проигрыватель, задействуем клавишу «сохранить», расположенную под видеороликом;
- откроется список с имеющимися плейлистами. Нажимаем кнопку «создать новый»;
- откроются дополнительные поля, в которые вносим наименование категории, выбираем вариант доступа к ней;
- нажимаем клавишу «ок».
Теперь вы знаете, как создать плейлист на ютубе с компьютера.
Как изменить настройки плейлиста на YouTube (Ютуб)?
Зайдя в нужный плейлист (как это сделать, я вам показала выше), вы всегда можете изменить название, описание и настройки любого плейлиста на вашем канале YouTube.
Чтобы изменить название плейлиста, нажмите на текст вашего названия, в моем случае это слово ТЕСТ или при наводе мышкой на название выходит значок карандаша, можете нажать на него для редактирования.
Для изменения или добавления описания, просто нажмите на надпись ДОБАВИТЬ ОПИСАНИЕ. После редактирования, все изменения сохранятся автоматически.
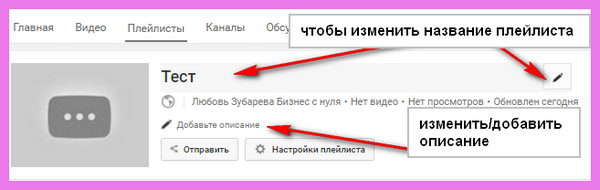
Далее есть кнопка ОТПРАВИТЬ. При нажатии на кнопку вы можете Поделиться плейлистом в любой из предложенных социальных сетей, а также ниже скопировать ссылку на весь плейлист и отправить его заинтересованному человеку или же сохранить себе.
На соседних вкладках вы можете скопировать HTML-код плейлиста и Отправить ссылку на плейлист на электронную почту, заинтересованному в этом плейлисте, человеку.
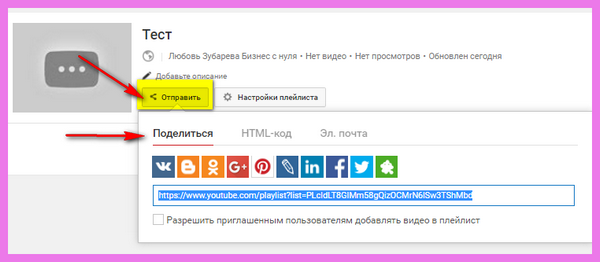
Справа от кпопки ОТПРАВИТЬ, вы увидите кнопку НАСТРОЙКИ ПЛЕЙЛИСТА.
На вкладке ОСНОВНЫЕ вы может отредактировать конфиденциальность плейлиста, настроить сортировку видео в плейлисте.
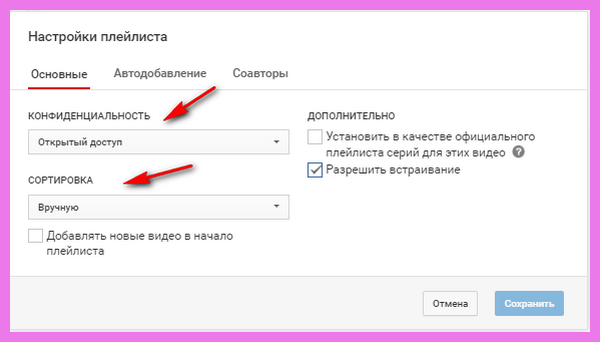
На вкладке АВТОДОБАВЛЕНИЕ, вы можете создавать правила для автоматического добавления видео в этот плейлист.
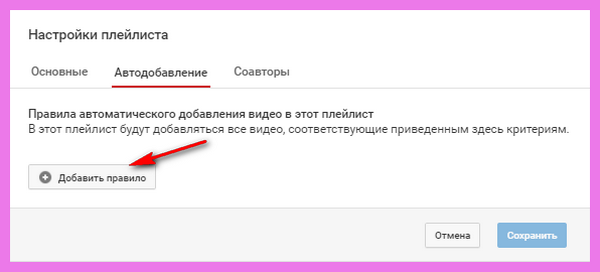
Вам нужно будет вписать слово или фразу, по которому будет добавляться ваше видео в плейлист, и далее нажать на Сохранить. Если вы передумаете создавать правило, просто нажмите на картинку корзины.
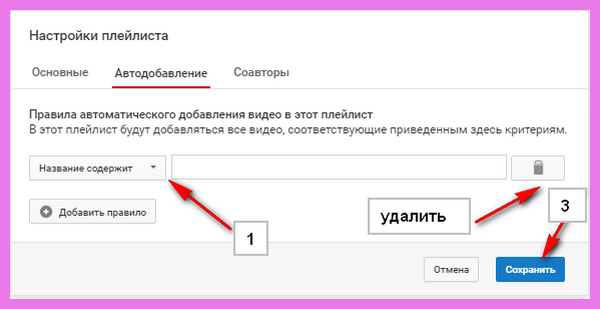
Вкладка СОАВТОРЫ. Здесь вы можете отправить другому автору на Ютуб предложение вести один плейлист вместе. Когда вы нажимаете ОТПРАВИТЬ, появится ссылка, которую вы отправите заинтересованному автору.
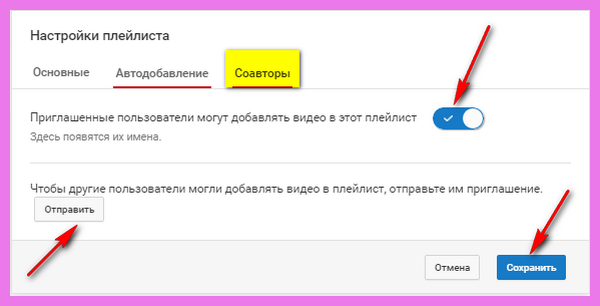
Готовим подборку к работе
Новая подборка создана, но не готова к работе. Чтобы подготовить, добавьте описание
Это важно для оптимизации, для алгоритмов поисковиков и для зрителей
Делаем правильное описание
Кликните на кнопку «Добавить описание» и впишите 3-4 предложения. Делайте описание используя список тегов для youtube. Объём текста составит минимум 1 000 символов. Действует правило, запрещающее злоупотреблять хештегами в описании. Не превращайте описание в спам.
Из-за постоянного ужесточения правил хостинга на спамеров применяют санкции. За распространение словесного спама при помощи плэй листов легко получить предупреждение.
Когда описание готово, кликаем в пустой области — описание сохранится.
Здесь отражена статистика количества просмотров, дата обновления и количество роликов. Справа расположена кнопка меню «Ещё». Функция пригодится, чтобы удалить или перевести информацию. Переводите контент на другие языки, выбирая исходный язык и язык перевода.
Как поделиться плейлистом youtube
Следующий шаг — кнопка «Поделиться». Если нужно скопировать ссылку на плейлист в ютубе применяйте иконку «Поделиться». Полезная опция облегчает получение html кодировки. Скопированная ютуб ссылка на плейлист пригодится для социальных сетей, или как готовый код для вставки на сайт.
Настройки графика выхода и соавторство
Кнопка — «Настройки плэйлиста». Здесь расположены три вкладки с настройками — «Основные», «Автодобавление» и «Соавторы».
В разделе «Основные» выбирайте вариант сортировки роликов в подборке. Здесь же поставьте чекбокс «Добавлять новые видео в начало плейлиста». Чекбокс «Разрешить встраивание» тоже лучше оставить включенным.
Во вкладке «Автодобавление» можно настроить режим как добавить видео в плейлист на ютубе. Автор настраивает правила, согласно которым ролики будут добавляться автоматически в этот список без участия блогера. Правила добавляют по трем критериям: название, теги для видео или описание.
Вкладка «Соавторы» — полезная фишка для сотрудничества с блогерами — коллегами. Эта опция пригодится в том случае, если договоритесь о партнёрстве с похожим каналом. Объединение усилий блогеров увеличит частоту выхода роликов.
Например, каждый автор делает по одному ролику в неделю, обмен между тремя блогерами даст три ролика еженедельно. Что позволит набрать подписчиков на ютуб канал каждому соавтору в большем количестве.
На телефоне
Чтобы добавить видео в плейлист на ютубе через мобильное приложение, нужно воспользоваться примерно такими же способами, как и на персональном компьютере. Но все же стоит разобраться более детально с каждым методом.
Первый вариант
- Запускаем приложение ютуб. Допустим, вы увидели какое-нибудь видео в ленте, и хотите его сохранить. Для этого кликните по трем точкам в углу данного ролика.
- Выдвинется окно, в котором нужно будет нажать по графе «Добавить в плейлист».
- После этого появится другое окошко «Сохранить видео в…». Выбираем необходимый плейлист для добавления. Для этого просто поставим галочку напротив нужного нам плейлиста.
- Как выполнили все действия выше, жмете на строчку «Готово». После этого можно будет увидеть данную видеозапись в плейлисте.
Второй вариант
Сразу стоит сказать, что он фактически точно такой же, как и на персональном компьютере. Начнем:
- Открываем видеозапись, которую необходимо добавить в плейлист на ютубе. Примерно по центру экрана, в правой стороне, увидим графу «Сохранить». Кликаем по ней.
- Всплывет уже знакомое окно «Сохранить видео в…». Выбираем нужный нам плейлист, и ставим напротив него галочку. Делается это при помощи клика по квадратику.
- Как это сделали, жмете по строчке «Готово». Вот и все. После этих действий, данный видеоролик будет добавлен в плейлист на ютубе. Чтобы убедиться в этом, можете просто перейти в то место, куда был сохранен ролик.
В сегодняшней инструкции были рассмотрены основные способы по добавлению видео в плейлист на ютубе. Как оказалось, делается это очень просто, нужно лишь четко следовать инструкции, представленной в моей статье.
Как создавать разделы с помощью плейлистов?
Для использования этой функции не забудьте сначала включить новый вид канала. Нажмите по карандашику под обложкой, выберите «Настройки навигации» и в поле «Обзор» кликните на кнопку «Включить».
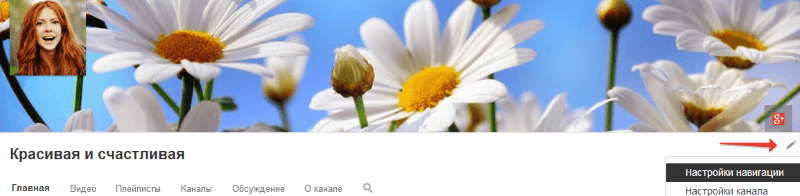
Для создания раздела жмем по кнопке «Добавить раздел». Выбираем контент и его расположение (горизонтальный или вертикальный список).
В качестве контента можем выбрать все плейлисты, выглядеть это будет так:
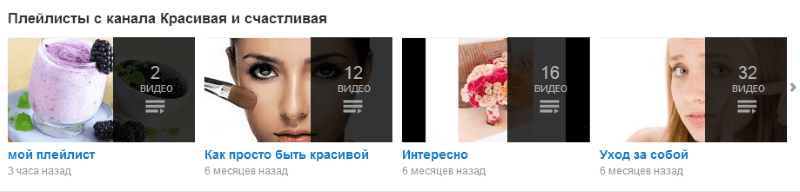
1 плейлист:
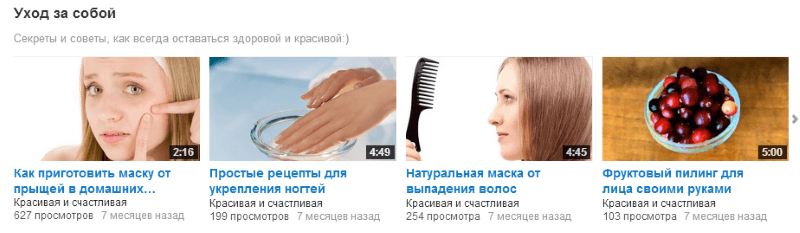
Таким макаром можем добавить каждый плейлист, как отдельный раздел.
Сохраненные – это плейлисты с других каналов. Как вариант, можно использовать для взаимопиара или продажи рекламы, если ваш канал уже раскручен.
Несколько плейлистов – тут все понятно, выбираем любые, которые хотим добавить в этот раздел, и даем ему название.
Думаю, разобрались.
Что еще мы можем делать с плейлистами – это продвигать их через рекламу InVideo. В таком случае выбранный плейлист будет показываться во всех роликах на канале в виде кликабельного баннера.
Чтобы включить эту опцию, заходим в настройки канала (самый быстрый путь – кликнуть по карандашику под обложкой). И в колонке слева выбираем всплывающую рекламу InVideo.
Заходим в нее и добавляем плейлист. Указываем время отображения– в конце или в заданный момент, также можем добавить текст. Жмем обновить!
Теперь баннер с нашим плейлистом будет отображаться в видеороликах в таком виде:
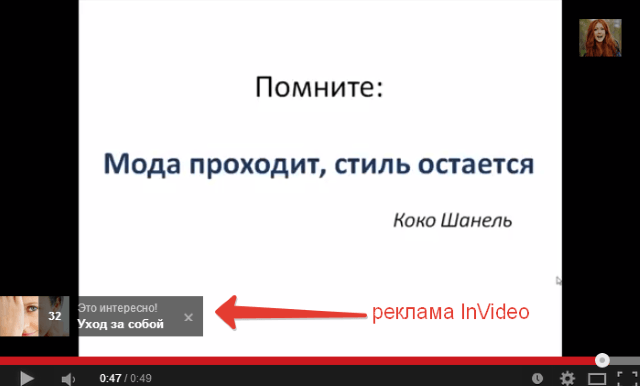
Пожалуй, это все моменты, которые я сегодня хотела затронуть. Если текстовая инструкция вам кажется немного запутанной, рекомендую посмотреть видео. Там все нагляднее.
P.S. Рекомендую пройти мощное обучение созданию и продвижению своего канала на YouTube в бесплатной школе Дениса Коновалова.
Желаю успехов!
Как добавить видео в плейлист на Ютубе
Существует несколько способов добавление. Первый — найти нужный материал через строку поиска и добавить его. Данный способ подойдет в том случае, если вы заранее знаете о чем видеоролик. Например, вы ранее просматривали его на другом устройстве, вам показывал его друг и т.д. Среди результатов поисковой выдачи нажимаем на знак «три точки» нужного видеоконтента, он располагается справа от названия, и выбираем желаемое действие, то есть добавление в подборку.
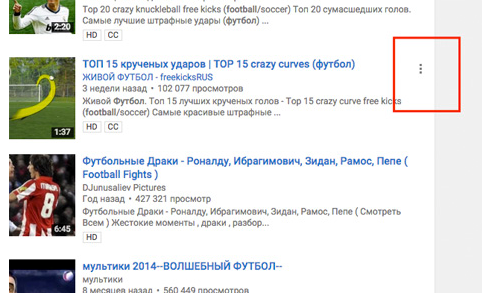
Второй способ — добавление через гиперссылку. Если вы знаете URL нужного ролика, это существенно облегчает поиск. Вставьте ссылку в строку поиска видеохостинга и нажмите «Enter». В результатах выдачи будет один материал. Как действовать дальше вы уже знаете.
Третий вариант — добавлять видеоматериалы прямо во время просмотра. Если вы путешествуете на безграничных просторах Ютуб со своего аккаунта Гугл, под каждым просматриваемым роликом есть опция «Добавить в», как показано на рисунке. После нажатия перед вами откроется список подборок, поставьте галочку рядом с нужным и видеоролик будет автоматически перемещен в него. Для проверки, правильно ли выполнено действие, откройте вкладку «Плейлисты» и убедитесь, есть ли в нем нужное видео.
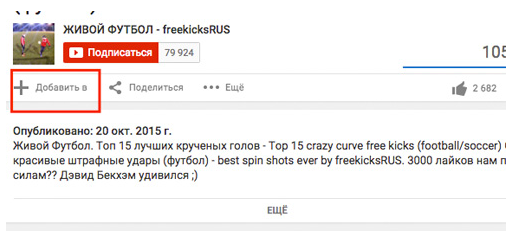
Обратите внимание, что в перечне рядом с названием, описанием и прочей информацией о ролике обязательно отображается автор. Таким образом, пользователь, создающий свои списки воспроизведения ни в коем случае не нарушает авторские права
А это значит, что оснований для блокировки аккаунта, которую очень многие опасаются, нет.
Что ещё можно сделать
Включить режим повышенной конфиденциальности
В этом режиме не используются cookie для отслеживания действий пользователя, то есть данные о просмотрах не сохраняются, а в рекомендации попадают ролики, похожие на текущий. Кроме того, воспроизводимые видео не попадают в историю просмотра на YouTube.
Режим повышенной конфиденциальности пока доступен только для встроенных проигрывателей на сайтах. Чтобы он поддерживался и в приложениях, разработчикам нужно упаковать проигрыватель в экземпляр WebView.
Обратите внимание, что действие Условий использования YouTube API и Правил для разработчиков распространяется и на встроенный проигрыватель. Примечания
Примечания
- Если пользователь перейдет со страницы, на которой встроен проигрыватель, на другой сайт или в другое приложение, данные о его действиях могут начать сохраняться. Это зависит от правил и условий использования сайта или приложения.
- Режим повышенной конфиденциальности пока доступен только для встроенных проигрывателей на сайтах. Чтобы он поддерживался и в приложениях, разработчикам нужно упаковать проигрыватель в экземпляр WebView.
Чтобы включить режим повышенной конфиденциальности, в коде HTML измените домен встроенного видео с https://www.youtube.com на https://www.youtube.com. Пример:
Оригинальный URL видео:
<iframe width=»1440″ height=»762″
frameborder=»0″ allow=»autoplay; encrypted-media» allowfullscreen></iframe>
Измененный URL видео:
frameborder=»0″ allow=»autoplay; encrypted-media» allowfullscreen></iframe>
Поскольку это разные домены, администратору сети также необходимо добавить в белый список брандмауэра домен youtube.com.
Включить автоматическое воспроизведение
Чтобы видео воспроизводилось автоматически, вставьте в код фрагмент &autoplay=1. Он должен следовать за идентификатором ролика, который расположен после фрагмента embed/.
Автовоспроизведение не учитывается при подсчете просмотров видео.
Пример:
Настроить воспроизведение с определенного момента
Чтобы видео воспроизводилось с определенного момента, вставьте в код фрагмент ?start= и после него укажите нужное время в секундах от начала ролика.
Например, чтобы ролик начал воспроизводиться на отметке 1 минута 30 секунд, код должен выглядеть следующим образом:
Добавить субтитры
Чтобы во встроенном видео автоматически появлялись субтитры, добавьте в код фрагмент &cc_load_policy=1.
Можно указать язык субтитров. Вот пример для русского: &cc_lang_pref=ru&cc_load_policy=1.
- Язык субтитров задается параметром «cc_lang_pref».
- Фрагмент «cc_load_policy=1» означает, что субтитры будут включены по умолчанию.
- «ru» – код русского языка. Двузначные языковые коды приведены в стандарте ISO 639-1.
Запретить встраивание ролика
Можно запретить пользователям встраивать ваше видео. Вот как это сделать:
- Войдите в аккаунт и перейдите в Творческую студию YouTube.
- В меню слева нажмите Контент.
- Нажмите «Сведения» рядом с нужным видео.
- Откройте вкладку Другие параметры в верхней части страницы.
- В разделе «Дополнительные параметры» снимите флажок «Разрешить встраивание видео» и нажмите Сохранить.
Создание плейлиста на YouTube
Практически каждый канал на Ютубе не может обойтись без созданных на нем плейлистов. Но далеко не каждый знает, зачем они вообще нужны и как их создавать. А о том, как сделать саму структуру всего канала, используя эти самые листы проигрывания, так и вообще догадываются единицы.
Для чего нужны плейлисты
Как уже было сказано выше, без плейлистов не обходится ни один уважающий себя канал на Ютубе. Данное средство необходимо для нормального структурирования всего контента на нем.
В данном случае их можно сравнить с жанрами кинокартин. Например, на киносайтах, чтобы найти какую-то комедию, вы сразу же выберете одноименную категорию, а не будете искать подходящий фильм среди всего разнообразия добавленных фильмов за все время, где перемешаны и боевики, и мелодрамы, и все остальное. Ведь это нелогично.
На Ютубе плейлисты помогают разделить все видеозаписи по тематике, чтобы зритель смог быстрее найти интересующий его материал. Это позволяет не только упростить жизнь пользователям, которые зашли посмотреть ролики на канале, но и привлечь тем самым этих пользователей.
Также нельзя обойти стороной то, что с их помощью можно хорошо оформить главную страницу канала
Что привлечет еще большее внимание потенциальных подписчиков на него
Урок: Как подписаться на канал в YouTube
Структурирование канала с помощью плейлистов
Если ваш канал структурирован, то он сможет привлечь и удержать больше пользователей, с этим все понятно. Структуру же придают те самые плейлисты, которые может создать каждый пользователь.
Что такое плейлист в Ютубе?
Без плейлистов сложно представить хоть один нормальный канал, на который постоянно заливаются новые видеоролики. Главная их задача состоит в том, что они создают основную навигацию и помогают раскладывать контент в рубрики, как фильмы разных жанров по категориям.
Помогают группировать материал по узким темам. Это позволяет пользователям на Ютубе проще ориентироваться в большом количестве видео, искать и выбирать только то, что им больше нравится.
Также с помощью них оформляется и наполняется материалом главная страница, чему будет посвящена третья часть этой статьи. Но начнём мы вот с чего.
Используй фишки топовых блогеров Рунета, чтобы собрать первый миллион подписчиков!
Подробнее о курсе
Часть 3. Top 4 YouTube Playlist Downloader для Android/iPhone
Если вы хотите загрузить плейлист YouTube на свои Android-устройства, вам доступно несколько приложений. Ниже перечислены лучшие инструменты YouTube playlist downloader android.
1. Videoder
Это мощный инструмент для Android, который облегчает загрузку списка воспроизведения YouTube наряду с множеством других функций. Помимо Facebook Instagram, Voot и других популярных сайтов 50 можно скачать видео с YouTube, Facebook, Voot и других популярных сайтов 50. Приложение также поддерживает загрузку 4K-видео, которые можно легко воспроизводить на устройствах Ultra HD. С помощью этой программы вы можете скачать весь плейлист YouTube за один раз или даже выбрать нужные файлы из списка. Редактирование видео, Пакетное преобразование, быстрая скорость преобразования и интеллектуальное обнаружение ссылок-вот некоторые из дополнительных функций, которые делают Videoder одним из предпочтительных загрузчиков Android. Также доступна версия программы для Windows и Mac.
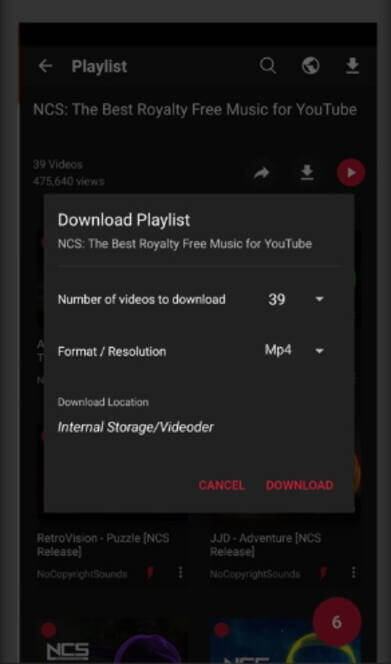
2. TubeMate YouTube downloader
Это еще одно популярное приложение для Android, которое позволяет загружать видео с YouTube быстрым и простым способом. Благодаря интуитивно понятному интерфейсу вы можете быстро искать, делиться и скачивать нужные вам видео. Вы можете продолжать серфинг в сети, Смотреть видео или слушать музыку, поскольку процесс загрузки продолжается в фоновом режиме. Возможность загрузки видео с YouTube в MP3 также есть. По умолчанию загруженные видео сохраняются на SD-карту устройства, которая затем может быть перемещена в любое другое место по мере необходимости. Устройства с ОС Android 2.0 или выше совместимы с приложением.
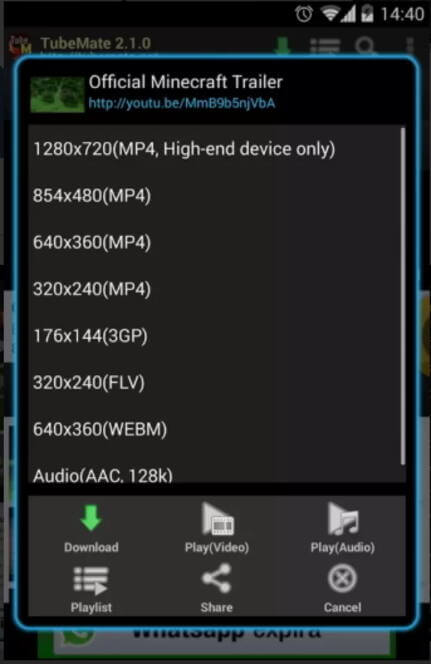
3. VidMate- HD Video Downloader
Для автономного воспроизведения ваших любимых видео на YouTube и списка воспроизведения VidMate-это отличное приложение для Android-устройств, поддерживающих загрузку видео. Вы даже можете скачать видео и музыкальные файлы с других популярных сайтов, таких как Instagram, Dailymotion, Vimeo, Vine, Metacafe и других. Загрузчик плейлистов YouTube mp4 имеет опцию, в которой вы можете выбрать качество загружаемого видео, чтобы оно соответствовало пространству, доступному на вашем устройстве. Возможность загрузки музыки из видеофайлов также есть. Интерфейс инструмента прост, быстр и чист, а также позволяет воспроизводить и обмениваться видео.
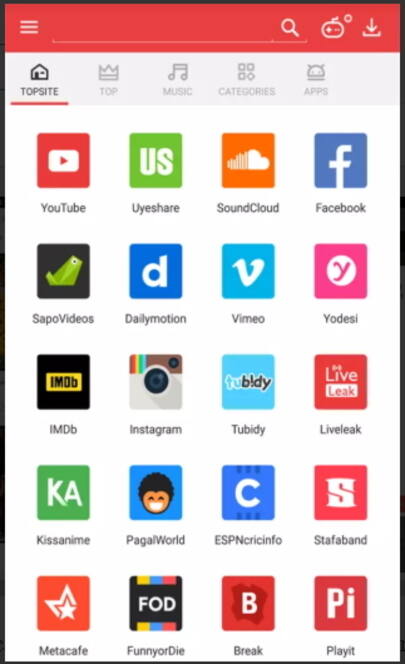
4. Snaptube
Эта загрузка плейлиста YouTube для Android облегчает загрузку ваших видео в формате MP3 и MP4. Приложение поддерживает множество разрешений для загрузки. Процесс загрузки видео прост, и приложение также позволяет вам приостанавливать, отменять и даже возобновлять процесс загрузки. Видео можно управлять, а также удалять, если это необходимо. Facebook, Instagram, Twitter и другие веб-сайты также поддерживаются для воспроизведения видео. В этом загрузчике плейлистов из инструмента YouTube видео можно искать по ключевым словам в приложении.
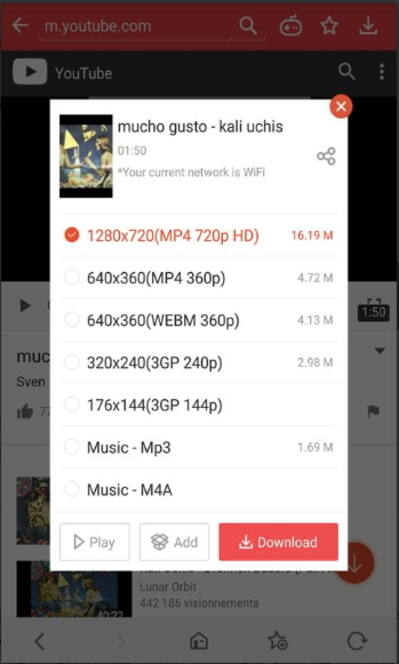
Где взять ссылки на каналы для плейлиста IPTV
К сожалению, так просто найти ссылки каналов для создания плейлиста IPTV не выйдет. У многих нет официальных потоковых трансляций в свободном доступе, так что значительная часть доступных в интернете адресов ведет на «пиратские» трансляции. Самые простые способы искать их – гуглить форумы, посвященные IPTV, а также извлекать из готовых m3u, выложенных в свободный доступ.
Плейлист IPTV, найденный в Google за пару кликов
Нередко универсальные m3u, которые Google выдает на первой странице по запросу «плейлист IPTV 2019», содержат кучу ненужных каналов. Но ими можно воспользоваться, чтобы достать оттуда только интересующие ссылки. К примеру, если нужны только спортивные каналы – скачиваем несколько плейлистов, проверяем, работают ли нужные вам каналы в них. Если они работают, просто открываем плейлист в «Блокноте», находим ссылку на нужный канал (смотрим по тегу #EXTINF), копируем.
Как скачать плейлист с ютуба
Если требуется скачать целый плейлист с ютуба используют онлайн сервисы и программы.
Интернет – сервисы
Чтобы скачать плейлист с ютуба онлайн без траты денег заходите на Youtubecomtomp3.com. Для скачивания потребуется ссылка на плэй лист.
Альтернативный сайт Youtubemultidownloader.com, функционал такой же, что и в первом варианте. Оба сайта зарабатывают на показах рекламы, услугу за скачивание оплачивать не нужно.
Программы и плагины
При необходимости скачать плейлист с ютуба на андроид придётся установить плагин для savefromnet. Работает приложение только в браузере Мозилла.
Для пользователей других браузеров разработана программа для скачивания с ютуба Ummy Video Downloader. Этот софт даст возможность скачать плейлист с ютуба в mp3 целиком, а после изменить формат файла на другой, например на FullHD или AVI.
Создание структуры YouTube-канала
Если у вас не такой подход, то зачем вам тратить на это время? Подумайте.
Чтобы сделать хороший канал, нам на него нужно будет регулярно загружать новый материал. Просто в кучу сваливать его будет неправильно. Поэтому первым делом надо построить структуру (разбить на рубрики нашу тематику), по которой мы в дальнейшем будем создавать плейлисты и снимать видео.
Для создания структуры и плана работы я использую сервис MindMeister.com. В нём можно создавать и хранить интеллект-карты, которые невероятно помогают в работе над такими контентными проектами, как канал на Ютубе.
Покажу вам частичку такой карты для примера.
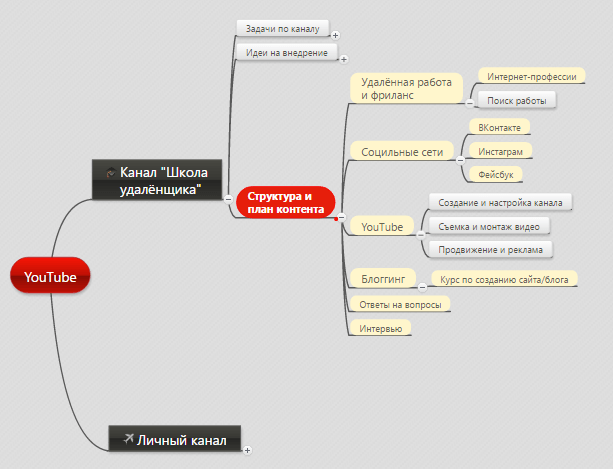
Здесь я раскидываю идеи для будущих рубрик (плейлистов) и структурирую план создания видеороликов. Есть основные рубрики и подрубрики. На Ютубе потом можно создать плейлист с главной рубрикой и добавить в него плейлисты с подрубриками.
Не забудьте про поисковую оптимизацию! Плейлисты, как и видео, часто показываются в поиске по определённым запросам. Используйте в их названиях поисковые фразы (ключевые слова). Самый простой способ их подбора это — логическое размышление, как будет искать их ваша целевая аудитория, и специальный сервис Яндекса — Wordstat.Yandex.ru.
Далее, как только структура будет готова, можно начать создавать плейлисты.
Как добавлять видеоролики в плейлист
Есть три основных способа как добавить видео в плейлист.
No1: Как добавить видео в плейлист на ютубе через «Творческую студию»
Открываем «Менеджер видео». Ставим чекбоксы напротив тех роликов, которые хотим добавить в список. При клике на верхнюю кнопку «Добавить в» открывается выпадающий список подборок и функция создать новый контент.
В новой «Творческой студии» для добавления ролика в подборку переходим на вкладку видео, отмечаем нужное. После этого сверху появится дополнительное меню, в котором выбираем пункт «Добавить в плейлист» и нажимаем кнопку «Сохранить».
No2 Добавление через редактор видео
Кликните по названию ролика, и перейдете в режим редактирования. Кроме пунктов справа увидите выпадающее меню «Плэйлисты», в котором меняйте старые или добавляйте новые ролики.
No 3 Добавка ролика через «Старую «Творческую студию»
Нажмите кнопку «Добавить видео» в режиме просмотра. Откроется модульное окно, в котором будет три вкладки:
1. Через «Поиск видео» находят ролики по тегам для добавления.
2. Через «URL» можно скопировать ссылку на видео в ютубе и добавить в свой список.
3. Через «Ваши видео на YouTube» добавляйте собственный контент.
Как добавить видео в плейлист
Способ 1
- Чтобы добавить любое видео в ваш плейлист необходимо сначала найти его, например, с главной страницы.
- Наводим курсором на нужное видео, должно появится некое троеточие в нижней правой части экрана.
- При нажатии мы увидим большое количество вариантов взаимодействия с видео, нам на данный момент интересна лишь строчка «Добавить в плейлист» с иконкой трёх строчек и знака плюса.
- Щелчок по этой иконке спровоцирует появление окна всех ваших плейлистов, как созданных вами, так и самим сервисом ютуба (например, плейлист «Посмотреть позже»).
- В этом же меню можно создать абсолютно новый плейлист с нуля и сразу же добавить туда выделенное видео. В любом случае вам нужно лишь проставить галочки слева от названий плейлистов чтобы добавить туда выбранное ранее видео.
- При завершении работы с плейлистом внизу интерфейса сайта выйдет подтверждающее всплывающее окно. В случае, если вы хотите отказаться от выбора плейлиста по какой-либо причине – вы можете отменить добавление видео прямо в этом маленьком окне. Это лишь один из вариантов добавления видео.
Способ 2
- Для реализации второго способа вам нужно открыть нужное вам видео воспользовавшись интерфейсом сайта.
- В строчке под видео мы видим уже знакомые нам два значка: троеточие, которое расширит список опций и три строчки со знаком плюса, нам нужен именно второй знак.
- Далее процесс практически идентичен процессу первого способа.
- Точно так же должно появиться всплывающее окно, которое сообщит об успехе действия и предложит его отменить, если вам это понадобилось.
Преимущества плейлистов YouTube для создателей каналов
Если вы являетесь создателем на YouTube, то иметь канал без плейлистов — это все равно что открывать кондитерскую, в которой нет полок, коробок или контейнеров.
Конфеты все есть, и, конечно, они вкусные, но покупатели не могут найти то сладкое лакомство, которое они так жаждут.
1. Максимальное представление канала в результатах поиска YouTube
В результатах поиска YouTube появляются не только видео, но и плейлисты!
Когда я набираю «веб дизайн уроки» в строке поиска YouTube, самое первое, что появляется, — это плейлист «Веб дизайн уроки» на канале «Школа веб-дизайна».
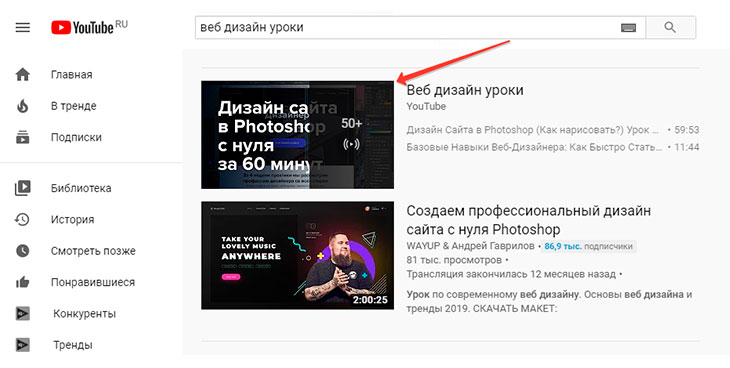
Без списка воспроизведения онлайн школа потеряла бы это первое место в результатах поиска.
Создание списков воспроизведения с акцентом на ключевые слова дает вашему каналу и вашим видео больше возможностей для показа пользователям YouTube.
2. Показывать зрителям YouTube всесторонний контент вашего канала и ценность
Если вы не добавите плейлисты на свой канал YouTube, он будет выглядеть довольно пустым.
Ваш канал будет не только непрофессиональным, но и будет выглядеть так, будто вам не хватает контента. И, если это так, по какой причине кто-то должен подписаться на ваш канал?
Когда вы начнете создавать свой канал YouTube, один список воспроизведения будет автоматически добавлен на страницу вашего профиля. Это плейлист «Загрузки», который показывает только четыре видео, которые вы добавили на свой канал.
Без плейлистов новые посетители вашей страницы не увидят ничего под вашим баннером YouTube, кроме этого:
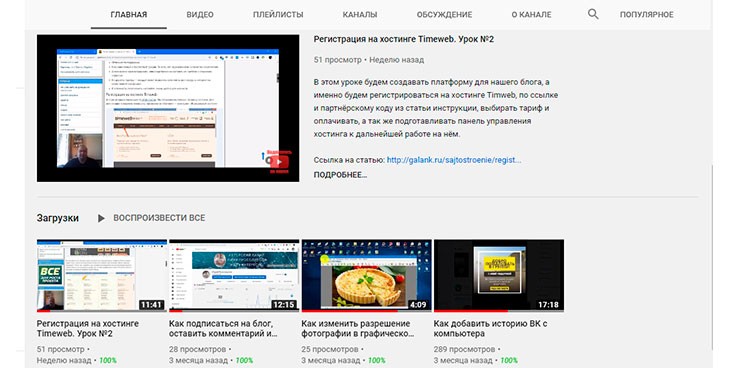
А вот так будет выглядеть канал с добавленными плейлистами:
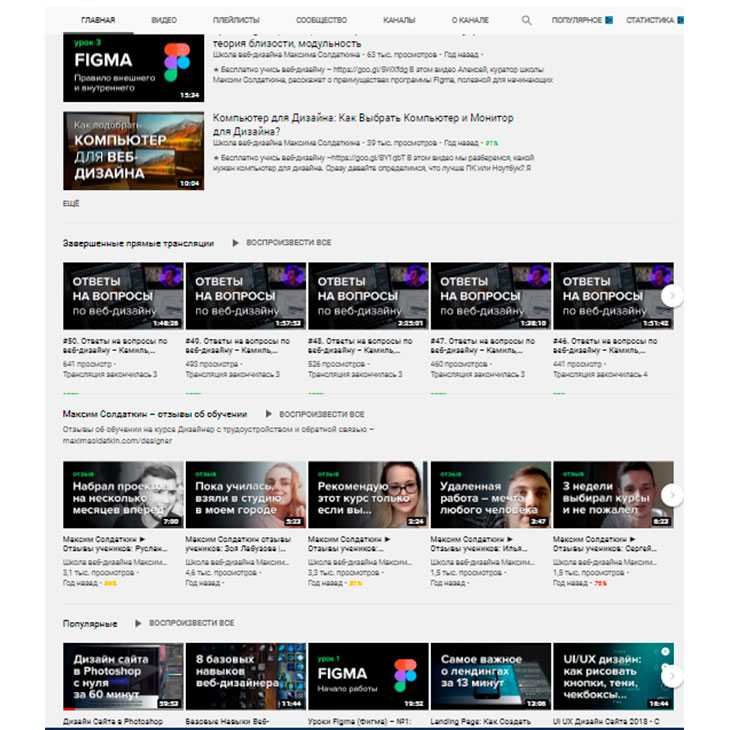
Наличие всех этих плейлистов дает зрителям YouTube понимание ценности и типа контента, предлагаемого на канале и если заинтересует, то подписаться, чтобы поделиться видео со своими друзьями и знакомыми.
3. Помощь пользователям в навигации и поиске видео на YouTube
Во втором преимуществе плейлистов YouTube я упомянул, что они помогают посетителям канала видеть весь спектр вашего контента. Это особенно полезно для стадии осведомленности, когда люди находят ваш бренд в результатах поиска.
Представьте, что вы уже знакомы с упомянутой выше «Школой веб-дизайна» и хотите найти видео на их канале.
С 10 плейлистами и более 50 видео только в одном из этих плейлистов, контент легко теряется. Как показано на этом скриншоте, за определённый промежуток времени на канал было добавлено большое количество новых видео!
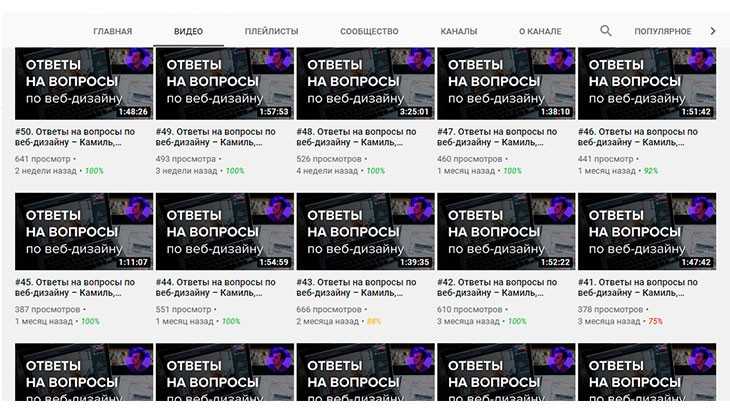
Организуя свой контент в плейлисты, пользователи YouTube могут найти контент, который им нужен, с минимальной прокруткой.
Думайте о плейлистах Youtube как о форме навигации по вашему каналу. Если люди не могут быстро найти то, что хотят, можно с уверенностью заявить, что они покинут ваш канал и будут искать в другом месте!








