Как с ютуба добавить видео в вк на стену, в видеозаписи или в группу с компьютера и телефона?
Содержание:
- Веб-сайт
- Инструкция по отправке видео с VK на Ватсап на телефон
- Что лучше — Тик ток или ВК и почему не стоит ограничивать себя.
- Через телефон
- Почему Tik Tok отправляет ссылки, а не клипы
- Мои видеозаписи
- Как переслать видео В Контакте в сообщении?
- Как отправить видео в Одноклассниках в сообщениях?
- Загрузка видео
- Настройка отображения видеозаписи
- Отправляем видео с компьютера
- Дополнительные возможности
- Мои видеозаписи
- Отправка видео в вк, через добавление в видеозаписи
- Из “ВКонтакте” можно посылать электронные письма
- Как привязать и отвязать Тик ток от ВК.
- Как загрузить видеозапись в ВК
- Как загрузить видеозапись в ВК
- Давайте попробуем добавить ролик к новому материалу
Веб-сайт
Процесс добавления видеороликов ВК сделан так, чтобы у новых пользователей сайта не возникало лишних проблем с загрузкой. Если же вы с таковыми столкнулись, наша статья поможет их устранить.
Настройка раздела
В качестве подготовительного шага необходимо активировать функционал сайта, отвечающий за возможность добавления видеороликов в группу. При этом вы должны обладать правами не ниже, чем «Администратор».
- Откройте начальную страницу группы и через главное меню «…» выберите пункт «Управление сообществом».
С помощью меню в правой части окна переключитесь на вкладку «Разделы».
В рамках основного блока на странице найдите строку «Видеозаписи» и щелкните по расположенной рядом ссылке.
Из представленного списка выберите вариант «Открытые» или «Ограниченные» на ваше усмотрение, руководствуясь базовой подсказкой сайта.
Закончив настройку нужного раздела, нажмите кнопку «Сохранить».
Теперь можно переходить непосредственно к добавлению видеозаписей.
Способ 1: Новое видео
Проще всего добавить видеозапись в группу, используя базовые возможности загрузки материала с компьютера или некоторых других видеохостингов. Данную тему мы подробно рассматривали на примере пользовательской страницы в отдельной статье, действия из которой вам нужно будет повторить.
Подробнее: Как добавить видео ВК
Обратите внимание, что если видеозапись как-либо нарушает авторские и смежные права, блокировке может подвернуться сообщество целиком. В особенности это актуально для случаев, когда в группу регулярно загружается большое количество записей с явными нарушениями
Способ 2: Мои видеозаписи
Этот метод является скорее дополнительным, так как при его использовании у вас на странице уже должны присутствовать видеоролики, загруженные тем или иным образом
Но несмотря на сказанное, все равно важно знать обо всех возможностях, включая эту
- На стене паблика в правой части страницы найдите и нажмите кнопку «Добавить видеозапись».
Если в сообществе уже имеются ролики, в той же колонке выберите раздел «Видеозаписи» и на открывшейся странице воспользуйтесь кнопкой «Добавить видео».
В окне «Новое видео» нажмите кнопку «Выбрать из моих видеозаписей».
Используя инструменты поиска и вкладки с альбомами, найдите нужное видео.
При попытке поиска записей, помимо роликов с вашей страницы, будут представлены результаты, взятые из глобального поиска по сайту ВКонтакте.
Кликните по кнопке с левой стороны на превью, чтобы выделить видеозапись.
Для завершения нажмите кнопку «Добавить» на нижней панели.
После этого выбранный контент появится в разделе «Видео» в группе и по необходимости может быть перемещен в любой из ваших альбомов.
Как создать альбом в группе ВК
На этом мы завершаем процесс добавления видео в группу через полную версию сайта ВКонтакте.
Мобильное приложение
В официальном мобильном приложении методы добавления видео в группу несколько отличаются от веб-сайта. Кроме того, у вас не будет возможности удалить ролик, загруженный на сайт другим пользователем и добавленный вами по случайности.
Способ 1: Запись видео
Так как подавляющее большинство современных мобильных устройств оснащено камерой, вы можете записать и сразу же загрузить новый видеоролик. При таком подходе у вас не будет проблем с форматом или размерами видео.
- На стене группы выберите раздел «Видео».
- В верхнем правом углу щелкните по иконке плюсика.
- Из списка выберите пункт «Записать видео».
- С помощью представленных инструментов выполните запись.
- Далее вам остается лишь подтвердить добавление на сайт.
Для комфортного добавления подобных роликов вам нужен достаточно быстрый интернет.
Благодаря этому подходу возможно добавить видео из других сервисов, к числу которых преимущественно относятся видеохостинги. Стабильнее всего загрузка выполняется с YouTube.
Любое добавленное из мобильного приложения видео, включая снятое самостоятельно, будет доступно и на веб-сайте. Это же правило в полной мере касается обратной ситуации.
Мы рады, что смогли помочь Вам в решении проблемы.
Опишите, что у вас не получилось.
Наши специалисты постараются ответить максимально быстро.
Инструкция по отправке видео с VK на Ватсап на телефон
При помощи мессенджера WhatsApp пользователям стало доступно отправление видео. Видеоролики могут быть скачены на мобильное устройство, или отправлять можно с использование постороннего источника, например, социальной сети Вконтакте. Отправить видеоролик можно при помощи нескольких нажатий, и выполнение пары команд. Инструкция для выполнения действий по отправке видеороликов с социальной сети Вконтакте может отличаться для выбранных мобильных устройств.
Android
Приложение WhatsApp можно загрузить на мобильное устройство на базе Андроид. Функционал программы позволяет отправлять сообщения в виде видеороликов при использовании социальной сети Вконтакте. Инструкция, как отправить видео с ВК через программу WhatsApp:
- Вначале следует войти в социальную сеть Вконтакте;
- Найти страницу, на которой находится выбранное видео;
- Просмотреть адресную строку, и скопировать ссылку на видеоролик;
- Потом необходимо войти в программу WhatsApp;
- В разделе меню «Чаты» следует найти необходимый диалог;
- В диалоге следует отправить сообщение, которое должно содержать ссылку на конкретно выбранный видеоролик.
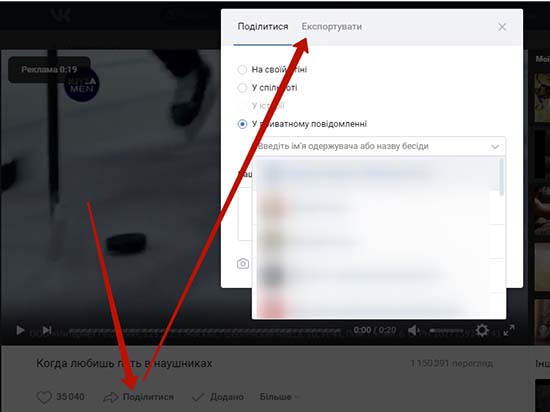
iOS
Видеоролики можно передавать с социальной сети Вконтакте на мобильное устройство на базе iOS. Процедура заключается в выполнении операций:
- Вначале пользователю следует открыть соцсеть Вконтакте, и найти необходимо для отправления видео.
- Затем следует скопировать ссылку на видео, которую можно найти в адресной строке.
- Затем пользователям следует зайти в мессенджер WhatsApp, и найти чат, в который следует отправить видео.
- После этого, пользователь начинает набирать сообщение, в которое добавляет ссылку на необходимое видео. И наживает на кнопку «Отправить».
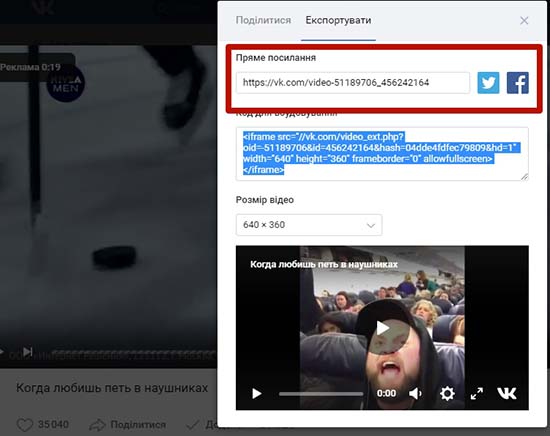
Что лучше — Тик ток или ВК и почему не стоит ограничивать себя.
Не так давно Вконтакте заявляли, что выпустят собственное приложение, похожее идеей на Тик Ток. В нем пользователи так же могут публиковать и записывать короткие видео клипы, и делиться ими с друзьями и подписчиками. Это заявка достаточно серьезная, учитывая количество пользователей Вконтакте, однако стоит разобраться, что же лучше – Тик – Ток или Вк?
ТикТок разрабатывался что бы пользователи могли запечатлеть самые яркие моменты в личной жизни, и делиться ими с окружающими, а также создавать развлекательный контент.
Если же ему надо общаться с другими людьми, обмениваться клипами, файлами, и иметь возможность загружать личные – тогда Вконтакте.
Трудно сказать, какая из этих социальных сетей предпочтительнее, ведь у нее слишком разный функционал и направленность.
Лучшим вариантом будет ведение активности и там, и там – снимать видео для Тик Тока, и загружать эти же видео в Вконтакте. К тому же, если человек занимается продажей илди предоставлением услуг, ТикТок может помочь ему – просмотров набирается быстро, а благодаря ссылке на страницу Вконтакте люди смогут быстро его найти, и он обреет клиентов.
Не стоит себя ограничивать одной социальной сетью – нужно двигаться вперед и успевать везде!
Через телефон
Через мобильное приложение вы также можете отправлять своим друзьям большое количество различных файлов, будь то mp3, или ворд, или фото и аудио. Сделать это можно так, как показано ниже
Один файл
Чтобы переслать собеседнику один файл со смартфона, нужно:
- Открыть вкладку с сообщениями
- Зайти в тот диалог, в который вы хотите послать файл
- Затем надо нажать на скрепку
- После этого нужно открыть вкладку с документами, и выбрать, каким образом вы хотите отправить файл: загрузить его с телефона, либо загрузить уже добавленный в вк файл
- После того, как вы выберите файл, нужно нажать команду «Прикрепить»
- Как только файл прикрепится, нужно нажать на кнопку отправки
Большой файл
Чтобы отправить большой файл, например видео, можно поступить следующим образом:
- Выбрать видеозапись в вашем мобильнике и нажать кнопку «Поделиться»
-
Далее можно воспользоваться специальной программой облаком (если у вас телефон samsung), и нажать кнопку отправки больших файлов.
Если у вас нет подобного приложение можете установить SHAREit - Полученную ссылку на большой файл нужно скопировать
- Скопированную ссылку нужно вставить в диалог и нажать на кнопку в виде стрелки, которая обозначает отправку
В данной пошаговой инструкции мы рассказали, как отправить файл вк разных размеров с телефона и компьютера. Теперь вы в любой момент сможете без труда послать любой документ, песню, видео и т.д. своему собеседнику или другу.
Почему Tik Tok отправляет ссылки, а не клипы
Для того, чтобы организовать полноценную связь между сервисами и их контентом, разработчикам нужно очень постараться. Если вы пробовали переслать video, например, из TikTok в WhatsApp, могли заметить, что сервис передаёт ссылку на пост, а не сам видеофайл. Такое можно видеть во многих соцсетях. Исключением являются разве что Facebook и Инстаграм. Почему? Всё просто: они очень тесно связаны между собой за счёт того, что принадлежат одной компании.
Есть ли способ переслать не какой-то там URL, а полноценный видеоролик? Один есть. Для него вам не нужно качать приложения или плагины, достаточно нажать на несколько кнопок.
Рассмотрим инструкцию о том, как отправляются тик токи в разные сервисы не ссылкой:
- Открываем приложение и находим прикол или танец, которым хотим поделиться.
- Жмём по иконке со стрелкой в правой части экрана. Благодаря ей мы отправляем URL туда, куда хотим.
- Жмём по «Сохранить видео».
- Так вы можете скачать файл, чтобы затем прикрепить его к сообщению или посту в другом сервисе. Да, пост в виде ролика может быть отправлен только через скачивание.
Мои видеозаписи
Теперь задачка посложнее. Как вставить видео с ютуба в «Мои видеозаписи». Понятное дело, что после того как вы опубликуете ролик, в правом верхнем углу появится крест, нажав на который вы добавляете его в записи. Это скучно.
Перейдите в раздел «Мои видеозаписи» и в правом углу выберите «Добавить».
Теперь вам понадобится кнопка «С другого сайта».
Вставляете линк.
Готово. Вы можете редактировать любую информацию: описание, название, добавить на стену, поставив галочку напротив «Опубликовать на моей странице», а также отфильтровать людей, которые могут смотреть ролик (все пользователи или лишь избранные», а также удалить возможность комментирования.
Как переслать видео В Контакте в сообщении?
Главная› Как переслать видео В Контакте в сообщении? У пользователей социальной сети «ВК» возникает ситуация, когда нужно отослать другому абоненту именно то сообщение, которое было получено. И если текстовую информацию можно самому переписать и отправить человеку, то с видео или фото такое не получится. Поэтому у них возникает логичный вопрос: как ВКонтакте переслать сообщение? Это сделать очень просто:
- Нужно зайти на свою страницу «ВКонтакте».
- В левой части страницы из списка «Моя… Мои…» выбрать строку «Мои сообщения» и кликнуть по ней.
- Откроется окно сообщений.
- В каждом сообщении, в левом верхнем углу, имеется полупрозрачная галочка приблизительно такой формы ?. Кликаем по ней. Сообщение выделяется тёмным фоном. Можно выделить таким способом несколько сообщений сразу.
- В момент выделения сообщения, над ним появляется строка с возможными действиями. Выбираем кнопку «Переслать» и кликаем по ней.
- Открывается следующее окно, где есть маленькая строка в рамке «Поиск сообщений или собеседников». В ней начинаем набирать имя, того кому мы намерены переслать сообщение, фото, музыку или видео.
- Во время набора имени «собеседника» снизу начинают появляться все Ваши друзья в «Контакте», имена которых содержат набранные буквы. Выбираете нужного Вам человека, кликая по нему.
- Снизу открывается новое окно, в котором есть кнопка «Отправить». Нажав на которую, сообщение будет переслано адресату.
- Перед тем, как пересылать сообщение, Вы можете написать сопроводительный текст в соответствующем окне и даже дополнительно прикрепить какую-нибудь информацию (аудио, видео, фото и др.) нажав на кнопку «Прикрепить».
Вот такими несложными манипуляциями можно пересылать любую полученную информацию в «ВК».
kak-vzlomat-vkontakt.com
Как отправить видео в Одноклассниках в сообщениях?
Если вы хотите отправить другу в Одноклассниках видеозапись в сообщении, то все что вам понадобиться, это мобильный телефон с установленным на нем приложением и пара секунд времени.
- Откройте публикацию, которая вам приглянулась.
- Под ней есть кнопка с завернутой стрелочкой «Поделиться». Щелкаем на нее.
- Вам откроется меню со следующими строчками:
- Поделиться сразу. В этом случае вы отправляете запись к себе на стену, и ее увидят все друзья.
- Дополнить своим текстом.
- Отправить сообщением.
- Опубликовать в группе. Можно отправить файл в вашу группу и ее увидят все подписчики.
- Поделиться в приложении. На этом пункте мы остановимся в одном из следующих разделов.
Нам нужна строка «Отправить сообщением». Выбираем ее.
- Укажите пользователя, которому вы хотите скинуть объект. Можно полистать список или поискать с помощью строки. И нажмите на «Отправить».
Загрузка видео
Итак, перед тем как отправить видео, в личном сообщении кому-либо, вначале его нужно добавить в раздел «Мои видеозаписи». Сделать это не сложно.
Потребуется следующее:
- Войти в раздел «Видео».
- В верхней части с правой стороны нужно нажать на кнопку «Добавить видео».
- Появиться два варианта загрузки «Выбрать файл» или «Добавить с другого сайта». Если загрузка видеозаписи должна быть сделана с компьютера, тогда нажимаете на «Выбрать файл».
- Перед пользователем раскроется проводник, с помощью которого находится нужное видео, в папке на компьютере.
- Для отправки видеозаписи, можно несколько раз подряд кликнуть по ней левой кнопкой мышки или выделить одним нажатием мышки требуемый файл и чуть ниже нажать на кнопку «Открыть».
Если хочется убедиться, что добавляется именно то, что нужно, тогда перед загрузкой файла, следует кликнуть по нему правой клавишей мыши и из раскрывшегося меню выбрать пункт «Открыть» или «Посмотреть».
После загрузки видеозаписи можно указать название видео, добавить к нему описание, а также, проработать приватность, то есть, отметить тех, кто может просматривать или оставлять комментарии к данной записи.
При желании, кроме отправки видео в сообщении другому пользователю, его можно опубликовать на личной страничке в ВК.
По окончания заполнения всего необходимого, нажимается клавиша «Готово» и видео добавляется в раздел «Мои видеозаписи».
Отправка видеозаписи
После того, как видео будет добавлено в раздел «Мои видеозаписи», можно переходить к решению вопроса о том, как отправить видео в ВК в личку с компа.
Для этого:
- Выбирается пользователь, которому нужно отправить видео.
- Зайдя в сообщения с левой стороны, в поле, где набирается текст, нажимается скрепка.
- Затем выбирается «Видеозапись».
- Осуществляется поиск требуемой видеозаписи. Если у вас много видео в альбоме, то можно найти файл через поиск, вписав туда название загруженного видео, а затем на него необходимо нажать. Таким образом, осуществляется её добавление в диалог.
Также, при необходимости, можно набрать сообщение, сопровождающее ваше видео.
Как отправить видео ВК в личку с компа, итог
Как видите, добавить видео в личное сообщение достаточно просто и не займёт у вас много времени. Помимо этого, тем же способом, вы сможете отправить в личном сообщении аудио, документ, фотографию, карту и даже перечислить деньги.
Общайтесь ВКонтакте, делитесь не только впечатлениями, но и файлами. Тем более, что социальная сеть ВК, постоянно совершенствуется, улучшается, двигается в ногу со временем.
Например, сейчас уже есть функционал, позволяющий проводить прямые трансляции, прямо из ВК. Но, об этом я расскажу вам следующий раз.
А вам, напомню, что можно подписаться на обновления блога, чтобы всегда быть в курсе выхода новых, полезных статей. Также, вы можете написать комментарий и поделиться с нами своими мыслями.
А вы пользуетесь социальной сетью ВКонтакте, если да, то с какой целью? Жду ваших ответов, удачи!
Настройка отображения видеозаписи
Теперь поговорим о нюансах настройки.
Приватность
При добавлении видео с компьютера, телефона или YouTube необходимо задать параметры приватности: кто может смотреть и комментировать видео. Например, только вы, все пользователи, только друзья, друзья друзей или отдельные люди.
Обложка
В случае загрузки видео с ПК или мобильного устройства можно выбрать понравившийся вариант обложки из 10 предложенных. Вы также можете загрузить свою обложку, нажав в поле выбора обложки на «+ Загрузить свою». Можно сделать её по аналогии созданию обложки для ролика на Ютуб.
При добавлении видеозаписи с YouTube или других сайтов выбрать/изменить обложку нельзя.
Название
Загрузка видео ВКонтакте позволяет оставить первоначальное название (как было на компьютере и в ролике с «Ютуба») или ввести новое. Название должно интриговать, сообщать, какую информацию получит пользователь при просмотре видеоролика. Желательно добавить в название ключевые слова, по которым пользователи могут искать видео.
Описание, ссылки, теги
Вы можете добавить к видеоролику описание до 500 знаков, в том числе вставить ссылки на сайт или группу, нужные для продвижения теги. Используйте тематические хештеги, которые органично впишутся в описание видео. Например, #бизнес, #реклама, #монетизация.
Отправляем видео с компьютера
Если запись, которую хотите переслать другу в Одноклассниках, хранится на вашем компьютере или ноутбуке, то ее сначала нужно загрузить на сайт. Для этого откройте свою страничку в Одноклассниках и в главном меню кликните по кнопочке «Видео».
Теперь в меню слева выберите пункт «Мое видео». Найдите на страничке кнопку «Добавить» и кликните по ней.
Через проводник откройте на компьютере папку, в которой хранится видеозапись, выберите ее и дождитесь, когда она будет загружена.
После того, как загрузка будет завершена, перейдите в меню «Сообщения». В столбце слева откройте диалог с нужным пользователем. Дальше в поле для ввода текста нажмите на значок скрепочки и выберите из меню пункт «Видео».
Дополнительные возможности
После того как все загрузится, можно добавить видео в ленту или к себе на стену. Для этого необходимо скопировать его адрес, поместить ссылку в рамочку для статуса «О чем вы думаете» и поделиться с друзьями. Она находится на главной странице профиля и в разделе «Заметки».
Сайт Одноклассники подразумевает возможность вставки видео в сообщение или в посты. Воспользуйтесь функцией прикрепления файла перед отправкой сообщения или комментария
Чтобы сделать это, обратите внимание на расположенный в поле для введения текста значок, изображающий скрепку
Некоторым интересно, как добавить видео в группу, ведь популярный контент способствует продвижению. Все очень просто:
Если вы просто состоите в группе и хотите поделиться интересным видеороликом, то откройте и найдите под ним внизу с правой стороны значок со стрелочкой.
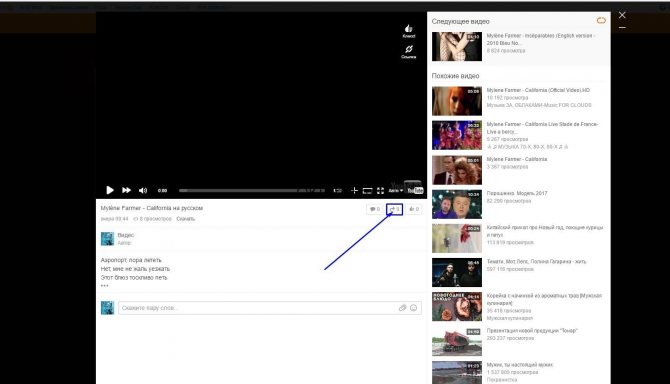
После нажатия в диалоговом окошке появится список предлагаемых вариантов действий:
- поделиться сейчас;
- дополнить своим текстом;
- отправить сообщением;
- опубликовать в группе.
Мои видеозаписи
Если вы хотите залить видеозaпиcь к себе, то для этого вам нужно проделать буквально пару шажочков.
- Войти в пункт «Видеозаписи» и нажать на кнопку «Добавить видeo».
- После этого выбрать в открывшемся окошке «Добавить с другого сайта». Вам должно открыться новое окошко со строкой для ввода адреса.
- Ну а дальше проще некуда. Просто копируете адрес ролика из адресной строки с youtube и вставляете его в то самое открытое окошко вконтакте.
- У вас тут же подтянется название самого клипа, а также его описание. Поэтому очень удобно добавлять ролики с ютуба в вк. Ну а дальше жмахаем на ОК и наслаждаемся видосом, который теперь есть у нас в видеозаписях.
Отправка видео в вк, через добавление в видеозаписи
Чтобы друг смог посмотреть видео, которое храниться у Вас на компьютере, сделайте следующее. Зайдите на свою страничку вконтакте и перейдите в меню «Мои Видеозаписи». Теперь кликните по кнопочке «Добавить видеоролик».
Теперь нажмите кнопочку «Выбрать файл».
Откроется проводник. Найдите видеозапись на компьютере, выделите ее и нажмите «Открыть».
Дождитесь, пока загрузится видео. Назовите его и добавьте описание. В полях «Кто может смотреть это видео?» и «Кто может комментировать…» выберите нужные пункты. Если видео частного характера, и Вы не хотите, чтобы его смотрели Ваши друзья или другие пользователи, выберите пункт «Только я». Когда видео полностью загрузится, нажмите «Готово».
Дальше зайдите в меню «Мои сообщения». Выберите нужного собеседника и нажмите «Прикрепить» – «Видеозапись».
Нажмите мышкой по той видеозаписи, которую хотите отправить.
Она будет добавлена в сообщение, нажмите «Отправить».
Из “ВКонтакте” можно посылать электронные письма
Из сообщения распространенного РИА Новости стало известно, что в российской социальной сети “” начал работать новый сервис позволяющий отправлять сообщения по электронной почте на любой адрес.
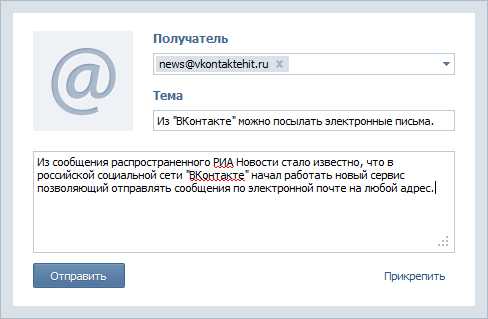
Для этого совсем не обязательно, чтоб получатель был зарегистрирован в соцсети “ВКонтакте”. Отправка писем осуществляется через почтовый домен vkmessenger.com.
Получатель сообщения тоже может написать ответ для пользователя “ВКонтакте”. Это письмо появиться на страничке “Мои сообщения” в его аккаунте.
На сегодняшний день социальная сеть “ВКонтакте” считается самой популярной в России и включает в себя более 50 млн. пользователей. В феврале текущего года “ВКонтакте” сделала регистрацию для новых пользователей возможной только по приглашениям. Каждый мог пригласить не более трех друзей.
Однако в июле 2011 года регистрация в контакте снова стала свободной, только теперь для создания профиля нужно занести номер своего мобильного телефона.
vkontaktehit.ru – 25.07.2011
Если вам понравилась эта статья сохраните её!
Как привязать и отвязать Тик ток от ВК.
Привязать Тикток к странице Вконтакте иногда бывает необходимо для рекламы, привлечения трафика, и просто дополнительной информации о себе. Многие пользователи это делают, но не все понимают, как это оформить.
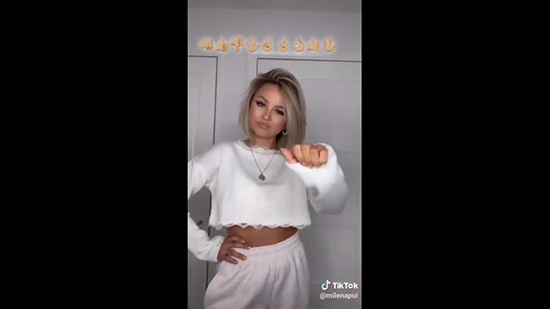
Инструкция:
- Загрузить приложение ТикТок.
- Выбрать функцию «Регистрация».
- Найти «Продолжить Вконтакте», перейти.
- В поле вбить пароль и логин от ВК.
- Разрешить все необходимые требования сервису.
Теперь разрешается пользоваться аккаунтом Вконтакте.
Привязка аккаунта осуществлена, разрешается пользоваться приложением. Такой неожиданный тандем приложений призван повысить трафик обоих приложений и увеличить удобство пользования.
Как отвязать личный аккаунт:
- Войти ВК.
- Войти в «Настройки».
- Найти графу «Настройки приложение».
- Найти ТикТок и удалить его.
- Отвязать тик ток от вк не займет много времени.
Как загрузить видеозапись в ВК
Делается это в несколько простых шагов:
- Зайдите в раздел видео.
- Нажмите кнопку Добавить видео.
- В появившемся меню нажмите кнопку Выбрать файл.
- В окне проводника в файловую систему, укажите путь к файлу видеозаписи. Поддерживается большинство популярных форматов, ВК автоматически преобразовывает их в стандартный для сайта.
- Начнется загрузка файла на сервис. Продолжительность зависит от скорости интернета, размера файла, длительности ролика и качества. ВК при конвертации устанавливает максимально возможное качество, вплоть до 1080р (FullHD). При недостаточной скорости соединения, зритель может выбрать более низкое качество. Во время настройки можно написать название ролика, описание и выберите обложку.
После этого ролик появится в списке ваших видеозаписей и уже оттуда вы сможете его отправить сообщением в личке.
Как загрузить видеозапись в ВК
Алгоритм загрузки:
- Зайдите в раздел Видео.
- Нажмите кнопку Добавить видео.
- В появившемся меню нажмите кнопку Выбрать файл.
- В окне проводника в файловую систему, укажите путь к файлу видеозаписи. Поддерживается большинство популярных форматов, ВК автоматически преобразовывает их в стандартный для сайта.
- Далее начнется загрузка файла на сервис. Продолжительность зависит от скорости интернета, размера файла, длительности ролика и качества.
Во время настройки, по желанию напишите название ролика, описание и выберите обложку.
После этого, ролик появится в списке ваших видеозаписей и уже оттуда вы сможете его отправить сообщением в личке.
Давайте попробуем добавить ролик к новому материалу
Вы всегда можете прикреплять к своим материалам мультимедиа контент — фотографии, видео, опросы и т.д. Давайте разберемся, как работает форма редактирования, на примере создания записи на стене. Мы добавим в нее ролик и опубликуем.
Этот механизм можно использовать при публикации комментариев с видео, ответов, записей и т.д.
Сначала делаем с компьютера.
Открываем свою страницу, и переходим к стене. Здесь в форме создания нового поста, нажмите на значок «Видеозапись».
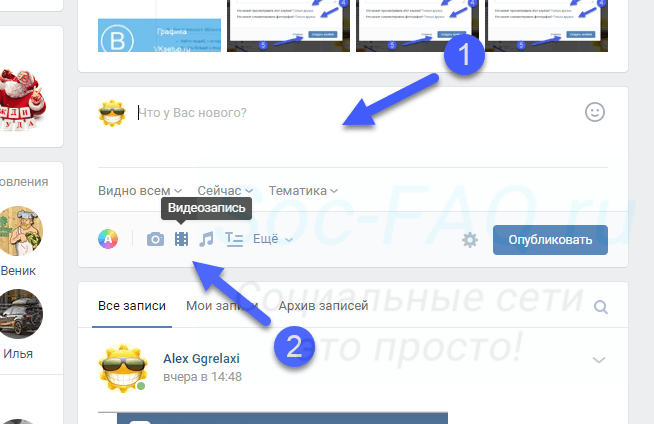 Кнопка для добавления видео к посту
Кнопка для добавления видео к посту
У нас откроется окно, где нужно выбрать вариант добавления видео.
Итак, третий вариант мы рассмотрим чуть ниже. В нашем примере давайте нажмем на кнопку «Загрузить видео».
 Кнопка «Загрузить видео»
Кнопка «Загрузить видео»
После этого открывается менеджер файлов нашего компьютера. Здесь находим и открываем нужный ролик. После этого, он автоматически добавляется в форму, без возможности редактирования.
Осталось только разместить его. Нажимаем «Опубликовать».
Повторим на телефоне
Перейдите в приложение, и щелкните в блок «Что у Вас нового?».
Вы перейдете к форме создания записи. Здесь разверните дополнительное меню, и там выберите пункт «Видео». Откроется список файлов на карте памяти вашего устройства. Отметьте нужный файл, и нажмите на кнопку «Добавить».
Теперь публикуйте запись с видео, нажатием на значок «Галочка».








