Как загрузить видео в вк с компьютера без потери качества
Содержание:
- Через мобильное приложение на смартфоне
- Как загрузить видео в контакт с компьютера
- Как добавить в историю с ПК
- Как скачать видео с помощью мобильных программ
- Добавление ролика
- Мобильные устройства
- Как добавить видео в ВК с Ютуба?
- Немного об YouTube
- Как добавить видео во ВКонтакте
- Почему при загрузке портится качество?
- Как загрузить видеозапись в ВК
- Как загрузить свою музыку в ВК — сообщества
- Как добавить видео на стену группы
- Сообщения, стена и группа
- Как добавить песню в ВК с чужой страницы
- Настройка отображения видеозаписи
- Добавление видео из галереи мобильного телефона
- Как скачать видео с ВК на компьютер при помощи дополнительного софта
Через мобильное приложение на смартфоне
Скачать запись с личного сообщения можно, воспользовавшись Play Маркетом. Загрузить ролик вам удастся непосредственно на мобильное устройство. Мы рассмотрим два возможных приложения, подходящих для этой цели.
Открываем Play Market. В поисковой строке прописываем «Видео ВК». Устанавливаем приложение, нажатием соответствующей кнопки.
Запускаем его. В появившемся окне нажимаем кнопку «Разрешить».
Открываем приложение Контакта. Заходим в нужный диалог. Нажимаем пальцем на ролик, который хотим скачать.
Видеоролик воспроизводится. Нам нужно нажать на значок плюса, который находится в нижнем правом углу. Таким образом, мы его добавляем в свои видеозаписи.
Возвращаемся к приложению «Видео ВК». Нажимаем на три горизонтальных линии, которые находятся в левом верхнем углу.
Всплывает меню, в котором необходимо выбрать строку «Мои видеозаписи».
Нажимаем на недавно добавленный ролик.
Он запускается. Видим, что снизу под воспроизводимым видео появилась кнопка «Скачать», нажимай на нее.
Выскакивает окно, в котором нам предоставляется возможность выбрать подходящий размер и разрешение видеоролика. Нажимаем на нужное.
Выскакивает оповещение о том, что видео будет загружаться исключительно при запущенном приложении. Нажимаем кнопку «OK».
Видим процесс загрузки.
Видео скачивается в память устройства в папку, созданную приложением «Видео ВК». В моем случае — это папка «VideoFORVK2».
Мы также рассмотрим еще одно приложение, позволяющее скачать видео, которое было отправлено в личных сообщениях. Снова заходим в Play Market. В поисковой строке прописываем Timbload. Открываем приложение, нажимая кнопку «Установить».
Заходим в Контакт. Находим нужное видео, которое было ранее прислано в личных сообщениях. Запускаем его. Наводим пальцем на воспроизводимый ролик. Видим, что в верхней части экрана появились три вертикальных точки, нажимаем на них.
Выскакивает меню, в котором нужно выбрать строку «Скопировать ссылку».
Заходим в установленный Timbload. Вставляем ссылку в предназначенную для этого строку. Нажимаем на кнопку «Идти».
Выскакивает окно, в котором мы нажимаем на кнопку «OK».
Загружается наш ролик. Нажимаем на кнопку загрузки.
Всплывает окно, в котором нам предоставляется разные размеры ролика. Выбираем нужный нажатием кнопки для скачивания.
Видео скачивается в папку, созданную данным приложением в памяти устройства.
Как загрузить видео в контакт с компьютера
Заходим на свою страничку и в левом меню выбираем пункт «Видеозаписи». Нажимаем на него.
Далее можно пойти коротким путем и сразу загрузить ролик, а можно длинным и вначале создать альбом. Давайте подробнее разберем этот вопрос и начнем с создания альбома. Кликаем в правом верхнем углу на кнопочку «Создать альбом». Делается это во вкладке «Мои видеозаписи»:
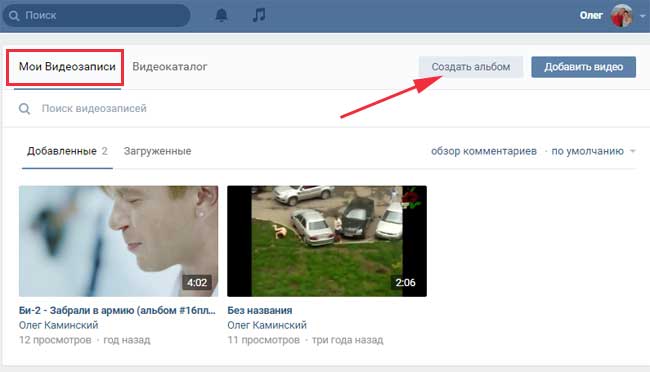
На следующем этапе вводим название альбома, а также ставим ограничение «кто может просматривать данный альбом», если хотим. Например, если вы хотите скрыть данный альбом от посторонних глаз, то выбираете из выпадающего списка «Только я»
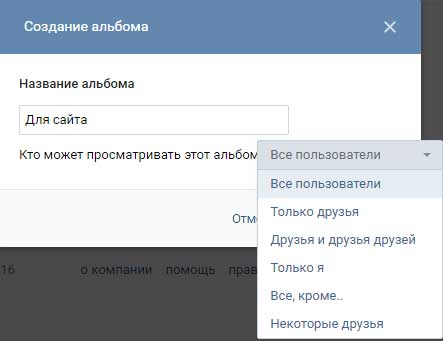
После того, как альбом создастся, мы сразу же увидим надпись, что в нем еще нет ни одной видеозаписи. Также в правом верхнем углу находится кнопка «Добавить видео», на нее мы благополучно и нажимаем:
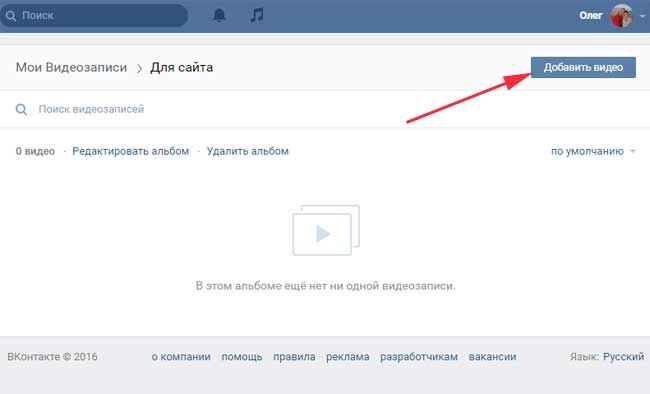
На следующем этапе нажимаем на кнопочку «Выбрать файл», чтобы загрузить нужный нам ролик с компьютера:
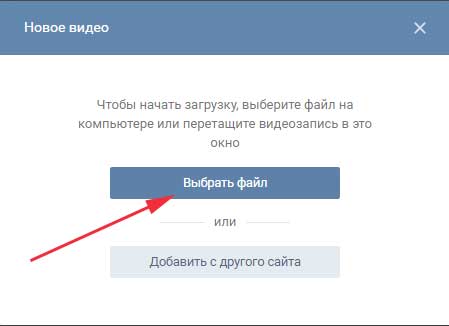
Пока ролик загружается, мы можем изменить название ролика, а также ввести его описание. Также можем поставить ограничения, кто может смотреть, а также комментировать данную запись. Опять же, если не хотите, чтобы кто-нибудь смотрел ваш ролик, то ставите «Только я». После того, как все заполните, не забудьте нажать на кнопочку «Готово».
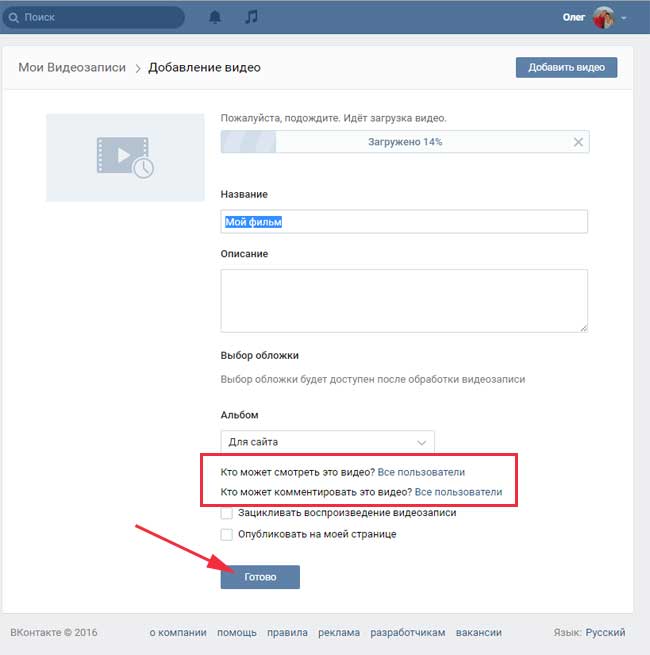
Добавился наш ролик. Замочек в левом нижнем углу означает, что данная видеозапись скрыта и ее можете смотреть только вы.
Кстати, для того чтобы удалить видос из Вконтакте достаточно нажать на крестик в правом верхнем углу ролика
Как добавить в историю с ПК
Чтобы добавить клип в историю ВК с компьютера, придется пойти на хитрость. Если с добавлением историй со смартфона все просто и понятно, то с веб-версией соцсети все немного сложнее. Функция добавления истории через сайт недоступна для широких масс. Поэтому мы пойдем обходным путем и быстро добавим видео в историю через инструменты для разработчиков.
Шаг 1. Перейдите в специальный раздел для разработчиков и пролистайте страницу вниз до блока “Пример запроса”.
Шаг 2. Скопируйте код без кавычек “return API.stories.getVideoUploadServer (<«add_to_news»:1>);” и вставьте его в поле под названием “code”.
Шаг 3. Нажмите кнопку “Выполнить”.
Как скачать видео с помощью мобильных программ
Разберем несколько приложений для Android и iOS. Скачивать их лучше с официальных магазинов – Play Market и App Store, иначе есть риск подхватить вирус.
На Android
На Андроид подобрать программу проще. В официальном магазине Play Market их достаточно много. Рассмотрим тройку самых популярных.
Видео с ВК
Видео с ВК – своеобразный аналог официального приложения «ВКонтакте». Здесь можно смотреть список сообщений и вести диалоги, искать страницы друзей, публиковать посты на стене, листать новостную ленту. Скачивание видео – лишь дополнительная функция.
Программа требует обязательной регистрации в VK, иначе загружать ролики вы не сможете. Еще один ее минус – реклама. Но она отключится после приобретения платной версии (от 159 рублей).
Но самый главный недостаток бесплатной версии Видео с ВК – максимальное качество загружаемого контента – всего 480p.
Как пользоваться приложением бесплатно:
VKloader
Программа VKloader не такая функциональная как «Видео с ВК». Основная ее функция – просмотр видео из каталога ВКонтакте и загрузка роликов на телефон.
Поиск видео осуществляется по названию, то есть заранее копировать ссылку на ролик не нужно. Программа бесплатная, но содержит блоки с рекламными объявлениями. Платной подписки нет.
В отличие от предыдущей программы, у VKloader более приятный и современный интерфейс, а также есть огромный плюс – можно загружать видео высокого качества (720p, 1080p).
Как работать в программе:
- Запустите приложение и сразу войдите на свою страницу ВК. В первую строку введите номер телефона или адрес электронной почты, во вторую – пароль. Нажмите «Log In».
- Кликните по лупе в правом верхнем углу.
- В поисковую строку введите название видео. Чтобы настроить фильтры поиска, нажмите на круглую синюю иконку.
- Выберите продолжительность ролика («By duration»), поставьте значок «High Quality» (высокое качество видео).
- В результатах поиска должно отобразиться искомое видео. Чтобы его скачать, нажмите на иконку «Download». Выберите качество.
- Разрешите приложению доступ к памяти устройства.
- Подождите, пока ролик загрузится на телефон. Чтобы его открыть, вернитесь на главную страницу VKloader. Нажмите на иконку в виде двух линий слева вверху. Выберите иконку со стрелкой. В этом разделе отображаются все видео, загруженные с помощью программы.
Скачать видео из ВК
Приложение «Скачать видео из ВК» максимально простое. От вас потребуется только ссылка на видосик. Входить в свой аккаунт не нужно.
Интерфейс приложения на английском языке, и также есть рекламные блоки. Платной версии у него нет. Ролики можно скачивать в любом качестве (выбор предоставляется из вариантов, которые уже есть у конкретного видео).
Как пользоваться программой:
- Запустите официальное приложение «ВКонтакте» и скопируйте ссылку на видео.
- Откройте «Скачать видео из ВК». Нажмите «ОК» и разрешите программе доступ к памяти устройства.
- В верхней строке уже будет располагаться скопированная ссылка. Отдельно вставлять адрес в поле не нужно. Нажмите на кнопку «Download». Если по какой-то причине ссылки в строке нет, нажмите сначала на кнопку «Paste Link» («Вставить ссылку»).
- Выберите качество видео.
- Когда загрузка завершится, откроется вкладка «Album». В ней будет располагаться скачанный ролик.
Второй способ загрузки видео через приложение:
- Запустите официальное приложение «ВКонтакте». Откройте видео, которое хотите загрузить. Нажмите на кнопку «Поделиться».
- Прокрутите нижнюю панель вправо. Нажмите на кнопку «Еще».
- Выберите приложение «Скачать видео ВК». Когда оно запустится, в адресной строке уже будет ссылка на выбранное видео. Дополнительно вставлять ее туда не нужно.
- Нажмите «Download». Выберите качество и подождите, пока ролик загрузится.
На iOS
Дела с аналогичными программами на iOS обстоят хуже. Если разработчики и публикуют свои приложения-загрузчики в магазине App Store, то компания Apple спустя некоторое время их удаляет, так как они нарушают авторские права. Поэтому смысла давать ссылки на конкретные программы нет. Если они есть сейчас, то через некоторое время исчезнут.
Единственный рабочий вариант – установка браузера «Aloha Browser», в который уже встроена функция для скачивания видео с VK и других сайтов.
Как сохранить ролик на айфоне или айпаде с помощью этого веб-обозревателя:
Добавление ролика
Добавить (загрузить) видео с Ютуба на сайт КОНТАКТ очень просто. В браузере открываем видеоролик на Ютубе, и в адресной строке выделяем и копируем кликом правой кнопки мыши ссылку на видео с ютуба.

На сайте КОНТАКТ входим в меню Мои Видеозаписи и нажимаем кнопку «Добавить видеоролик», далее в появившемся окошке выбираем строчку «Добавить с другого сайта», и в чистой строке вставляем кликом правой кнопки мыши ссылку, которая ранее была скопирована на видеосервисе Ютуб.

Вы сразу же увидите появившуюся маленькую иконку видео и опции настройки для показа видеоролика в соц. сети.

Можно выбрать, показывать ли видеоролик всем или только друзьям, также сделать соответствующие настройки на то, кто сможет комментировать это видео. Установив галочку «опубликовать на моей странице» видео появится на стене пользователя. В разделе «описание» можно добавить свой комментарий к видеоролику.

Мобильные устройства
Работа на телефоне будет несколько отличаться от того, что вы делали с планшета, особенно если вы используете для просмотра видео не браузер, а официальное приложение YouTube. Нам нужно открыть видео и нажать на стрелочку «Поделиться» в правом верхнем углу или одноименную кнопку под роликом.
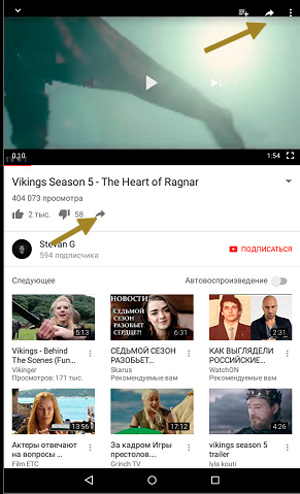
Далее у вас есть три выхода: нажать на иконку официального приложения Вконтакте или скопировать ссылку.
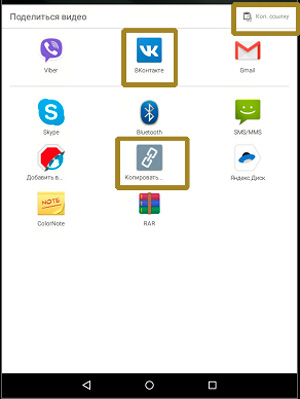
Если вы выбрали первый вариант, то перед вами появится возможность добавить ролик на стену или отправить его в сообщении.
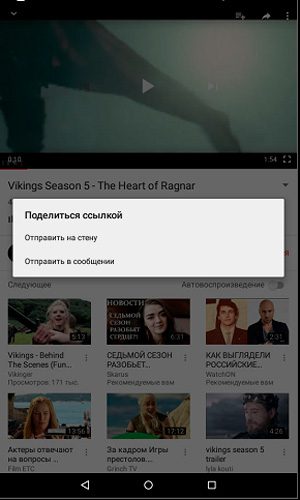
Если второй, то можете зайти на стену личной страницы или группы, выбрать «Добавить новую запись», а затем вставить ссылку. Меню «Вставить» обычно вызывается удерживанием пальца на окне ввода в течение нескольких секунд. После того как URL на месте, а ролик под ним загружен, адрес можно удалить.
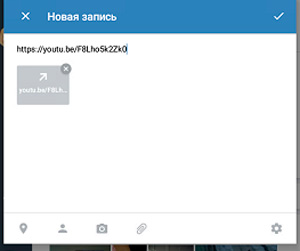
Через сообщения ролик не добавляется. Остается только ссылка на него.
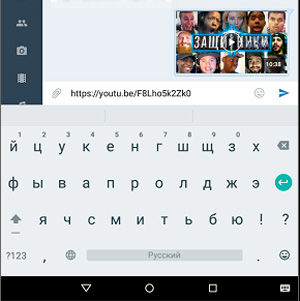
К сожалению, воспроизвести ролик прямо в диалоге у вашего собеседника не получится. Со стенами такой проблемы нет. Вы также можете с телефона добавлять ролики к себе в видеозаписи. Единственный недостаток этого метода – меньшие возможности для редактирования по сравнению в ПК версией.
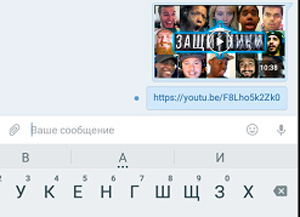
Что хотелось бы сказать в конце? Что бы вам не нравилось – это может быть прибыльным хобби. Вы когда-нибудь задумывались сколько блоггеры получают на ютубе? А получилось бы у вас создать свою группу Vk? Каждый пост, выложенный вами у себя на стене приносит кому-то пользу. Есть люди, которые получают прибыль, за то, что вы это делаете. Присоединяйтесь. Вы можете получать свой процент, войти в долю со всеми этими людьми.
Я рекомендую вам пройти курс «Из зомби в интернет-предпринимателя», в котором рассказывается обо всех способах привлечения денег, которые доступны новичкам.

Не готовы платить за обучение? Не уверены в собственном успехе, а желание не достаточно сильное? Тогда обратите внимание на бесплатный видео курс «Как заработать в интернете если я ЧАЙНИК». Здесь собрана вся вводная информация, которая понадобится, чтобы принять верное решение

Подписывайтесь также на рассылку моего блога и получайте больше полезных советов каждую неделю. До новых встреч и удачи в ваших начинаниях!
Как добавить видео в ВК с Ютуба?
Разберем процесс загрузки ролика в галерею. Оттуда можно прикреплять к постам, ответам и т.д.
Снова идем раздел «Видео», и нажимаем кнопку «Добавить видео». В открывшемся окне нажимаем «Добавить с другого сайта».
Добавление ролика с другого сайта
Теперь в форму вставьте ссылку на ролик с Ютуба. Как ее получить, описано в первой главе. Просто скопируйте URL адрес из браузера, находясь на странице с нужным видео.
После вставки ссылки, автоматически будет загружена информация о видеозаписи. Обложка, название и описание. При необходимости, внесите правки.
Здесь можно настроить параметры просмотра и комментирования, а также опубликовать ролик на своей стене. Когда Вы заполните все поля, нажмите на кнопку «Сохранить».
Добавляем ролик с Ютуба в ВК
Видео будет загружено и доступно в галерее.
Ролик с ютуба успешно загружен
Теперь в приложении
Добавление ролика с Ютуб, в приложении ВК
Вставляем ссылку на ролик, и нажимаем «ОК».
Вставьте ссылку на видео с Ютуб
При работе через телефон, у Вас не будет возможности сразу редактировать данные о видео. Оно автоматически будет добавлено в галерею — как есть. На нем будет стоять пометка «YouTube».
Загруженное видео с Youtube
Если нужно внести правки, откройте ролик и перейдите в режим редактирования.
Немного об YouTube
Мировой лидер видеохостинга Ютуб начал свое существование в 2005 году, благодаря стараниям двух простых американских дизайнеров. А началось все банально просто. После вечеринки с друзьями парни хотели отправить своим знакомым отснятое любительское видео, однако, из-за его размера сделать это не представлялось возможным.
За первые годы своей работы сервис Ютуб принес своим создателям более 500 миллионов долларов и стал самым популярным сервисом загрузки видеороликов во всем мире. Здесь не только можно найти или разместить видео, а еще и все продумано до мелочей для удобства и комфорта пользователей.
Как добавить видео во ВКонтакте
Переходим к пошаговым инструкциям.
С ПК
Войдите в свой аккаунт и перейдите через основное меню в пункт «Видео».
Если вы не нашли подобного раздела на вашей странице, тогда настройте его отображение. Для этого наведите курсор мыши на любой пункт меню и нажмите на изображение шестерёнки. Найдите в появившемся окне настроек «Видео», поставьте галочку напротив него и сохраните изменения.
Перейдите в раздел «Видео» и нажмите «Добавить видео».
Кликните по кнопке «Выбрать файл», отыщите и откройте медиафайл на компьютере. Начнётся загрузка.
Ограничение на размер медиафайла – до 5 Гб. Чтобы обойти его, разбейте видеозапись на несколько частей и поочередно залейте их в соцсеть. Для этого воспользуйтесь специальным софтом: Adobe Premiere Pro, VSDC Free Video Editor или Movavi Video Editor. Также можно загрузить видео более 5 Гб на «Ютуб» (там нет такого ограничения) и затем загрузить его во ВКонтакте при помощи ссылки.
С телефона
Мобильная версия социальной сети не поддерживает загрузку видеороликов. Добавляйте видео через официальное приложение VK, принцип действий аналогичен и для iOS, и для Android
С YouTube
Для добавления к себе в профиль видеоролика с видеохостинга или стороннего сайта, войдите в категорию «Видео» и нажмите «Добавить видео».
В открывшемся окне выберите «Добавить видео», а затем «Добавить с другого сайта».
После этого откроется окно со строчкой для ввода url источника. Скопируйте туда адрес видеозаписи из адресной строки YouTube.
Эта функция полезна тем, что не требует предварительного скачивания видео на ПК. Она экономит не только время, но и ресурсы компьютера.
Статья в тему: Как загрузить видео на YouTube
В Историю
Авторизуйтесь в профиле через мобильное приложение. Зайдите на вкладку новостей. Нажмите на плюсик возле вашего имени и фотографии.
Нажмите на большую серую кнопку в центре и удерживайте её, чтобы начать запись видео.
В случае необходимости отредактируйте видео и нажмите «Отправить». После этого История появится в новостной ленте ваших друзей. Учтите: через 24 часа она удалится.
Теперь несколько слов о Историях ВКонтакте. Используйте только вертикальный формат видео, так как при горизонтальном качество ухудшается, картинка искажается. Максимальная продолжительность видео в Историях составляет 15 секунд.
Это интересно: Как задать вопрос в Истории ВКонтакте и посмотреть результат
В сообщество
Подключите раздел «Видеозаписи» в настройках группы – это можно сделать в разделе «Управление» под главной фотографией паблика.
После этого под контактами появится кнопка «Добавить видеозапись». Нажмите на неё и выберите наиболее подходящий для себя вариант:
- выбрать файл в ПК;
- создать трансляцию;
- выбрать из моих видеозаписей;
- добавить с другого сайта.
Далее процесс такой же, как при загрузке видео на личную страницу.
Статья в тему: Как правильно оформить сообщество ВКонтакте
Почему при загрузке портится качество?
Наверняка многие из вас обращали внимание, что после добавления видео на сайт ВКонтакте, его качество ухудшается. То же самое наблюдается тогда, когда вы хотите загрузить видео на YouTube
Дело в том, что многие видео хостинги, в том числе и сайт ВКонтакте, автоматически кодируют загружаемые ролики в формат FLV. Поэтому, чтобы не происходило двойной конвертации, рекомендуем изначально использовать для загрузки FLV видео файлы.
Кроме этого, далеко не все пользователи знают, какие настройки видео оптимальны для размещения в контакте. Речь идет о таких характеристиках видео файла как битрейт, размер и частота кадров и т.д.
Как загрузить видеозапись в ВК
Алгоритм загрузки:
- Зайдите в раздел Видео.
- Нажмите кнопку Добавить видео.
- В появившемся меню нажмите кнопку Выбрать файл.
- В окне проводника в файловую систему, укажите путь к файлу видеозаписи. Поддерживается большинство популярных форматов, ВК автоматически преобразовывает их в стандартный для сайта.
- Далее начнется загрузка файла на сервис. Продолжительность зависит от скорости интернета, размера файла, длительности ролика и качества.
Во время настройки, по желанию напишите название ролика, описание и выберите обложку.
После этого, ролик появится в списке ваших видеозаписей и уже оттуда вы сможете его отправить сообщением в личке.
Как загрузить свою музыку в ВК — сообщества
Будучи администратором сообщества, вы сможете беспрепятственно заполнять альбомы своей группы любыми треками. Для этого вам нужно лишь зайти на страничку сообщества, и нажать на пункт меню “Добавить аудиозапись”.
Настройки группы могут запрещать использование данного раздела. В таком случае придётся для начала раздать себе права на загрузку музыки. Для этого перейдите во вкладку “управление”, затем в “разделы” и включите всё, что вам необходимо.
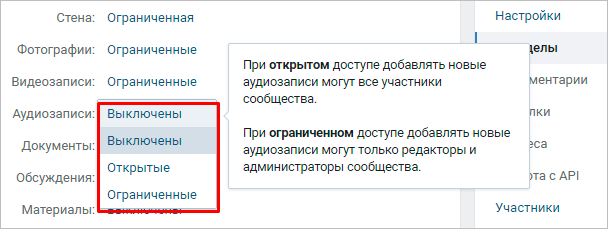
Теперь вы без труда сможете перенести всю необходимую музыку в альбомы. При этом, загрузка доступна как с жёсткого диска, так и из аудиозаписей с личной страницы.
Как добавить видео на стену группы
На самом деле процесс добавления видеоролика на стену сообщества невероятно прост и доступен каждому. Вот как это сделать:
- Со своего аккаунта войти в нужное сообщество и кликнуть левой кнопкой мыши по блоку с надписью «Добавить запись».
- Кликнуть по значку значку «Видеозапись», который располагается в нижней части текстового поля.
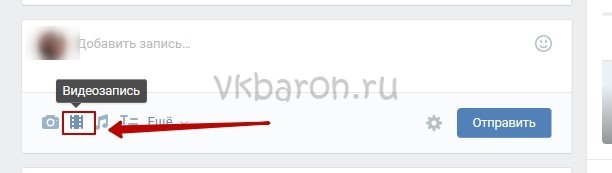
Для загрузки можно выбрать видеоролик из тех, что уже были добавлены в группу, через внутренний поиск ВК или из списка добавленных на личную страничку.
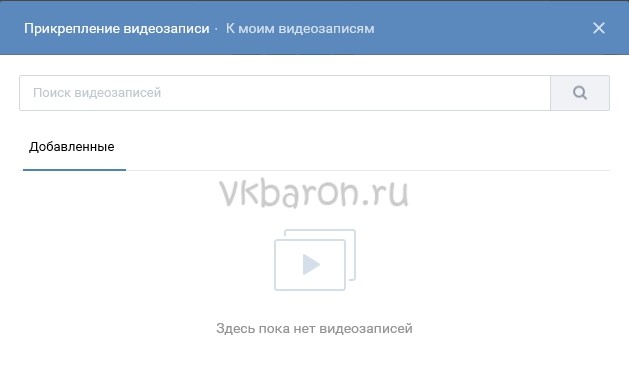
Чтобы добавить на стену сообщества видеоролик из группового альбома, в открывшемся окне нужно просто найти и кликнуть его левой кнопкой мышки. Файл автоматически прикрепится к посту и останется только разместить запись на стене, нажав кнопку «Отправить».
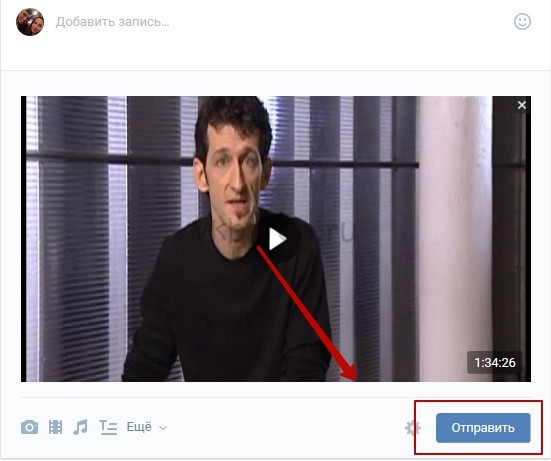
Чтобы добавить видео, которого нет ни в личных, ни в групповых альбомах, в поисковой строке открывшегося окна нужно написать ключевое слово или название ролика. Далее из списка выдачи выбрать нужный файл, который автоматически прикрепится к посту. Нажать кнопку «Отправить» и опубликовать пост с роликом.
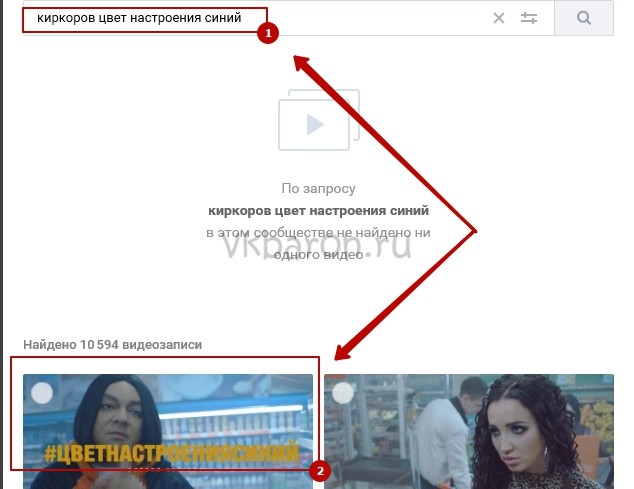
Чтобы добавить видео из альбома на личной страничке, в том же окне нужно выбрать вкладку «К моим записям». Там выбрать нужный ролик загрузить его и опубликовать на стене.
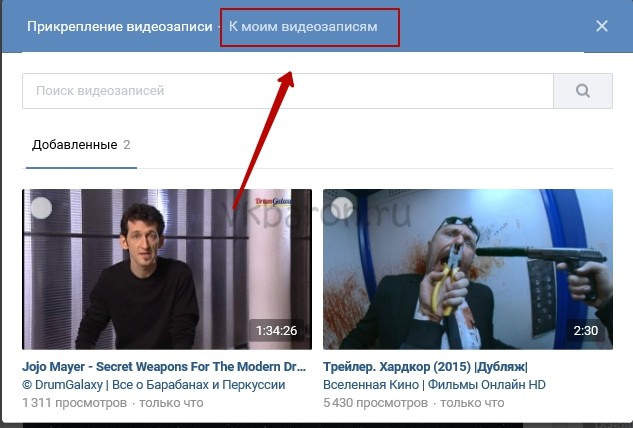
Сообщения, стена и группа
Если вам необходимо вставить ролик на стену в группу, послать какому-то другу лично, через сообщения или опубликовать у себя на странице, то нет ничего проще. Прямо на YouTube, под роликом есть ссылка «Поделиться». Нажмите на нее.
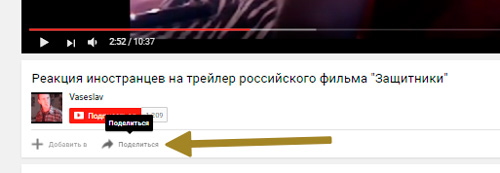
Перед вами появится короткая ссылка. Ее даже не обязательно копировать. Здесь есть кнопка социальной сети Вконтакте. При желании вы можете поставить свое время в окошке чуть ниже URL и установить галочку напротив слова «Начало». В этом случае видео будет воспроизводиться с того места, которое вы запланировали.
К примеру, если в начало кто-то поставил рекламу, а вы не хотите обременять друга лишней болтовней, таймер можно установить подальше от начала. Это также полезно, когда у вас есть желание указать на конкретное место в фильме.
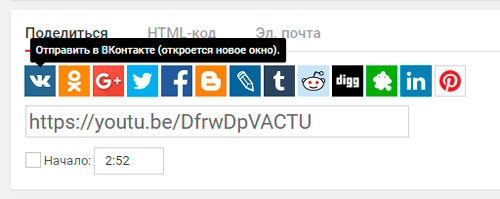
У вас есть три варианта, куда направить ссылку: друзья и подписчики, тогда оно расположится на стене; подписчики сообщества, в этом случае вам будет нужно выбрать группу, в которой вы являетесь администратором; вставить в сообщения.
Можете оставить свой комментарий к ролику, для этого есть специальная форма.
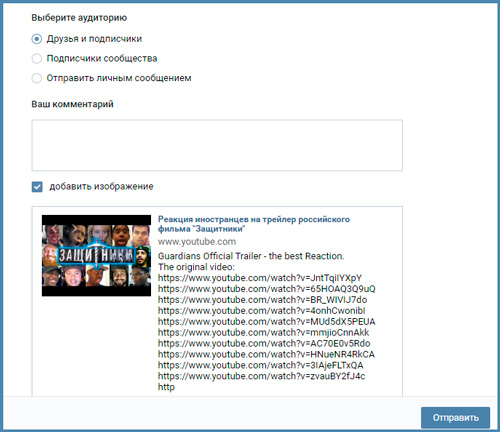
Это не единственный способ, лично мне нравится второй, о котором я сейчас и расскажу.
Альтернативный способ
Ни к чему заморачиваться с этими дополнительными кнопками. В контакте есть альтернативный способ вставить ролик. Просто скопируйте URL из поисковой строки браузера. Уникальная ссылка на ролик появлялась и при нажатии на кнопку «Поделиться», можно использовать и ее. Они одинаковые, вторая просто короче. В статье «Как правильно добавлять сообщения и записи на стену ВКонтакте» имеется пошаговая инструкция, как добавить себе на стену, либо другому человеку записи, музыку, видео, карты и т.д., читайте.
Кстати, в статье о том, как сделать текстовую ссылку на группу, я рассказывал как укорачивать длинные URL при помощи официального сервиса Вконтакте.
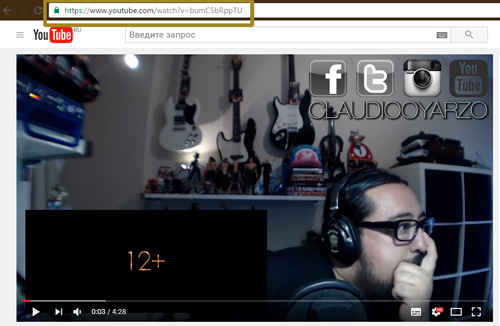
Теперь достаточно открыть поле сообщений, куда вы обычно вставляете текст. Это может быть степа личной страницы или группы, а также диалоги. После того как вы вставите ссылку на видео, оно отобразится. После этого текст URL можно удалять. Ролик никуда не исчезнет. Осталось только «Отправить».
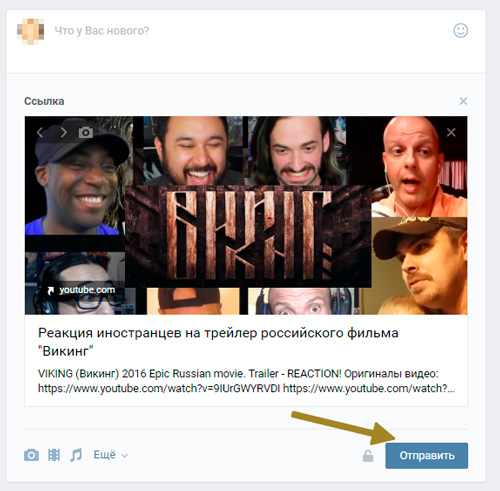
Как я и сказал, вы можете выбрать любого человека, перейдя в рубрику «Сообщения», вставить ссылку в текстовое поле и дождаться пока ролик не отразится.
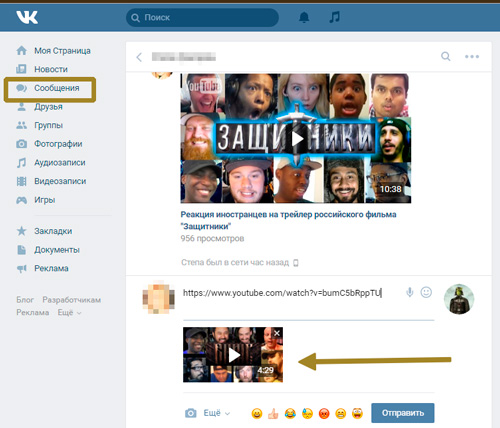
После этого текст можно удалить.
Как добавить песню в ВК с чужой страницы
Социальные сети были созданы с целью общения и распространения информации между аккаунтами. Так что с передачей музыки от одной страницы к другой трудностей возникнуть не должно.
Отыскав понравившуюся вам композицию на странице группы или другого пользователя, вы можете навести курсором на изображение “+”, правее названия песни.
Что же касается того, как загрузить песню в ВК с телефона, когда речь идёт о чужой странице или группе, то и здесь всё предельно просто. От вас требуется только запустить композицию и нажать на иконку меню.
Далее перейдите по названию аудиофайла и выберите кнопку с тремя точками.
В выпадающем меню выбирайте “Добавить в мою музыку”.
Если вы захотите оснастить музыкой собственные записи на стене, то для добавления треков нужно всего лишь нажать на иконку с нотами в редакторе публикации.
Настройка отображения видеозаписи
Теперь поговорим о нюансах настройки.
Приватность
При добавлении видео с компьютера, телефона или YouTube необходимо задать параметры приватности: кто может смотреть и комментировать видео. Например, только вы, все пользователи, только друзья, друзья друзей или отдельные люди.
Обложка
В случае загрузки видео с ПК или мобильного устройства можно выбрать понравившийся вариант обложки из 10 предложенных. Вы также можете загрузить свою обложку, нажав в поле выбора обложки на «+ Загрузить свою». Можно сделать её по аналогии созданию обложки для ролика на Ютуб.
При добавлении видеозаписи с YouTube или других сайтов выбрать/изменить обложку нельзя.
Название
Загрузка видео ВКонтакте позволяет оставить первоначальное название (как было на компьютере и в ролике с «Ютуба») или ввести новое. Название должно интриговать, сообщать, какую информацию получит пользователь при просмотре видеоролика. Желательно добавить в название ключевые слова, по которым пользователи могут искать видео.
Описание, ссылки, теги
Вы можете добавить к видеоролику описание до 500 знаков, в том числе вставить ссылки на сайт или группу, нужные для продвижения теги. Используйте тематические хештеги, которые органично впишутся в описание видео. Например, #бизнес, #реклама, #монетизация.
Добавление видео из галереи мобильного телефона
И в ней часто не работает интеграция с железом устройства (микрофоном, веб-камерой), поэтому записывать что-то в реальном времени затруднительно.
Итак, приложение установлено. Делаем следующие шаги:
- Находясь в главном меню выбора разделов, выберите Видеозаписи.
- После перехода в список своих видеоматериалов, нажмите на плюсик в правом верхнем углу.
- В появившемся меню нажмите Выбрать существующее.
- Откроется окно выбора файла из галереи. Укажите нужный и ждите окончания загрузки, во время которой также можно будет изменить название и описание ролика.
После окончания загрузки, новая видеозапись появится в общем списке и её можно будет обнаружить в разделе Загруженные. ВК автоматически сохраняет видео в максимально высоком качестве, но первые несколько минут или дольше, в зависимости от размера файла и длительности ролика, качество будет низким. Через некоторое время буду открываться новые варианты выбора качества просмотра, пока ролик не станет доступным в разрешении, близком к оригиналу, но не выше 1080р, так как это максимум на сегодняшний день для роликов в плеере ВК.
Как скачать видео с ВК на компьютер при помощи дополнительного софта
По схожему принципу работают программы, обеспечивающие загрузку видеороликов со страниц ВК на компьютер и ноутбук пользователя.
VK Music
Хорошо зарекомендовавшая себя программа, позволяющая больше не заморачиваться вопросом, как скачать видео с ВК на компьютер. VK Music отлично справляется со своей работой, а её создатели регулярно выпускают обновления. Скачать программу VK MusiC луче всего с официального сайта разработчиков.
Для работы с программой при первом запуске необходимо ввести логин и пароль от своей странички ВКонтакте. Далее VK Music предоставляет возможность скачать видео несколькими способами:
- Способ 1 – через ссылку видеоролика.
- Способ 2 – через всплывающее окно с кнопкой «скачать».
- Способ 3 – через пункт «Мои видеозаписи».
- Способ 4 – через поисковую строку программы.
Как видите, при помощи программы VK Music можно не только скачать видео с ВК, но также музыку и фото из Инстаграма, Yotube, RuTube, Mail.ru, Yandex video и так далее…
ЛовиВидео
Ещё одна качественная программа, позволяющая загрузить понравившийся видеоролик из социальной сети. Для того, что бы у пользователей не оставалось вопросов о том, как скачать видео с ВК при помощи программы ЛовиВидео, разработчики разместили на официальном сайте http://www.lovivideo.ru/ ролик с подробной инструкцией.
Плюсами приложение являются:
- бесплатное использование;
- интуитивный интерфейс;
- возможность скачивания с разных сайтов.
SaveFrom.net
Вообще данный сайт является онлайн-сервисом для скачивания аудио и видео файлов с различных видеохостингов. Однако в последнее время он начал сталкиваться с препятствиями при работе с интересующей нас площадкой. Теперь для того, что бы загрузить видеоролик с сайта ВКонтакте, необходимо воспользоваться расширением для браузера. Проще говоря, появляется необходимость установки дополнительного софта на устройство.
Расширение прекрасно взаимодействует с FireFox и Opera, однако испытывает некоторые трудности при работе с Google Chrome. Так, например, что бы запустить процесс скачивания, нажать кнопку «скачать» уже недостаточно. Помимо этого необходимо одновременное удержание клавиш Alt и Ctrl.
Что бы понимать, как скачать видео с ВК на компьютер при помощи расширения SaveFrom.net, ознакомьтесь с инструкцией:
Кстати, про savefrom.net и другие способы скачать видео с Youtube мы уже рассказывали.
Movavi Screen Capture Studio
Это детище российских разработчиков никакого отношения к социальной сети ВКонтакте не имеет, и скачивать видеоролики с её помощью оттуда не получится. Однако она в данном списке, ведь Movavi Screen Capture Studio способна записывать и преобразовывать в необходимый формат всё, что происходит на экране монитора. Что всё же позволяет получить копию имеющегося на сайте видео, пусть и не через скачивание.
Принцип работы программы следующий:
- Установите приложение на ваш компьютер и запустите его.
- Выберите пункт «захват экрана».
- Установите разрешение, с которым будет вестись запись.
- Нажмите кнопку «запись».
- По завершению отредактируйте видео и запустите конвертацию.
Подробная инструкция есть у нас в статье «Как скачать видео с Vimeo«. Принцип скачивания с ВК тот же.








