Способы получения ссылки на свой youtube канал
Содержание:
- Меняем ссылку канала
- Всегда ли такое действие оказывается возможным?
- Как избежать нарушения правил
- Что такое URL и где его взять
- Какие ссылки можно добавлять в TikTok
- 2. Loop a Video Infinitely
- Удаление и повторная замена URL-адреса канала
- Добавляем ссылку в свой ролик
- Пишем комментарий, вставляем ссылку
- Где его взять?
- Частые проблемы и их решение
- Примеры
- Какие меры применяются к нарушителям
- Как добавить ссылку в шапку канала
- Зачем нужны ссылки в шапке канала
- Отправка ссылки на любую часть видео
- Подключите видеокодер и начните трансляцию
- Как запустить прямую трансляцию
- В аннотациях к видео
- Возможные проблемы при замене
- Инструкция по изменению URL
- Делимся ссылками на видео
- Удаляем и меняем адрес канала повторно
- Как добавили ссылку на видео в Ютубе владельцы известных каналов
- Как поменять название канала в Ютубе
- Удаление и повторная замена URL-адреса канала
- Подводим итоги
Меняем ссылку канала
Итак, как изменить ссылку на канал YouTube в 2020 году?
Задача особых сложностей не вызывает, но не будет лишним изучить положения общего характера.
Любой пользователь способен поменять ссылку на более удобный вариант, за основу в большинстве случаев используют авторские никнеймы, названия имеющихся ресурсов и сервисов, свое имя. Но определенные ограничения имеются – нельзя применять URL стороннего блогера.
При вводе ссылки можно пользоваться верхним регистром и диакритическими знаками. Поменяв URL, второй раз сделать аналогичное действие не получится – новое название продумайте заблаговременно.
Всегда ли такое действие оказывается возможным?
Перед тем, как поменять ссылку на канал в ютубе, рекомендуется узнать условия, при которых такое действие окажется возможным. Изменить название нельзя, когда используется прежнее имя владельца. При создании человеком нового профиля, в котором учтены идентификационные данные Google, пользователь автоматически получит адрес, состоящий из цифр и букв. Для смены такой ссылки канал должен отвечать определенным требованиям:
- иметь более ста подписчиков;
- просуществовать от тридцати дней;
- в качестве профильного значка используется изображение, не противоречащее правилам, установленным сервисом Гугл;
- настройка оформления выполнялась по ютубовским правилам.
Если все условия соответствуют, уточните, как изменить URL канала YouTube и приступайте к делу, действуя в соответствии с инструкцией.
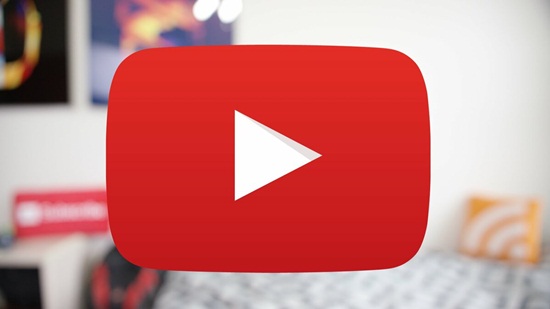
Как избежать нарушения правил
Информация для авторов
Мы запрещаем размещать ссылки на следующие ресурсы:
- порнографические сайты;
- сайты и приложения, содержащие вредоносное ПО;
- фишинговые сайты и приложения, на которых могут быть похищены учетные данные пользователя, финансовая информация или другие сведения;
- сайты, приложения и другие сервисы, позволяющие незаконно получить бесплатный доступ к аудио- или аудиовизуальному контенту, полным версиям видеоигр, программному обеспечению или стриминговым сервисам, за которые обычно взимается плата;
- сайты, на которых пропагандируется вступление в террористические организации или собираются средства в их пользу;
- сайты, содержащие изображения несовершеннолетних в сексуальном контексте;
- сервисы, где осуществляется продажа товаров, оборот которых регулируется специальными законами.
Учтите, что правила распространяются не только на видео, но и на метаданные, комментарии, прямые трансляции и другой контент во всех сервисах YouTube. Приведенный выше список не является исчерпывающим.
Примечание. Публикация контента с каналов партнеров не является нарушением Условий использования YouTube. Однако если вы будете добавлять большие объемы таких материалов на отдельные каналы, ваши действия могут быть расценены как спам. Подробнее о правилах в отношении спама, обмана и мошенничества…
Что такое URL и где его взять
В переводе с английского аббревиатура «URL» означает «унифицированный идентификатор ресурса». Он представляет собой набор цифр, букв, символов, слов, фраз. Для каждой страницы в интернете используется индивидуальный URL-код. Он также именуется ссылкой.
Адрес показывает, где находится конкретный ресурс. Узнать расположение URL на YouTube можно за несколько кликов:
- Выполнить вход в Ютуб-аккаунт;
- Перейти на главную страницу канала;
- Кликнуть в верхней части браузера, где расположена ссылка.
Место расположения URL-адреса в браузере Эти действия активируют окно, в котором появится весь URL-адрес страницы. Получить индивидуальный код ресурса можно в списке найденных поисковой системой. Кликните по нужной ссылке правой кнопкой мыши. Во всплывающем меню выберете пункт «Копировать адрес».
Какие ссылки можно добавлять в TikTok
TikTok поддерживает ссылки на сайт, Инстаграм и YouTube. Значит, теперь можно ставить кликабельные ссылки на любой ресурс, в том числе использовать сервисы мультиссылок.
Привлечение дополнительного трафика – ключевая приманка для брендов.
Нововведение дает возможность авторам контента монетизировать трафик и получить максимальную отдачу от своего канала. Раньше видеосообщество TikTok привлекало большими охватами и быстрым сбором подписчиков, но отталкивало ограниченными возможностями. Например, отсутствием возможности размещать ссылку на сайт в профиле. Теперь проблема решена.
Размещение активных ссылок под видео пока не поддерживается. Можно публиковать текстовую ссылку, которую нужно будет скопировать и вставить в адресную строку браузера. Но это неудобно для пользователей.
2. Loop a Video Infinitely
YouTube is a great place for listening to music that you can’t find elsewhere, such as video game soundtracks for studying. If you’re into a song and want to listen to it over and over, you can add repeater after youtube in the URL.
This will open the video at YouTubeRepeater.com, which loops the video for you.
So change this URL:
To this to loop it:
Using the options below the video on the new page, you can change the start or end times for the video, if desired.
While we wanted to highlight the URL hack method, you can also do this natively on YouTube. Just right-click on YouTube video and toggle Loop on to keep playing it.
Удаление и повторная замена URL-адреса канала
Как уже упоминалось в самом начале этой статьи, URL-адрес невозможно поменять на другой после его изменения. Однако здесь нюансы в постановке вопроса. Суть в том, что изменить его нельзя, а вот удалить и создать затем новый – можно. Но конечно же, не обошлось и без ограничений. Так, адрес своего канала вы можете удалять и заново создавать не более трех раз в год. А сам URL поменяется лишь через несколько дней после его изменения.
Теперь же давайте перейдем непосредственно к подробной инструкции, как удалить свой URL и затем создать новый.
Вам необходимо войти в свой профиль Google
Стоит обратить внимание на то, что заходить необходимо не на YouTube, а именно в Google.
На странице своего аккаунта необходимо перейти на страницу «О себе».
На данном этапе вам необходимо выбрать тот аккаунт, которым вы пользуетесь на YouTube. Делается это в верхней левой части окна. Вам нужно нажать на иконку вашего профиля и выбрать из списка нужный канал.
Вы попадете на страницу своего аккаунта YouTube, где необходимо нажать на иконку карандаша в разделе «Сайты».
Перед вами появится диалоговое окно, в котором нужно нажать иконку крестика рядом с разделом «YouTube».
После всех проделанных действий ваш URL, который вы задали ранее, будет удален. К слову, данная операция будет выполнена по истечении двух дней.
Сразу после того как вы удалили свой старый URL, вы можете выбрать новый, однако выполнимо это в том случае, если вы соответствуете требованиям.
Добавляем ссылку в свой ролик
Добавить рабочую ссылку на видео можно несколькими способами. Можно даже комбинировать все варианты.
С какими целями распространяют сноски:
- Умножать количество просмотров других записей на канале.
- Получить больше подписанных зрителей.
- Увеличить количество переходов на сайт или страницу/группу в социальной сети.
- Способствовать продаже товаров и продуктов.
Куда размещают названия страниц:
- во всплывающие подсказки;
- на заставки в конце записей;
- на главную страницу аккаунта;
- оставляют в описании.
Рекомендуется сократить ссылку, прежде чем добавлять ее внизу видео или в конечную заставку. В этом помогут сторонние сервисы. Это Google URL Shorter, который изменить адрес в несколько кликов, или сервис «Кликер». Он преобразует название в удобный формат. Есть также вариант использования U.to. А на сайте bitly, помимо перечисленных функций, есть платные опции.
Так происходит сокращение фразы
Аннотации
Аннотации на видео появились в 2008 году. Введение подсказок было основным способом дополнительного увеличения активности на канале и влияния на продажи. Позже началась борьба с всплывающими «окнами». Мобильные телефоны и планшеты стали популярнее ноутбуков и компьютеров. Пользователи перешли на новый формат просмотра. И аннотации стали мешать. Раздражающие надписи закрывали большую часть экрана, нервировали зрителей. Это значительно снижает качество просмотра и негативно влияет на развитие канала. В 2017 году убрали аннотации на мобильных устройствах. В планах появилась идея совсем избавиться от этого добавления ссылок. Разработчики рекомендуют делать упор на другие способы размещения адресов. Они дают больше пользы и не мешают просмотру.
Как разместить:
- Найти кнопку «Аннотация», она размещается под записью.
- «Добавить аннотацию» и выбрать подходящий тип размещения.
- Вписать нужный текст, адрес. Определиться с длиной, шириной, цветом и фоном.
- Поставить «окно» в нужное место.
Пример добавления аннотации
Всплывающие подсказки
Ссылка на внешний сайт нужна, если владелец канала рекламирует свои товары и услуги, а также представляет партнерские товары. В этом случае необходимо воспользоваться всплывающими подсказками. Они в удобное время всплывают в верхнем углу, напоминая тизер.
Преимущество подсказок в том, что в них можно помещать опросы, а не только адреса страниц.
Как создать:
- Кликнуть на кнопку «Добавить подсказку».
- Далее появится выбор: плейлист, канал, опрос или сноска адреса сайта. Нужно отметить курсором подходящий вариант.
- Последний шаг – выбор времени появления подсказки. Его можно отметить на специальной шкале.
Подтвердить аккаунт можно при помощи СМС. Телефонный номер должен быть привязан к Гугл.
Добавление подсказки
Заставка в конце видео
Оставить ссылку можно и на конечной заставке. Этот способ имеет много преимуществ. Заставки популярнее аннотаций на 40%. К тому же, показываются зрителям на мобильных устройствах. На них можно размещать названия сторонних сайтов, а также опросы. Есть возможность создавать призывы к благотворительному пожертвованию.
Рекомендации по использованию конечных заставок:
- Направлять подписчиков нужно после каждого выпуска. Это не обязательно должна быть ссылка на личный сайт. Можно перенаправлять зрителей на предыдущие записи.
- Сноска должна соответствовать теме видео. Не стоит вставлять адрес страниц, которые не соответствуют теме и не были затронуты.
Как сделать:
- Выбрать творческую студию, менеджер видео и кликнуть на значок «Изменить».
- Выбрать вкладку «Конечная заставка».
- Добавить элемент соответствующей кнопкой. Далее выбрать интересующий вариант.
- Указать время. Заполнить дополнительные поля с адресом и текстом призыва.
Так выглядят конечные заставки
Пишем комментарий, вставляем ссылку
Итак, как вставить ссылку в ютубе в комментарии? Предварительно «войдите в доверие» к автору канала и самому сайту, для чего оставьте от трех до пяти подробных комментариев по теме других статей.
Делайте это не за один раз, а через определенные временные интервалы.
Как только написанный вами текст пройдет модерацию и получит одобрение, вы, что вполне вероятно, сможете в последующем писать комменты без прохождения специальной проверки. Проще говоря, вам будет оказано доверие как порядочному зрителю.
В конечном итоге вас заметит владелец видеоблога, увеличится вероятность того, что после оставленных комментариев вы сможете без проблем добавлять в них свои ссылки. Только помните, что они должны соответствовать тематике.
https://youtube.com/watch?v=BVM2bi6MTQc
- в специальном окошке для комментов копируем и вставляем комбинацию < a href=»ссылка»>текст</a>;
- слово «ссылка» заменяем ее адресом;
- вместо «текст» вписываем название ссылки.
Где его взять?
Для наглядности на скриншоне представлен общий вид УРЛ ссылок (например, сервиса YouTube).
Ютуб, как и все другие интернет-ресурсы, после регистрации присваивает каналу сгенерированный, некрасивый URL-адрес, где же его взять? Для того чтобы получить ссылку на свой канал, узнать, как выглядит адрес на Ютубе, сразу после его создания, нужно:
Если ютуб-проект соответствует определенным требованиям, владельцу будет предоставлена возможность сменить уже существующий УРЛ адрес на свой собственный. Список требований в 2019 году:
- количество подписчиков должно превышать отметку в 100 человек;
- с момента создания проекта должно пройти не менее 1 календарного месяца;
- логотип (аватарка) должна быть оформлена в виде фотографии;
- канал полностью настроен (описание, оформление и т.д.).
После присвоения уникального УРЛ, он закрепляется за одним проектом и не может перенаправлять на другие каналы.
Частые проблемы и их решение
Часто пользователи могут сталкиваться с определенными проблемами при добавлении ссылок, среди которых:
- не работает при размещении в описании к видеоролику – требуется указывать URL адрес, в противном случае возникает ошибка;
- попытка добавить сжатые ссылки – не рекомендуется этого делать, вне зависимости от места размещения, иначе могут возникать проблемы с переходом;
- проблемы с размещением ссылок – Ютуб запрещает продвигать ресурсы и сообщества, которые противоречат законодательству (распространение видео и изображений сексуального характера и пр).
В завершении отмечается: добавить ссылку на ВК может даже новичок. Достаточно только соблюдать установленный порядок действий. На всю процедуру потребуется не более 5-ти минут свободного времени.
Примеры
Вот несколько примеров запрещенного контента:
- Видео сексуального характера, в описании которого содержится ссылка на порнографический сайт и надпись «Перейдите по этой ссылке и посмотрите контент, который запрещен на YouTube».
- Ролик о видеоигре, в описание которого добавлена ссылка на сайт, содержащий вредоносное ПО. Такой URL может быть размещен под видом ссылки на ресурс, где предлагается бесплатно получить игровую валюту или кредит.
- Ссылка на фишинговый сайт, где похищаются пользовательские учетные данные для входа в интернет-банк.
- Видео, в котором содержится неактивная ссылка на сайт со спамом или порнографией и призыв вставить ее в адресную строку.
- Ссылка на сайт, хостинг или другой ресурс, где можно найти или скачать контент с изображением несовершеннолетних в сексуальном контексте.
Это лишь некоторые примеры недопустимого контента. Если вы считаете, что ваше видео может нарушать наши правила, не публикуйте его.
Какие меры применяются к нарушителям
Если вы опубликуете контент, который не соответствует нашим правилам, мы удалим его и сообщим вам об этом по электронной почте. Первое нарушение повлечет за собой только уведомление, но в следующий раз мы вынесем вам предупреждение. Если вы получите три предупреждения, то ваш канал будет заблокирован. Узнать больше о предупреждениях можно из этой статьи.
Как добавить ссылку в шапку канала
Сначала разберемся, как добавлять ссылки в шапку. Делается это довольно просто, все, что необходимо – подготовить эти самые ссылки, которые будут вынесены в верхнюю часть вашей страницы. Кстати, таким образом можно продвигать не только свои соцсети, но и свой блог, указав его URL в шапке рядом с названием канала.
На видеохостинге откройте раздел «Мой канал». Для этого, находясь на главной странице, нажмите по иконке своего профиля и в выпадающем меню кликните по одноименному пункту.
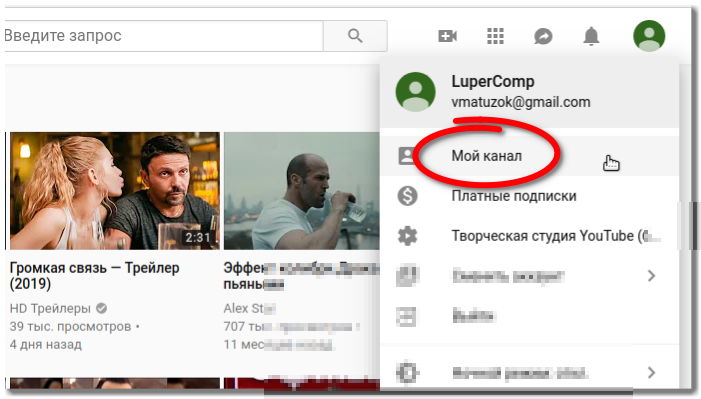
Перейдите в настройки внешнего вида, кликнув по соответствующей кнопке в верхней части страницы.
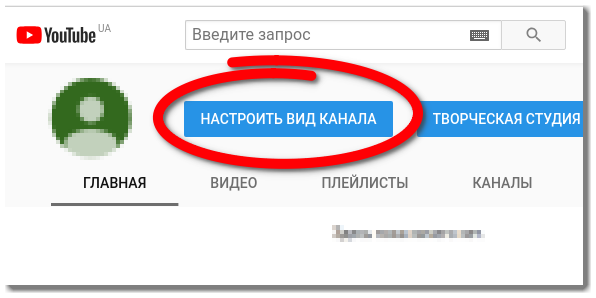
Перейдите на вкладку «О канале» и нажмите по кнопке «Ссылки», расположенной в самой нижней части меню.
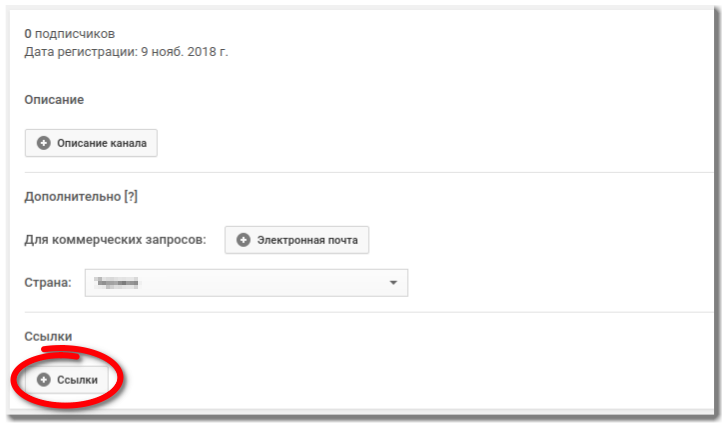
В открывшемся меню выберите количество отображаемых ссылок и нажмите кнопку «Добавить». Появится первая строка для ввода HTTP-адреса и его наименования. Заполните необходимые поля и при желании снова нажмите «Добавить» для ввода второго URL.
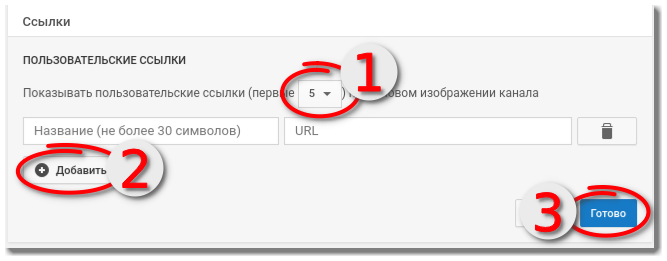
После завершения ввода всех необходимых ссылок нажмите кнопку «Готово», чтобы сохранить изменения.
После этого на главной странице канала в шапке появятся введенные вами ссылки из Сети. Добавлять их можно много, однако отображаться будет лишь указанное число, которое было задано непосредственно в разделе «О канале».
Зачем нужны ссылки в шапке канала
Для всех, кто имеет канал на youtube, такие ссылки в шапке будут играть очень положительную и значимую роль, так как по ним могут переходить другие зрители с Ютуба. Если вы поставите такие ссылки на соцсети в шапке своего канала “Ютуб”, то все пользователи смогут переходить по ним на ваши ресурсы, тем самым часть трафика с вашего канала пойдёт на другие ваши ресурсы.
Таким образом вы можете без всякого своего участия легко набирать себе друзей и подписчиков: нажав на такую ссылку, человек сразу попадет на тот ресурс, который вы указали в ссылке на шапке своего канала Ютуб. У меня ссылки ведут на мой блог и соцсети.
Такие добавленные ссылки в шапке вашего канала на YOUTUBE нужны для рекламы и бесплатного продвижения других ваших ресурсов, и таких ссылок в шапке канала добавлять можно до пяти штук. Поэтому советую и вам, если имеете канал, добавить такие кликабельные ссылки. При необходимости их можно изменить, например, одни убрать, а другие, более важные, поставить.
Отправка ссылки на любую часть видео
Когда вы копируете ссылку на видео с YouTube и отправляете её другу, ролик начинается сначала. Если же вам надо показать только определённый отрезок, добавьте небольшую метку в URL-адрес. Это можно сделать тремя способами. 1. Написать нужный тайм-код самостоятельно. Для этого в конце URL-адреса видео требуется добавить &t=YmXXs, где Y — минуты, а XX — секунды. Использовать обе переменные необязательно.
| Обычный адрес видео | С тайм-кодом |
| youtube.com/watch?v=a1sWMRaEahg&t=7m42s |
2. В конце URL-адреса ввести &start=30, где 30 — количество секунд, которые надо пропустить.
| Обычный адрес видео | С тайм-кодом |
| youtube.com/watch?v=AKEpNl9A3JA&start=320 |
3. Открыть видео, нажать на кнопку «Поделиться» и поставить галочку на «Начало». Появится ссылка на видео с меткой в том месте, где вы закончили просмотр.
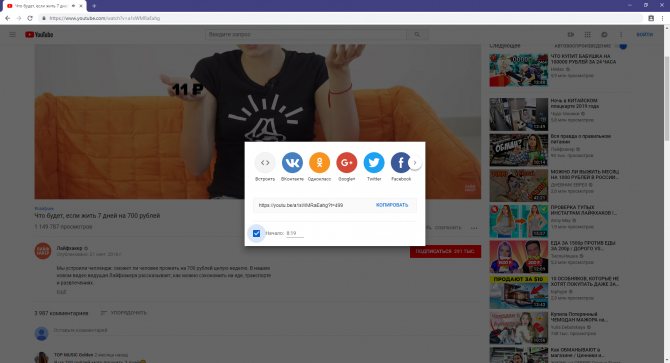
Подключите видеокодер и начните трансляцию
Чтобы выйти в эфир, укажите в видеокодере URL сервера и ключ трансляции. Если вы используете отдельную аудио- и видеоаппаратуру, установите для нее нужные настройки в видеокодере.
Как запустить прямую трансляцию
Сначала создайте трансляцию. Вот как это сделать:
- Перейдите в Творческую студию YouTube.
- В правом верхнем углу нажмите Начать трансляцию. Откроется Панель управления трансляциями.
- Перейдите на вкладку Трансляции.
- Если вы собираетесь выйти в эфир впервые, задайте необходимые параметры и нажмите Создать трансляцию.Если вы уже проводили прямые трансляции, будут загружены параметры вашего прошлого эфира, в том числе ключ трансляции. Обновлять настройки видеокодера в таком случае не нужно.
- Участники Партнерской программы YouTube могут монетизировать трансляции. Подробнее…
После этого подключите видеокодер и запустите трансляцию.
- В настройках видеокодера выберите вариант, позволяющий вести трансляцию на YouTube. Если такого варианта нет, скопируйте URL трансляции и вставьте его в поле, где нужно указать сервер. Там также может быть написано «Сервер RTMP».
- Скопируйте ключ трансляции с YouTube и вставьте его в поле «Ключ трансляции» в настройках видеокодера.
- Убедитесь, что все настроено, и выходите в эфир. Как только вы сделаете это, для трансляции будет создана страница просмотра. Трансляция также появится в фидах у ваших подписчиков. Кроме того, они получат уведомление о ней.
- Чтобы завершить трансляцию, остановите передачу данных через видеокодер. Если ее продолжительность составит менее 12 часов, запись автоматически сохранится. Информацию о прошедших, текущих и запланированных трансляциях можно посмотреть в Творческой студии. Для этого перейдите в раздел «Видео» и откройте вкладку «Трансляции».
В аннотациях к видео
До момента изменения политики пользования каналами на Ютуб, в любой ролик можно было добавить аннотацию где угодно, однако сегодня это не так.
На смену пришли специально разработанные заставки, которые могут быть вставлены исключительно в конце видеоролика.
 Ссылки в аннотации наиболее эффективны
Ссылки в аннотации наиболее эффективны
Отличительной особенностью принято считать то, что показатели кликабельности в таком случае существенно превышают те, которые были до изменений. Более того, основным преимуществом является их отображение на всех без исключения компьютерах и гаджетах (планшетах, смартфонах и пр.).
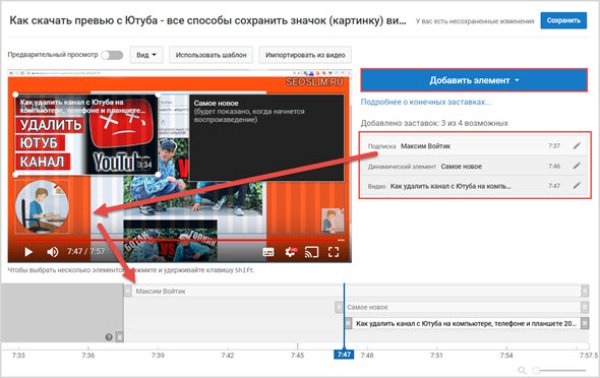 Добавление ссылки в конце ролика
Добавление ссылки в конце ролика
Для возможности добавления пользователь должен нажать на одноименную кнопку, а после этого подобрать для ролика наиболее оптимальный вид заставки, после чего занести в видео:
- ролики либо разработанный плейлист;
- специально разработанный значок подписи на канал в Ютубе;
- переадресация на другой профиль в видеохостинге;
- переадресация на персональный ресурс в интернете.
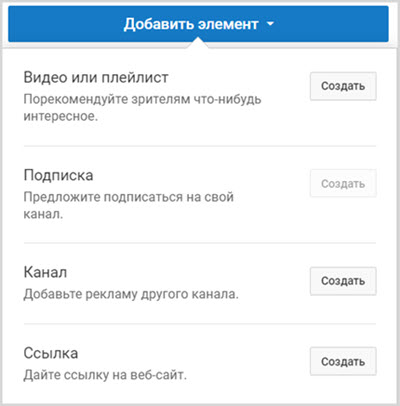 Выбор типа переадресации
Выбор типа переадресации
По правилам сервиса предусматривается возможность делать переадресацию исключительно на персональные ресурсы в интернете. В большинстве случаев система в автоматическом режиме добавляет их, используя личную запись в Гугл Вебмастер.
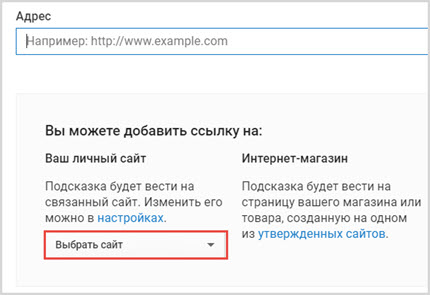 Добавление ссылки на сайт
Добавление ссылки на сайт
В завершении остается только нажать на клавишу сохранения во время просмотра в ролики на соответствующей позиции, после чего проверить полученные результаты. Если все устраивает, вносить изменений нецелесообразно.
Возможные проблемы при замене
Самой большой трудностью станет изобретение уникального названия собственного канала, которое потом повторится в адресной строке. Многие имена уже заняты, и YouTube не одобрит уже используемое. По факту, при замене URL, старый адрес удаляется, и таким образом освобождается. Его тут же могут отдать другому пользователю. Вряд ли удастся вернуть себе прежнее имя в адресной строке. Поэтому, прежде чем подтвердить удаление, хорошенько взвесьте все за и против. Немного напрягает один пункт в соглашении, принимаемом при замене адреса. Речь идет о праве ютуба по собственному усмотрению и без предупреждения изменить или передать URL канала другому пользователю. Но тут придется ставить галочку, иначе процесс дальше не пойдет. Но если в дальнейшем не нарушать установленных правил, никаких трудностей возникнуть не должно.
Инструкция по изменению URL
В том случае, если вы соответствуете всем представленным выше требованиям, вы запросто сможете поменять адрес своего канала. Даже более того, как только они будут выполнены, вам на электронную почту придет соответствующее уведомление. Придет и оповещение на самом Ютубе.
Что касается инструкции, то она следующая:
После этого появится еще одно диалоговое окно, в котором вам необходимо подтвердить изменение своего URL-адреса. Здесь же вы можете наглядно посмотреть, как будет отображаться ссылка на ваш канал и на канал Google+. Если изменения вас устраивают, то можете смело нажимать «Подтвердить», в противном случае жмите кнопку «Отмена».
Делимся ссылками на видео
Делиться ссылками можно не только с целью перенаправления на другие сайты. Можно оставлять информацию о других своих видео или отправлять зрителей на каналы, с которыми ведется сотрудничество.
Не стоит, однако, забывать перенаправлять фолловеров с других страниц на ютуб-аккаунт или конкретные материалы. Нужно оставлять информацию на всех тематических местах, конечно же, в пределах разумного.
Вместе с призывами на видео переходить на сайт, видео или страницу нужно оставлять активные сноски. Это можно сделать при помощи аннотаций, подсказок, описания. Рекомендуется сократить адреса для удобства пользователя и подписчиков.
Удаляем и меняем адрес канала повторно
Мы уже упоминали о том, что вторично переименовывать видеоканал запрещается, но есть безотказный вариант – удаляем ресурс полностью и создаем новый, с необходимым нам названием.
Это еще один способ, как изменить название ссылки канала на YouTube. Выполняется это следующим образом:
- в браузере открываем гугловскую страничку;
- в верхнем углу справа находим свою профильную иконку, нажимаем на нее;
- появляется окошко, в котором выбираем «профиль Гугл+»;
- откроется очередная страница, где нажимаем кнопку «о себе»;
- переходим в раздел «сайты», кликаем по клавише «редактирование». Для удобства ее поиска кнопка исполнена в виде карандаша;
- появляется окно, содержащее перечень сайтов и видеоканалов. Возле того, который требуется удалить, кликаем по крестику, используя левую клавишу мыши;
- подтверждаем совершенные действия.
Через пару дней ваш канал будет удален. Убедившись, что это произошло, создайте новый, присвоив ему желаемый URL уже известным способом. Теперь вы знаете точно, можно ли изменить ссылку на видеоканал.
Как добавили ссылку на видео в Ютубе владельцы известных каналов
Чтобы доказать, что ссылка действительно эффективный инструмент маркетинга, давайте рассмотрим как ее использовали успешные блогеры и коммерческие каналы видеохостинга.
Известный бьюти-блогер Елена Крыгина уже давно запустила собственный сайт, на котором продает продукты декоративной косметики. В свои ролики она часто добавляет аннотации с активными ссылками на товары. Стоит заметить, что в данном ролике девушка рассказывает о косметике, без которой, по ее мнению, в самолете не обойтись. Елена предстала перед нами в образе стюардессы. За это ей можно дать плюс, так как контент соответствует тематике товара.
Используйте по максимуму возможности видеохостинга – снимайте видео, добавляйте полезные кнопки, продвигайте свой канал и рекламируйте его. Станьте акулой бизнеса. Ну или крокодилом.
Как поменять название канала в Ютубе
Поменять имя в Ютубе возможно через «Творческую студию» или вкладку: «Изменить профиль» через мобильную версию.
Как редактировать наименование с компьютерной версии:
- Зайти в YouTube – нажать по значку своей аватарки.
- Творческая студия – Настройки канала.
- Основная информация – нажать рядом с установленным ником по значку в виде карандаша.
- Вписать новое – сохранить.
Автор может использовать английские символы, смайлы, русские буквы. Но никнейме запрещено:
- использовать нецензурную лексику;
- оскорбления;
- выдавая себя за другого пользователя без пометки «fan».
Редактирование с мобильной версии проще:
- Зайти в приложение – нажать по значку: «Мой канал».
- В профиле нажать по: «Edit Channel» – вписать новые данные.
- Сохранить изменения.
Если пользователь указал запрещенные слова, то зрители канала или посетители, могут подать жалобу на имя. В разделе: «О канале» – Пожаловаться, пункт с жалобой на название канала выделен отдельно. Владелец страницы получит предупреждение, а его ник будет изменен на стандартный.
Как часть вы меняете никнейм в YouTube
Впервые узнал(-а), что такая функция есть 0%
Пару раз в год 0%
Стараюсь не менять ради аудитории/мне нравится мой стандартный 0%
Регулярно/более двух раз в месяц 0%
Проголосовало:
Редактировать основную информацию
Кроме того, что можно поменять имя канала в Ютубе, владелец страницы может изменить и основную информацию. Например, добавить новые ссылки или ввести в описание особенности своего контента.
Как изменить описание со смартфона:
- Зайти в раздел: «Редактировать профиль».
- Под пунктом с никнеймом – Описание.
- Ввести новое.
Максимальное количество – 1000 символов, учитывая пробелы и смайлы. Как и в названии, нельзя добавлять оскорбительный текст или призывающий к насилию. Также, модерируются ссылки, которые могли быть в биографии. Для добавления адрес на свой сайт, группу или страницу в другой социальной сети – есть отдельная вкладка.
Редактировать ссылки с компьютерной версии:
- Открыть Ютуб – перейти в раздел: «Мой канал».
- Настроить вид канала – Основная информация.
- Ссылки – вставить URL на свои социальные сети.
YouTube предложит разместить ссылку в виде небольшого значка на обложке. Посетители канала смогут перейти по ним, нажав по вкладке: «О канале» или воспользовавшись значком на обложке.
Изменить адрес электронной почты или номер
Как поменять:
- Зайти в YouTube – нажать по значку аватарки.
- Настройки – Перейти к параметрам Google Account.
- Сбоку: «Личная информация» – опустить к пункту: «Контактные сведения».
- Нажать по значку в виде карандаша – отредактировать введенный email или номер телефона.
Дальше, чтобы подключиться к Ютубу, пользователю нужно указать измененный адрес электронной почты. Вместе с изменением персональных данных, можно обновить пароль. Замена сведений для авторизации необходима не реже раза в месяц. При регулярном обновлении, вероятность того, что канал взломают – снижается.
Удаление и повторная замена URL-адреса канала
Как уже упоминалось в самом начале этой статьи, URL-адрес невозможно поменять на другой после его изменения. Однако здесь нюансы в постановке вопроса. Суть в том, что изменить его нельзя, а вот удалить и создать затем новый – можно. Но конечно же, не обошлось и без ограничений. Так, адрес своего канала вы можете удалять и заново создавать не более трех раз в год. А сам URL поменяется лишь через несколько дней после его изменения.
Теперь же давайте перейдем непосредственно к подробной инструкции, как удалить свой URL и затем создать новый.
Вам необходимо войти в свой профиль Google
Стоит обратить внимание на то, что заходить необходимо не на YouTube, а именно в Google.
На странице своего аккаунта необходимо перейти на страницу «О себе».
На данном этапе вам необходимо выбрать тот аккаунт, которым вы пользуетесь на YouTube. Делается это в верхней левой части окна. Вам нужно нажать на иконку вашего профиля и выбрать из списка нужный канал.</li>
Вы попадете на страницу своего аккаунта YouTube, где необходимо нажать на иконку карандаша в разделе «Сайты».</li>
Перед вами появится диалоговое окно, в котором нужно нажать иконку крестика рядом с разделом «YouTube».</li>
</ol>
После всех проделанных действий ваш URL, который вы задали ранее, будет удален. К слову, данная операция будет выполнена по истечении двух дней.
Сразу после того как вы удалили свой старый URL, вы можете выбрать новый, однако выполнимо это в том случае, если вы соответствуете требованиям.
Подводим итоги
Чтобы добавить в коммент ссылку и исключить вероятность удаления такой информации, необходимо:
- оставлять полноценные адекватные отзывы на интересующую вас тему;
- удостовериться, что ваши комментарии перед добавлением перестали подвергаться проверке со стороны модераторов;
- оставляем развернутый коммент, вписываем в него ссылку.
Весь поток модератор отслеживать не в состоянии, и вероятность того, что текст, содержащий активную ссылку, проскочит без проверки, существенно увеличивается.
Помимо этого, сайт не должен оснащаться специальными фильтрами, благодаря которым любой написанный комментарий направляется на проверку. Кроме того, не должно быть метки, означающей, что все комменты, оставленные даже постоянными просмотрщиками, подвергаются контролю.
Если интересуетесь, каким образом получают ссылку на комментарий, скопируйте ее в обменный буфер, для чего наведите курсор на дату написанного сообщения. Кликните ПКМ, сделайте копию и вставьте информацию в окошко задания. Проще всего такое действие выполняется с применением комбинации клавиш CTRL и V.








