Копирование ссылки на видеоролик в youtube
Содержание:
- Как скопировать ссылку в ВК
- Способ 2: Как создать ссылку на файл на общем диске, используя File Explorer (также работает для гиперссылки на папки или библиотеки)
- Как скопировать ссылку на сообщение в телеграмме
- Можно ли запретить копировать адрес своих видео или профиля?
- Сохранение через снимок экрана (скриншот)
- Как на Mac сохранять ссылки из Safari в «Заметки»
- Как сохранить страницу из интернета в компьютер
- Архивы веб-страниц, постоянные
- Как поделиться страницей Safari в «Заметках» на iPhone и iPad?
- Как скопировать ссылку в Яндекс.Браузере на смартфоне
- Поиск на сайтах с OpenSearch
- Изменить поисковую систему
- Что делать, если ввел адрес страницы и она не открывается?
- Как скопировать ссылку в ВК с компьютера
- Способы сохранения страницы сайта в популярных браузерах
- Как скопировать ссылку на веб-сайт в браузере
- Сохранение ссылки
- Как сохранить все страницы сайта
- Поиск на сайтах с OpenSearch
- Скриншот
Как скопировать ссылку в ВК
Социальная сеть «Вконтакте» периодически обновляется разработчиками, меняется дизайн, функционал сайта. Не так давно Vk пережила очередное крупное обновление, которое коснулось интерфейса ресурса и некоторых его параметров. В связи с этим у пользователя может назреть вопрос – как скопировать ссылки с различных страниц сервиса, причем не только на компьютере, но и в официальном приложении «Вконтакте» для смартфонов. Об этом и пойдет речь в статье.
Копируем различные виды ссылок на ПК
Итак, существуют следующие основные страницы ВК, ссылки на которые нужно уметь копировать: Профиль, Пост, Сообщество, Фото, Песня. Рассмотрим каждую из них по отдельности.
Профиль
Чтобы скопировать ссылку на профиль ВКонтакте, необходимо:
- Зайти на свою страницу;
- В адресной строке браузера выделить ссылку на профиль и нажать «Ctrl+C»;
- Ссылка выглядит следующим образом — https://vk.com/id******** (Место «id» может быть написан буквенный адрес, если вы его меняли).
Пост
- Для копирования адреса записи нужно кликнуть на вкладку с датой размещения левой кнопкой мыши, расположенную под постом;
- Аналогично первому способу копируем адрес поста;
- Ссылка на запись выглядит следующим образом — https://vk.com/************?w=wall********* (Вместо звездочек указан адрес страницы и записи соответственно).
Ссылка на пост
Сообщество
Скопировать ссылку группы в ВК также достаточно просто:
- Заходим в паблик, ссылку на которую нам нужно клонировать;
- В адресной строке выделяем содержимое и знакомым сочетанием клавиш «Ctrl+C» копируем ссылку.
Ссылка на группу ВК
Фото
Чтобы скопировать ссылку на фотографию, нужно:
- Кликнуть на нее левой кнопкой мыши, тем самым открыв изображение в ВК;
- Кликните на Ещё;
- Далее Открыть оригинал.
Адрес расположения Фотографии на серверах VK
Песня
Тут дела обстоят сложнее. Чтобы скопировать ссылку на аудиозапись Вконтакте, необходимо:
- Кликнуть правой кнопкой мыши на нужную песню;
- В открывшемся меню выбрать: «Просмотреть код элемента» — для Opera;
- «Исследовать элемент» — для Яндекс.Браузер;
- «Проверить элемент» — для Edge;
- Открывается боковая панель с фрагментом кода, касающегося нашей аудиозаписи, находим вкладку «Network» и нажимаем на нее левой кнопкой мыши;
- Запускаем аудиозапись, элементы блока «Network» при этом меняются;
- Наводим курсор мыши на список составляющих страницы и нажимаем сочетание клавиш «Ctrl+F»;
- Внизу открывается строка поиска, в которой вводим «mp3»;
- Элемент списка, который и является ссылкой на аудиозапись, выделяется при наборе желтым, необходимо кликнуть на него правой кнопкой мыши;
- В открывшемся окошке выбираем вкладку «Copy» и далее «Copylinkaddress».
Готово. Чтобы проверить, удалось ли нам скопировать ссылку, попробуем ее открыть. Для этого, используя сочетание клавиш «Ctrl+V», вставляем ее в адресную строку браузера и нажимаем клавишу «Enter».
Интересно: Как писать от имени сообщества в ВК.
Подробнее данный способ копирования рассматривается в этом видео:
Как скопировать ссылку в VK на смартфонах
Теперь рассмотрим, каким образом можно сохранять в буфер обмена ссылки на смартфоне в официальном приложении «Вконтакте». Рассмотрим те же страницы и способы копирования ссылок на них.
Профиль
- Для копирования ссылки на профиль открываем боковое меню приложения, сверху находим наш профиль, кликаем на него;
- Открывается страница, в верхнем правом углу которой в виде вертикального «многоточия» представлен значок параметров страницы, нажимаем на него;
- В открывшемся списке выбираем «Копировать ссылку».
Копируем ссылку профиля через приложение на Айфон
Пост
- Тут все аналогично первому пункту, находим нужную запись;
- Справа от нее расположен знакомый нам значок в виде «многоточия», кликаем на него;
- Появляется список, в котором выбираем вкладку «Копировать ссылку».
Сообщество
- Вновь все схоже с описанными выше шагами, заходим в группу, ссылка которой нам необходима;
- Нажимаем на «многоточие», расположенное в правом верхнем углу и выбираем пункт «Копировать ссылку».
Фото
- Для копирования ссылки на фото открываем его кликом;
- Нажимаем на значок в виде вертикального «многоточия», расположенный вверху с правого края и выбираем вкладку «Копировать ссылку».
Песня
К сожалению, возможности скопировать адрес аудиозаписи в официальном приложении «Вконтакте» пока не предусмотрено. Потому, если есть возможность, следует войти в свой профиль на ПК и, используя описанный выше способ, скопировать ссылку на нужную аудиозапись.
В статье были рассмотрены возможные способы копирования ссылок на основные страницы Вконтакте. Надеюсь, полученная информация поможет вам в разрешении данной проблемы.
Способ 2: Как создать ссылку на файл на общем диске, используя File Explorer (также работает для гиперссылки на папки или библиотеки)
Второй метод применяется к файлам, папкам и библиотекам, которые вы уже открыли для общего доступа на своем компьютере Windows. Если вам интересно, как создать ссылку на файл на общем диске, этот метод тоже подойдет.
Откройте проводник , перейдите в раздел «Сеть» и дважды щелкните или дважды нажмите на ПК, где найден файл, папка или библиотека, которую вы хотите связать.
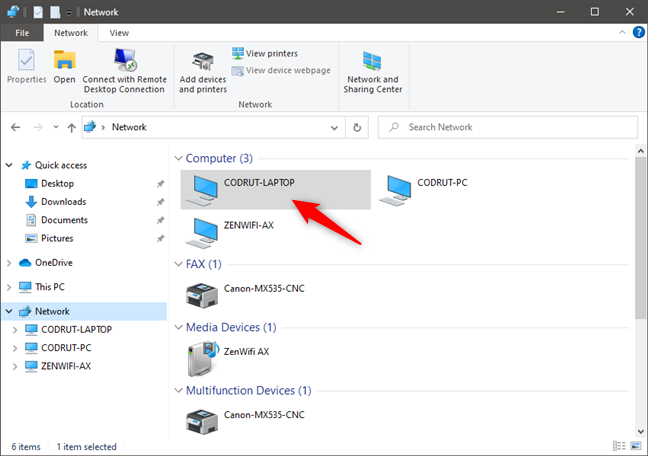
Это показывает вам список всех папок, которые используются в сети. Просматривайте, пока не найдете конкретный файл, папку или библиотеку, для которой вы хотите прямую ссылку.
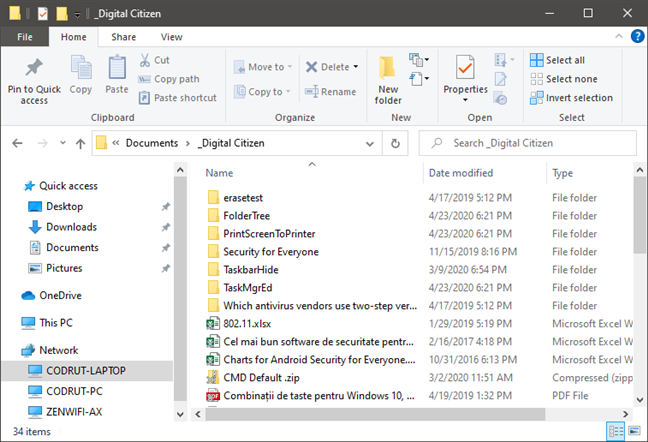
Удерживая нажатой клавишу «Shift» на клавиатуре, щелкните правой кнопкой мыши файл, папку или библиотеку, для которой требуется ссылка. Затем выберите «Копировать как путь» в контекстном меню.
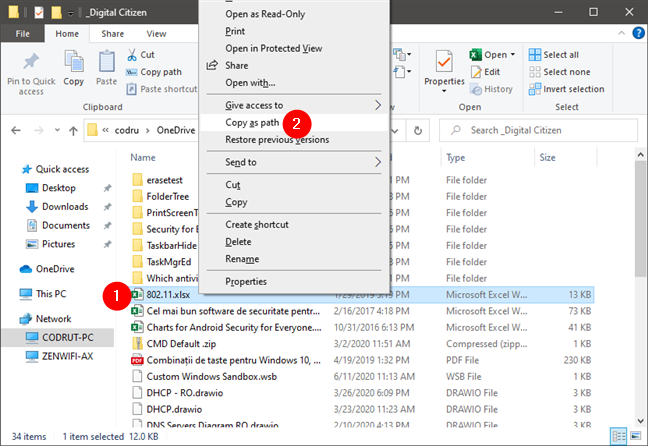
Если вы используете Windows 10, вы можете также выбрать пункт (файл, папка, библиотека) и нажмите кнопку или нажмите на «Копировать в пути» кнопке из File Explorer, домашней вкладки.
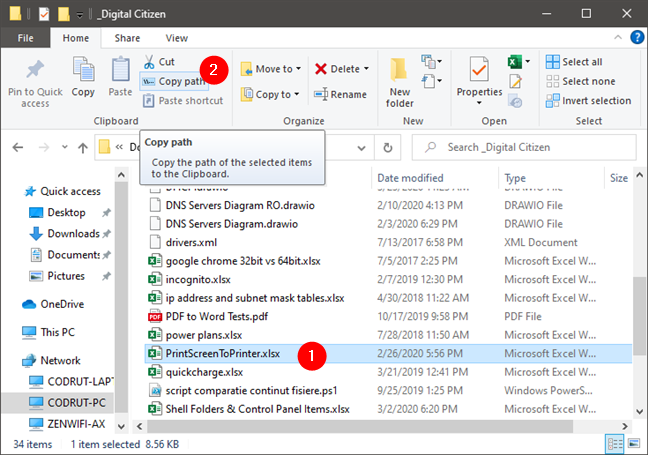
Затем вставьте ссылку в приложение или документ, где вы хотите, чтобы это было. У вас должно быть что-то похожее на это:
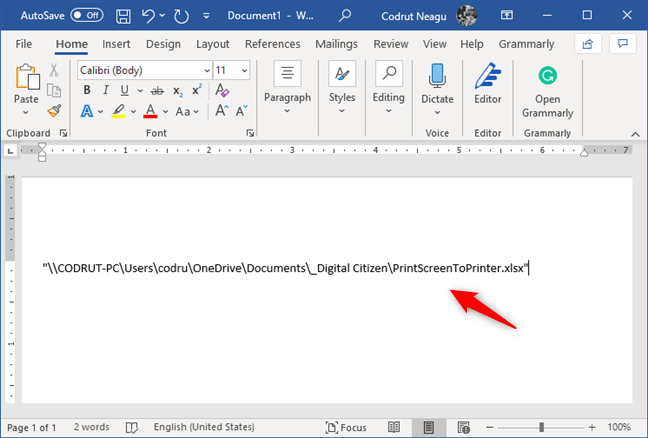

Как скопировать ссылку на сообщение в телеграмме
Подобная функция реализована только в десктопной версии мессенджера и работает исключительно на каналах:
- Откройте ленту нужного канала.
- Выберите пост и кликните по нему правой кнопкой мыши.
- Выберите пункт «Скопировать ссылку на сообщение», чтобы она сохранилась в буфере обмена.
Теперь достаточно вставить ее в любом диалоге в социальной сети или мессенджере, чтобы другие пользователи переходили по ней и читали пост в телеграме.
Рекомендуемые сервисы для Telegram:
- Godlikes — Качественные подписчики по специальной цене! Стоимость 1-го подписчика всего 5,5 рубля! ️ 5 дней контроля отписок!
- Morelikes — Накрутка просмотров: 128 руб. за 100 шт., подписчиков: боты от 0.74 руб , живые подписчики от 3.36 руб. за 1 шт.
- Bosslike.ru — ️️️ Бесплатные подписчики и просмотры ️️️
- Mrpopular — подписчики от 0.14 руб ️; просмотры от 0.09 руб ️
Можно ли запретить копировать адрес своих видео или профиля?
Не всегда хочется распространять адрес своих постов и страницы. Можно ли запретить эту возможность? Увы, нет. Копирование разрешено каждому, у кого есть доступ к странице. Если хотите минимизировать количество нежелательных зрителей, вы можете закрыть аккаунт или лишь некоторые посты.
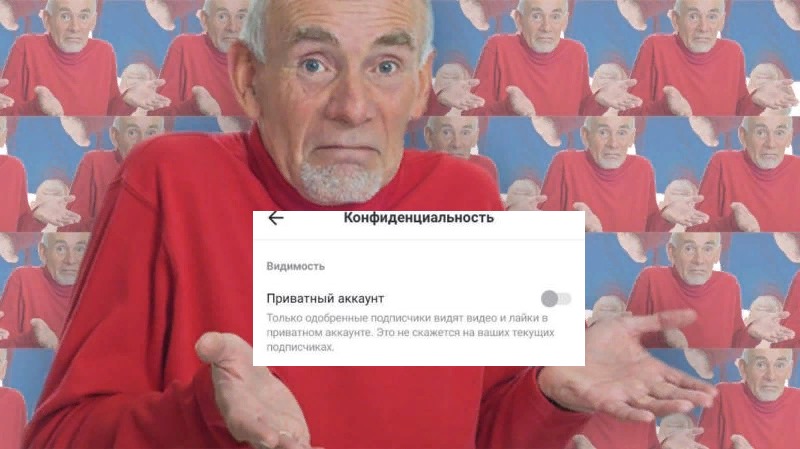
Как скопировать ссылку в Тик Токе? URL-адрес есть у постов, у профиля и привязанных страниц других социальных сетей. Иногда возникает необходимость копирования каждого или одного из этих ссылок. Сделать это просто, правда, через браузер эта возможность есть не всегда – например, Instagram и YouTube на веб-версии не виден.
Сохранение через снимок экрана (скриншот)
Еще вариант, сохранить веб страницу из интернета в виде картинки. Для этого откройте страницу в интернете и сделайте её скриншот с помощью комбинации клавиш Shift+Print Screen. При каком способе вам не удастся сохранить её целиком, а только часть, которая входит в рамки экрана. Если какой-то фрагмент текста немного выходим за рамки, можно постараться уменьшить захват экрана через изменения масштаба. Затем откройте любой графический редактор и вставьте полученную картинку.
Если вам нужна картинка веб страницы целиком, можно сохранить её на компьютере в PDF, а затем конвертировать, например, в JPG формат.
В наше время, когда интернет доступен практически в любой момент, иногда возникает необходимость скачать сайт целиком. Зачем это нужно? Причины могут быть разные: и желание сохранить важную информацию на будущее, и необходимость получить доступ к нужным данным при отсутствии доступа в сеть, и возможность ознакомиться с тем, как сверстаны страницы. Могут быть и другие резоны
Важно знать, как выполнить эту задачу, и далее мы покажем несколько способов как сделать копию сайта для последующего его использования в оффлайн режиме
Как на Mac сохранять ссылки из Safari в «Заметки»
Существует минимум два быстрых способа добавлять ссылки на страницы Safari в «Заметки» на Mac. Так что используйте более удобный для вас вариант.
1. В Safari откройте необходимую веб-страницу.
2. Щелкните по меню Файл → Поделиться → Заметки в строке меню запущенного браузера Safari.
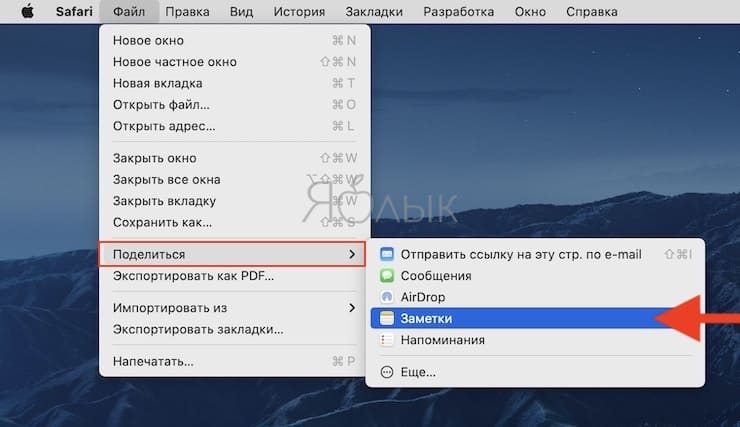
Или нажмите кнопку «Поделиться» на панели инструментов Safari и выберите «Заметки».
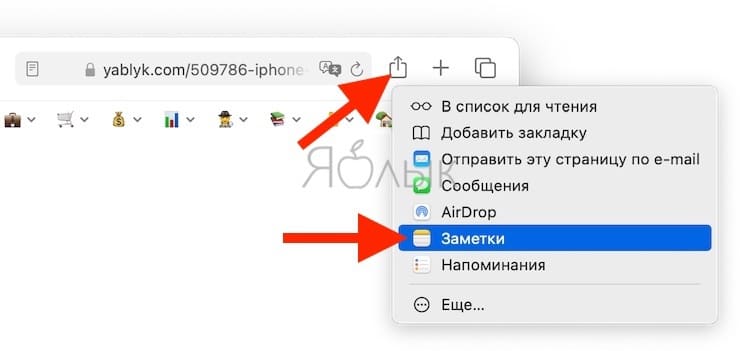
Вы увидите, что в заметке автоматически отображается значок ссылки и ее описание. Но вы можете при необходимости ввести сверху или снизу больше текста в качестве описания.
Рядом с полем «Выбрать заметку:» вы можете выбрать место для хранения заметки или добавить материал к уже существующей.
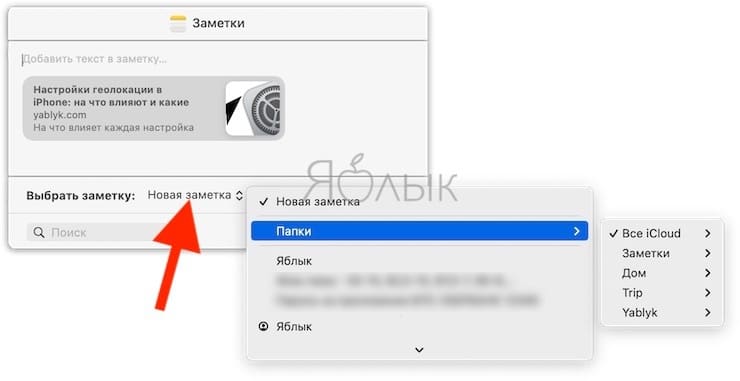
- Под «Новая заметка» в верхней части всплывающего окна вы можете выбрать одну из своих папок. И оттуда вы можете при необходимости выбрать вложенную папку. Удобно, что каждое всплывающее окно имеет вверху параметр «Новая заметка».
- Под списком папок вы увидите свои закрепленные заметки, помеченные значком булавки. Вам не составит особого труда добавить ссылку к одной из них.
- Наконец, у вас есть остальные записи. Вы можете добавить ссылку в обычную заметку, рядом с которой есть значок контакта.
- Единственное ограничение, с которым вы можете столкнуться, возникнет при попытке добавить ссылку к существующей заблокированной заметке. Если вы попытаетесь сделать это, то заметите ее неактивность. Поместить туда ссылку не получится.
Но чаще всего, независимо от того, где вы хотите открыть заметку, папку или подпапку, создать новую или добавлять к уже существующей, проблем быть не должно.
Если у вас много папок, подпапок и заметок, вы можете использовать удобное поле поиска ниже поля выбора заметок, чтобы быстро найти нужный элемент.
Как сохранить страницу из интернета в компьютер
1. Щелкните по пустому месту страницы правой кнопкой мышки. Из списка выберите «Сохранить как…».
Главное навести курсор туда, где нет никаких картинок, кнопок и рекламы.
Должен появиться примерно такой список, из которого выбираем пункт «Сохранить как…» или «Сохранить страницу как…».
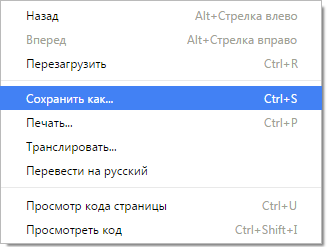
правая кнопка мыши — Сохранить как…
Если такого пункта вы у себя не находите или список вообще не открывается, нажмите комбинацию клавиш Ctrl+S (зажмите клавишу Ctrl на клавиатуре компьютера, затем английскую букву S, после чего отпустите обе клавиши).
2. Появится окошко сохранения, где нужно выбрать то место в компьютере, куда отправится страница сайта.
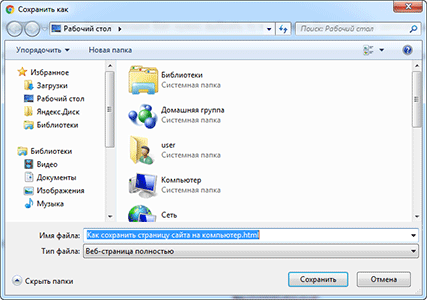
Окно сохранения
Например, я хочу записать ее в Локальный диск D своего компьютера в папку «Статьи». Значит, в окошке с левой стороны выбираю диск D.
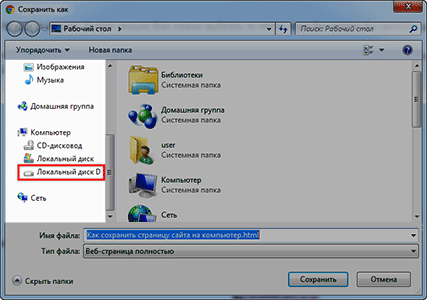
Выбор места на компьютере
И внутри открываю нужную мне папку – щелкаю по ней два раза левой кнопкой мышки.
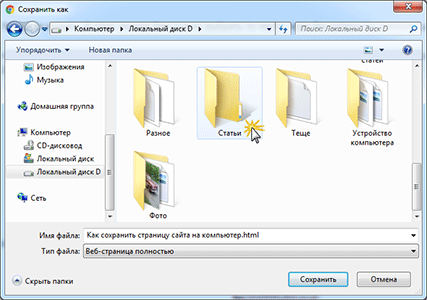
Выбор нужной папки
3. Если надо, меняем название и нажимаем «Сохранить».
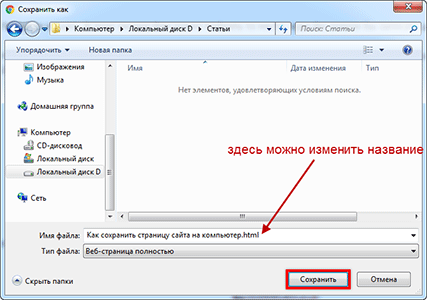
Изменение названия и сохранение
После этого страница закачивается на компьютер. Длится это обычно несколько секунд. Искать ее нужно будет в том месте, которое выбирали в пункте 2.
Как правило, страницы из интернета сохраняются на компьютер вместе с папками.
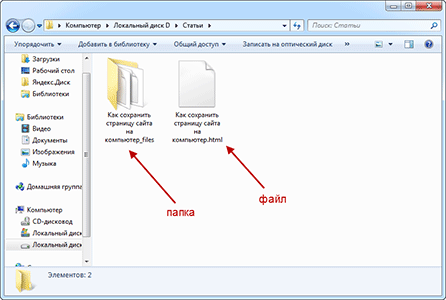
Сохраненная страница сайта
Открывать нужно именно файл. В папку же закачивается то, из чего состоит страница (кроме текста) — картинки, оформление и др. Можно сказать, это служебная папка. Если ее удалить, то будет открываться текст — без картинок и дизайна.
Получается немного неудобно, особенно, если нужно сохранить несколько страниц. Для каждой из них будет создана отдельная папка, которая не используется, но и удалить ее нельзя.
Архивы веб-страниц, постоянные
Если вы хотите сохранять текстовый контент, то для этих целей рекомендуются Pocket и Instapaper. Вы можете сохранять страницы через электронную почту, расширения для браузеров или через приложения. Эти сервисы извлекают текстовый контент из веб-страниц и делают его доступным на всех ваших устройствах. Но вы не можете загрузить сохраненные статьи, а только прочитать их на сайте Pocket или через мобильное приложение сервиса. Дальше мы расскажем, как полностью скопировать страницу сайта.
Evernote и OneNote — это инструменты для архивирования контента в подборки. Они предоставляют в распоряжение пользователей веб-клипперы (или расширения), которые позволяют легко сохранять полные веб-страницы в один клик.
Захваченные веб-страницы могут быть доступны с любого устройства, сохраняется оригинальный дизайн и возможность поиска по странице. Эти сервисы могут даже выполнять оптическое распознавание, чтобы найти текст на фотографиях. Evernote также позволяет экспортировать сохраненные страницы как HTML-файлы, которые можно загрузить в другом месте.
Если нужен быстрый и простой доступ к веб-страницам, то сохраняйте их в виде PDF-файлов. Перед тем, как скопировать страницу сайта в виде картинки, выберите правильный инструмент.
Google Chrome имеет встроенный PDF-конвертер. Также можно использовать Google Cloud Print. На сервис добавлен новый виртуальный принтер «Сохранить в Google Drive». В следующий раз, когда вы будете печатать страницу на компьютере или мобильном устройстве через Cloud Print, вы сможете сохранить ее PDF-копию в Google Drive. Но это не лучший вариант сохранения страниц со сложным форматированием.
Когда важно сохранить дизайн, то лучше всего использовать скриншотер. Выбор подобных программ довольно велик, но я бы рекомендовал официальное дополнение Chrome от Google
Оно не только захватывает полные скриншоты веб-страниц, но также загружает полученное изображение на Google Drive. Дополнение может сохранять веб-страницы в формате веб-архива (MHT), который поддерживается в IE и Firefox.
Wayback Machine на Internet Archive — это идеальное место для поиска предыдущих версий веб-страницы. Но этот же инструмент можно использовать, чтобы скопировать страницу сайта и сохранить ее. Перейдите на archive.org/web и введите URL-адрес любой веб-страницы. Архиватор скачает на сервер ее полную копию, включая все изображения. Сервис создаст постоянный архив страницы, который выглядит так же, как оригинал. Он останется на сервере, даже если исходная страница была переведена в автономный режим.
Internet Archive не предоставляет возможности загрузки сохраненных страниц, но для этого можно использовать Archive.Is. Этот сервис очень похож на archive.org в том, что вы вводите URL-адрес страницы, и он создает на своем сервере точный ее снимок. Страница будет сохранена навсегда, но здесь есть возможность загрузить сохраненную страницу в виде ZIP-архива. Сервис также позволяет создавать архивы по дате. Благодаря чему вы можете получить несколько снимков одной и той же страницы для разных дат.
Все популярные браузеры предоставляют возможность загрузить полную версию веб-страницы на компьютер. Они загружают на ПК HTML страницы, а также связанные с ней изображения, CSS и JavaScript. Поэтому вы сможете прочитать ее позже в автономном режиме.
Теперь разберемся, как полностью скопировать страницу сайта на электронную читалку. Владельцы eReader могут использовать dotEPUB, чтобы загрузить любую веб-страницу в формате EPUB или MOBI. Данные форматы совместимы с большинством моделей электронных книг. Amazon также предлагает дополнение, с помощью которого можно сохранить любую веб-страницу на своем Kindle-устройстве, но этот инструмент в основном предназначен для архивирования текстового контента.
Большинство перечисленных инструментов позволяют загружать одну страницу, но если вы хотите сохранить набор URL-адресов, решением может стать Wget. Также существует Google Script для автоматической загрузки веб-страниц в Google Drive, но таким образом можно сохранить только HTML-контент.
Данная публикация представляет собой перевод статьи «The Best Tools for Saving Web Pages, Forever» , подготовленной дружной командой проекта Интернет-технологии.ру
Еще не голосовали рейтинг из ХорошоПлохо Ваш голос принят
Как поделиться страницей Safari в «Заметках» на iPhone и iPad?
Поделиться страницей из Safari в «Заметках» на iPhone и iPad можно так же быстро и легко, как на Mac. Нажмите кнопку «Поделиться» и выберите «Заметки». Если вы не видите там «Заметок», то выберите «Еще», чтобы добавить это приложение.
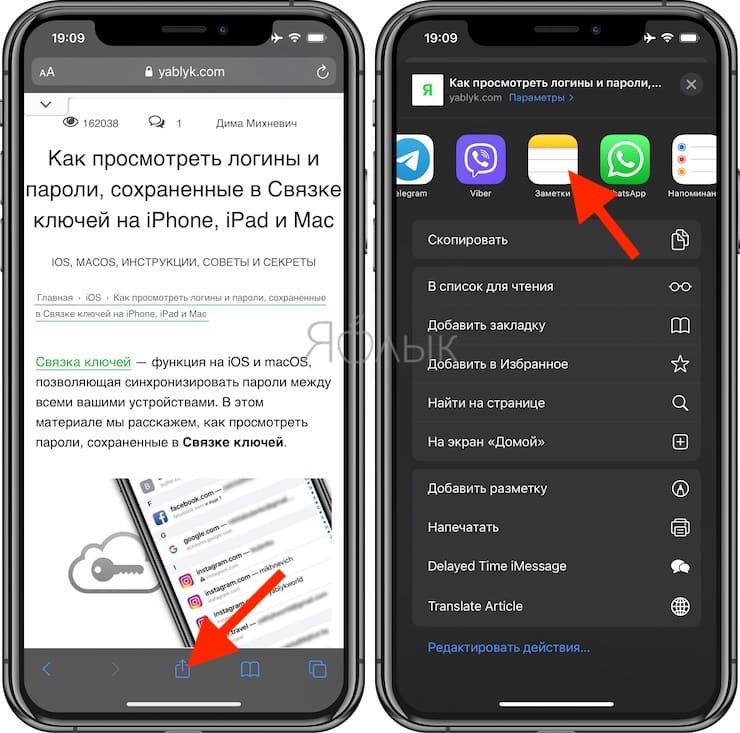
Вы можете сразу нажать «Сохранить», чтобы отправить значок ссылки в предложенный по умолчанию вариант «Заметок». Или же нажмите «Новая заметка», а затем найдите нужную вам папку или подпапку.
1. В каждой папке и подпапке ваши заметки отсортированы: закрепленные находятся вверху, а оставшиеся заметки – внизу.
2. Общие заметки имеют значок контакта, как и на Mac, а заблокированные заметки отображаются серым цветом и не могут быть выбраны.
3. Кнопка «Создать заметку» находится внизу каждого экрана со списком папок, а поле для поиска – вверху.
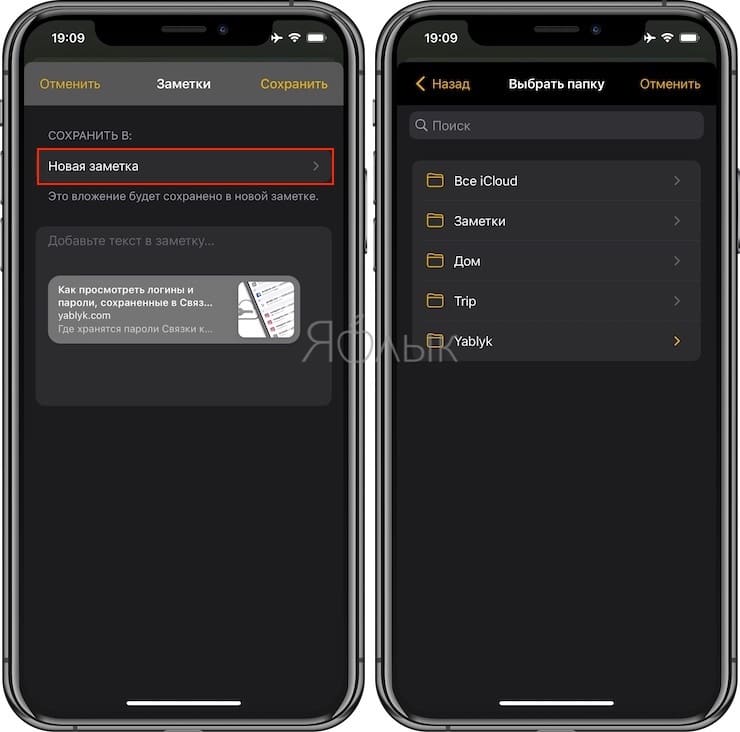
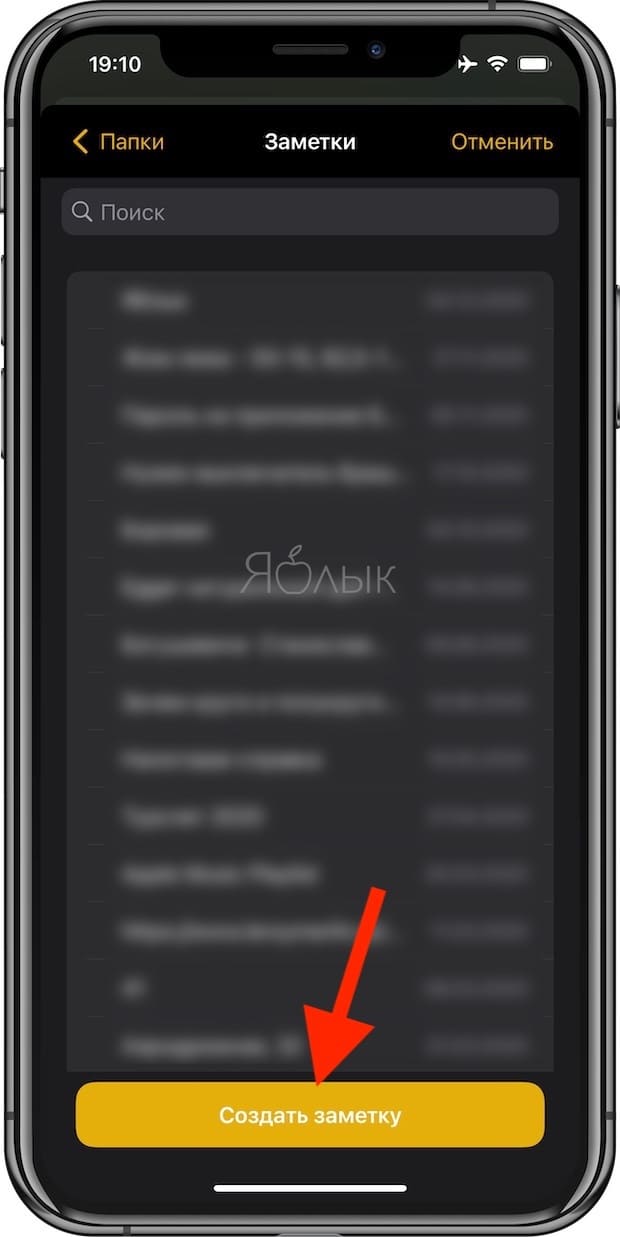
Если есть что-то, что Apple умеет делать со своими приложениями, так это простое их взаимодействие. Вам нетрудно будет запомнить, как легко сохранять веб-страницы из Safari в приложение «Заметки» на iOS и Mac.
Как скопировать ссылку в Яндекс.Браузере на смартфоне
В мобильном Яндекс.Браузере скопировать ссылку можно двумя способами:
Ссылка в адресной строке:
- Перейдите на интересующий сайт, адрес, которого нужно сохранить.
- Тапните по адресу в умной строке (нажмите один раз) — текст должен быть выделен синим фоном.
- Над умной строкой появятся кнопки «Копировать», «Выделить», «Поделиться» — нажимаем «Копировать» и дальше этот адрес можно вставить в другой вкладке или отправить сообщением.
Ссылка на сайте:
- Если необходимо скопировать какую-то ссылку на самом сайте — выполняем длинный там по этой ссылке пока не появится окно с пунктами меню.
- Выбираем здесь «Копировать ссылку».
- Если это изображение, например, в Яндекс.Картинках, также выполняем на изображении длинный тап и при появлении контекстного меню выбираем «Копировать ссылку на изображение».
На сайтах есть кнопки — пункты меню для перехода на другие страницы данного сайта, длинный тап по этой кнопке открывает такое же меню в вариантами выбора действий.
Умная строка — это элемент, предназначенный для ввода адреса и поиска информации. По умолчанию для поиска ответов на ваш запрос используется поисковая система Яндекса. При желании вы можете изменить поисковую систему. Отключить или удалить Умную строку нельзя.
Поиск на сайтах с OpenSearch
В Умной строке можно задавать запросы для поиска по сайту с поддержкой OpenSearch (например, ru.wikipedia.org):
- Введите в Умную строку название или адрес сайта. Если сайт поддерживает OpenSearch, в правой части строки появится подсказка Нажмите Tab для поиска в .
- Нажмите клавишу Tab (в левой части Умной строки появится значок с названием сайта).
- Введите поисковый запрос.
- Нажмите клавишу Enter.
Чтобы выйти из OpenSearch, в Умной строке справа нажмите
.
Как скопировать URL при поиске на сайтах с OpenSearch
При поиске по сайту с поддержкой OpenSearch в Умной строке отображается не адрес открытой страницы, а текст запроса. Чтобы увидеть адрес страницы, нажмите Умную строку, а затем появившуюся кнопку Копировать адрес.
</dl>
Изменить поисковую систему
Внимание. Поисковая система изменится в Умной строке, на Табло и в контекстом меню
- Нажмите на Умную строку правой кнопкой мыши.
- В контекстном меню выберите пункт Изменить поиск по умолчанию.
- На странице Настройки поисковой системы в блоке Поисковая система по умолчанию выберите из списка нужный поиск. Совет.
Если нужной поисковой системы нет в списке, укажите ее вручную:
- В правом верхнем углу страницы нажмите Добавить.
- Заполните поля открывшегося диалогового окна:
- Название: введите название поисковой системы (например, bing);
- Ключ: введите адрес поисковой системы (например, bing.com);
- Ссылка с параметром %s вместо запроса (например, http://bing.com/?q=%s).
- Нажмите Добавить.
- Наведите указатель на строку с этой системой и нажмите Использовать по умолчанию.
Что делать, если ввел адрес страницы и она не открывается?
- https://ya-browsers.ru/poisk/kak-kopirovat-ssylki-v-yandeks-brauzere
- https://yanbrowser.ru/faq/how-to-copy-the-link-in-yandex-browser
- https://yandex.kz/support/browser/search-and-browse/search.html
Как скопировать ссылку в ВК с компьютера
Если у человека возникает желание поделиться какой-то информацией из интернета, то нужно знать, как скопировать адрес этой страницы. Ссылка – уникальный набор символов, которые ведет на конкретную информацию во всемирной сети. Сайт ВК относится к этой же категории, поэтому предоставляет возможность поделиться музыкой, постом из паблика или фотографией через короткий URL адрес. Для этого вам понадобится только доступ к интернету и любой из перечисленных браузеров:
- Chrome от Гугл;
- Яндекс браузер;
- Opera;
- Edge от Майкрософт;
- FireFox.
На свой профиль
Каждая страница в соцсети обладает своим уникальным ID или буквенной подписью. В одном из обновлений администрация разрешила превратить числовой адрес в осмысленные слова. Один из вариантов – написать человеку то, что идет в адресной строке браузера после vk.com/. Есть способ и проще копировать ссылку на свой профиль из ВК:
- Запустите любой браузер, откройте свою страницу.
- В верхней части интернет-проводника в адресной строке выделите все содержимое.
- Нажмите правой кнопкой мышки и выберите пункт «Копировать». Можно использовать сочетание ctrl+C для.
- Далее откройте окно общения (почта, контакт, скайп и т.д.) и вставьте ссылку.
На пост
Группы, паблики часто постят интересные новости и материалы, которыми хотелось бы поделиться с друзьями. Кроме привычного репоста к себе на страницу, можно отправить активную ссылку на эту запись. Это позволит переслать ее по почте или другому мессенджеру. Для этого вам нужно копировать адрес ссылки по следующему алгоритму:
- Откройте ВК через браузер.
- Перейдите к группе или паблику с необходимым постом.
- Под названием записи есть гиперссылка в виде даты публикации, кликните по ней.
- Пост откроется в дополнительном интерфейсе.
- Скопируйте ссылку из адресной строки и отправьте ее через удобную вам программу.
На фото
Ежедневно пользователи ВК выкладывают множество фотографий и некоторые из них заслуживают отдельного внимания ваших друзей. Существует 2 способа, как скопировать ссылку на фото. Первый проводится так:
- Откройте фотоальбом с необходимой фотографией.
- Нажмите ее, далее найдите внизу под фото гиперссылку «Открыть оригинал».
- Изображение появится в новой вкладке в полном размере. Кликните по нему правой клавишей мыши.
- Выберите пункт «Копировать URL».
- Отправьте его удобным способом при помощи ctrl+V.
Второй вариант:
- Открываете изображение.
- Далее нужно скопировать содержимое из адресной строки браузера.
- Вставьте его в сообщении нужному человеку.
- Лечение бронхита у взрослых
- Как быстро сварить свеклу
- Как вкусно приготовить треску в духовке — рецепты с фото
На музыку
Отправить песню другому пользователю ВК можно через функционал самого сервиса. Если же ваш друг в VK не зарегистрирован, то придется приложить усилия, чтобы скопировать ссылку на музыку. Придерживайте следующего алгоритма:
- Откройте через браузер страницу с аудиозаписью.
- Далее нужно кликнуть правой кнопкой и выбрать пункт для просмотра исходного кода страницы. В браузере Opera строка называется «Посмотреть код элемента», Edge – «Проверить элемент», Яндекс.Браузер – «Исследовать элемент», Хром – «Посмотреть код».
- Появится дополнительное меню справа или снизу, вам необходимо выбрать вкладку панели под название «Network».
- Запустите необходимую аудиозапись.
- На поле «Network» нажмите сочетание кнопок Сtrl+F. Появится дополнительная строка для поиска на странице контента.
- Введите «mp3», подсветиться строчка кода, которая является ссылкой на песню.
- Вам остается скопировать адрес аудиозаписи и отправить необходимому человеку. Для этого нажмите на подсвеченную строчку правой кнопкой мыши, наведите на пункт «Copy» и нажмите «Copylinkaffress».
Ссылку группы в ВК
Ссылка на паблики имеют такой же вид, как и на личный профиль. Написан адрес VK, а затем цифровой ID или буквенное название группы. Алгоритм действий, чтобы скопировать ссылку следующий:
- Откройте браузер и зайдите в интересующую вас группу.
- В верхней части интернет-проводника скопируйте содержимое из адресной строки.
- Вставьте при помощи ctrl+v и отправьте удобным для вас способом.
Способы сохранения страницы сайта в популярных браузерах
В каждый интернет браузер встроена функция сохранения веб страницы на компьютер. Рассмотрим, на примере, как сохранить страницу сайта в браузере Opera.
Переходим в браузере Opera на страницу, которую вы хотите сохранить. В верхнем левом углу браузера отображается кнопка «Opera», при переходе на которую всплывает меню. В выпадающем меню после нажатия на вкладку «Страница» высветится пункт «Сохранить как…». Есть и более простой способ, нажав комбинацию клавиш Ctrl+S.
После нажатие на этот пункт будет предложено указать место на диске, где вы хотите сохранить файл, и выбрать его тип. По умолчанию страница сайта сохраняется в формате «Веб-архив (единственный файл)» с расширением mht. Этот формат очень удобен, ведь все элементы сайта, в том числе картинки, будут сохранены полностью и находиться в одном файле. Кроме Оперы в таком формате ещё сохраняет браузер Internet Explorer.
При сохранении как «HTML с изображениями», кроме файла с таким расширением, на компьютере создастся отдельный каталог с картинками и прочими элементами. Несмотря на то, что страница будет сохранена полностью, это не столь удобно. Ведь при копировании на флешку, порой для каталога с «увесистыми» картинками может не хватить места, и тогда сохраненный сайт откроется в виде одного текста, что не очень удобно при просмотре.
Если вам картинки не важны, есть возможность полностью сохранить её на компьютер в текстовом формате с расширением txt.
Процесс сохранения в других браузерах аналогичен, но есть некоторые нюансы. Так в браузере Google Chrome, пункт «Сохранить страницу как…» находится в меню настроек и управления (квадрат в верхнем правом углу с тремя линиями). Кроме того, Chrome не поддерживает сохранение в текстовом и архивном файле. В браузерах Mozilla Firefox и Internet Explorer пункт «Сохранить как…» появляется в выпадающем меню при нажатии на кнопку «Файл».
Как скопировать ссылку на веб-сайт в браузере
Итак, вы нашли интересующий вас веб-ресурс и теперь перед вами стоит задача скопировать его адрес себе на компьютер, ноутбук, телефон или любое другое мобильное устройство. Давайте разберемся, как можно это сделать и в чем отличия копирования ссылки на ПК и на смартфоне, через браузер и в мобильном приложении
Начнем с браузера, первое, что вам необходимо сделать — это открыть его, и перейти на понравившийся вам веб-ресурс. Браузер может быть абсолютно любым, например, Яндекс, Google Chrome или Mozilla Firefox. Хотя логично, что если вы читаете данную инструкцию, то наверняка он у вас уже открыт и первую задачу вы выполнили.

Поэтому, мы можем перейти сразу ко второй задаче, а именно к самому процессу копирования адреса ресурса. Для этого вам стоит знать, что при посещении страницы абсолютно любого сайта, в браузере появляется уникальная ссылка на эту интернет-страницу. Именно ее нам и придется скопировать и сохранить.
Эта ссылка может находиться только в одном месте браузера, в специальном поле, называемым «адресной строкой». Чаще всего это поле находится в самом верху браузера, рядом с элементами управления и навигации. Разобравшись с расположением адреса ресурса, давайте теперь скопируем его на компьютер или телефон.
Сохранение ссылки
В свою очередь разделяется на несколько подвидов. Ведь для сохранения ссылок можно использовать разные инструменты: функции браузера и функции операционной системы. К тому же, использование функций браузера (создание закладки) имеет ряд не столь заметных преимуществ. Любому из этих способов для повторного доступа к страничке требуется подключения к Интернету.
Создание закладки
Максимально простой и удобный способ. Вне зависимости от браузера можно с лёгкостью просматривать странички, которые понравились. Это ещё и упрощает некоторые рабочие моменты, когда часто приходится посещать крупную группу разных сайтов.
Чтобы создать закладку потребуется (на примере компьютерной версии Firefox):
- Перейти на нужную страницу.
- Открыть «Настройки» и перейти в раздел «Библиотека».
- Нажать «Закладки» и выбрать пункт «Добавить закладку».
- Альтернативным способом является выбор нажатие сочетания клавиш «Ctrl+D».
- Вписать имя и нужные метки.
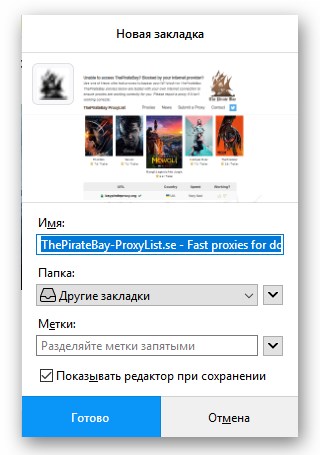
Когда страница добавлена по ней можно переходить в любой удобный момент из меню «Закладки».
Сохранение ссылки на страничку
Данный способ по сути своей дублирует использование «Закладки». Он базируется на записи ссылки в файл, который сохраняется в удобном месте. От закладки это отличается форматом файла и его расположением.
В то время, как предыдущий способ записывает данные в файл, привязанный к месту хранения браузера, данный привязывается к свободному расположению. Используется способ так:
- Открываем браузер и, в качестве примера, блокнот.
- Перейдя на страничку копируем содержимое адресной строки.
- Вставляем в блокнот.
- Сохраняем документ.
Конечно, такой способ немного проще. Но использование подобных сохранений вынуждает постоянно открывать файл и копировать ссылки из него. Кстати, документы Office в этом плане лучше блокнота. В них ссылки открываются сразу в браузере по умолчанию.
Синхронизация устройств
Закладками можно свободно обмениваться между несколькими версиями интернет обозревателя. Довольно удобно, если требуется открывать одни и те же страницы в мобильной версии и на компьютере. Для этого существует такой инструмент, как «Синхронизация».
Главное условие для синхронизации: наличие и использование единой учётной записи для всех устройств. То есть, в нашем примере, требуется использовать учётную запись Mozilla. Сам браузер должен быть установлен на всех устройствах.
Алгоритм:
- Заходим в раздел «Настройки».
- Находим пункт «Учётная запись» и открываем его.
- Настраиваем желаемые параметры синхронизации.
Теперь вся выбранная информация будет автоматически сохраняться на всех устройствах.
Загрузка страницы
Способ, позволяющий загрузить текущую версию страницы. Работает даже при отсутствии доступа к глобальной сети. Будет открываться так называемая «локальная версия страницы».
То есть, та, которую пользователь сохранил себе на компьютер. У данной страницы не будет никаких изменений, кроме внесённых пользователем.
Как сохранить все страницы сайта
Существует целый ряд онлайн-сервисов, позволяющий сохранять на компьютер не только отдельные страницы, а даже целые сайты. Подробнее о них.
Site2Zip.com
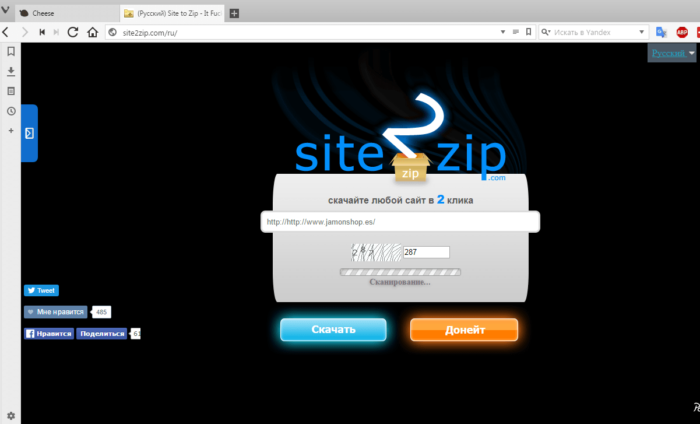
Интерфейс онлайн-сервиса Site2Zip
Бесплатный сервис, поддерживающий русский язык, имеющий простой и понятный интерфейс.
- В строке нужно ввести адрес того сайта, который нужно скачать.
Вводим адрес сайта, который нужно скачать
- Ввести код проверки.
Вводим код проверки
- Нажать кнопку «Скачать» и дождаться загрузки.
Нажимаем «Скачать»
Сайт сохраняет сайт в виде архива одним файлом.
WebParse.ru
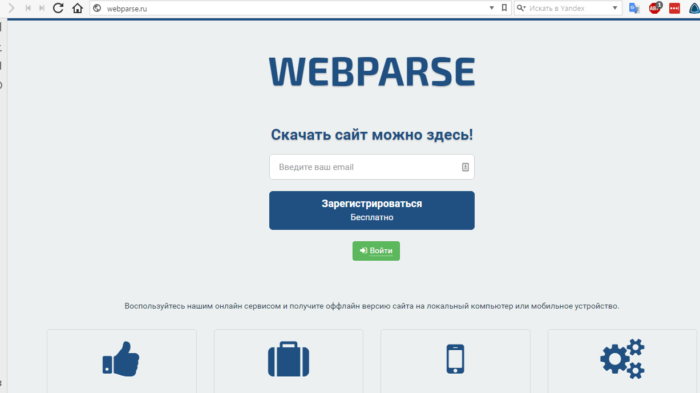
Интерфейс онлайн-сервиса WebParse
Сайт условно бесплатный. Первое скачивание дается бесплатно, за остальные уже нужно будет заплатить или искать для скачивания другой ресурс. Как и предыдущий сервис, скачивает сайт одним архивным файлом. Глубину обработки задать нельзя, поэтому удостовериться в полной загрузке сайта можно только сверяя загруженный архив с оригинальным сайтом
Web2pdfConvert.com
Создает копию сайта в pdf, жертвуя функционалом. Если утеря части функций сайта приемлема, то можно воспользоваться этим сервисом.
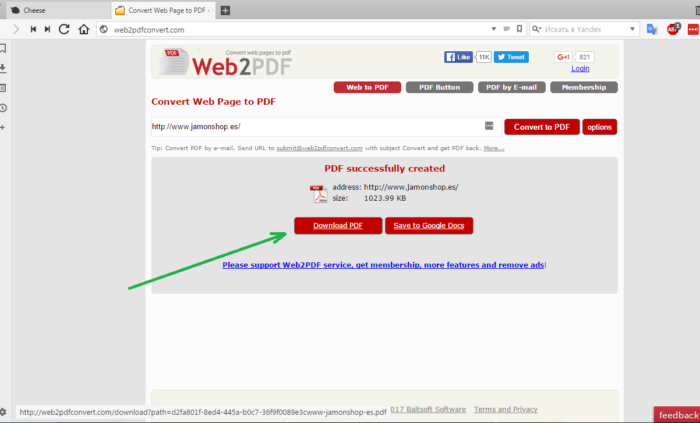
Интерфейс онлайн-сервиса Web2pdfConvert
Поиск на сайтах с OpenSearch
В Умной строке можно задавать запросы для поиска по сайту с поддержкой OpenSearch (например, ru.wikipedia.org):
- Введите в Умную строку название или адрес сайта. Если сайт поддерживает OpenSearch, в правой части строки появится подсказка Нажмите Tab для поиска в .
- Нажмите клавишу Tab (в левой части Умной строки появится значок с названием сайта).
- Введите поисковый запрос.
- Нажмите клавишу Enter.
Чтобы выйти из OpenSearch, в Умной строке справа нажмите
Как скопировать URL при поиске на сайтах с OpenSearch
При поиске по сайту с поддержкой OpenSearch в Умной строке отображается не адрес открытой страницы, а текст запроса. Чтобы увидеть адрес страницы, нажмите Умную строку, а затем появившуюся кнопку Копировать адрес.
Скриншот
Снимок экрана — это самый простой способ добавить какую-то информацию на компьютер. Она сохраняется в виде графического файла. Его можно открыть и просмотреть в любое время. Вот как сделать скрин:
- Зайдите на нужный портал.
- Нажмите на клавиатуре кнопку PrintScreen (иногда она называется «PrntScr» или «PrtSc»). Снимок экрана будет добавлен в буфер обмена — временное хранилище, используемое при операциях «Копировать-Вставить».
- Откройте любой графический редактор. В операционной системе Windows есть свой — называется «Paint». Можете воспользоваться им. В нём можно обрезать и немного подкорректировать скриншот. Для более серьёзного редактирования графики надо устанавливать на компьютер профессиональные программы (Adobe Photoshop, к примеру). Но чтобы просто сделать копию страницы, хватит и собственных средств Windows.
- Вставьте скрин в редактор. Для этого нажмите Ctrl+V.
- Можно добавить его и в текстовый процессор (тот же Word), который поддерживает работу с графикой.
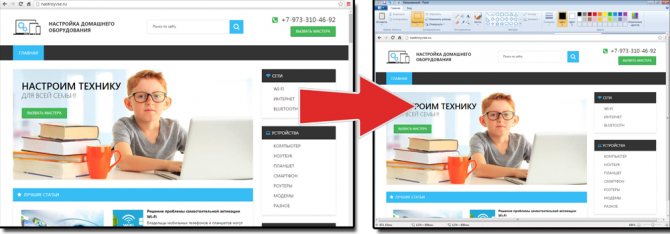
Получить снимок страницы можно с помощью графических редакторов. Например, Paint.
Информация будет представлена в виде сплошной картинки, а не набора символов. Если понадобится скопировать какую-то часть материала, придётся перепечатывать его вручную. Ведь скриншот — не статья. Чтобы облегчить задачу, воспользуйтесь утилитами для распознавания текста с рисунков.
Так удобно копировать небольшие куски. Но вот с объёмным контентом сложнее. Придётся делать много снимков, прокручивать, часто открывать редактор. Но можно разобраться, как сделать скрин всей страницы портала, а не её части. Используйте специализированные программы.
Утилиты для создания скриншотов
Существуют программы для работы со снимками экрана. С их помощью можно охватить контент полностью, а не скринить по кускам.
- Популярное приложение с разнообразным функционалом.
- Расширение для веб-браузера. Можно сделать картинку всей страницы, просто нажав кнопку на панели инструментов.
- Снимает всё, что можно снять: произвольные области, окна, большие веб-ресурсы. Есть инструментарий для редактирования получившихся изображений и библиотека эффектов.
- Автоматически прокручивает, делает серию кадров и самостоятельно объединяет их в один скриншот.
Есть также онлайн-сервисы, которые могут сформировать снимок. Они работают по одному принципу: вставить адрес сайта — получить картинку. Вот некоторые из них.
- Capture Full Page
- Web Screenshots
- Thumbalizr
- Snapito








