Как скачивать видео с youtube, вконтакте, vimeo быстро и без ограничений
Содержание:
- Бесплатное приложение GetVideo для Windows качает быстрее, больше и лучше
- Скачивание на смартфон
- VideoGet features
- YTD
- Основные причины почему не работает Ютуб на Андроиде
- Программа GetVideo для Windows
- Расширения для браузера
- VideoGet features
- Инструкция: загрузка видео на Ютуб
- Что делать, если не грузит ролики в Ютуб
- Gihosoft TubeGet
- Как скачать видео с YouTube с помощью приложений для Android
- Программа VKMusic
- Плагины для браузера
Бесплатное приложение GetVideo для Windows качает быстрее, больше и лучше
Тем, кто скачивает медиафайлы часто и помногу или нуждается в ускоренной загрузке большого объема, удобнее использовать не сервис, а фирменное приложение GetVideo для Windows.
Эта программа также бесплатна, не менее проста в использовании и имеет ряд преимуществ перед веб-сервисом:
- Позволяет качать несколько роликов одновременно.
- Не ограничивает длительность звуковых треков.
- Поддерживает разрешение видео Full HD (1920×1080) и Ultra HD (3840×2160). Веб-сервис – только HD и ниже.
- Сохраняет видео высокого разрешения вместе со звуком в одном файле. Пользователи YouTube знают, что при скачивании с этого хостинга роликов высокого качества звуковой трек загружается отдельно, и для их склейки приходится использовать сторонний редактор. GetVideo избавит вас от этих хлопот.
- Автоматически перехватывает ссылки на видео из буфера обмена. Как только вы скопируете ссылку на ролик со страницы в браузере или откуда-то еще, она сразу же появится в программе. Вам останется только кликнуть кнопку «Скачать».
- Работает независимо от браузера. Если вам, например, прислали ссылку по Скайпу, можете скопировать ее оттуда, не заходя на сайт-источник.
- Встроенный в программу менеджер загрузок позволяет создавать очереди, приостанавливать, возобновлять и отменять скачивание.
Как пользоваться программой GetVideo
Скопируйте ссылку на видео ВКонтакте, YouTube или с другого видеохостинга. Приложение автоматически вставит его в адресную строку и произведет поиск. Следом щелкните по кнопке с изображением папки и укажите в проводнике место сохранения. Выберите из списка желаемое разрешение и размер файла (по умолчанию выбрано наилучшее из доступного). Нажмите «Скачать» – ролик немедленно начнет загружаться. Если нужно, приостановите загрузку кликом по кнопке «Пауза». Для возобновления нажмите «Продолжить».
Скопируйте ссылку на следующий ролик и повторите действия. Для отмены всех текущих и приостановленных закачек нажмите «Очистить загрузки». Файлы, которые успели загрузиться, останутся на месте, остальное будет удалено.
Программа GetVideo для Windows за считанные минуты накачает вам столько видео и музыки, сколько захотите. В случае недоступности отдельных файлов или низкой скорости загрузки попробуйте скачать их из другого источника. Ограничения обычно связаны с правами доступа к файлу на сервере-хранилище и загруженностью последнего.
Удачного вам пополнения видеотеки! Заходите на GetVideo почаще и рассказывайте о нем друзьям!
Перейти на GetVideo
Скачивание на смартфон
Для загрузки видео на телефон, так же как и для загрузки на ПК, можно использовать мобильную версию сайта. Откройте необходимый ролик через браузер на вашем смартфоне. Выполните долгое нажатие на видеоплеере, а после тапните на появившуюся надпись “Скачать видео”. Видеозапись автоматически сохранится в папке “Загрузки” при условии, что на вашем устройстве хватает места.
У онлайн-сервисов GetVideo.org и GetVideo.at, о которых я писал выше, есть мобильные версии сайтов, так что вы можете заходить на них и скачивать видеоклипы на смартфон.
Если вы часто скачиваете видеоролики на смартфон, работающий под ОС Android, то вам будет намного удобнее использовать специальное приложение. В Google Play есть несколько десятков программ, которые умеют скачивать видеозаписи с vk.com. Мне наиболее удобным показалось приложение с недвусмысленным названием “Видео ВК”. Для работы с ним вам понадобится авторизоваться через ВКонтакте и разрешить доступ к медиафайлам на смартфоне.
На первой странице приложение покажет вам последние видеозаписи из новостной ленты. С помощью вкладок и меню можно просмотреть видеоролики с вашей стены, сохраненные записи и видео, на которых вас отметили. Конечно же, присутствует функция поиска видеозаписей в социальной сети, а также возможность добавлять ролик в закладки прямо из приложения.
Для скачивания видеоклипа необходимо тапнуть на него, а после в новом окне нажать кнопку “Скачать видео”. Ролик будет скачан в папку “Загрузки”.
Для iPhone и iPad также есть приложение, которое позволит скачивать видеозаписи с любых социальных сетей, в том числе и с ВК. Приложение называется File Manager & Browser. Это файловый менеджер с функцией закачки любых видеофайлов из интернета.
Для загрузки видеоклипа на Айфон необходимо открыть страницу с видеороликом с помощью встроенного браузера и запустить воспроизведение видеозаписи. File Manager покажет уведомление, в котором вам нужно нажать кнопку “Скачать”. Увидеть все загруженные видеозаписи вы сможете во вкладке “Файлы”.
VideoGet features
- Grabs video from YouTube and other 750+ video websites. VideoGet allows you to grab video from all popular video-sharing websites. For a full list of supported websites, please click here.
- Convert video to variety of video formats. Now this YouTube grabber supports more than 20 video formats, including the popular *.AVI, *.MPG, *.WMV, *.FLV, *.MP4, *.3GP, *.RM, *.MOV, *.MP3, *.WAV.
- Convert video to any portable video device. With VideoGet you can quickly and easily grab video for any of your devices, such as iPhone, iPod Video, iPod Nano, iPod Touch, PSP, Zune, iRiver Clix, or AppleTV.
- Change the size or quality of grabbed video. VideoGet allows you to change the quality settings for downloaded video as well. Now you can customize file sizes (lower quality results in smaller file size and higher quality — in larger file size). You can also adjust width / height, video / audio quality, video frame rate and audio sampling rate of encoded video.
- Grab 18+ video. VideoGet provides the possibility to login on YouTube due to inappropriate videos for which we need to prove we are 18+ years old.
- Download and convert in one click. Click a single button, and this YouTube grabber starts downloading and converting all selected videos.
- Internet Explorer and Mozilla Firefox plugins allow you to add, download, and convert any video in just one click while you are surfing the web.
- Automatic updates. VideoGet receives all updates automatically, allowing you to always be up to date with the latest version.
- Resume broken download. In case your Internet connection was broken, this YouTube video grabber can resume broken download instead of downloading file from the beginning.
- Simultaneous download of multiple videos. Now you can download several videos at the same time. ouTube video grabber allows up to 20 simultaneous downloads, which makes the download really fast.
- Download next while converting. While the previous video is being converted, the next one isn’t waiting — it’s already being downloaded.
- Simultaneous converting of multiple files. YouTube grabber supports simultaneous converting of multiple files, so that the files on the list could be converted as soon as possible. Up to 10 videos can be converted at the same time.
- MMS protocol support allows you not only watch an online stream which uses MMS protocol, but also download such videos easily.
- Batch download supported. Download video in a batch mode to save your time greatly.
- Download through WinInet API, which is used by Internet Explorer, allows easy and fast download of Flash movies.
- Manage your video downloads by pausing / resuming or terminating them.
- Broken website report allows you to report a broken web site just in one click and we’ll repair it immediately.
- Easy-to-use concept. This small and compact YouTube grabber is designed to provide nice, simple interface and a solid amount of options.
- Smart naming. When you download online video with VideoGet, it pulls the proper title from the website. You can still rename files to whatever you like.
- Fast speed and high quality video download. VideoGet provides high quality fast downloads due to its built-in features. Also this video grabber allows you to grab YouTube video in high quality, if available.
- No special system requirements. YouTube video grabber works on any Windows version (NT/2000/XP/Vista/Windows 7) and supports all types of Internet connection.
- More than 20 languages supported. Supported languages: English, German, French, Italian, Dutch, Spanish, Japanese, Korean, Danish, Swedish, Czech, Portuguese (Brazil), Greek, Russian, Ukrainian, Polish, Turkish, Bulgarian, Romanian, Hungarian and Arabic.
YTD
Ещё один загрузчик видео с YouTube, который можно размещать на верхушке антирейтинга загрузчиков с видеохостингов за изначально продвинутый функционал, но удушающие ограничения при бесплатном использовании. Программа хоть при платном, хоть при бесплатном раскладе позволяет скачивать видео максимум в качестве 1080р. Поддерживает загрузку видеоконтента не только с YouTube, но ещё с Facebook и прочих сайтов, коих в общей сложности насчитывается порядка 60. В платной редакции сможем загружать с YouTube плей-листы, не лицезреть рекламу в интерфейсе, загружать одновременно несколько видео, загружать на неурезанной скорости, конвертировать исходные видеоформаты в нужные.
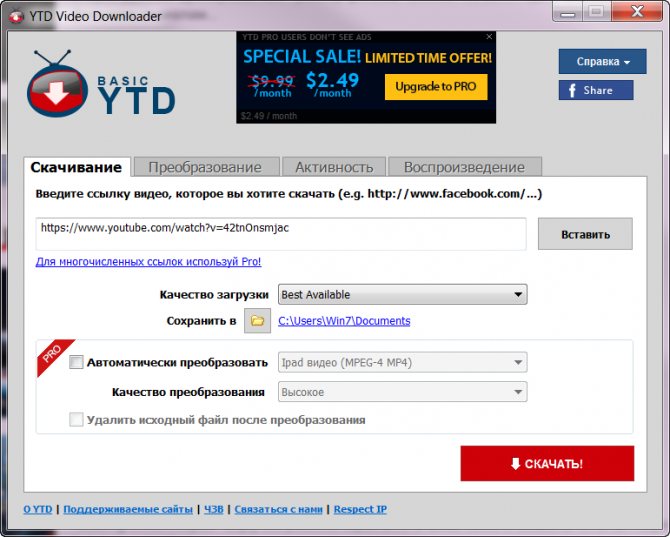
Основные причины почему не работает Ютуб на Андроиде
Узнать, перестал работать Ютуб на Андроиде очень просто ‒ типичных причин всего три, остальные встречаются очень редко.
- Обновление системы ‒ частая причина возникновения неполадок. Чаще всего после обновления версии приложения или операционной системы возникают конфликты с самим ресурсом, а также корректной работой плеера. Чаще всего, при наличии массовых жалоб, разработчики быстро устраняют проблемы;
- Загрязненный кеш. При нерегулярной очистке памяти устройства и самого приложения, большое количество обрабатываемой информации вредит системе и снижает ее работоспособность. Многие приложения начинают работать некорректно. При перегруженности программы или неспособности системы обработать данные из нее получается системная ошибка;
- Переполненная оперативная память ‒ у устройства просто не имеется возможности обрабатывать информацию из приложений.
Программа GetVideo для Windows
Если же нужно загружать видео именно в высоком разрешении и иметь для этого под рукой базовый менеджер загрузок, то здесь авторы вместо веб-сервиса предлагают загрузить на ПК отдельную программу. Не самое удобное решение, но и конкуренты, как мы уже сказали, идут тем же путём.
Скачать getvideo
Дело здесь, очевидно, не в желании обязательно заставить юзера скачать что-либо на свой десктоп, а в самих механизмах ресурсов, подобных YouTube, которые видео с высоким разрешением хранят и у себя в ином виде с разделением на несколько файлов. Такой, к слову, предстанет программка сразу после инсталляции:
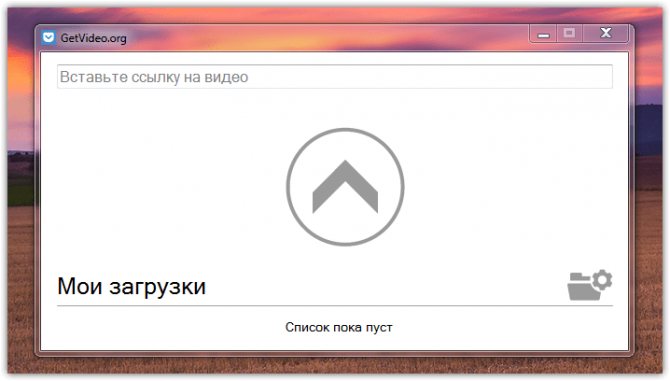
Инсталлятор настольной версии GetVideo весит менее мегабайта. Выбора каталога для установки не предоставляется. Программа безальтернативно падает в AppData\Local, но, впрочем, занимает там менее 10 мегабайт.
Возможности у неё почти те же, что и у сервиса, но перед вами наглядный интерфейс с историей и поддержка загрузки видео Full HD и выше.
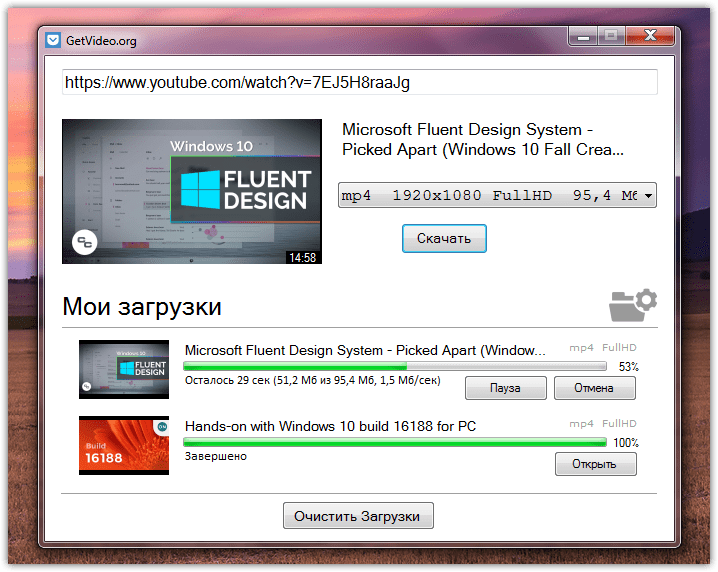
Можно выбирать каталог загрузок. При вставке ссылки появляется выпадающий список, где следует выбрать нужный формат и разрешение.
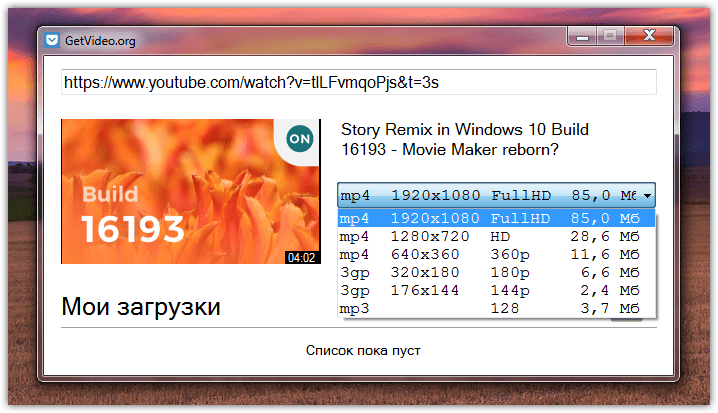
Размер файлов здесь тоже указан и, как видите, отсюда также можно сразу же качать MP3.
Примечательно: когда программа запущена, она может «подцеплять» скопированные в буфер обмена ссылки на YouTube и другие поддерживаемые сервисы, тем самым избавляя вас от пары-тройки лишних кликов мышью. Один из основных конкурентов GetVideo, что уже был установлен у автора, такого не умеет.
Расширения для браузера
Людям, которым нужно часто сохранять различные видеозаписи на компьютер, я бы рекомендовал установить специальное расширение для браузера. С его помощью можно избавиться от лишних действий вроде копирования ссылок и перехода на специальные сервисы. Такой подход позволит сохранить достаточно много времени.
SaveFrom.net (лучший способ)
Savefrom.net – это расширение является одним из самых старых и популярных на просторах русскоязычного интернета. Оно поддерживает разнообразные аудио- и видеоформаты, работает практически со всеми известными видеохостингами. Savefrom.net работает и как онлайн-сервис для скачивания через ссылку, но в последнее время у сайта возникли сложности с ВК, поэтому для сохранения видеороликов из соцсети необходимо использовать расширение для браузеров.
По завершении инсталляции запустите обозреватель. Вы получите уведомление о том, что плагин добавлен. Для дальнейшей работы нажмите кнопку “Включить расширение”.
Теперь под каждой видеозаписью будет находиться кнопка “Скачать”. Кликните на нее, выберите качество и папку на компьютере, в которую хотите сохранить ролик.
VkOpt
VkOpt – это одно из самых многофункциональных и популярных расширений для ВК. Среди прочих его функций присутствует возможность скачивания музыки и видео. VkOpt поддерживает огромное количество браузеров. Кроме стандартных Opera, Google Chrome и FireFox, расширение поддерживает такие обозреватели, как Safari, Maxthon, SRWare Iron и многие другие сборки на базе Chromium.
VkOpt можно поискать на сайтах дополнений для браузеров, но намного удобнее загрузить расширение с официального сайта – vkopt.net/download. Процесс установки ничем не отличается от установки других плагинов для обозревателя.
После инсталляции значок VkOpt появится в меню браузера (справа от строки поиска) и будет добавлен новый пункт в меню ВКонтакте. Зайдите в настройки расширения и убедитесь, что напротив опции “Скачивание видео” установлена галочка.
Теперь, когда настройка плагина завершена, можно переходить к скачиванию видеозаписей. Это расширение предназначено исключительно для работы с социальной сетью ВКонтакте, поэтому скачивать видеоролики с других сайтов не получится. Этот недостаток с лихвой компенсируется преимуществами, которые расширение предоставляет для пользователей ВКонтакте.
Вы можете скачать клип любого качества – у плагина нет никаких ограничений.
Для скачивания не обязательно открывать видеоролик – кнопка сохранения появляется на каждой видеозаписи в видеокаталоге при наведении на нее курсора. Это позволяет быстро сохранить на компьютер большое количество видеофайлов.
VkOpt позволяет скачивать файлы трансляций с VK Live – такой функции я не видел ни у одного другого расширения. Файлы скачиваются в формате m3u8 – это плейлист, а не видеоклип. С его помощью вы сможете смотреть трансляцию с видеопроигрывателя, установленного на вашем ПК, но при этом не заходить в ВК.
Процедура сохранения видеороликов с помощью VkOpt типична для подобных плагинов: выбрать видео, нажать кнопку скачивания, выбрать качество и место для хранения на компьютере. А вот сама кнопка скачивания находится в необычном месте – справа от видеозаписей под кнопками “Закрыть”, “Свернуть” и “Скрыть/Показать” плейлист.
VideoGet features
- Downloads video from YouTube and more than 600 video websites. Click here to see the full list of supported websites
- Converts video to variety of video formats (*.AVI, *.MPG, *.WMV, *.FLV, *.MP4, *.3GP, *.RM, *.MOV, *.MP3, *.WAV)
- Converts video for any portable video device (iPhone, iPod Video, iPod Nano, iPod Touch, PSP, Zune, iRiver Clix, AppleTV)
- One-click-download-convert. Comes with plugins for Internet Explorer and Mozilla FireFox browsers
- Script auto-updater allows you to be always in touch with latest version
- Simultaneous download supported. To make the download faster, VideoGet allows you to download up to 20 videos at the same time
- «Download while converting» feature automatically starts downloading the next video while the previous one is being converted.
- Simultaneous converting of multiple files allows to convert up to 10 videos at the same time.
- Download from YouTube in high-quality with a new «YouTube in HQ» feature.
- Auto remove downloaded files from the list. VideoGet will automatically remove all downloaded files from the list after you close the program.
- Download from MMS protocol MMS streaming media protocol supported.
- Download from RTMP, RTSP protocols
- Download works through WinInet API, which is used by Internet Explorer, allows easy and fast download of Flash movies
- Allows to downloading in a batch mode with ability to save / load batch
- Allows to pause / resume all downloads or individual files per row.
- Can resume broken download instead of downloading file from the beginning
- Ability to login on YouTube due to inappropriate videos for which we need to prove we are 18+ years old
- Automatically detects which online video service you are attempting to download from
- Broken website report. Notify us about broken website by pressing a single button, and our team will fix it as soon as possible.
- Ability to setup width / height, video / audio quality, video frame rate and audio sampling rate of encoded video
- Small and compact
- Designed with «Easy-to-Use» concept. Nice, simple interface and a solid amount of options
- Works on Windows NT / 2000 / XP / Vista / Windows 7 / 8 / 8.1 / 10
- Works with all types of Internet connection
- Supported languages: Arabic, Български, Český, Dansk, Nederlands, English, Français, Deutsch, Ελληνικά, ქართული, עברית, Magyar, Italiano, 日本語, 한국어, 简体中文, 繁體中文, Norsk, Polski, Português do Brasil, Română, Русский, Español, Svenska, Slovenščina, Türkçe, Українська.
Инструкция: загрузка видео на Ютуб
Если ваша будущая публикация соответствует регламенту сообщества, то можно переходить к процессу загрузке. Для этого вам нужно:
- Зайти на свой канал в Youtube и перейти в Творческую студию.
- В разделе «Панель управления» кликнуть на синюю кнопку «Загрузить».
- Загрузить файл с устройства, дождаться окончания загрузки и обработки файла. Обработка может занять несколько минут.
- Пока ролик обрабатывается нужно ввести основную информацию о нем: название, описание и теги.
- Если необходимо перейдите на вкладку перевод и выберите язык.
- В расширенных настройках выберите:
- можно ли оставлять комментарии к публикации и какие.
- можно ли пользователям просматривать рейтинг публикации.
- укажите лицензию и права собственности.
- настройте чат: автоматическое модерирование, ограничение частоты сообщений.
- причину отсутствия субтитров: контент никогда не транслировался по американскому телевидению, транслировался по американскому телевидению, но без субтитров, контент не является полнометражным, согласно правилам контент не требует субтитров, Федеральное агентство по связям или Конгресс США сделал исключение для этого файла.
- настройки распространения: разрешить встраивание видео, опубликовать в фиде “Подписки” и отправить подписчикам уведомление.
- ограничения по возрасту.
- категорию публикации: люди и блоги, транспорт, музыка, животные, спорт, путешествия, видеоигры, юмор и так далее.
- разрешить или запретить другим пользователям переводить субтитры и метаданные.
- укажите дату записи.
- выберите показывать ли статистику пользователям.
Что делать, если не грузит ролики в Ютуб
Выше мы рассмотрели несколько причин, почему не грузит видео в Ютубе. Для решения проблемы существует много инструментов, но для начала сделайте следующие шаги:
- Попробуйте открыть ролик в другом браузере.
- Перезапустите веб-проводник или ПК.
- Запустите на компьютере другое видео, чтобы убедиться, что проблема в Ютуб.
Если перезагрузка не дала результата, и ролик тормозит, переходите к более серьезным шагам.
Проверьте скорость Интернета
Самая банальная причина, почему не грузится видео на YouTube — низкая скорость Интернета или его отсутствие. От этого зависит скорость загрузки ролика и возможность его воспроизведения. Для тестирования Сети можно использовать любой из доступных сервисов. Наиболее раскрученный сайт — speedtest.net. Достаточно зайти по указанной ссылке, а после нажать на кнопку Начать. Сервис определяет провайдера, а после установления связи показывает скорость скачивания и отдачи. Здесь же показывается пинг, по которому можно судить о времени отклика сервера. Если скорость Интернета ниже заявленной, необходимо звонить провайдеру и уточнять причины.
Включите аппаратное ускорение
Если у вас не грузятся видео на Ютубе, причиной может быть слабое «железо». На старых ПК помогает включение аппаратного ускорения. Для решения вопроса сделайте следующее:
- откройте ролик, который не грузит Ютуб;
- наведите курсор на черное окно и выберите пункт Параметры;
- включите опцию Аппаратное ускорение;
- оцените результат.
Сбросьте настройки веб-проводника
Если не загружаются видео на YouTube, попробуйте сбросить настройки браузера. Для этого войдите в программу и перейдите в Настройки. В нижней части войдите в секцию Дополнительные настройки и найдите кнопку восстановления настроек по умолчанию. Эта рекомендация подходит для браузера Гугл Хром, а для остальных веб-проводников она может немного отличаться.
Обновите Флеш плеер
Если видео на грузит в Ютуб, попробуйте обновить Flash. Несмотря на переход сервиса на HTML5, в некоторых случаях такое действие помогает решить проблему. Для большего эффекта удалите старую версию и только после этого ставьте новый вариант ПО. После обновления перезапустите веб-проводник и еще раз проверьте, грузит ли видео Ютуб.
Почистите кэш
Если не загружает видео Ютуб, причина может быть еще более банальной — загрязнения веб-проводника кэшем. Для решения вопроса перейдите в Настройки программы, там найдите раздел История и выберите раздел очистки. При выборе временного промежутка укажите За все время. После этого перезапустите веб-проводник и проверьте работу Ютуб. Если видео грузит, значит, все нормально.
Отключите ненужные расширения
На вопрос, что делать, если Ютуб не грузит видео, эксперты на форумах рекомендуют почистить веб-проводник от лишних расширений. Чаще всего проблемы возникают с блокировщиком рекламы AdBlock. Если он установлен, попробуйте отключить его, а после этого включить снова. Аналогичные действия можно осуществить с другими расширениями.
Сторонние дополнения нередко конфликтуют с сервисом Ютуб, из-за чего не грузит видео. При этом существует много плагинов, влияющих на воспроизведение ролика. Так, некоторые расширения нарушают работу сервиса, из-за чего посмотреть ролик не получится, и показывается только черный экран. Если нет желания удалять дополнение, перейдите в настройки веб-проводника, а после отключите их по очереди. Действуйте до момента, пока не найдется проблемная программа.
Лучший способ — выключить все расширения, а после проверить грузит ли сервис «проблемный» ролик. Иногда сбои возникают из-за применения устаревшей версии приложения. В таком случае может выручить обычное обновление.
Проверьтесь на вирусы
В Сети нередко появляются жалобы, мол, не могу загрузить видео на Ютуб или возникают трудности с просмотром. В такой ситуации нельзя отметать проблему с вирусами. Это особенно актуально для старых версий Виндовс, в которых не было предусмотрено нормальной антивирусной защиты. Во избежание проблем скачайте антивирусную программу, установите антивирус на ПК, сделайте настройки и запустите проверку. А если сайт начал тормозить, то посмотрите решение здесь.
Gihosoft TubeGet
YouTube-загрузчик Gihosoft TubeGet – это программа с современным форматом интерфейса и возможностями для мобильных пользователей, включающими конвертирование видео в адаптированные под iOS- и Android-устройства форматы с сохранением прямо на карту подключённых к компьютеру этих устройств. В число функций для мобильных устройств входит ещё создание на компьютере бэкапа медиафайлов, хранящихся на этих устройствах. Gihosoft TubeGet предлагает больше стандартных возможностей, включая загрузку в качестве по 4К включительно: это скачивание плей-листов и целиком каналов с YouTube, загрузка вместе с роликами субтитров, возможность работы программы через прокси-сервер.
Вот только из бесплатных возможностей нам доступно немного: 5 загрузок в день, ограничения при скачивании плей-листов и каналов YouTube. Бесплатно также не сможем извлекать из видеороликов аудио, подгружать субтитры, использовать функции для мобильных устройств. Плюс к этому, при бесплатном использовании нам будет урезаться скорость скачивания до 4 Мб/с.
Как скачать видео с YouTube с помощью приложений для Android
Политика Google относительно расширений-загрузчиков для Chrome справедлива и для Android-приложений в Google Play. Поэтому искать их предпочтительнее на стороне. Это опасно, а потому внимательно смотрите на адрес сайта, с которого хотите взять APK-файл.
Лайфхакер собрал проверенные приложения, которые позволят скачать видео с YouTube на смартфоны и планшеты Android и не нанесут вреда вашим данным и устройствам. Это официальные страницы проектов. Выбирайте любое из приложений, но только по указанным ниже адресам. Скачивание и установка из других источников — только на ваш страх и риск.
- SnapTube.
- Watch Later.
- YouTube Downloader.
- TubeMate.
- YTD.
- WonTube.
Программа VKMusic
Программы в отличие от плагинов для браузера предоставляют гораздо больше функций для скачивания видео. При этом они менее подвержены сбоям в работе, которые могут случаться на онлайн-сервисах при большом потоке посетителей.
Единственной программой, за которую я могу поручиться, является VKMusic. Программа уже много лет стоит на моем ноутбуке, и за это время не было никаких нареканий: антивирус на нее никогда не ругался, программа распространяется абсолютно бесплатно и безукоризненно выполняет свои функции. К тому же разработчики регулярно выпускают обновления.
Скачать установочный файл можно на официальном сайте – vkmusic.citynov.ru. В процессе установки VKMusic предложит поставить на ваш компьютер дополнительное ПО от Яндекса. Обязательно снимите галочки с ненужных программ, чтобы не засорять свой компьютер.
При первом запуске вам понадобится ввести данные от аккаунта ВКонтакте. Это обязательное условие для работы программы. Я пользуюсь этой программой более 7 лет и могу заверить, что ваши данные никто не украдет, так что можете смело вводить логин и пароль от вашей страницы.
Несмотря на свое название VKMusic работает не только с ВК и скачивает не только музыку, но и видео. Получить видеозапись с использованием программы можно несколькими способами.
Способ 1. Скопируйте ссылку на видеоролик, вставьте ее в поле поиска и нажмите Enter. Программа предложит вам все варианты разрешения, доступные для скачивания. Выберите один из них для старта загрузки.
Способ 2. Скорее всего, вы никогда не будете использовать описанный выше метод, потому что программа выдаст вам всплывающее окно с кнопкой для скачивания еще до того, как вы вставите ссылку в окно поиска – сразу после того, как вы скопируете URL-адрес страницы с видео. Нажмите кнопку “Скачать” и выберите необходимое качество видеозаписи.
Способ 3. В VKMusic откройте меню “ВКонтакте” и выберите пункт “Мои видеозаписи”. В программе появится весь список роликов, которые вы добавляли в свою коллекцию. Вы можете загрузить одно, несколько или все видеоклипы сразу – достаточно выделить мышкой необходимые и нажать кнопку “Скачать”.
Способ 4. Найдите видеоролик прямо в программе. Для этого введите запрос в поле поиска и нажмите “Поиск VK”. После выберите необходимый видеофайл и нажмите кнопку скачивания.
Плагины для браузера
Скачивание видео с Ютуба при помощи сторонних сервисов удобно, но гораздо удобнее вести приятнее при помощи интегрированного в браузер плагина. Тем более что такие расширения являются полностью бесплатными и не содержат рекламы. Ниже мы рассмотрим установку лучших плагинов и методику работы с ними. Приступаем. Преимущество работы с плагином – это наличие специальной кнопки, которая будет появляться возле каждого видео.
Достаточно один раз кликнуть по такой клавише, и скачивание начнется, уже не нужно копировать адрес ролика, переходить на другой сайт и вставлять ссылку в поле, а затем жать кнопку загрузки. Есть у такого варианта и недостаток, в браузере постоянно работает плагин, а это и минус к скорости обозревателя и расход лишней оперативной памяти. Тут следует выбирать, если вы качаете много роликов с Ютуба, вам однозначно, нужен плагин. Если же вам требуется загрузить пару клипов, можно обойтись и без расширения.
SaveFromNet помощник
Для начала расскажем о самом знаменитом и используемом расширении – это SaveFromNet. Софт, который дает исчерпывающий ответ на вопрос — как скачать видео с Ютуба? Скачать приложение можно на его официальном сайте или по расположенной ниже кнопке.
Скачать SaveFromNet помощник
- Как только программа будет скачана, запустите ее установку. Появится меленькое окошко, в котором есть одна-единственная кнопка. Ее и жмем.
- Теперь нужно настроить программу. Первым делом переключаем флажок в положение «Настройка параметров», убираем галочки с установки дополнительного программного обеспечения и жмем клавишу «Далее».
- Установка завершена, осталось кликнуть по обозначенной на скриншоте кнопке.
- После завершения установки в вашем браузере (мы используем Google Chrome) появится расширение Tampermonkey которое и будет загружать видео с Ютуба.
- Переходим на страничку с любым YouTube-видео и кликаем по кнопке с белой стрелочкой. Откроется список форматов и разрешений, выбираем нужное.
После этого ролик начнет скачиваться на ПК.
FastestTube
Поддерживаются все существующие на сегодняшний день браузеры. Это и Opera, и Google Chrome, и Firefox. Даже пользователи Safari могут установить себе расширение.
Как только плагин будет установлен, мы можем скачивать видео с Ютуба. Перед тем как приступить, не забудьте обновить страничку.
После клика по кнопке «Скачать» откроется маленькое окошко, в котором можно выбрать формат и качество контента.
Мы можем просто загрузить видео или скачать только его или один звук. Поддерживается и загрузка субтитров на разных языках. Еще одна приятная функция – удаление рекламы из роликов при загрузке, для того чтобы ее активировать просто поставьте галочку внизу окошка.
Download YouTube video as MP4
Мы будем показывать инсталляцию Download YouTube video as MP4 на примере Google Chrome, в остальных браузерах процедура ведется похожим образом и не вызовет у вас затруднений.
- Открываем меню Chrome и переходим по пути «Дополнительные инструменты» — «Расширения».
- Кликаем по пункту «Еще расширения».
- Вводим название плагина в поисковую строку и жмем Enter.
Откроется домашняя страничка расширения, нам останется только установить его. В итоге под каждым видео появится кнопка, нажатие по которой позволяет скачать видео с YouTube.








