Очистка кэш в google chrome
Содержание:
- Что это такое
- Кэш: что это?
- Кэш и его функции
- Что такое кэш и какие задачи решает
- Методика увеличения
- Что такое кэш браузера
- Что такое кэш в Google Chrome
- Как очистить кэш?
- Как очистить кэш в мобильных устройствах
- Разбираемся, как очистить кэш в браузере Google Chrome самостоятельно
- Какую функцию выполняет кэш
- Очистка кэш в Google Chrome
- Удаление остаточных файлов через утилиту Ccleaner
- Заключение
Что это такое
Перед тем, как почистить кэш в Google Chrome на ОС Windows стоит разобрать, что он вообще собой представляют. Сам термин, кеш был взят из английского слова cashe. Оно обозначает тайник или место хранения. Также его часто называют «куки» из-за того, что это текстовые данные сайта, хранящийся на компьютере пользователя. Если отбросить технические детали, можно сказать, что такие своеобразные хранилища информации позволяют обеспечить быстрое открытие и отображение тех сайтов, на которых пользователь ранее уже заходил через хром.
По большому счету, такие хранилища являются прекрасным вариантом, позволяющим экономить ваш интернет-трафик. Так, например, после того, как вы посмотрели какой-либо ролик на определенном сайте, при повторном его просмотре не будет нужды еще раз его полностью загружать из сети. Дело в том, что алгоритмы браузера автоматически создают копию того видео и размещают его в память компьютера, создавая тем самым куки и кэш. Это также обеспечивает более оперативную загрузку.
Однако в этом случае есть и свои негативные стороны. К примеру:
- Если в сайт были внесены изменения, после того, как его посещали с браузера и информация о нем сохранилась в куки, далеко не всего он будет отображаться в новом виде. Причиной является то, что в памяти уже находится образ старой версии вебсайта, который загрузили алгоритмы браузера и он может быть отображен пользователю. Чтобы этого избежать, нужно своевременно почистить хранилища информации;
- Еще одной негативной стороной является то, что такая информация, если её долгое время не чистить, будет занимать очень большое количество места на жестком диске, уменьшая его свободное пространство.
Кэш: что это?
Перед тем, как приступим непосредственно к процедуре очистки, рассмотрим, а что именно представляет собой кэш. Произошел термин от английского слова cashe, которое обозначает тайник или тайный запас. Не вдаваясь в технические подробности, отметим, что это кэш в Google Chrome- это своеобразное хранилище, которое обеспечивает быстрый доступ к тем сайтам, на которых пользователь уже побывал. Кстати, наиболее простой способ не потерять из вида нужные веб-ресурсы – это визуальные закладки для Google Chrome скачать. Таким образом, вы всего лишь несколькими кликами сможете оказаться на нужном ресурсе.
На самом деле кэш – это отличный способ экономии трафика. К примеру, если вы смотрели видеоролик на каком-либо сайте, то при повторном обращении к нему, вам не понадобится заново его полностью загружать. Копия файла уже будет помещена в память компьютера, так что загрузка произойдет гораздо быстрее.
Но имеется и негативный момент такой ситуации. Если сайт был изменен, то не всегда будет отображаться его новый вид. В памяти остался устаревший образ веб-страницы, который часто и появится на экране. В этом случае в обязательном порядке понадобится очистить кэш, чтобы вы сайт корректно загрузился.
Кэш и его функции
Ежедневно мы открываем браузер и заходим на множество сайтов. В интернете мы работаем, общаемся с коллегами, контрагентами и друзьями, ищем нужную нам информацию, смотрим фильмы и слушаем музыку.
Вы могли заметить, что одни сайты загружаются быстро, и на экране сразу появляется текст и изображения. Другие требуют больше времени, и приходится подождать несколько секунд. Скорость появления страницы на экране зависит от множества факторов:
- вид и объем информации;
- правильная настройка веб-ресурса;
- скорость интернета;
- мощность вашего компьютера.
Кроме того, важное значение имеет вопрос, заходили ли вы ранее на этот ресурс. Если вы открыли его впервые, то загрузка будет более продолжительной, чем при повторном визите, потому что браузер сохраняет изображения и другие материалы страниц, на которых вы побывали
Это и есть кэш, иными словами, временные файлы в особом сжатом виде, которые позволяют ускорять работу программы и экономить ваше время. Все вроде продумано и очень даже логично, но если эти материалы накапливаются, то мы получаем обратный эффект. Со временем браузер начинает тормозить, плохо обновляет содержимое страниц и может отображать его некорректно.
Вот тут-то и требуется наше вмешательство и очистка куков и кэша. Но не обязательно ждать момента, когда вам придется пару минут ждать загрузки очередной страницы. Лучше работать на опережение и раз в 3 – 6 месяцев проводить уборку.
Что такое кэш и какие задачи решает
Какой бы программой для выхода в интернет вы ни пользовались, все они создают временные файлы на жестком диске компьютера или карте памяти мобильного устройства. Это и есть кэш, в нем хранится информация о последних сайтах, которые вы посещали, фрагменты документов, аудио- и видеозаписей.
Наличие копии страницы, видеоролика, изображения на вашем ПК значительно ускоряет работу браузера. Если бы не было кэша, нам приходилось бы долго ждать загрузки каждого интернет-ресурса, что всем нам очень не нравится, а некоторых и вовсе выводит из себя, ведь мы уже привыкли к хорошей скорости интернета. Она стала доступна, в том числе благодаря кэшированию, сохранению информации о посещаемых страницах.
После загрузки в память вы можете смотреть видео или другой контент даже без доступа к сети. Когда вы просматриваете видеоролик, то белая полоса показывает процесс его сохранения в кэш. Когда она дойдет до конца, это будет означать, что дальнейший показ происходит не с сервера в интернете, а с вашего устройства.
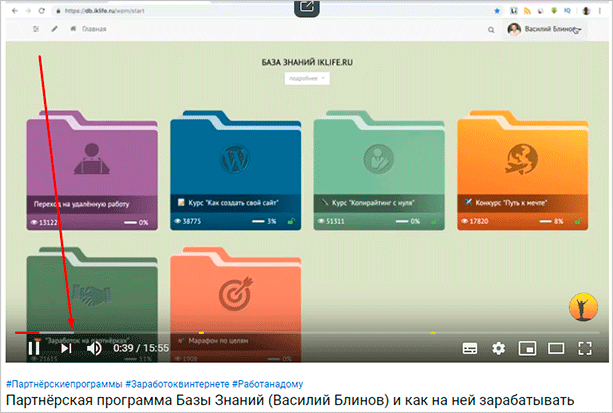
Методика увеличения
Особенностью Google Chrome является то, что в настройках этого браузера отсутствует функция увеличение кэша, но не стоит отчаиваться – этот процесс может быть проведен вручную.
Создание ярлыка
Для начала нам необходим ярлык программы. Если он отсутствует:
- зайдите в директорию, куда установлен браузер (обычно диск С: «ProgramFiles»);
- откройте папку и найдите файл с расширением «exe»;
- кликнете на нем правой кнопкой мыши и выберите пункт «Создать ярлык»;
- выберите пункт «Поместить на рабочий стол» или вручную перетащите его.
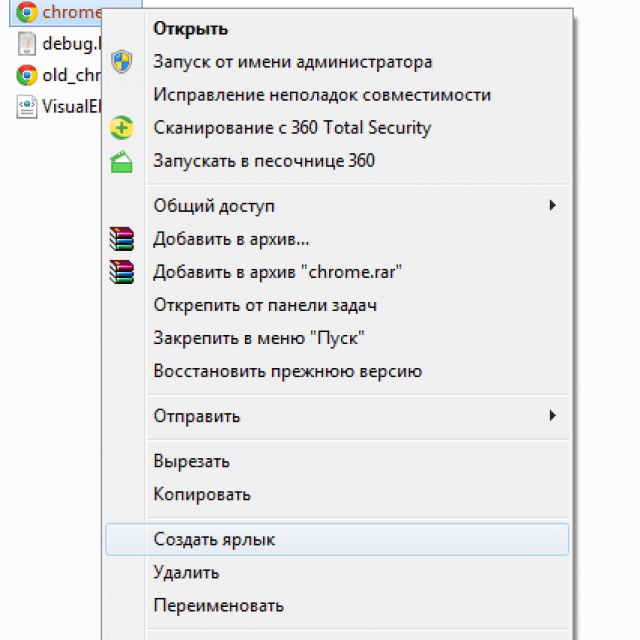
Фото: выберите пункт «Создать ярлык»
Открытие окна свойств
Теперь можно приступать к непосредственному увеличению кэша. Для этого:
- нажимаем правой кнопкой мыши на ярлык;
- в появившемся меню выбираем самый нижний пункт «Свойства»;
- переходим во вкладку «Ярлык» (обычно окно открывается на ней по умолчанию).
Здесь находятся все необходимые для процедуры инструменты.
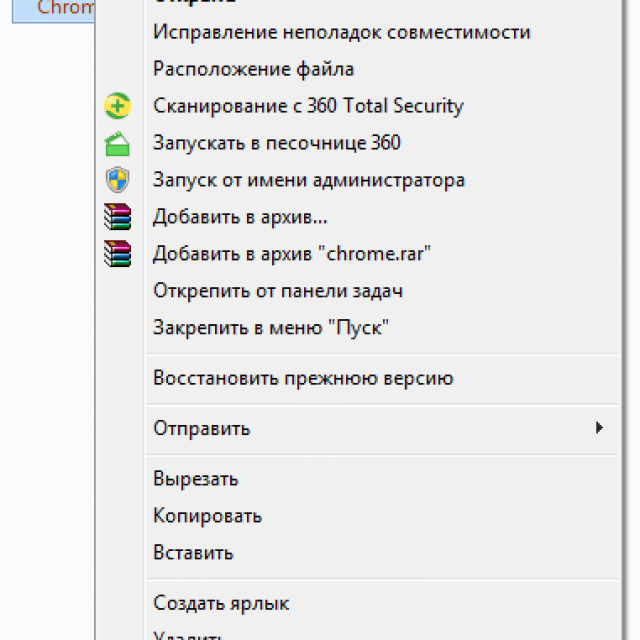
Добавление параметров кэша
обратите внимание на окошко «Объект», именно оно нам и нужно – в нем уже прописан адрес, где располагаются файлы браузера на вашем персональном компьютере;
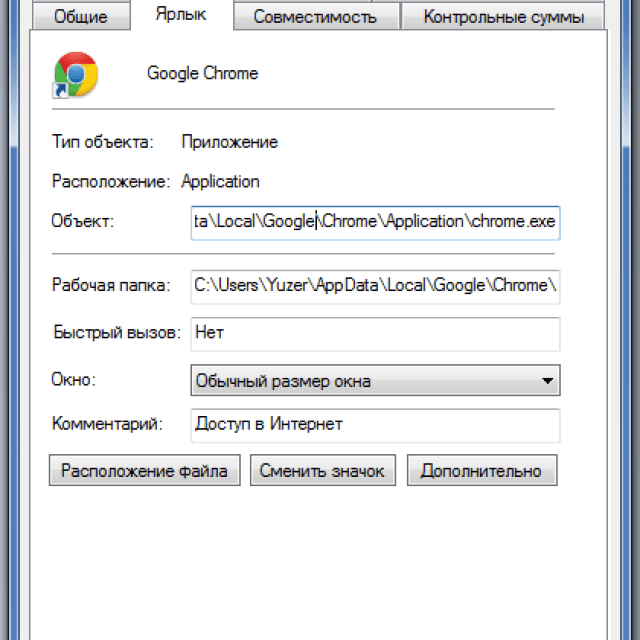
- к нему необходимо добавить еще одну строку, кликаем в конце и копируем без изменений: —disk-cache-dir=»с:\сhromeсache» —disk-cache-size=1073741824
(этот параметр поможет установить объем памяти, равный одному гигабайту); - после этого подтверждаем свой выбор, нажав «Ок».
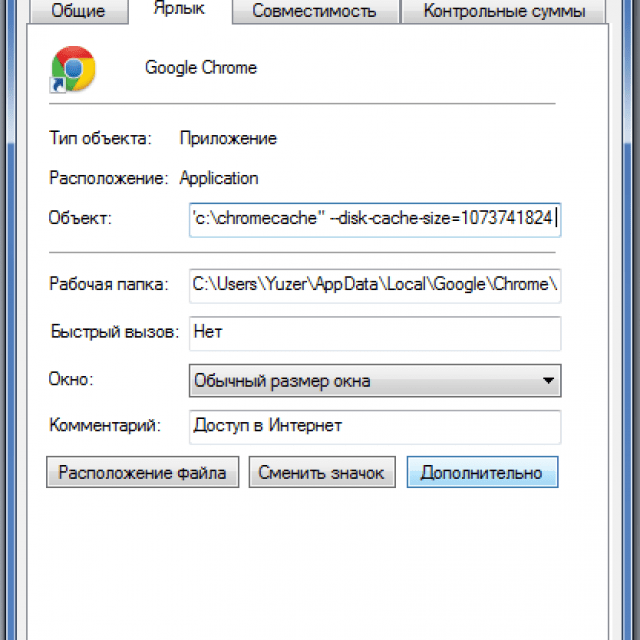
С увеличенным объемом кеша просмотр видео, а также страниц, перегруженных картинками и флэш-материалами, станет намного комфортнее.
Здравствуйте, друзья! Сегодняшняя статья будет посвящена одному из самых популярных Интернет-обозревателей среди пользователей – Google Chrome. Мы вкратце рассмотрим, что такое кэш, увеличим кэш память в Хроме и создадим ярлык для браузера на рабочем столе.
Что такое кэш браузера
Путешествуя по просторам Всемирной паутины, мы посещаем огромное количество сайтов, где просматриваем текст, картинки, видеозаписи. Когда интернет-страница открывается в браузере впервые, то вся информация (текстовая и графическая) загружается с сервера, на котором расположен ресурс.
Если же веб-мастер настроил кэширование, то после первого просмотра данные будут сохраняться в специальном разделе на жестком диске компьютера пользователя (этот раздел и называется кеш браузера).
Главная страница сайта появится на экране гораздо быстрее. Причина этого заключается в следующем: браузер загружает данные из кэша, который расположен в памяти вашего устройства, что, согласитесь, гораздо ближе, чем сервер за тридевять земель.
Стоит также отметить, что далеко не всё содержимое сайта кэшируется. Настройки кэша выставляются каждым веб-мастером по собственному усмотрению. Если же информационный ресурс создается при помощи CMS (WordPress, Joomla, Drupal), то разработчику, как правило, доступны уже готовые решения по обеспечению кеширования в виде плагинов (которые имеют стандартные установки и часто не нуждаются в дополнительных настройках).
В CMS WordPress, к примеру, широкую популярность обрели плагины WP Super Cache и W3 Total Cache.
Когда вы очищаете кэш, то удаляете все графические и текстовые данные, полученные с посещенных ранее сайтов. То есть, при загрузке страниц информационных ресурсов, браузер снова будет брать все данные непосредственно с сервера.
Теперь, когда стало ясно, что значит очистить кэш браузера, разберемся с причинами необходимости выполнения такой процедуры:
Зачем чистить кэш
Когда вы сталкиваетесь с разработкой информационного ресурса, то очистка кэша – настолько привычная и регулярная процедура, что проводится абсолютно «на автомате» (ведь сайт всё время меняется, а результат нужно увидеть сразу же).
Если же вы рассматриваете себя в роли пользователя, то в этом случае необходимость чистить кэш возникает гораздо реже. Однако, не удаляя кэш, вы не увидите многие обновления на сайтах (через какое-то время, конечно, увидите, но это может быть месяц, а может и полгода, в зависимости от того, какую длительность хранения кэша сайта установил веб-мастер).
Также не стоит забывать и о том, что копии страниц, сохраненные браузером, имеют кое-какой вес. Кроме того, каждый браузер имеет свой собственный кэш, то есть, открыв веб-ресурс в Гугл Хром, а затем в Firefox, вы создадите на своем компьютере 2 копии одних и тех же страниц. А если сайтов посещено тысячи, и кэш не очищался несколько месяцев, то место, занимаемое копиями, будет довольно существенное.
Чистим кэш в различных браузерах
Рассмотрим удаление кэша в некоторых популярных на сегодняшний день браузерах:
Интернет Эксплорер:
СервисУдалить журнал обозревателяВременные файлы интернетаУдалить
Mozilla Firefox:
НастройкиДополнительныеСетьКэшированное веб-содержимоеОчистить сейчас
Google Chrome:
ИнструментыПоказать дополнительные настройкиОчистить историюЗа всё времяИзображения и другие файлы, сохраненные в кэшеОчистить историю
Опера:
НастройкиБезопасностьОчистить историю посещенийУничтожить следующие элементыС самого началаесли хотим очистить весь кэшОчистить кэшОчистить историю
Яндекс.Браузер:
ИнструментыУдаление данных о просмотренных страницах
Чтобы очистить весь кэш, в выпадающем списке рядом с надписью «Удалить указанные ниже элементы» выбираем «За все время». Ставим отметку только напротив пункта «Очистить кэш» и кликаем по кнопке «Очистить историю».
Таким образом, очистка кэша позволяет освободить место на жестком диске компьютера, поэтому не стоит лениться совершить несколько кликов мышкой.
Что такое кэш в Google Chrome
В Google Chrome, как и в любом другом браузере, есть кэш. Кэш или cache – это данные, которые были скачаны и сохранены на накопитель компьютера при просмотре веб-страниц. Дело в том, что, когда вы открываете страницу, вместе с ней на ваш компьютер загружается огромное количество других ресурсов, которые необходимы для ее нормального отображения. Это могут быть картинки, каскадные таблицы стилей (css), скрипты JavaScript и многое другое. Все эти данные не уникальны для конкретной страницы и могут использоваться на других страницах этого же сайта. Поэтому есть смысл сохранить их на диск, в так называемый кэш, и при открытии других страниц уже не скачивать из Интернета, а использовать сохраненные копии.
Именно так и поступает Гугл Хром, а также все остальные современные браузеры. При первом заходе на сайт они скачивают все ресурсы, которые необходимы для отображения открытой веб-страницы. После этого в кэш сохраняется все, что можно сохранить и повторно использовать. А при открытии других страниц этого сайта браузер скачивает только саму веб-страницу и те ресурсы, которые уникальны для данной страницы. Для остальных ресурсов используются сохраненные копии из кэша.
Такой подход к работе с сайтами имеет ряд значительных преимуществ. С точки зрения пользователя, основные преимущества кэширования – это повышение скорости загрузки страниц и экономия трафика, а с точки зрения владельца сайта – снижение нагрузки на сервер. Но, в некоторых случаях кэш может создавать неудобства. Например, контент на сайте может обновиться, а пользователь будет продолжать получать сохраненные данные из кэша. Также со временем объем кэша, который хранится браузером, увеличивается и он начинает занимать заметный объем на системном диске.
Для решения описанных проблем кэш нужно очищать. В данной статье мы расскажем, как очистить кэш в веб-браузере Google Chrome.
Как очистить кэш?
И вот медленно, но верно мы подобрались к самому важному вопросу – как же очистить кэш? В первую очередь, нужно отметить, что способ чистки зависит от браузера, который вы используете. Мы решили рассказать, как очистить кэш браузера Гугл Хром (Google Chrome), поскольку именно этот
Стоит отметить, что есть два способа удаления кэша данного браузера, мы расскажем об обоих, а вы сможете выбрать наиболее удобный для себя.
Способ №1
: меню «Настройка и управление»
Разберем данный способ очистки кэша гугл хром по шагам:
1. Открываем браузер;
2. Смотрим в правый верхний угол браузера и находим в нем кнопку в виде трех параллельных горизонтальных полос;
3. Кликаем один раз левой кнопкой мыши по данной кнопке;
4. В появившемся окне наводим указатель мыши на пункт «Дополнительные инструменты» – слева появится еще одно меню, в нем наводим указатель мыши и кликаем на строчку «Удаление данных о просмотренных страницах…»;
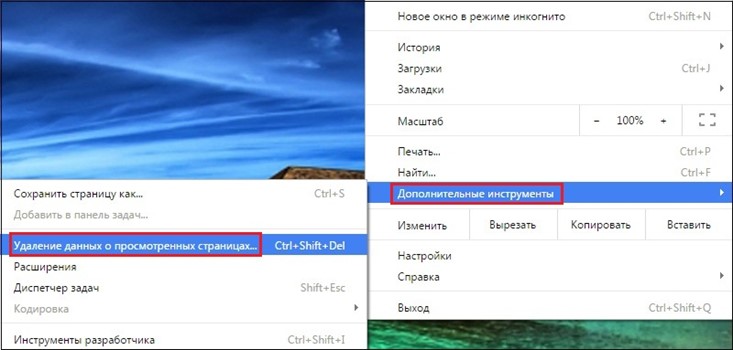
5. Перед вами появится окно «Очистить историю», в нем, в том числе, вы увидите строчку «Изображения и другие файлы, сохраненные в кэше», она нас и интересует;
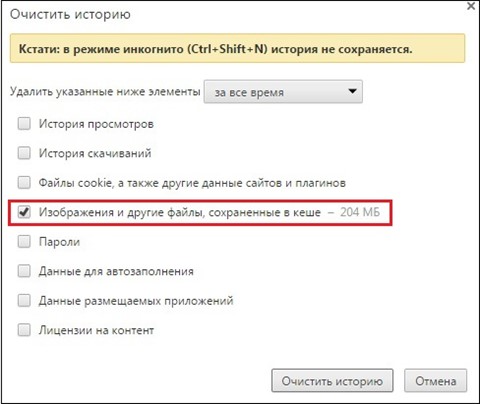
7. Теперь выбираем промежуток времени, на который хотим почистить кэш – по умолчанию установлен параметр «за все время», но мы можем изменить данный параметр;
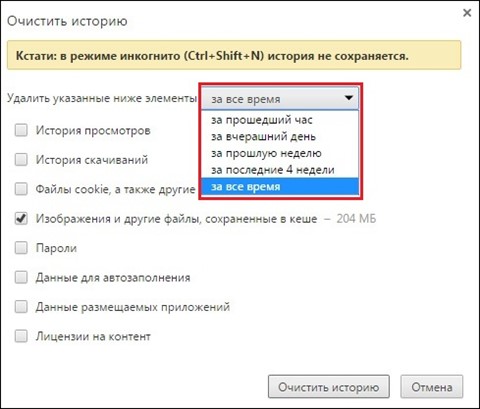
8
Все, осталось лишь кликнуть кнопку «Очистить историю» – обратите внимание, в окне «Очистить историю» вы можете почистить не только кэш, но и иные данные сохраняемые гугл хром – об этом мы подробнее расскажем чуть позже
Способ №2
: горячие клавиши
Если вы внимательно посмотрите на первый скрин, вы увидите, что многим командам меню «Настройки и управление» соответствуют определенные горячие клавиши, которые позволяют быстро переходить к той или другой задаче. Для задачи — очистка кэша гугл хром, горячая клавиша также существует.
Посмотрите еще раз на скрин, где появляется меню с пунктом «Удаление данных о просмотренных страницах…» и напротив данного пункта вы увидите комбинацию «Ctrl+Shift+Del», это означает, что вы можете, минуя меню «Настройки и управление», использовать данную горячую комбинацию и тут же оказаться в окне «Очистить историю». Как только перед вами окажется данное окно, для удаления содержимого кэша, следуйте пунктам 6-8 предыдущей инструкции.
Как очистить кэш в мобильных устройствах
Для смартфонов и планшетов можно составить такую же инструкцию по зачистке, но она будет лукавая. Утилиты-оптимизаторы работают на одном мобильнике и ничего не делают на другом. Удалению из Хрома я не верю — сложно проверить результат. Ручная уборка — самый простой и эффективный способ:
- Шторку вниз.
- Настройки.
- Приложения.
- Google Chrome.
- Очистить кеш.
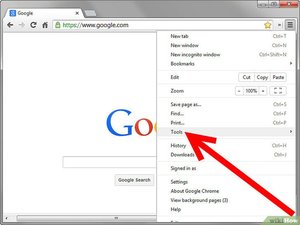 Несколько свайпов по экрану, пара-тройка тапов, и Хром гарантированно остался без кеша. Из любопытства можно посмотреть, сколько места занято под нужды Хрома перед очисткой.
Несколько свайпов по экрану, пара-тройка тапов, и Хром гарантированно остался без кеша. Из любопытства можно посмотреть, сколько места занято под нужды Хрома перед очисткой.
Проводя регулярное обслуживание системы, в частности, очистку кеша в браузере Google Chrome, вы повышаете стабильность работы устройства и освобождаете место на диске. Для этого не требуется специальных знаний, а хватит и базовых навыков.
Разбираемся, как очистить кэш в браузере Google Chrome самостоятельно
Данная заметка будет посвящена вопросу – как очистить кэш в браузере Chrome и вообще, что это такое кэш и за чем он нужен. Советуем к прочтению заметку как установить Google Chrome бесплатно.
Сразу к делу, а почитать теоретическую часть можно будет чуть ниже. Просто перечислим для чего нужно его чистить:
- Чистка истории посещений сайтов (информативная статья что такое сайт и какие они бывают). Нужно это в разных случаях, к примеру, на рабочем месте, если Вы не хотите, чтобы начальство Вас ругало за посещение ненужных сайтов в рабочее время.
- Или Вы просто хотите сделать подарок и, что-то выбираете на специализированных сайтах, вот, чтобы жена (муж) не заметили ничего – нужно очищать историю посещений сайтов, которая храниться в кэше браузера (специальное хранилище посещённых страниц).
- Так же в нём хранятся пароли к сайтам, на которых Вы авторизовались или по-другому ввели Ваш логин и пароль. То есть злоумышленникам не составит особого труда похитить их из кэша. Вследствие чего делаем вывод – следует знать как очистить кэш в Chrome самостоятельно.
- К тому же он занимает дополнительное место на жёстком диске и рано или поздно оно на нём может закончиться, поэтому время от времени стоит делать очистку.
В нём ничего из сделанного на этой странице после её закрытия не сохраняется. Очень удобно, если вам нужно быстро в незнакомом месте поискать что-то в интернете, но потом не хочется заморачиваться с чисткой кэша (или о нём вообще можно забыть.)
В общем, кэш – это всё то, что Вы делаете в интернете (нужен для того, чтобы в следующий раз одна из просмотренных страниц открылась максимально за счёт подгрузки с ПК нежели опять будет скачиваться с интернета что не всем стоит знать эту информацию. Вот мы и рассмотрим, как можно его очищать на примере браузера Google Chrome. (также вы можете посмотреть как очищается кэш в опере)
И так, нам нужно нажать сочетание клавиш Ctrl+Shift+Delete — появиться окно истории работы этого браузера:
Как видим здесь есть некоторые параметры:
- За какой период времени произвести удаление (можно и за весь период работы браузера)
- Какие именно файлы и элементы стоит удалить. Здесь уже на Ваше усмотрение, хотя конечно желательно удалять всё. Но имейте в виду придётся заново авторизоваться на сайтах в которые вход был автоматический, к примеру, социальные сети и так далее. Поэтому сразу убедитесь — помните ли Вы все необходимые пароли!
Также, можно настроить браузер на автоматическое удаление кэша. Для этого переходим в настройки Chrome:
Далее внизу выбираем «Показать дополнительные настройки»:
Немного ниже появится «Настройка контента». И вот уже здесь мы в меню «файлы cookie» выбираем «Удалять локальные данные при закрытии браузера» (хотя может быть и «Сохранять локальные данные только до закрытия браузера»):
Хотя конечно данной настройкой мы удаляем не весь кэш, а только файлы cookie — это только часть элементов работы браузера Chrome. Для того, чтобы очищать всю личную информацию из «памяти» браузера Google Chrome нужно установить дополнительное расширение Click&Clean.
Установить это расширение просто. Для это идём в настройки и выбираем там — «Инструменты» — «Расширения»:
За тем в самом низу выбираем — «Ещё расширения», так откроется магазин Google Chrome и мы сможем взять там это расширение бесплатно. Попав в магазин в строку поиска вводим наше расширение — «Click&Clean»:
В результатах поиска будет предложено помимо нашего не совсем расширения, а приложения »Click&Clean app» (в описании узнаём, что это достаточно мощное приложение для защиты своих данных), ещё похожие приложения и расширения, которые также можно установить прочитав их описание.
Всё означает, буквально всё – это и эскизы всех страниц, которые вы загружаете в браузере и все видео и аудио файлы, которые Вы слушаете или просматриваете в общем, а также пароли, в общем как Вы поняли вся информация из интернета. Зачем это нужно? Дело в том, что скорость интернета ограничена, а файлы, к примеру, фильмы имеют большие размеры, в среднем по нескольку гигабайт.
То есть, чтобы сразу посмотреть без дозагрузок фильм, нужна очень высокая скорость интернета. А это в свою очередь или дорого или просто нет таких технических возможностей в конкретной местности.
Какую функцию выполняет кэш
Давайте же разберёмся, что это такое. Кэш (от английского cache – тайник) это временные файлы, хранящие информацию, которая с большей вероятностью будет запрошена в ближайшее время. Разберём на примере: Вы зашли на свою страницу в социальной сети вконтакте, посмотрели ленту новостей, а затем закрыли. Но вы вспомнили, что хотели написать сообщение своему другу, и для этого вам нужно опять зайти на свою страницу. Тут и пригождается кэш, так как вы закрыли вкладку «Вконтакте» совсем не давно, то последняя информация об этом сайте хранится во временных файлах на вашем компьютере, и открывая сайт по новой, он загружается гораздо быстрее.
Благодаря кэшу, мы не ждем загрузки каждой отдельной страницы целую вечность.
Очистка кэш в Google Chrome
Если мы говорим о том, как очистить кэш в Google Chrome, то процедура максимально проста. Для начала запускаем браузер. Далее одновременно жмем на Shift, Ctrl и Delete. Это самый быстрый способ открыть кэш и историю. Помимо этого можно пойти другим путем. В браузере находим кнопку, которая выглядит как три горизонтальных черты, в первых версиях она обозначалась как шестеренка. Эта кнопка носит название Настройка и управление.

Жмем на инструмент, а в контекстном меню, которое появится, выбираем пункт Настройки. Откроется новая вкладка. В ней переходим в самый низ страницы и кликаем на строчку, где предлагается показывать дополнительные настройки. Нажимаем на пункт Личные данные. В нем нас интересует ссылка Очистить историю.
После того, как вы откроете данное окно, у вас появится возможность не только очистить кэш, но и удалить историю загрузок и посещений веб-сайтов. Кроме того, здесь можно почистить файлы cookies, сохраненные пароли и т. д. Иначе говоря, ставим галочки рядом с пунктами, обозначающими действия, которые мы хотим совершить. После этого нажимаем Очистить историю.
В принципе это и все, что нужно знать о том, как в Google Chrome очистить кэш. Однако, следует добавить, что здесь можно устанавливать различные промежутки времени, за которые надо почистить память. То есть вы удалите не все файлы, а только определенные. Также хотелось бы отметить, чем куки отличаются от кэш-файлов. Куки – это следы пользователя в интернете. Иначе говоря, это сведения, которыми обменивается веб-сайт, на который вы зашли, и браузер. Их тоже рекомендуется периодически удалять, так как они могут глючить, засорять память, тормозить работу интернет-обозревателя.
Мы рассмотрели, как в Google Chrome можно очистить кэш, а как, к примеру, очистить кэш в internet explorer вы узнаете из этой статьи. Более простой способ открытия меню Истории – воспользоваться сочетанием горячих клавиш. Если же вы хотите подробнее разобраться в том, где она располагается, то зайдите сюда через Настройки браузера. Периодически делайте данную процедуру, особенно в случае, если какой-либо сайт перестает корректно отображаться в интернет-обозревателе.
Удаление остаточных файлов через утилиту Ccleaner
С помощью сторонних программ можно не только удалить кэш, но также почистить реестры, сторонние файлы и прочий «хлам», которые занимают свободное место на диске и замедляют работу системы. Из большого количества программ по удалению временных файлов следует отметить Ccleaner.
Загружаем и запускаем установочный файл. В первом же пункте меню нужно выбрать язык интерфейса.
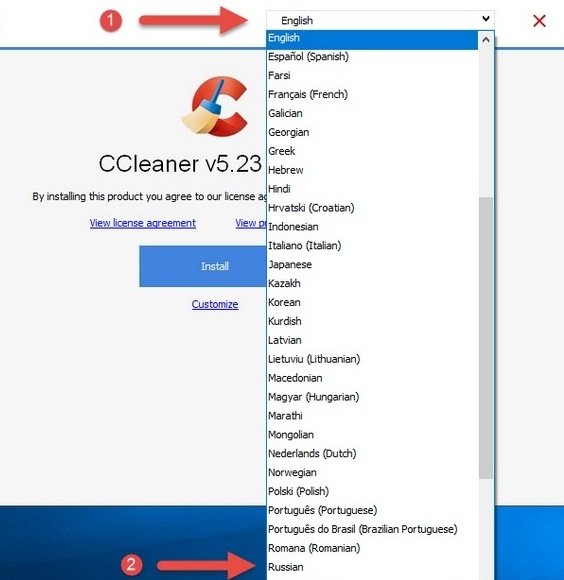
Не лишним будет заглянуть в «Настройки».
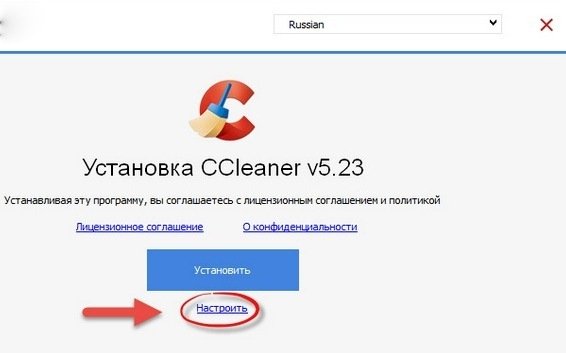
Не каждому пользователю потребуется кнопка запуска меню в «Корзине». Еще меньше людей захочет получать уведомления от программы. Эти опции можно деактивировать.
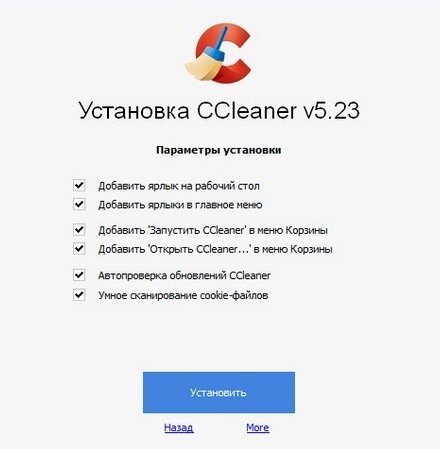
В следующем пункте появится путь к файлу программы.
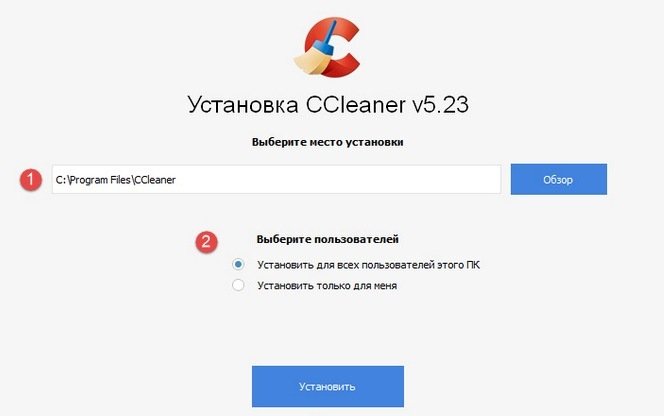
Сразу после установки приложение автоматически запустится.
Программа в использовании очень простая. Она анализирует весь собравшийся мусор…
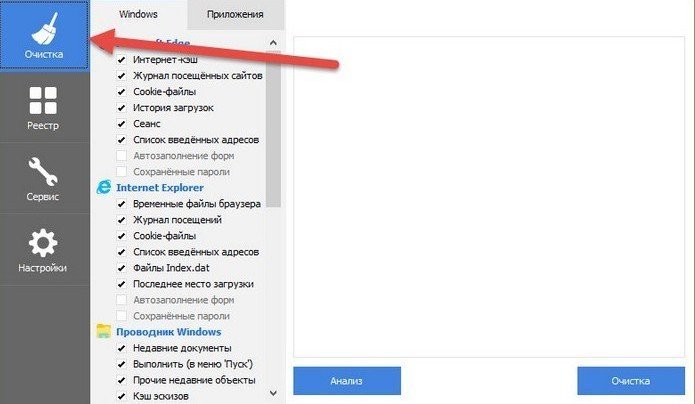
исходя из тех параметров, которые пользователь отмечает в правой части окна. Очищать можно кэш браузера, события в системном журнале, временные файлы.
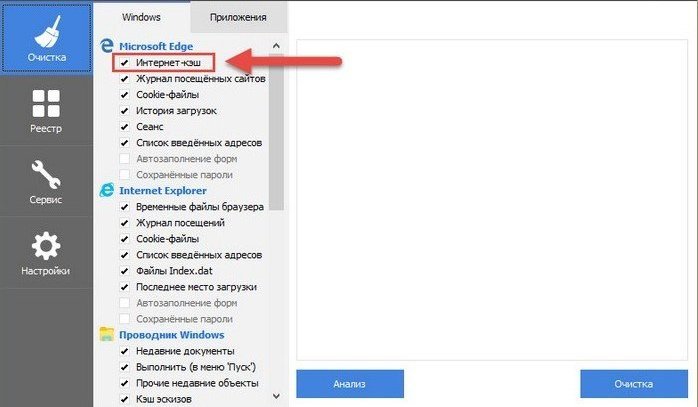
После запуска процесса очистки программа проанализирует количество собранного мусора на ПК, а затем предложит их удалить.
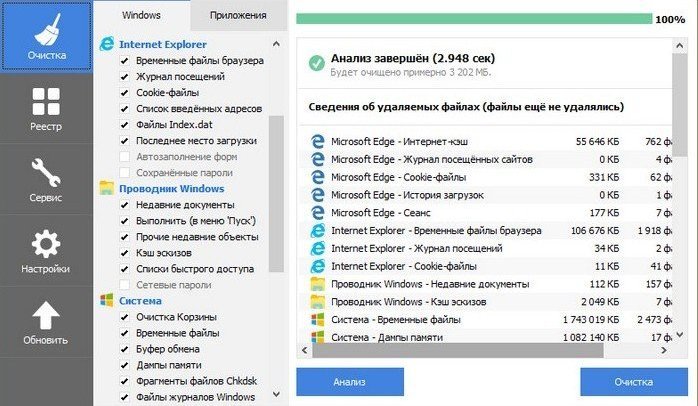
Аналогичным образом происходит очистка системного реестра и обновлений.
Все операции пользователь выполняет на свой страх и риск. Тем не менее, перед запуском программ предложит создать точку отката, чтобы можно было восстановить систему.
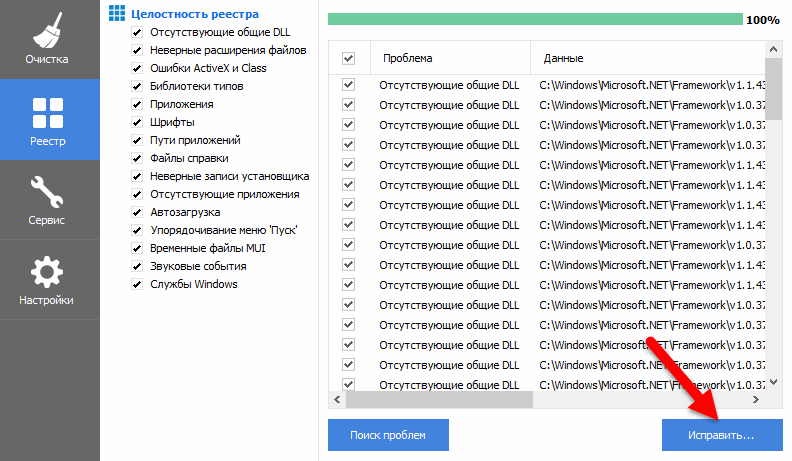
После создания резервной копии можно переходить к исправлению отмеченных ошибок.
Из дополнительных функций, представленных на вкладке «Сервис», можно отметить удаление программ из автозагрузки, просмотр расширений браузеров, анализ дисков, поиск дублей.

Последнюю функцию следует использовать осторожно. С ее помощью можно очистить большое количество места на диске
Но список найденных файлов следует детально проверять. В них могут содержаться бэкапы системы.
В разделе «Планировщик» можно задать расписание проведения очистки и глубину проверок.

Например, указать время очистки при каждом старте системы и отключить возможность восстановления данных.
Вот как быстро очистить кэш браузеров и прочие временные файлы.
Заключение
Мы разобрали несколько способов очистить кэш браузера на своем ПК, ноутбуке и телефоне. Вы можете выбрать подходящий вариант и периодически проводить небольшую уборку. Это благотворно скажется на работе самого Google Chrome и устройства в целом.
Иногда пользователи задаются вопросом, нельзя ли просто взять и отключить автоматическое сохранение кэша. Нет, такой возможности нет, потому что это нецелесообразно. При отсутствии кэширования страницы сайтов загружались бы долго, и вы на чем свет стоит ругали бы свой браузер. Поэтому надо просто помнить, что полезно наводить порядок не только в доме, но и на компьютере.
До новой встречи, дорогие читатели.








