Скачиваем видео из одноклассников
Содержание:
- Пошаговая инструкция по установке «Одноклассников» на ПК с Windows 7, 8.1 и 10 через эмулятор Андроид
- Скачать видео на Android: специальные мобильные приложения
- Как скачать видео из сообщений
- Как скачать видео с одноклассников на компьютер?
- Загружаем видео из Одноклассников
- С помощью расширения SaveFrom.net
- Загрузка видео на телефон
- Цели
- Функционал
Пошаговая инструкция по установке «Одноклассников» на ПК с Windows 7, 8.1 и 10 через эмулятор Андроид
Устанавливать клиент от Одноклассников мы будем через эмулятор ОС Android Bluestacks 2. Данная программа является, несомненно, лучшей среди всех существующих решений. Для начала работы с нею, придерживайтесь следующей последовательности:
После того как файл будет загружен, запускаем его. В зависимости от используемого браузера, способ сохранения будет разным, но, в конце концов, он выглядить так.
После запуска установочного процесса начнется распаковка. Ее скорость будет зависеть от производительности вашего ПК, но, в любом случае, более двух-трех минут не потребуется.
Это окно приветствия. Нажатием на виртуальную клавишу «Далее» мы не только запускаем установку эмулятора, но и принимаем его лицензионное соглашение.
Теперь выбираем путь инсталляции Bluestacks 2 и кликаем по клавише «Далее».
Следующий пункт важен, тут нужно оставить оба флажка на своих местах, ведь если вы уберете, например, первый из них, Google Play не будет работать, а второй, сделает недееспособным интернет. Как вы понимаете, ни то ни другое нас категорически не устраивает. Поэтому ничего не меняя, кликаем по кнопке «Установить».
Инсталляционный процесс не обременит нас длительным ожиданием и уже через несколько минут вы увидите окно, в котором нужно просто нажать кнопку «Готово».
Запуск эмулятора BlueStacks 2 начинается точно так же, как и запуск нового смартфона под управлением ОС Андроид. Нам нужно авторизироваться в системе при помощи Google – аккаунта. Если такового у вас нет, пройдите регистрацию на официальном сайте. Вводим свою электронную почту в следующее окно и кликаем по клавише с надписью: «Далее».
То же самое делаем и с паролем, с той лишь разницей что тут кнопка называется: «Войти».
Выберите язык, на котором будут отображаться все элементы управления и нажмите на треугольник.
Система повторно уведомит нас о необходимости авторизации, для этого придется кликнуть по «Продолжить».
Как видим, наша почта уже введена, остается лишь повторить пароль и кликнуть на приевшийся треугольник.
Нас попросят принять «Условия использования», «Политику безопасности» и «Условия использования Гугл Плей». Как бы страшно все это ни звучало, жмем кнопку «ОК».
Происходит вход в систему, терпеливо ждем его окончания.
Снова видим ряд условий, с которыми нужно разобраться, но в отличие от предыдущего пункта, их можно настроить. Для этого установите флажки на тех пунктах, которые хотите одобрить и кликните по знакомому треугольнику, выполняющему роль кнопки «Далее».
Указываем владельца устройства и уже в который раз кликаем по надоевшему треугольнику.
Программа – эмулятор установлена и готова к работе. Жмем «Завершить».
Переходим к установке ОК на компьютер
Эмулятор установлен, после того как вы закроете несколько подсказок, можно переходить непосредственно к инсталляции Одноклассников. Для этого делаем следующее:
Открываем магазин приложений Google Play.
Вводим в поисковую строку слово «Одноклассники» и кликаем по знакомой иконке в результатах выдачи.
Это домашняя страничка программы. Тут можно почитать о ней, посмотреть скриншоты интерфейса, узнать мнение пользователей и, конечно же, установить. Для этого кликаем по клавише с такой же надписью.
Эмулятор или Google Play запросят доступ к программе, это нормально, разрешаем его кликом по кнопке «Принять». В противном случае установка попросту не начнется.
Скачивание программы, как и ее установка, пройдут полностью в автоматическом режиме. В итоге вы получите уведомление об успешном завершении процесса.
Запустить программу Одноклассники можно непосредственно из магазина, для этого есть кнопка «Открыть», а можно и из меню приложений эмулятора, выглядеть это будет так.
Готово! Программа Одноклассники установлена на ваш компьютер, осталось только авторизоваться. Для тех из вас, у кого еще нет аккаунта, прямо тут предусмотрена кнопка «Регистрация».
В итоге вы получаете полноценный клиент социальной сети Одноклассники для своего компьютера. Скорость работы Андроид – программ в эмуляторе BlueStacks высока, поэтому пользоваться клиентом будет удобно.
Скачать видео на Android: специальные мобильные приложения
Мобильные приложения работают по той же схеме, что и онлайн-сервисы: вам нужно вставить ссылку на видео в специальное поле, а затем запустить скачивание. Минус способа – практически во всех программах нужно смотреть рекламные ролики. Они включаются перед загрузкой каждого видео.
Odnoklassniki Video Downloader
В программе «Odnoklassniki Video Downloader» все максимально просто: вставьте ссылку на видео и нажмите на кнопку «Скачать». Интерфейс практически полностью переведен на русский язык. На главной странице «Home» есть небольшая напоминалка, как пользоваться приложением.
Все скачанные видео помещаются во вкладку «Download». Минус программы – за скачивание видео нужно платить просмотром рекламы. Также в самом интерфейсе программы есть рекламные блоки. Убрать их никак нельзя – платной версии у сервиса нет.
Покажу, как пользоваться приложением:
- Предварительно скопируйте ссылку на видео: в приложении «ОК» либо в мобильной версии сайта Одноклассники.
- Запустите программу. На экране появится уведомление на английском языке. В нем сервис попросит доступ к галерее. Нажмите «ОК».
- Разрешите сам доступ к памяти устройства.
- Нажмите на кнопку «Вставить». Либо зажмите поле для ввода – появится небольшая панель. Нажмите «Вставить».
- Чтобы начать загрузку видео, кликните «Скачать».
- Выберите качество видео.
- Подождите, пока приложение скачает файл. После загрузки автоматически откроется вкладка «Download». В нем будет сохраненное видео. Также ролик появится в отдельной папке в галерее.
Второй способ загрузки через приложение (без копирования ссылки):
- Откройте видео в мобильном приложении «Одноклассники». Нажмите на изогнутую стрелку «Поделиться».
- В меню выберите пункт «Поделиться в другое приложение».
- Выберите «Odnoklassniki Video Downloader».
- Выбранная программа автоматически откроется – в поле уже будет ссылка на нужное видео. Теперь нажмите «Скачать» и выберите формат ролика.
Скачать видео с OK.ru
В программе «Скачать видео с ОК.ru» действуют те же способы для ввода ссылки: ручное копирование и функция «Поделиться» в приложении «Одноклассники». Интерфейс программы также разделен на две вкладки «Download» (для загрузки видео, здесь есть небольшая инструкция по работе) и «Album» (список сохраненных роликов).
Здесь также есть реклама (если пользоваться ей бесплатно): отдельные блоки и ролики перед скачиванием видео. Но в отличие от предыдущей программы эта предлагает купить подписку.
Как работать в приложении:
- Предварительно скопируйте ссылку на видео в Одноклассниках.
- Запустите «Скачать видео с OK.ru». Нажмите «ОК».
- Разрешите приложению доступ к галерее.
- Нажмите «Paste Link», чтобы вставить заранее скопированный адрес. Либо зажмите поле пальцем – выберите «Вставить».
- Кликните «Download».
- Выберите формат видео.
- Приложение предложит купить подписку, чтобы ролики загружались быстрее и без рекламы. Чтобы отказаться от этого предложения, нажмите «Cancel».
- Просмотрите рекламу. Чтобы закрыть объявление, нажмите на крестик слева вверху.
- Подождите, пока скачивание завершится. Ролик появится во вкладке «Album».
Ok.Ru Downloader
Ok.Ru Downloader позволяет выбрать язык интерфейса: русский или английский. Здесь также есть рекламные блоки и ролики (которые открываются перед загрузкой видео). Отключить их нельзя. Платной подписки нет.
Плюс приложения – встроенный плеер, который позволяет смотреть скачанные ролики. Также с помощью программы можно отправить видео другу: через WhatsApp или любой другой мессенджер, установленный на телефоне.
Как пользоваться приложением:
- Запустите программу. Разрешите ей доступ к мультимедиа на вашем устройстве.
- Прокрутите страницу вниз. Нажмите «Change Language».
- Выберите русский язык.
- Вставьте в поле ссылку. Для этого нажмите на одноименную кнопку под строкой. Кликните «Скачать».
- Выберите качество видео. Нажмите «Скачать».
- Просмотрите рекламный ролик.
- Когда загрузка завершится, нажмите «Галерея».
- Откройте видео, которое скачали.
Онлайн-сервисами удобнее пользоваться с компьютера. Расширения подходят, если видео нужно загружать постоянно. Они встраивают в плеер «Одноклассники» специальную кнопку. Нажав на нее, вы запускаете скачивание (предварительно выбрав качество видео). Чтобы загружать видео на телефон, установите специальное приложение. Лучше взять Odnoklassniki Video Downloader – в нем более аккуратный интерфейс и минимум рекламных блоков.
Как скачать видео из сообщений
Самый легкий способ скачать видеозапись из Одноклассников – открыть мобильную версию сайта на компьютере.
Необходимо:
- В веб-обозревателе загрузить m.ok.ru.
- Перейти в «Сообщения».
- Найти диалог с видеозаписью и, не начиная воспроизведение ролика, нажать на нем правой кнопкой мыши и выбрать «Открыть в новой вкладке».
Начнется скачивание видео в папку «Загрузки».
Если этот способ не работает, скачать на ПК интересный ролик из диалогов в Одноклассниках можно с помощью одного из многочисленных онлайн-сервисов, расширений для веб-обозревателя или специализированных программ.
Онлайн-сервисы
Легкий и удобный способ скачать видео из личных сообщений в Одноклассниках – использование онлайн-сервисов для закачки мультимедийного контента, например, https://ssvideo.org . Его достоинство в том, что не требуется установка дополнительного ПО, все, что нужно – скопировать ссылку на видео и вставить в окно на сайте.
Инструкция:
- Открыть ОК в веб-обозревателе.
- Перейти в «Сообщения».
- Выбрать диалог с видео, которое необходимо сохранить на ПК.
- Воспроизвести видеозапись.
- Кликнуть «Ссылка» в правом углу видеозаписи.
- Нажать «Скопировать ссылку».
- Загрузить сайт https://ssvideo.org.
- Вставить ссылку на ролик в окно верхней части страницы, нажать «Скачать».
- Появится окно, в котором нужно выбрать качество, формат и размер видеозаписи и кликнуть «Скачать».
Начнется загрузка. По умолчанию файл будет сохранен в папку «Загрузки», если пользователь не устанавливал другую.
Расширения для браузера
Следующее решение – специальные расширения для загрузки медиа из социальных сетей, видеохостингов или других сервисов, устанавливаемые в веб-обозреватель. Лучшими из них являются ОК Tools и SaveFrom.Net. Второе расширение имеет узкую специализацию и предназначено для скачивания видео и музыки из ОК, ВК, YouTube и других сайтов. Первая программа имеет более широкие возможности, в их числе установка стикеров и смайлов, открыток, настройка оформления профиля и т.д.
Загрузка видео через OK Tools в браузере Opera:
- Открыть меню веб-обозревателя, навести курсор на строку «Расширения» и в выпадающем списке выбрать «Загрузить расширения».
- Кликнуть «Добавить».
- В строке поиска ввести название – «OK Tools».
- Нажать «Добавить в Opera». После установки на панели расширений возле адресной строки появится новый ярлык, а в Одноклассниках, между разделами «Видео» и «Музыка», – новая кнопка «ОК Tools».
- В социальной сети открыть «Сообщения» и перейти в необходимый диалог.
- Найти видео и запустить просмотр.
- Под роликом навести курсор на кнопку «Скачать» и выбрать необходимое разрешение.
Начнется закачка, по окончанию которой ролик появится в папке «Загрузки».
Скачивание видео с помощью SaveFrom.Net выглядит аналогичным образом. Нужно установить расширение, после чего на панели возле адресной строки появится его иконка. Далее в Одноклассниках необходимо воспроизвести видео, нажать на кнопку «Скачать» под ним и выбрать формат, размер и разрешение.
Загрузка видео с помощью специализированных программ
Помимо роликов, находящихся на самом сайте, пользователи пересылают друг другу ссылки на видео на YouTube. Скачать такие видеозаписи можно с помощью специального ПО, например, Ummy Video Downloader.
Инструкция:
- Открыть https://videodownloader.ummy.net/ru/, нажать «Скачать».
- Найти загруженный дистрибутив программы на ПК, кликнуть по нему для запуска установки.
- Принять условия лицензионного соглашения.
- ОБЯЗАТЕЛЬНО: Отказаться от инсталляции дополнительного ПО.
- Дождаться завершения установки, запустить Ummy Video Downloader.
- Загрузить ОК, открыть сообщения, выбрать диалог.
- Воспроизвести видео, кликнуть на кнопку YouTube, чтобы перейти к ролику на видеохостинге.
- Правой кнопкой мыши нажать на запись и выбрать «Копировать URL видео».
- Перейти в Ummy Video Downloader, добавить скопированный адрес в строку под надписью: «Вставьте ссылку», нажать «Enter».
- В выпадающем списке ниже выбрать размер и разрешение ролика, нажать «Скачать».
- Указать путь сохранения файла, подтвердить действие.
Далее необходимо дождаться завершения загрузки, а затем найти файл в выбранном каталоге.
Скачать видеозапись из переписки в Одноклассниках можно разными способами. Самый простой, не требующий установки дополнительного ПО – открыть мобильную версию сайта, если же он не работает, используются сторонние специализированные ресурсы, расширения для браузера или программы для ПК.
Как скачать видео с одноклассников на компьютер?
Современные технологии требует современных решений. Приведем существующие варианты для скачивания видео с социальной сети одноклассники:
- – с использованием дополнительного программного обеспечения;
- – скачивание дополнительного расширения для браузера;
- – загрузка видео по прямой ссылке;
- – использование мобильной версии социальной сети.
Скачивание видео без программ возможно непосредственно с сайта социальной сети по прямой ссылке на видео. Для этого необходимо:
- Открыть видео.
- Остановить воспроизведение, кликом мышки по экрану или по значку проигрывателя.
- Кликнуть правой кнопкой мыши по видео, после чего выбрать пункт «Ссылка на видео».
- В появившемся окне нажать на оранжевую кнопку «Копировать ссылку».
- Открыть новую вкладку браузера. В строке адреса вставить скопированную ссылку на видео.
- Добавить в адрес «m.» сразу после «https://» предварительно выбрать английскую раскладку на клавиатуре.
- Нажать клавишу «Enter».
- В открывшемся окне появится видео. Кликнуть по нему правой кнопкой мыши и выбрать пункт «Сохранить ссылку как».
- В новом окне выбрать папку на компьютере пользователя куда нужно скачать видео. Подтвердить выбор, нажав «Ок».
- Дождаться окончания загрузки.
Добавление буквы «m» с точкой позволяет открыть мобильную версию одноклассников в браузере и получить прямую ссылку для скачивания. После проделанных манипуляций видео отобразится в указанной папке на компьютере.
- – запустить браузер;
- – в появившемся окне поставить «галочку»;
- – нажать кнопку «Продолжить»;
- – перезапустить браузер.
Программа работает, можно переходить к скачиванию любого видео с одноклассников:
- Открыть видеозапись.
- В правом верхнем углу нажать на появившуюся зеленную кнопку для скачивания.
- Выбрать необходимое расширение.
- Изменить папку загрузки при необходимости.
- Кликнуть кнопку «Начать загрузку».
- Готово. Видео доступно на компьютере.
- Открыть видео в одноклассниках.
- Скопировать ссылку, нажав правой кнопкой мыши по видео и выбрав нужный пункт.
- Перейти на сайт https://getvideo.at/ru/, вставить ссылку и нажать на кнопку «Найти».
- В появившемся перечне выбрать необходимое расширение кликом левой клавиши мыши.
- После этого скачанное видео будет доступно в папке загрузок компьютера.
Если по какой-то причине указанный адрес сайта не работает, не открывается в используемом браузере, попробуйте загрузить старицу в другом браузере или использовать аналогичный сайт для скачивания:
– https://www.videograbber.net;
– http://savevideo.me/ru/;
– https://keepv.id;
– https://ru.savefrom.net/7/;
– https://catchvideo.net;
– и другие.
Самый быстрый способ скачать видео с одноклассников — это использование специального расширения браузера. Этот метод позволяет осуществить загрузку видеофайла без открытия дополнительных вкладок и копирования ссылок непосредственно со страницы социальной сети. Для этого необходимо один раз настроить дополнительное расширение. Рассмотрим алгоритм метода на примере браузера Google Chrome:
- Открыть браузер.
- Нажать на три вертикальные точки в правом верхнем углу экрана. Выбрать пункт меню «Настройки».
- Выбрать пункт «Расширения» на левой панели.
- Перейти в интернет магазин используемого браузера.
- В строке поиска написать название подходящего расширения «SkyLoad».
- Нажать на клавишу «Загрузить».
- Новый значок появится в правом верхнем углу браузера, когда расширение будет установлено.
Теперь чтобы скачать видео с одноклассников достаточно нажать на значок расширения SkyLoad и выбрать необходимый формат видео. Расширение отслеживает доступные файлы для скачивания с открытой веб-страницы и предлагает полный список пользователю. При необходимости можно изменить папку загрузок браузера.
Подходящие расширения для скачивания из сети Интернет отличаются от вида используемого браузера и его версии. Чтобы работа была корректной необходимо подобрать расширение. В следующей таблице приведен перечень популярных браузеров и названия работоспособных дополнений для скачивания видео.
| Браузер | Наименование расширения |
| Google Chrome | SkyLoad |
| Opera | SkyLoad |
| Mozilla Firefox | FlashGot |
| Яндекс браузер | Skyload |
| Safari | SaveFrom.net Helper |
| Edge | SaveFrom.net помощник |
Загружаем видео из Одноклассников
Повторяем вход в список видеозаписей, как было объяснено в самом начале статьи, и находим то, что может нас заинтересовать. Пусть для тренировки это будет видео с раритетным советским авто:
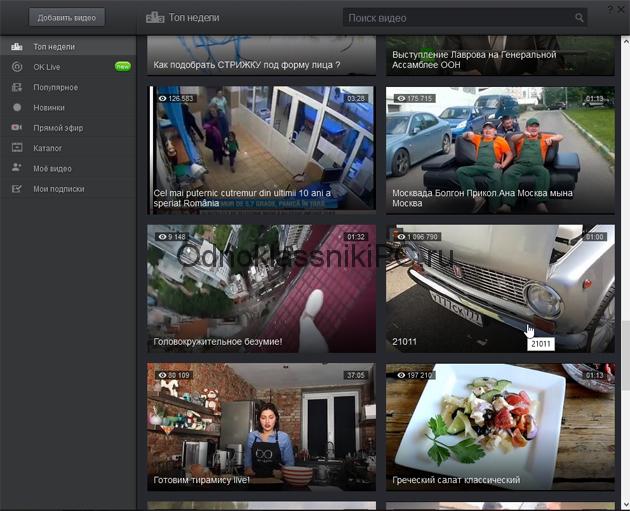
Нажимаем мышкой на интересующий нас кадр:
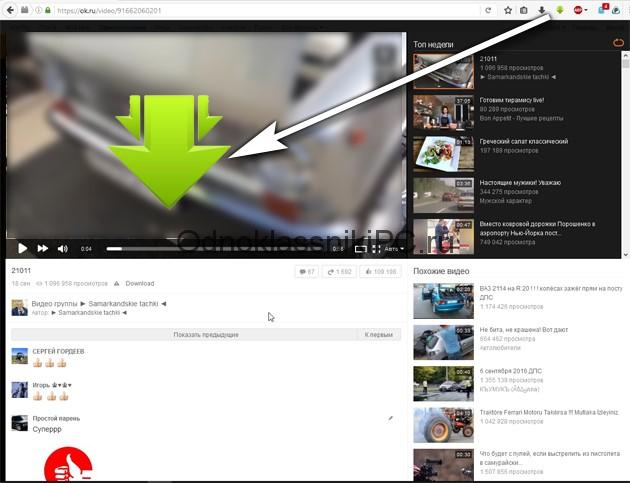
И внимательно изучаем открывшуюся страницу.
Короткое замечание в браузере, справа от строки адреса после установки плагина появилась симпатичная стрелка салатного цвета – нажатием на неё мы можем получить доступ к функциям программы-загрузчика. На некоторых сайтах рядом со стрелочкой появляются цифры. Обозначают они количество видероликов, которые можно загрузить со страницы. Работает эта функция далеко не на всех страницах. В частности, на сайте Одноклассники она в данный момент не поддерживается, хотя это и не означает, что загрузить видео на свой компьютер невозможно.
Обратите внимание на надписи под окном с видеофрагментом. Нас интересует та, что обведена красным овалом
Download – по-английски означает «Скачать», что, собственно, нам и интересно.
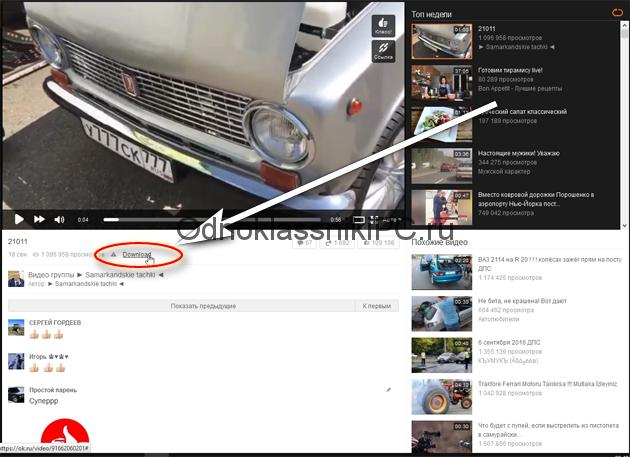
Нажмите левой кнопкой мыши на надпись:
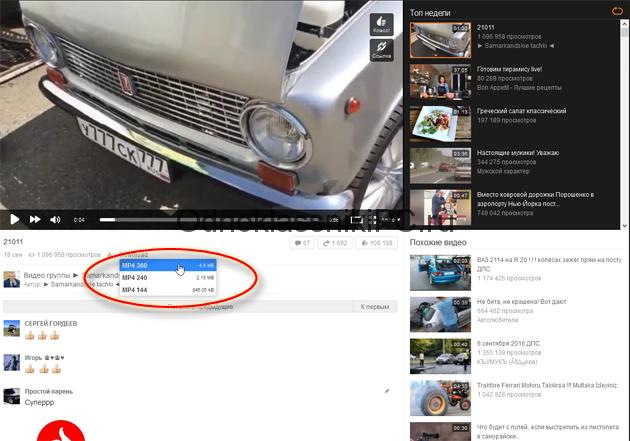
В открывшемся ниспадающем меню представлены варианты загрузки. Если вам необходим именно видеоролик – лучше всего выбрать файл, напротив которого указан формат «MP4». Числа сразу за типом видеофайла указывают на качество изображения и звука. Чем цифра больше, тем, соответственно, выше и качество. В нашем примере максимальное доступное качество обозначено цифрой «360»: в принципе, изображение вы, конечно, рассмотрите, но с мелкими деталями будут проблемы.
Для хорошего изображения, а особенно если вы хотите перенести его на флешку и далее просмотреть на большом телевизионном экране, этого качества недостаточно. Всё же скачаем то, что нам предложено, а позже рассмотрим другие варианты. После нажатия на строку, соответствующую желаемому качеству видео, открывается стандартное окно сохранения файлов. Выберите место для сохранения. Лучше всего создайте отдельную папку на диске и не забудьте указать имя файла. Рекомендуется не полениться и сделать это сразу, а потом не забывать впоследствии.
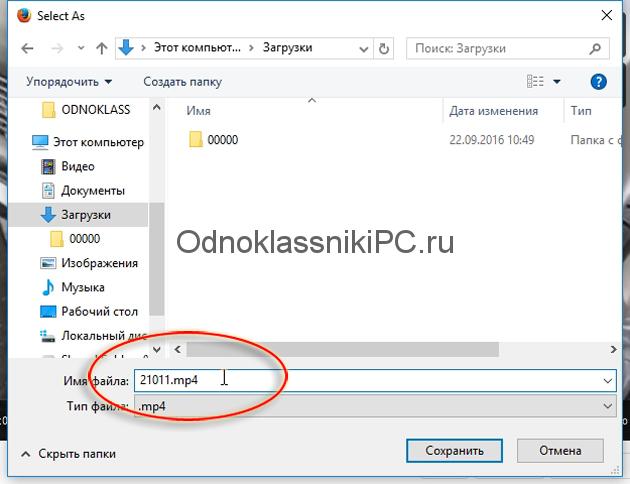
Скачка видеофайлов из общей коллекции – дело полезное, но чаще всего видео хочется сохранить прямо из ленты сообщений, можно сказать, почти в режиме «прямого эфира». Никаких проблем это теперь не составит. Прокрутите ленту до первого попавшегося видео.
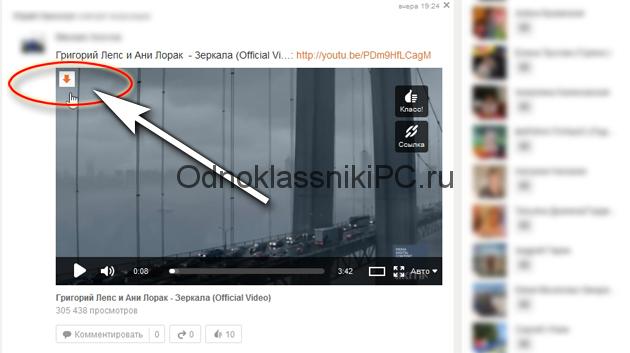
В левом верхнем углу видеоокна после установки плагина теперь появляется белый квадратик со стрелочкой, направленной сверху вниз. Это полный аналог строчки, на которую мы нажимали в предыдущем примере – подведите к нему курсор и вы сами в этом убедитесь:
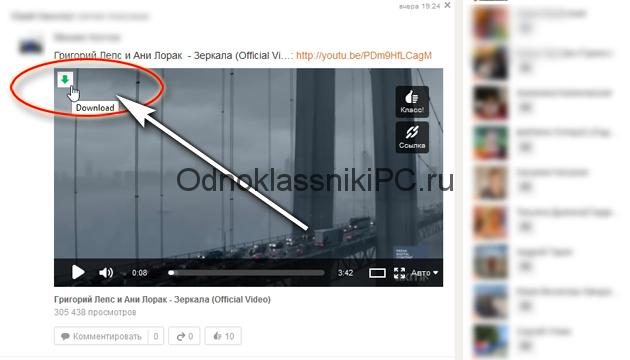
Нажимаем сначала на квадратик со стрелочкой, а после появления уже знакомого меню, повторяем вышеописанные действия: «Выбор качества» – «Выбор места сохранения и имени файла».
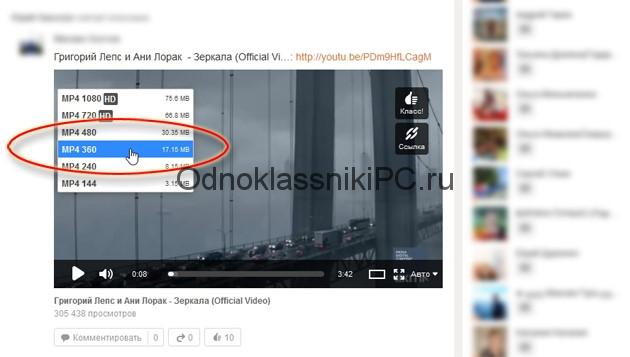
В вышеприведённом видеоклипе выбор доступных вариантов качества изображения ещё более плачевен, но нам стоит немного поговорить о возможных вариантах видеоформатов. Зависит это, прежде всего, от того, какого качества был исходный файл, загруженный на сайт Одноклассники. Если первоначальное видео было приличного качества, то доступно большее число вариантов: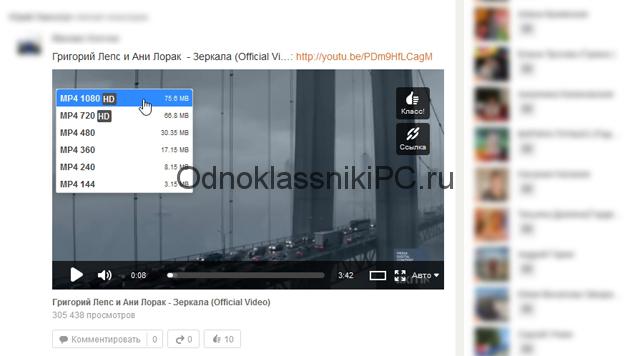
С помощью расширения SaveFrom.net
Это расширение можно поставить в любой браузер. Для примера рассмотрим, как его добавить в Google Chrome.
- В поисковой строке наберите: «savefrom.net для хром» (1). Перейдите на первый найденный сайт (2). Обязательно смотрите, чтобы адрес был: ru.savefrom.net (3).
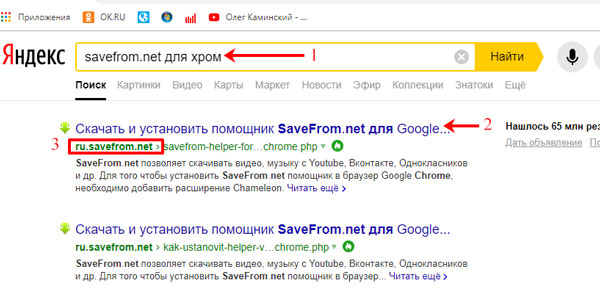
- Дальше нам предложат скачать расширение Chameleon, которое необходимо для работы SaveFrom.net помощника. Поэтому в этой строчке нажмите «Добавить сейчас».
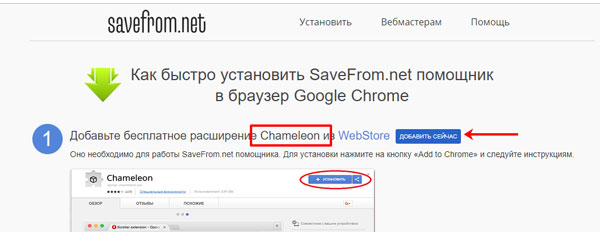
- После этого автоматически переходим на страницу для добавления дополнения и жмем кнопку «Установить».
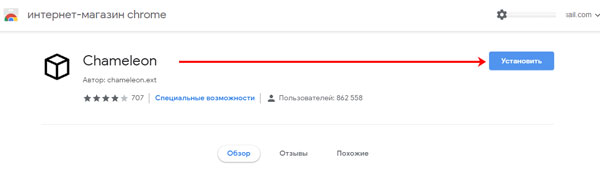
- Когда Chameleon установится (1), возвращаемся на страницу Savefrom.net (2), пролистываем ее вниз и теперь кликаем «Установить сейчас» (4) в строке SaveFrom.net помощник (3).
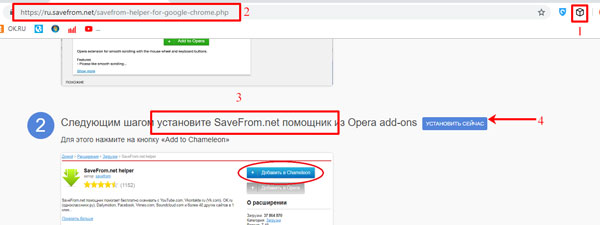
Поскольку загружать расширение мы будем из Opera addons (магазин дополнений, предназначенных для веб-обозревателя Опера), то предложат установить данный браузер
Ели он вам не нужен, закрывайте все всплывающее окна и не обращайте внимание на сообщения (1).
В этом окне нас интересует кнопка «Add to Chameleon» (2). Жмите на нее и SaveFrom.net помощник будет установлен.
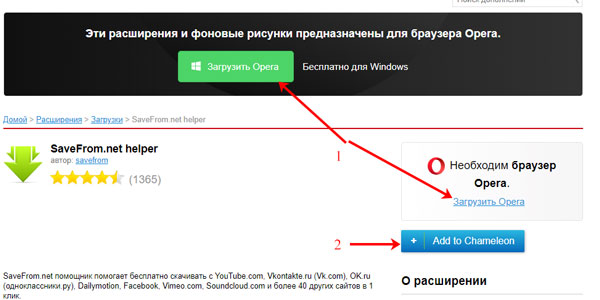
- Теперь переходим к скачиванию видео с Одноклассников. Заходите в свой профиль, в раздел «Видео». Находите интересное и жмите по нему.
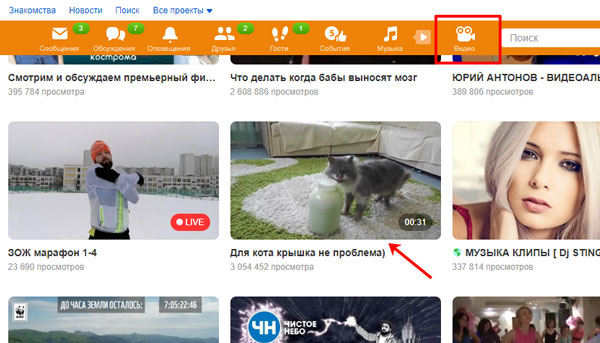
- Откроется окно плеера и начнется просмотр видео. Под плеером будет кнопка «Скачать», жмите по ней. Всё, что нужно сделать — выбрать подходящее качество (720, 480, 360) и нажать по соответствующей строке.
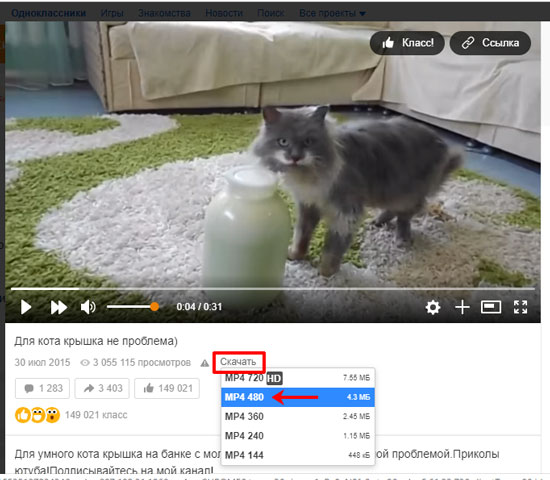
- Скачивание начнется автоматически. Чтобы посмотреть, куда видео сохранилось на компьютере, нажмите в нижней строчке рядом со скачанным файлом кнопку «Показать в папке».
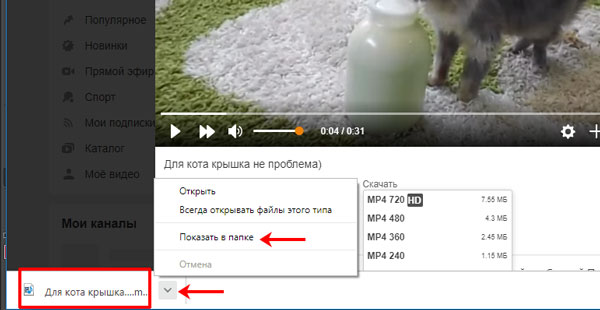
Загрузка видео на телефон
У вас нет компьютера, но хочется закачать что-то интересное из ОК? В этом разделе я покажу как это можно сделать.
Через Яндекс.Браузер
1. Загрузите Яндекс.Браузер в магазине Google Play, если он у вас еще не установлен.
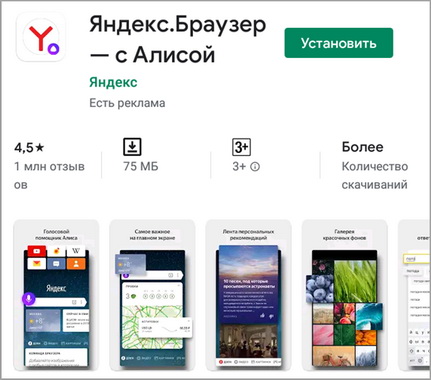
2. Запустите приложение, нажмите на значок «три точки».
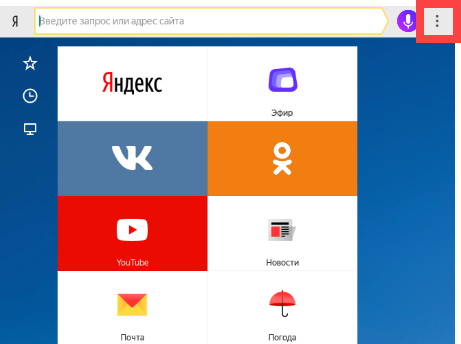
3. В выпадающем меню откройте «Настройки».
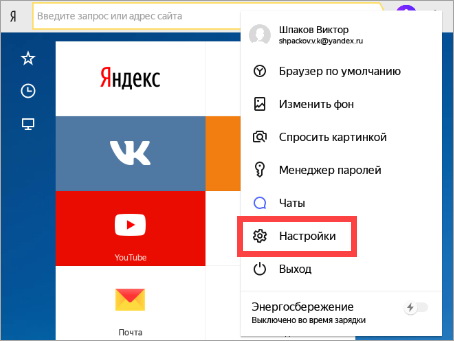
4. Нажмите на вкладку «Дополнения», выберите «Каталог дополнений».
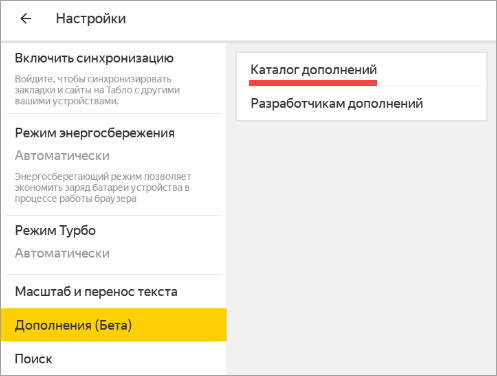
5. Активируйте переключатель SaveFrom.net
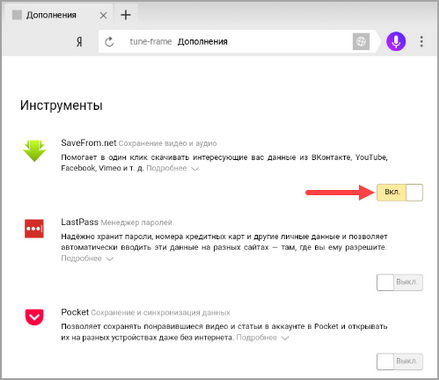
6. Войдите в ваш профиль ОК. По умолчанию на телефоне он откроется в мобильной версии, нам нужно изменить вид на компьютерный.
В меню профиля, в самом низу нажмите на «Полная версия сайта».
7. Воспроизведите любой клип или видео. Снизу под ним появится пункт «Скачать».
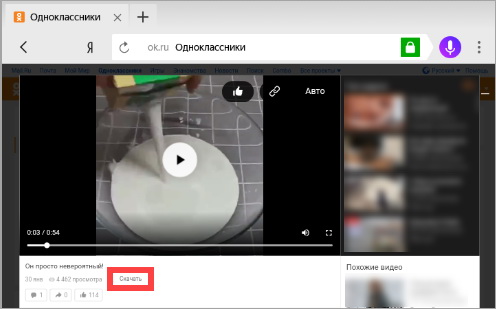
8. Коснувшись пункта «Скачать» выберите желаемое качество и файл автоматически загрузится в галерею.
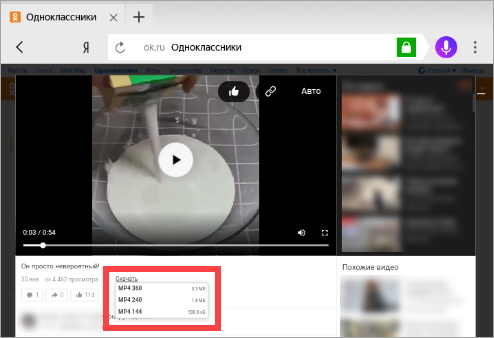
Через Telegram
В приложение «Telegram» существуют множество различных ботов, предназначенных для тех или иных задач. Для нашего урока хорошо подойдет EjjeBot, который умеет загружать видеофайлы по скопированной ссылке.
1. Откройте Telegram, в строке поиска напечатайте «EjjeBot», добавьте найденный бот.
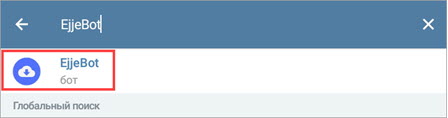
2. Нажмите кнопку «Старт».
3. Скопируйте ссылку на видео с одноклассников и вставьте (зажав палец) её в поле поиска.
4. Нажмите на значок «Отправить».
5. В ответном сообщении бот пришлет вам файл с выбором качества для загрузки.
6. Нажмите на кнопку с качеством, бот пришлет вам видео.
7. Нажмите на него, в новом окне нажмите кнопку «Сохранить в галерею».
С помощью специальных приложений
Скачать видео ОК.ru
1. Загрузить и установить приложение можно по названию «Скачать Видео ОК.ru» в магазине Google Play. Приложение работает с помощью функции вставки ссылки на файл.
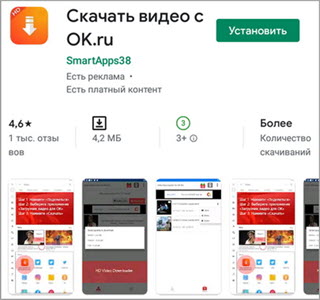
2. Откройте вашу страницу ОК и скопируйте ссылку на источник. Для корректного копирования ссылки перейдите в «Полную версию сайта».
3. Откройте любое видео, нажмите в область адресной строки и коснитесь значка «Копировать».
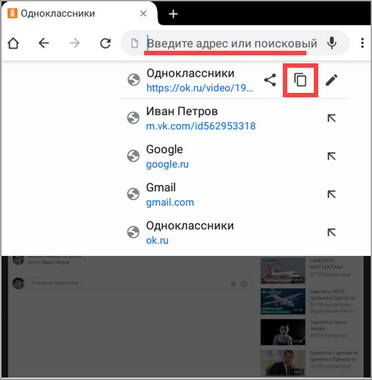
4. Запустите приложение, нажмите на кнопку «Paste Link» для вставки ссылки.
5. Нажмите кнопку «Download».
6. Отметьте качество, начнется скачивание файла.
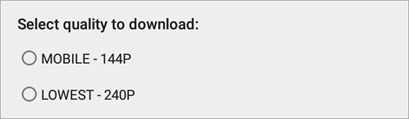
Видео-загрузчик AVD Download
Метод загрузки видео через AVD Download срабатывает не во всех случаях, но большинство видеофайлов с помощью него скачать возможно. Испробуйте это приложение, если что-то не получилось загрузить с помощью «Скачать Видео Ok.ru».
1. Приложение можно скачать по названию в магазине Google.
2. После запуска, откроется встроенный в приложение браузер. Через него войдите на свою страницу в ОК (можете воспользоваться фейковым профилем, если не доверяете приложению).
3. Вам будет достаточно коснуться любого клипа или видеофайла, автоматически сработает встроенный загрузчик, и покажет на значке со стрелкой иконку «1», что означает загрузка файла автоматически завершена.
4. Готовый файл будет находится в папке «Загрузки».
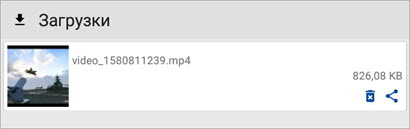
С помощью веб сервиса 2уха
1. Откройте мобильный браузер и скопируйте ссылку на источник.
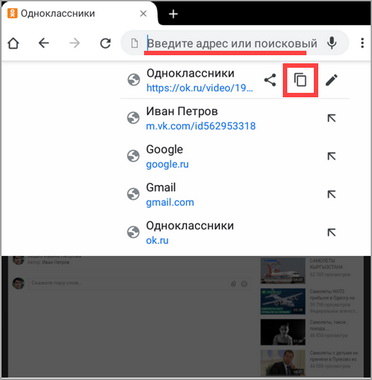
3. В выпадающем списке переключаемся на «ok.ru», в поле поиска зажимаем палец и вставляем ссылку.
4. Жмем на кнопку «Получить».
5. Откроется превью, и снизу будет выбор желаемого качества.
6. Коснувшись нужного пункта, воспроизведение запустится в мини проигрывателе, в котором появится кнопка «Скачать», с помощью неё клип будет загружен на телефон.
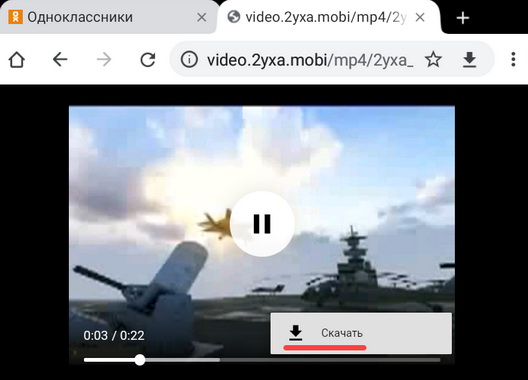
Цели
ОК – социальная сеть, популярная среди пользователей. Она обладает рядом преимуществ:
- Весьма удобна, можно комфортно серфить по сети.
- Обладает простым интерфейсом.
- Получила приятное оформление.
- Вы сможете комфортно общаться с другими пользователями.
- Социальная сеть предоставляет множество дополнительных возможностей.
- Вы оцените ее прекрасное функционирование.
- Есть специальное мобильное приложение.
Одна из функций – просмотр видео. Она позволяет:
- Обмениваться роликами.
- Просматривать популярные программы.
- Ознакомиться с полезной информацией.
- Просмотреть ролики от блогеров, выпускающих их на ОК в качестве основной или дополнительной площадки.
Иногда необходимо провести скачивание на компьютер. Для чего это нужно:
- Вы хотите просмотреть ролик при отсутствии доступа в сеть.
- Желаете сохранить его для дальнейшего использования.
- Будете выполнять нарезку, применять в собственном видео.
- Хотите выслать другу на другой площадке.
- Желаете загрузить в иную соцсеть на свою страницу.
- Другие ситуации, когда подобная функция может оказаться полезной.
Функционал
Приложение Одноклассники радуют пользователей довольно широким набором функций, почти полностью повторяя то, что есть на оригинальном сайте. Что же вы можете делать, запуская приложение на своем смартфоне или планшете?
- Произвести регистрацию нового пользователя.
- Авторизоваться, используя логин (почту, номер телефона) и пароль.
- Менять статус на своей странице.
- Менять аватар.
- Искать знакомых, вводя в поиск имя и фамилию.
- Искать людей со схожими интересами,знакомиться с ними.
- Выкладывать на свою страницу или в альбомы фото/видео/аудио.
- Просматривать файлы других пользователей, оставлять комментарии, ставить “лайки”.
- Ставить оценки, отправлять подарки.
- Просматривать новости, которые размещают пользователи и группы.
- Искать группы по интересам, вступать в них.
- Вести диалоги один на один или создавать групповые чаты.
- Использовать при написании сообщений стикеры и эмодзи.
- Вести прямые трансляции.
- Включать режим “невидимки”. После этого вы сможете находиться на своей странице, а у других пользователей будет высвечиваться сообщение, что вы “оффлайн”. Однако если вы оцените чужую запись или добавите новый контент на свою страницу, вас, конечно, заметят. Так что осторожнее.
А вот браузерные игры, конечно, будут недоступны. Некоторые из них, впрочем, можно загрузить на свой смартфон, привязать к аккаунту одноклассников и не терять прогресс.
Также имеется возможность приобрести VIP-статус для аккаунта. С его помощью вы получите возможность сделать свой профиль закрытым, набор особых стикеров и “настроений”, рамочки для оформления аватара. Кроме того, каждый день будете получать особый подарок.








