Как сохранить word в pdf
Содержание:
- Лучшие инструменты PDF в Word Конвертеров Онлайн
- Как перевести документ из формата Word в pdf?
- Как перевести документ из формата pdf в Word?
- Онлайн-сервисы для конвертирования пдф в ворд
- PDF2Go — конвертация Word онлайн в формат PDF
- Как пакетно конвертировать несколько документов Word в файлы PDF?
- PDF Candy для конвертирования Word в PDF онлайн
- Использование виртуальных принтеров
- iLovePDF — преобразование Word в PDF
- Чем отличаются DOC и DOCX от PDF
- Другой Топ-Конвертер PDF в Word
- Использование онлайн-сервисов
- iLovePDF — преобразование Word в PDF
- Online-convert.com — преобразование в PDF онлайн
- Online-convert.com — преобразование в PDF онлайн
- Выводы статьи
Лучшие инструменты PDF в Word Конвертеров Онлайн
1. Smallpdf
Smallpdf является одним из лучших бесплатных конвертеров PDF в Word онлайн. Он делает преобразование PDF-файлов в файлы Word Doc невероятно простым. Вам не нужно загружать какое-либо программное обеспечение или изменять настройки. Кроме того, ваши файлы удаляются через час после завершения преобразования из PDF в Word, что является хорошей функцией безопасности.
Шаг 1: Загрузите файл PDF на Smallpdf.com, нажав на синюю кнопку. Кроме того, вы можете перетащить содержимое в область.
Шаг 2: Подождите, пока преобразование не будет завершено. На самом деле, преобразование PDF в Word занимает всего несколько секунд или минут.
Шаг 3: Скачайте файл Word и сохраните его в нужном месте.
2. ZAMZAR
Zamzar еще один онлайн PDF конвертер, который конвертирует PDF в Word. С помощью этой онлайн-программы вы можете конвертировать PDF в Word онлайн, не загружая никаких прикладных инструментов.
Шаг 1: Выберите файлы PDF или URL-адрес, который необходимо преобразовать
Шаг 2: Нажмите «Конвертировать файлы в» и выберите формат docx.
Шаг 3: Заполните ваш адрес электронной почты. Это то, куда вы получите конвертированный документ Word после завершения конвертации.
Как перевести документ из формата Word в pdf?
Мне известны по крайней мере 3 способа конвертирования документа Word в pdf, а именно:
- Использование онлайн-сервисов;
- Использование виртуального pdf-принтера;
- Использование специального плагина для Word.
Каждый из них рассмотрим подробнее.
Использование онлайн-сервисов
В интернете существует немало сервисов, предоставляющих возможность конвертирования Word в pdf, найти их не составит труда, достаточно лишь в поисковой системе ввести запрос «word в pdf онлайн бесплатно».
Мы рассмотрим порядок использования данного способа на примере сервиса http://convertonlinefree.com/, главная страница которого выглядит следующим образом:
Для конвертирования документа первым делом его нужно загрузить, для чего нажимаем кнопку Выберите файл в окне сервиса:
И указываем его местоположение на компьютере:
Осталось лишь нажать кнопку Конвертировать:
После чего запустится процесс конвертирования, который, как информирует сервис, может занять несколько минут.
По окончании данного процесса полученный файл должен автоматически загрузиться (в зависимости от настроек используемого браузера) в папку для загрузок по умолчанию.
Данный способ довольно удобен, занимает незначительное количество времени и не требует установки на ваш компьютер дополнительных приложений.
Однако, в случае с моим файлом мной был выявлен значительный недочет данного сервиса: в полученном pdf-файле пропали некоторые элементы из нижнего колонтитула, а также оказались некликабельными некоторые гиперссылки.
Данное обстоятельство заставило искать альтернативный способ конвертации Word в pdf.
Использование виртуального pdf-принтера
Виртуальный pdf-принтер представляет из себя приложение, доступное из окна принтеров, позволяющее конвертировать документы Word в ряд форматов, в том числе и в pdf.
Использование данного приложения напоминает процесс распечатывания документов с использованием принтера, только результатом действий является создание файла заданного формата.
Рассмотрим принцип конвертирования документов с использованием виртуального pdf-принтера на примере приложения PDFCreator. Скачать данное приложение можно здесь.
После скачивания устанавливаем его, в результате чего на компьютере должен появиться дополнительный принтер:
Конвертировать документ будем прямо из Word, для чего выбираем меню Файл → Печать, в появившемся окне из списка принтеров выбираем PDFCreator, задаем необходимые настройки для будущего файла (выбираем страницы, которые должны быть в полученном файле, задаем параметры форматирования листа и т.д.) и нажимаем Печать:
Далее появится окно, в котором доступен ряд настроек, в том числе выбор формата. Для каждого из данных форматов, в свою очередь, можно определять параметры, отвечающие за качественные показатели файла на выходе.
Предлагаю оставить все как есть (по умолчанию на выходе получим именно pdf) и нажать кнопку Save:
Останется лишь определить имя и место для сохранения файла, после чего нажать Сохранить:
Недостатком данного способа конвертирования документа Word в pdf явились некликабельные гиперссылки в полученном файле, что было неприемлемо для меня и я продолжил поиски оптимального способа перевести файл в нужный мне формат.
Использование специального плагина для Word
Чтобы воспользоваться данным способом нам понадобится специальный плагин для Word, который можно найти и скачать в интернете.
После скачивания данный плагин останется установить и можно переходить к конвертированию документа Word в pdf.
Для этого откройте нужный документ в Word и нажмите Файл → Сохранить как:
В появившемся окне задайте имя будущего файла, в выпадающем списке Тип файла выберите pdf, при необходимости измените настройки, доступные после нажатия на кнопку Параметры, и нажмите Сохранить:
Полученный pdf-файл полностью меня устраивает: все ссылки в нем кликабельны, не пропал ни один элемент, все отображается именно так, как и в исходном файле.
Таким образом, рассмотрев данные 3 способа конвертирования документа Word в pdf, я могу сделать вывод, что наиболее приемлемым на мой взгляд является способ, предусматривающий использование специального плагина для Word.
Во второй части статьи мы рассмотрим обратный процесс, то есть конвертирование документа из формата pdf в Word.
Как перевести документ из формата pdf в Word?
Рассмотрим 2 способа конвертирования документа из формата pdf в Word, а именно:
- Использование специального конвертера;
- Использование программы распознавания текста.
Начнем по порядку.
Использование специального конвертера
В качестве такого конвертера будем использовать приложение Free PDF to Word Doc Converter, скачать которое можно здесь.
После установки конвертера открываем его, появится окно следующего вида:
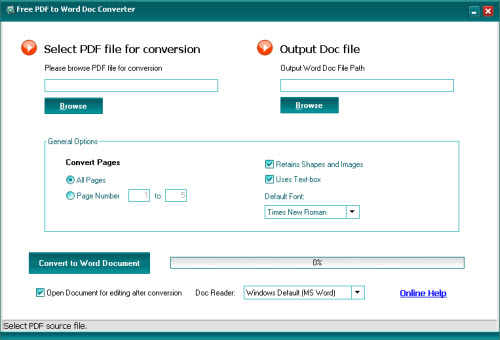
Далее нужно выбрать pdf-файл для конвертирования. Для этого нажимаем кнопку Browse:
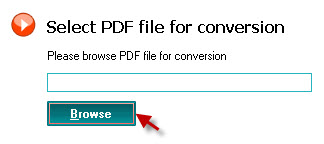
И указываем местоположение файла:
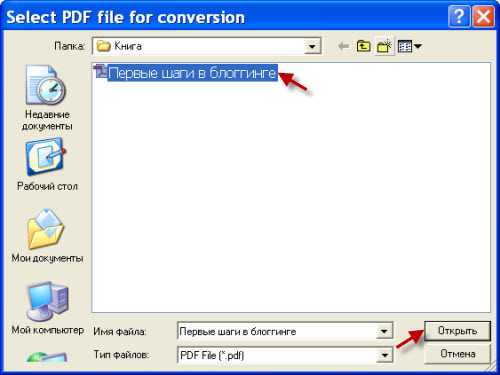
По умолчанию файл на выходе будет сохраняться туда же, откуда был взят исходный. Однако, приложение предоставляет возможность задать любой другой путь для сохранения файла (раздел Output Doc file).
Также существует возможность определить какие страницы исходного файла будут конвертированы, задать тип шрифта, используемого в файле на выходе и некоторые другие настройки. Я оставляю все как есть, и для запуска процесса конвертирования файла нажимаю Convert to Word Document:

Осталось открыть появившийся файл и посмотреть, является ли текст в нем читабельным, ведь он может выглядеть вот так:
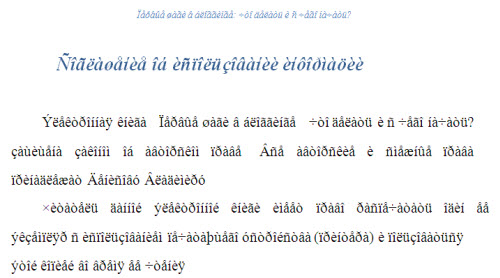
Исправить данное положение вещей можно, в зависимости от установленной на вашем компьютере версии пакета MS Office, разными способами:
- MS Office 2007 и более поздние версии — с помощью online-декодера;
- MS Office 2003 и ранее — выбрать в главном меню Word пункт Сервис → Исправить поврежденный текст и в появившемся окне выбрать язык документа русский (Россия).
На этом перевод документа из формата pdf в формат документа Word с помощью специального конвертера завершен.
Теперь рассмотрим более универсальный способ, предусматривающий использование специальной программы, способной распознавать текст.
Использование программы распознавания текста
Программа ABBYY FineReader является довольно известной и пользуется значительной популярностью для целей распознавания текста.
Именно на ее примере мы и рассмотрим процесс конвертирования файла pdf в формат документа Word.
Первым делом в главном окне программы нужно выбрать в меню Процесс → Открыть и распознать:
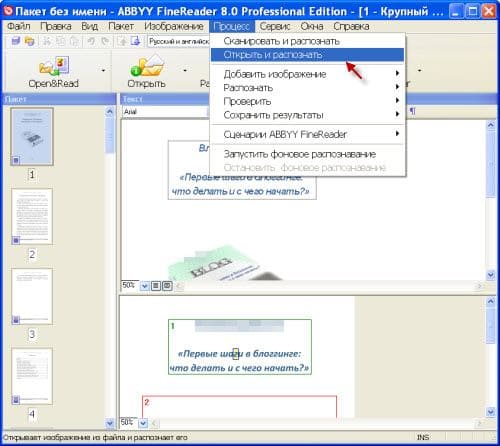
Далее указываем местоположение файла, который собираемся конвертировать:

Начнется процесс конвертирования, результатом которого станет появление в окне программы как исходного документа, так и результата конвертирования.
Выглядит данное окно следующим образом:
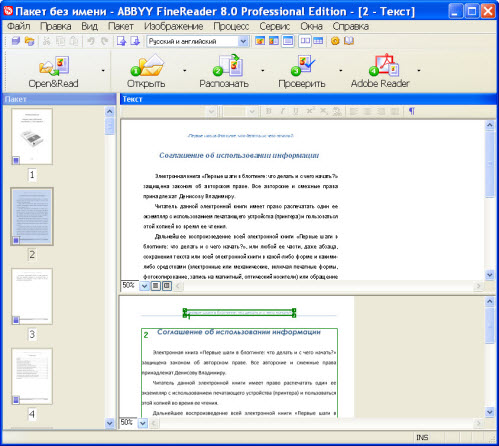
Далее нужно сохранить результат в формате документа Word, для чего в главном меню находим Процесс → Сохранить результаты → Мастер сохранения результатов:

Появится окно, в котором необходимо выбрать формат сохраняемого файла. Выбираем Microsoft Word и нажимаем Ok:
Готово, файл pdf конвертирован в формат документа Word.
Таким образом, в данной статье мы рассмотрели ряд способов конвертирования документа Word в pdf и обратно.
Каждый из рассмотренных способов обладает своими плюсами и минусами, и какой из них использовать в каждом конкретном случае решать вам.
Ну а если вам понадобится объединить несколько файлов pdf в один, то прочтите статью по этой ссылке.
Онлайн-сервисы для конвертирования пдф в ворд
Smallpdf (smallpdf.com). Через этот сервис можно не только конвертировать pdf в кучу разных форматов, но также объединять, разделять, снимать защиту. Он практически идеально переводит в Ворд (с сохранением всех параметров) и даже добавляет картинки.
1. Заходим на сайт и выбираем пункт «PDF в Word».
2. Перетягиваем наш файл внутрь или выбираем его из окошка.
3. Ждем окончания операции конвертирования. Когда она завершится, нам предложат скачать документ в новом формате.
В итоге получаем практически такой же файл с сохранением изображений и всего остального.
Сервис является лишь отчасти бесплатным. На все операции стоит часовой лимит. Другими словами, без платной подписки вы сможете сделать только две операции в течение часа.
Convert Online Free (convertonlinefree.com). Еще один отличный инструмент для перевода пдф в ворд. Результат получается практически такой же, как и через прошлый сервис: все картинки, таблицы и списки на месте. Единственное, бывает, кое-где слетает форматирование – где-то может шрифт «поехать», где-то размер букв.
2. Через окошко открываем нужный файл.
3. Нажимаем кнопку «Конвертировать».
Когда процесс будет завершен, браузер сразу предложит сохранить файл или сделает это автоматически.
Google диск. Если у вас почта на gmail.com, то можно переводить из pdf в word через Гугл диск.
1. Заходим на страницу своего диска от Google и жмем кнопку «Создать». Если документ уже находится в вашем хранилище, тогда делать этого не нужно.
2. Выбираем пункт «Загрузить файлы».
3. Выбираем нужный файл через окошко и жмем кнопку «Открыть».
4. После того как загрузка завершится, щелкаем по файлу правой кнопкой мыши и в меню выбираем Открыть с помощью → Google документы.
5. Жмем на кнопку «Файл» в правом верхнем углу, когда документ откроется. В длинном списке ищем пункт «Скачать как» и выбираем нужный нам формат.
Как и в других случаях страницы могут иметь некоторое несоответствие в форматировании, но все важные элементы будут на месте.
PDF2Go — конвертация Word онлайн в формат PDF
Сервис www.pdf2go.com — универсальный редактор PDF файлов. Помимо других полезных инструментов, сервис конвертирует MS Word в PDF (форматы «DOC» и «DOCX» в формат «PDF»).
Преобразуйте документы Microsoft Word в формат PDF:
- После конвертирования, скачайте файл PDF на компьютер, скачайте файл в ZIP архиве, или загрузите его в облачное хранилище.
В «Дополнительных настройках» можно использовать OCR для извлечения текста из картинок (по желанию), выбрать язык (по желанию) для распознавания символов.
Конвертированные файлы сохраняются на сервисе 24 часа, после завершения преобразования, файл можно скачать 10 раз.
Как пакетно конвертировать несколько документов Word в файлы PDF?
Вы можете легко преобразовать документ Word в файл PDF с помощью функции «Сохранить как» в Word. Но если вы хотите преобразовать все документы Word в папке в отдельные файлы PDF одновременно, как вы можете этого добиться? В этой статье будет показан код VBA для пакетного преобразования нескольких документов Word в файлы PDF в Word.
Пакетное преобразование нескольких документов Word в файлы PDF с помощью VBA
Следующий код VBA помогает быстро преобразовать все документы Word в папке в файлы PDF сразу. Пожалуйста, сделайте следующее.
1. В Word нажмите другой + F11 , чтобы открыть Microsoft Visual Basic для приложений окно.
2. в Microsoft Visual Basic для приложений окна, нажмите Вставить > модуль, затем скопируйте ниже код VBA в окно модуля.
Код VBA: пакетное преобразование нескольких документов Word в файлы PDF в Word
Sub ConvertWordsToPdfs()
'Updated by Extendoffice 20181123
Dim xIndex As String
Dim xDlg As FileDialog
Dim xFolder As Variant
Dim xNewName As String
Dim xFileName As String
Set xDlg = Application.FileDialog(msoFileDialogFolderPicker)
If xDlg.Show <> -1 Then Exit Sub
xFolder = xDlg.SelectedItems(1) + "\"
xFileName = Dir(xFolder & "*.*", vbNormal)
While xFileName <> ""
If ((Right(xFileName, 4)) <> ".doc" Or Right(xFileName, 4) <> ".docx") Then
xIndex = InStr(xFileName, ".") + 1
xNewName = Replace(xFileName, Mid(xFileName, xIndex), "pdf")
Documents.Open FileName:=xFolder & xFileName, _
ConfirmConversions:=False, ReadOnly:=False, AddToRecentFiles:=False, _
PasswordDocument:="", PasswordTemplate:="", Revert:=False, _
WritePasswordDocument:="", WritePasswordTemplate:="", Format:= _
wdOpenFormatAuto, XMLTransform:=""
ActiveDocument.ExportAsFixedFormat OutputFileName:=xFolder & xNewName, _
ExportFormat:=wdExportFormatPDF, OpenAfterExport:=False, OptimizeFor:= _
wdExportOptimizeForPrint, Range:=wdExportAllDocument, From:=1, To:=1, _
Item:=wdExportDocumentContent, IncludeDocProps:=True, KeepIRM:=True, _
CreateBookmarks:=wdExportCreateNoBookmarks, DocStructureTags:=True, _
BitmapMissingFonts:=True, UseISO19005_1:=False
ActiveDocument.Close
End If
xFileName = Dir()
Wend
End Sub
3. нажмите F5 ключ для запуска кода.
4. Появится диалоговое окно «Обзор», выберите папку, содержащую документы Word, которые вы хотите преобразовать в файлы PDF, и щелкните значок OK кнопку.
Затем все документы Word в выбранной папке сразу конвертируются в отдельные файлы pdf. Смотрите скриншот:
Пакетное преобразование нескольких документов Word в файлы PDF с помощью Kutools for Word
Если код VBA трудно обрабатывать, вы можете попробовать Конвертировать документы полезности Kutools for Word решить проблему.
Kutools for Word : С более чем 100 удобными надстройками Word, бесплатно без ограничений в течение 60 дней.
1. Нажмите Kutools Plus > Doc / Docx. Смотрите скриншот:
2. в Конвертер форматов документов окно нужно сделать так:
2.1) Выберите папку, содержащую документы, которые вы конвертируете в pdf в Папка с исходным файлом раздел;
2.2 Выбрать Конвертировать docx в pdf из Формат Конвертировать раскрывающийся список;
2.3) По умолчанию Путь назначения такой же, как у источника флажок установлен. Если вы хотите поместить все преобразованные файлы PDF в одну папку, просто оставьте этот параметр выбранным;
Если вы хотите разделить файлы pdf и исходные документы, вам необходимо снять флажок Путь назначения такой же, как у источника поле и выберите новую папку для сохранения файлов PDF в Сохранить коробка;
2.4) Нажмите Пуск кнопка. Смотрите скриншот:
3. Затем появится диалоговое окно, в котором указано, сколько документов было успешно преобразовано, щелкните значок OK кнопку и закройте Конвертер форматов документов окно.
Теперь все документы формата .docx преобразованы в файлы pdf.
Рекомендуемые инструменты для повышения производительности Word
Kutools For Word — Более 100 расширенных функций для Word, сэкономьте 50% времени
- Сложные и повторяющиеся операции можно производить разово за секунды.
- Вставляйте сразу несколько изображений из папок в документ Word.
- Объединяйте и объединяйте несколько файлов Word из папок в одну в желаемом порядке.
- Разделите текущий документ на отдельные документы в соответствии с заголовком, разрывом раздела или другими критериями.
- Преобразование файлов между Doc и Docx, Docx и PDF, набор инструментов для общих преобразований и выбора и т. Д.
Читать далее Загрузить сейчас покупка
PDF Candy для конвертирования Word в PDF онлайн
На сервисе pdfcandy.com процесс преобразования файлов проходит в два клика, что очень удобно. В своей работе полностью бесплатный онлайн сервис PDF Candy использует технологию конвертирования и распознавания символов Icecream PDF Converter.
- На сервисе PDF Candy войдите на страницу «Конвертер из Word в PDF».
- Нажмите на кнопку «Добавьте файл(ы)» для выбора файла на компьютере. Используйте файлы из облачных хранилищ, для этого нажмите на значок Google Drive или Dropbox, или просто перетащите файл в специальную область, используя механизм drag & drop.
- Полученный в результате конвертирования файл, можно скачать на компьютер или сохранить в облачном хранилище.
Перед скачиванием файла с PDF Candy, его можно дополнительно отредактировать на сервисе: сжать PDF, защитить паролем, выполнить нумерацию страниц, сортировать страницы, изменить размер страниц, редактировать метаданные.
Использование виртуальных принтеров
Виртуальные принтеры – это такие программы, которые умеют преобразовывать любой документ так, чтобы он выглядел как напечатанный или версия для печати. Для реализации используется именно формат PDF, так как он может передать мельчайшие особенности бумаги.
Среди таких приложений есть как простенькие бесплатные утилиты с базовым набором функций, так и настоящие студии, способные на многое. Только последние, как правило, являются платными. Рассмотрим самые интересные варианты.
Universal Viewer Free
Ссылка: http://www.uvviewsoft.com/uviewer/download.htm
Простейшее приложение, которое способно «распечатать» любой документ. Функционала у данной программы не особо много, но со своей прямой обязанностью она справляется на отлично. Также у этой утилиты есть свои преимущества.
К примеру, программа обладает очень простым и понятным интерфейсом без всяких ненужных элементов. А еще у продукта есть полноценный русский язык, что облегчает отечественным пользователям работу с ней. А перевести DOCX в PDF с ее помощью можно так.
- Запускаем программу и в главном окне нажимаем кнопку «Открыть».
- Выбираем нужный документ (1) и нажимаем «Открыть» (2).
- Теперь нажимаем «Файл» (1) и выбираем «Печать» (2).
- Теперь выбираем тип «принтера» (1) и жмем «ОК».
Программа сохранит новый файл туда же, где находится оригинал. Данная утилита позволяет сохранять любые файлы в формате PDF. Но лучше всего она справляется все-таки именно с DOCX. Такое ощущение, что именно для этого сия утилита и создана.
×
Скачать программу совершенно бесплатно можно на официальном сайте разработчика. Там есть две версии. Нам нужна та, что называется FREE (бесплатная).
DoPDF
Ссылка: http://www.dopdf.com/ru/download.php
Еще один бесплатный виртуальный принтер, способный конвертировать классический документ WORD в кроссплатформенный PDF. Эта программа обладает неплохим функционалом и отлично справляется со своей работой.
Интерфейс прост и интуитивно понятен. Есть также русский язык. Но он не совсем корректныйне все переведено. Тем не менее, работать с продуктом можно без проблем. Только запускать утилиту нужно от имени администратора. А для конвертирования нужно сделать следующее.
- Запускаем программу и в главном окне жмем кнопку «Перейти». Настройки оставляем по умолчанию.
- Далее идем в нужный каталог (1), выбираем документ (2) и нажимаем на кнопку «Открыть» (3).
- Теперь нажимаем на кнопку «Создать».
- Далее программа предложит сохранить созданный файл. Выбираем нужный каталог (1), называем документ (2) и нажимаем «Сохранить» (3).
Процесс конвертирования из одного формата в другой завершен. Теперь файл находится именно в том каталоге, который вы выбрали для сохранения. Работает утилита довольно быстро. Однако скорость зависит от объема документа.
×
Виртуальные принтеры типа DoPDF используют мало ресурсов компьютера. И это делает именно эту программу наиболее предпочтительной для домашнего использования. Скачать ее можно совершенно бесплатно на сайте производителя.
iPDF24 Creator
Ссылка: https://ru.pdf24.org/virtual-pdf-printer.jsp
Небольшая полностью бесплатная программа с функцией виртуального принтера. Помимо этого, утилита умеет конвертировать, сжимать, разблокировать для редактирования и вообще всячески работать с файлами PDF.
Программа обладает приятным интерфейсом и очень проста в использовании. Есть даже полноценный русский язык. В приложении есть ненавязчивая реклама, но она не предлагает ничего купить. А пользоваться утилитой нужно так.
- В главном окне нажимаем кнопку «Настройка PDF принтера».
- Далее нажимаем на кнопку с изображением плюса и добавляем нужный документ.
- После загрузки файла нажимаем на «Печать».
- В следующем окошке тоже нажимаем «Печать».
После этого программа предложит сохранить получившийся файл. Это происходит по стандартному сценарию. Вообще, у PDF24 масса преимуществ. Но главное заключается в том, что утилита работает очень быстро и почти не нагружает ПК.
×
А еще она постоянно висит в системном трее и всегда готова к работе. Скачать программу можно совершенно бесплатно с официального сайта разработчика. Установка очень простая. Ни у кого не возникнет вопросов в процессе.
iLovePDF — преобразование Word в PDF
Онлайн сервис www.ilovepdf.com предлагает широкий набор услуг для работы с PDF файлами. Среди прочего присутствует возможность для конвертации форматов «.doc» и «.docx» в формат «.pdf».
Вам также может быть интересно:
- Конвертируем PDF в Word — 5 программ
- Как объединить PDF онлайн — 7 сервисов
Незарегистрированный пользователь может бесплатно конвертировать 1 файл размером не более 10 MB, а после регистрации бесплатно преобразовать файл не более, чем в 15 MB. Ссылка на скачивание будет активна в течение одного часа, или двух часов соответственно.
- Войдите в раздел «Конвертировать PDF», в подразделе «Word в PDF» нажмите на кнопку «Выбрать WORD файлы». Сервис поддерживает перетаскивание файлов с компьютера при помощи мыши, или получение файлов из облачных хранилищ Google Drive и Dropbox.
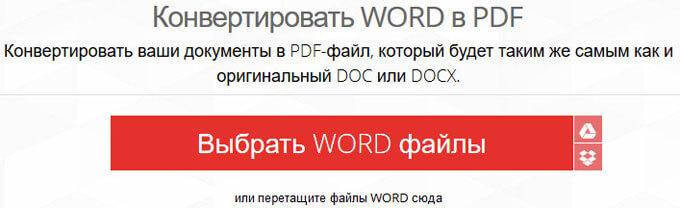
- Нажмите на кнопку «Конвертация в PDF».
- После завершения обработки документа, нажмите на кнопку «Скачать PDF», или файл в Google Drive, Dropbox, копируйте и отправьте ссылку на скачивание другому пользователю.
Чем отличаются DOC и DOCX от PDF
Основное преимущество “вордовского” документа в том, что его в любое время можно открыть и изменить. С другой стороны, это же чаще всего становится проблемой, если вам нужно предоставить кому-то информацию без возможности копирования и редактирования.
В этом случае больше подойдет формат PDF. Его часто используют для размещения в интернете информации, которую хочется уберечь от плагиаторов, а также для создания бланков предприятий, коммерческих предложений, электронных книг.
Преимущества таких файлов:
- сложно копировать и редактировать;
- легко открыть на любом устройстве, этот формат поддерживается большинством браузеров, поэтому для его чтения даже не нужно специальных программ;
- зачастую они “весят” меньше, чем текстовые документы, презентации и картинки, что позволяет передавать их по электронной почте;
- сохраняется высокое разрешение, поэтому из PDF типографии печатают разнообразную продукцию, например, листовки, журналы, книги.
Как видим, документы в таком формате решают множество задач, и важно знать, как конвертировать в PDF. Есть несколько довольно простых способов
Я подробно опишу их, и вы сможете выбрать наиболее удобный для вас вариант.
У меня Word 2016, его интерфейс очень похож на программу 2013 и 2010 годов. Если у вас более ранние версии, следуйте той же инструкции. Но пункты меню могут находиться в других местах, и, возможно, придется их поискать. Например, в Word 2007 вместо пункта меню “Файл” в левом верхнем углу находится кнопка “Office” в виде цветных окошек.
Другой Топ-Конвертер PDF в Word
Wondershare PDF Converter Pro — это хорошо разработанный, профессиональный конвертер PDF в Word, который позволяет вам легко конвертировать PDF в Word, Excel, PowerPoint, EPUB, HTML и графические форматы. Он может производить высококачественные документы при сохранении оригинального макета.
Шаги для Преобразования PDF в Word с помощью PDF Converter Pro
Самое замечательное в Wondershare PDF Converter Pro — это то, что им так просто пользоваться. Следуйте пошаговой инструкции ниже, чтобы сохранить PDF как документ Word всего за несколько минут. Вот как:
Шаг 1: Откройте PDF-файл
Начните с загрузки и установки PDF Converter Pro на свой компьютер, а затем запустите программу. Нажмите кнопку «Добавить файлы PDF», чтобы найти файл на вашем компьютере, или вы также можете перетащить файл PDF, который хотите преобразовать, в главное окно.
Шаг 2. Конвертируйте PDF в Word
После открытия файла нажмите на вкладку «Формат вывода» в строке меню и выберите «Microsoft Word» в предоставленных параметрах.
Шаг 3: Настройте Параметры Конверсии
Если вы хотите указать настройки для экспортированного документа Word, нажмите кнопку «Дополнительные настройки». Измените настройки конвертации и нажмите на «OK». Выберите выходную папку, и когда вы закончите, нажмите «Конвертировать», чтобы начать процесс. Преобразование завершится через несколько секунд.
- Установка проходит гладко и часто завершается без каких-либо глюков.
- Имеет надежные функции преобразования, которые сохраняют оригинальные форматы и макеты.
- OCR доступен на 26 наиболее распространенных языках при преобразовании отсканированных документов в редактируемый текст.
- Доступно пакетное преобразование и частичное преобразование.
- Также может конвертировать защищенные паролем PDF-файлы в любые другие распространенные форматы файлов.
2. Nitro Pro
Настольное программное обеспечение предназначено для облегчения преобразования ваших файлов PDF в документы Word. Проще говоря, это идеальное решение для цифровой документации. С помощью этого приложения вы можете создавать, редактировать, подписывать, объединять, просматривать и защищать файлы. Чтобы узнать больше, ознакомьтесь с руководством о том, какNitro конвертирует PDF в Word.
Шаг 1: Скачайте и установите приложение для преобразования PDF в Word. Убедитесь, что ваш компьютер работает под управлением Windows XP, 8, 8.1 или 7 версий и имеет процессор не менее 1 ГГц.
Шаг 2: Откройте приложение и перейдите в раздел «ГЛАВНОЕ». Вы увидите меню «КОНВЕРТИРОВАТЬ».
Шаг 3: После открытия опции «КОНВЕРТИРОВАТЬ» просто выберите формат файла, в который вы хотите конвертировать PDF, а затем нажмите соответствующую кнопку.
Шаг 4: Вам нужно будет выбрать файлы для конвертации. Когда вы закончите, просто нажмите кнопку «Конвертировать PDF», и приложение преобразует файл в формат Word.
3. Adobe Acrobat
Adobe Acrobat также является одним из лучших бесплатных конвертеров PDF в Word, который позволяет пользователям конвертировать хорошо отформатированные документы, содержащие очень отличительные цвета, графику, шрифты и фотографии. Эти документы можно создавать и распространять независимо от операционной системы, аппаратной платформы и прикладной программы, отвечающей за создание оригиналов. Посмотрите подробное руководство преобразования PDF в Word в Adobe Acrobat , чтобы узнать больше
Шаг 1: Скачайте и запустите Acrobat на своем компьютере, а затем откройте PDF-документ, который вы хотите преобразовать. Если вы не хотите, чтобы PDF-файл автоматически открывался в Acrobat, вы можете изменить настройки в соответствии со своими предпочтениями.
Шаг 2: Нажмите на опцию Экспорт PDF в правой панели.
Шаг 3: Выберите формат Microsoft Word, в который вы хотите экспортировать, а затем выберите Word Document.
Шаг 4: Теперь нажмите «Экспорт», чтобы конвертировать PDF в Word.
Шаг 5: Назовите новый документ Word и сохраните его там, где желаете.
Обратите внимание, что поддержка Adobe Acrobat XI закончилась, поэтому рекомендуется изучить лучшие альтернативы Adobe Acrobat
4. Foxit
Foxit — это многоязычный PDF-инструмент премиум-класса, разработанный Foxit Software Incorporated. Это инструмент, который может делать все, — от создания и редактирования PDF-файлов, до подписания и печати PDF-файлов, — как в Word. Foxit PDF в Word конвертер позволяет конвертировать файлы из формата PDF в формат Word, среди множества других функций.
Вы можете выполнить эту простую задачу, выполнив следующие шаги и рекомендации. Этот конвертер PDF в Word очень удобен, когда вам нужно конвертировать PDF в редактируемый файл Word в клинче.
Использование онлайн-сервисов
В настоящее время в Сети много сайтов, которые предоставляют услуги по конвертированию документов из одного формата в другой. Причем спектр поддерживаемых расширений необычайно широк.
Среди них есть как платные сервисы с функцией подписки, так и бесплатные варианты. И рассмотрим мы последние, так как обычно перевести онлайн ВОРД в ПДФ требуется разово. И нет смысла за это платить.
SmallPDF
Ссылка: https://smallpdf.com
Англоязычный сервис, позволяющий конвертировать документы разных форматов. Причем предоставляет такую услугу бесплатно. Сайт отличается приятным и современным интерфейсом.
Недостаток — полное отсутствие русского языка. Зато сервис работает быстро и может не только преобразовывать PDF в другие форматы, но и разблокировать содержимое таких файлов для последующего редактирования. Работать с сервисом нужно так.
- На главной странице щелкаем кнопку с надписью «Word to PDF».
- Далее жмем на кнопку с надписью «Choose File».
- Теперь выбираем нужный файл на компьютере (1) и нажимаем кнопку «Открыть» (2).
- Остается только нажать на кнопку «Download File» для того, чтобы скачать файл на компьютер.
Конвертирование завершено успешно. Стоит отметить, что этот онлайн-сервис хорошо справляется и с проблемными файлами. Если на других площадках есть проблемы с загрузкой таких документов, то здесь все хорошо.
×
SmallPDF – это бесплатный сервис, который не имеет ограничения на объем загружаемого файла. Да и сомнительно, чтобы документ MS WORD имел объем, измеряемый в гигабайтах.
DOC2PDF
Ссылка: https://www.doc2pdf.com
Сервис, который предоставляет много инструментов для работы с документами ПДФ. Их можно объединять, разделять, сжимать и преобразовывать. Также онлайн-конвертер умеет перегонять WORD в редактируемый ПДФ.
Сервис полностью бесплатен, но есть ограничение по размеру разово загружаемых файлов. Объем не должен превышать 25 мегабайт. Зато у платформы есть адекватный русский язык. А пользоваться ею очень просто.
- На главной странице сервиса жмем кнопку «Выберите файл».
- Затем выбираем на ПК нужный документ (1) и открываем его (2).
- Следующий шаг: нажимаем кнопку «Просмотр и загрузка в браузере».
Документ сразу же скачается в каталог загрузок и одновременно откроется в браузере для просмотра. Очень удобная опция. Кстати, данный сервис поддерживает преобразование различных форматов в PDF. Одним DOCX дело не ограничивается.
×
DOC2PDF подойдет тем, кому нужна разовая конвертация. И использовать эту платформу можно только в том случае, если размер конвертируемого файла не превышает 25 МБ. Во всем прочем никаких ограничений нет.
PDFCandy
Ссылка: https://pdfcandy.com/ru/docx-to-pdf.html
Хорошая платформа для работы с документами формата ПДФ. Умеет конвертировать данные файлы в различных направлениях и разрешать их редактирование. Сервис отлично подойдет тем, кто часто работает с конвертацией, так как у него нет вообще никаких лимитов.
В активе платформы имеется русский язык, интуитивно понятный интерфейс и приятное оформление.
- На главной странице нужно нажать зеленую кнопку с надписью «Добавьте файл(ы)».
- Затем выберите нужный на компьютере или ноутбуке (1) и нажмите «Открыть» (2).
- А теперь жмем на зеленую кнопку с надписью «Скачать файл».
По завершении последнего действия документ переместится в каталог «Загрузки», что находится на системном диске. После этого можно приступать к редактированию файла или его открытию в специальной программе.
iLovePDF — преобразование Word в PDF
Незарегистрированный пользователь может бесплатно конвертировать 1 файл размером не более 10 MB, а после регистрации бесплатно преобразовать файл не более, чем в 15 MB. Ссылка на скачивание будет активна в течение одного часа, или двух часов соответственно.
- Войдите в раздел «Конвертировать PDF», в подразделе «Word в PDF» нажмите на кнопку «Выбрать WORD файлы». Сервис поддерживает перетаскивание файлов с компьютера при помощи мыши, или получение файлов из облачных хранилищ Google Drive и Dropbox.
- Нажмите на кнопку «Конвертация в PDF».
- После завершения обработки документа, нажмите на кнопку «Скачать PDF», или сохраните файл в Google Drive, Dropbox, копируйте и отправьте ссылку на скачивание другому пользователю.
Online-convert.com — преобразование в PDF онлайн
Онлайн сервис document.online-convert.com предлагает различные способы конвертации медиа файлов между разными форматами, в том числе, преобразование файлов в форматах «DOC» и «DOCX» в формат «PDF». В режиме бесплатного использования доступна обработка файлов размером до 100 MB, одновременное преобразование 4 файлов при обычном сжатии.
Процесс конвертирования из word в pdf проходит в несколько этапов:
- Загрузите файл Word с ПК при помощи кнопки «Обзор…», вставьте URL адрес файла в соответствующее поле, или выберите файл из облачного хранилища, используя кнопки «Choose from Dropbox» или «Выберите из Google Drive».
- Нажмите на кнопку «Преобразовать файл».
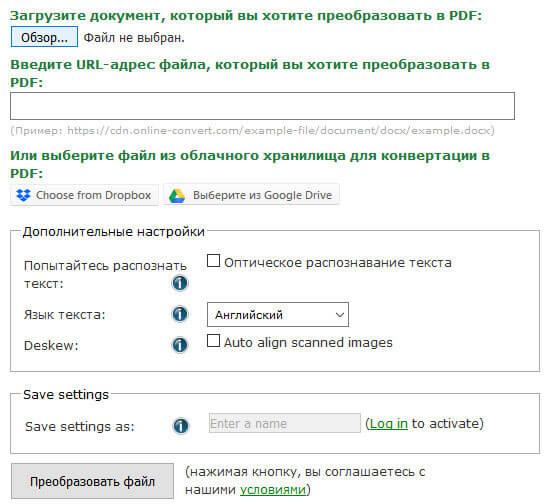
- После завершения преобразования, скачайте файл на компьютер. Доступно сохранение файла в облачное хранилище или загрузка файла на ПК в ZIP архиве.
В разделе «Дополнительные настройки» можно включить оптическое распознавание текста (OCR) с изображений (для этого необходима регистрация на сервисе).
Файл хранится на сервисе в течение 24 часов, а затем удаляется оттуда. За это время можно 10 раз скачать файл.
Online-convert.com — преобразование в PDF онлайн
Процесс конвертирования из word в pdf проходит в несколько этапов:
- Загрузите файл Word с ПК при помощи кнопки «Обзор…», вставьте URL адрес файла в соответствующее поле, или выберите файл из облачного хранилища, используя кнопки «Choose from Dropbox» или «Выберите из Google Drive».
- Нажмите на кнопку «Преобразовать файл».
- После завершения преобразования, скачайте файл на компьютер. Доступно сохранение файла в облачное хранилище или загрузка файла на ПК в ZIP архиве.
В разделе «Дополнительные настройки» можно включить оптическое распознавание текста (OCR) с изображений (для этого необходима регистрация на сервисе).
Файл хранится на сервисе в течение 24 часов, а затем удаляется оттуда. За это время можно 10 раз скачать файл.
Выводы статьи
В случае необходимости, пользователь может воспользоваться специализированными сервисами для того, чтобы конвертировать файлы Word в формат PDF онлайн, без использования программы на компьютере. Преобразование файлов в форматах «.DOC» или «.DOCX» в формат «.PDF» произойдет на удаленном сервере, пользователю нужно лишь скачать на ПК, получившийся в результате обработки PDF файл.
Похожие публикации:
- Как сжать PDF онлайн — 6 сервисов
- Word онлайн бесплатно — 5 способов
- Как сохранить файл в PDF — 3 способа
- PDFelement — редактирование, конвертирование PDF
- Открыть DjVu онлайн — 5 способов








