Программы для обрезки видео: топ бесплатного софта
Содержание:
- Как обрезать видео на компьютере с помощью приложения «Фотографии»
- Как обрезать видео без сторонних программ в Windows 10
- Онлайн
- Дополнительный вариант, как обрезать видео на компьютере без программы
- На компьютере
- Обрезка видео через ютуб
- Movavi Video Suite 2020
- Средствами Windows
- Обрезка видео с помощью встроенных приложений Windows 10
- С помощью программ
- Как обрезать видео в редакторе ВидеоМОНТАЖ
Как обрезать видео на компьютере с помощью приложения «Фотографии»
Обратите внимание, что функция «Обрезать» — это единственный инструмент для редактирования видео, доступный в приложении «Фотографии». Это приложение в основном предназначено для управления фотографиями и для их редактирования
Если вы хотите не только обрезать видео, но и сделать какие-то другие изменения, например, наложить фильтры или настроить яркость/контрастность, тогда вам придется импортировать клипы в другую программу, которая позволяет редактировать видео со множеством разных настроек, встроенных фильтров и т. д. В этом случаи можно также воспользоваться онлайн-сервисами для обрезки и редактирования видео, тем же YouTube или Online Video Cutter.
Важно! Таким образом, встроенное приложение Windows 10 для просмотра фотографий можно использовать только для обрезки видео. Однако если вам только это и нужно, его будет вполне достаточно
Если вы не хотите использовать стороннее программное обеспечение, но хотите обрезать видео, встроенного приложения Windows 10 для просмотра фотографий будет вполне достаточно.
Инструкция для обрезки видео
Интерфейс приложения «Фотографии»
Откройте видео, которое вы хотите отредактировать, с помощью встроенного приложения Windows 10 для просмотра фотографий.
Шаг 1. Перейдите к видео, которое вы хотите редактировать. Для этого щелкните правой кнопкой мыши по видео и выберите «Открыть с помощью» > «Фотографии».
Щелкаем правой кнопкой мыши по видео и выбираем «Открыть с помощью», затем кликаем по пункту «Фотографии»
Можно также открыть приложение «Фотографии» в меню «Пуск» и поискать свое видео в альбомах или в одной из созданных коллекций.
Открываем меню «Пуск», находим «Фотографии» или «PhotosApp»
На заметку! Первый метод намного проще и удобнее, потому что встроенное приложение Windows 10 для просмотра фотографий не упорядочивает ваши фотографии в папки, а это значит, что вам нужно прокручивать свою коллекцию или искать видео в альбомах, созданных этим приложением. Кроме того, вы можете фильтровать и просматривать типы файлов фильмов в проводнике файлов, но не в приложении «Фотографии».
Шаг 2. Нажмите на видео, чтобы отобразить панель «Меню» в верхней части окна, как показано ниже. Нажмите значок «Обрезать» рядом с корзиной.
Нажимаем значок «Обрезать» рядом с корзиной
Если ваша панель «Меню» выглядит немного по другому, как на картинке ниже, тогда следуйте инструкции под картинкой:
- кликните на «Изменить/Создать», как показано ниже; Кликаем на «Изменить/Создать»
- затем появится «Меню», в которой нужно выбрать «Обрезать». Там можно увидеть и другие очень полезные функции, такие как рисование, создание видео с текстом и т. д. Выбираем «Обрезать»
Шаг 3. Появится временная шкала с тремя кружочками, которые проходят через нижнюю часть экрана. Два маленьких белых круга — это начальный и конечный маркеры клипа. Они указывают на начало и конец видео. Перетаскивайте их так как хотите, чтобы обрезать ненужную часть видеоклипа.
Перетаскиваем начальный и конечный маркеры, чтобы обрезать ненужную часть видеоклипа
Во втором примере, всякий раз, когда вы перемещаете один из этих конечных маркеров, над маркером отображается текст (как на картинке ниже), показывающий общую выбранную длину клипа.
Перетаскивая маркер, мы можем контролировать на какой секунде обрезать видео
Более крупный маркер (он находится посередине между 2 меньшими маркерами) показывает ваше текущее место в видеоклипе. Его можно перетаскивать и таким образом просматривать видео. Данный маркер позволяет увидеть то, как будет выглядеть готовое обрезанное видео, а также дает возможность убедиться в том, что все важные части видео включены и не вырезаны.
Нажимаем на более крупный маркер, что бы просмотреть как будет выглядеть обрезанное видео
Шаг 4. Когда вы будете готовы к сохранению, щелкните значок в верхнем меню, как показано на картинке ниже. Это сохранит ваш клип в качестве копии, оставив исходное видео без обрезки.
Нажимаем «Сохранить копию» или «Save a copy»
Нажимаем на значок дискеты, что бы сохранить копию обрезанного видео
Таким образом, обрезать видео на компьютере без сторонних программ совсем не сложно. Несколько простых шагов и вы избавитесь от нежелательных кадров, которые портят всю красоту вашего видео.
Читайте самые популярные программы для нарезки видео в статье — «Как нарезать видео на фрагменты».
Как обрезать видео без сторонних программ в Windows 10
Начиная с Windows 10 на компьютере появились встроенные видеоредакторы, способные на базовую обработку видеороликов. Несмотря на то, что они не
могут похвастаться функциональностью, с их помощью вполне можно вырезать кусок из видео.
Обрезка видео с помощью инструмента Фотографии
Приложение «Фотографии» используется для просмотра изображений, но в нем также есть функции для работы с видеофайлами.
Чтобы воспользоваться ими, проделайте следующее:
- Кликните на нужный видеоролик правой кнопкой мыши и найдите пункт «Открыть с помощью». В выпавшем списке с вариантами выберите «Фотографии».
В окне плеера раскройте пункт «Изменить и создать» и кликните «Обрезать».Софт можно использовать для обрезки небольших роликов - Захватите маркер в начале фильма и протяните до временного отрезка, с которого должен начинаться фильм. Таким же образом отметьте желаемую точку окончания видеоклипа.Синий маркер отмечает новую длительность видеоролика
- В верхнем правом углу плеера найдите функцию «Сохранить копию». Эта функция сохранит обработанный ролик как новый, так что вы можете не бояться, что
нечаянно перезапишите оригинал. Нажмите на эту надпись, выберите папку и дождитесь окончания экспорта.
В этом случае к минусу следует отнести полное отсутствие контроля над качеством выходного файла и ограниченный функционал.
Преобразовать в другой формат также не удастся: видеозапись экспортируется с оригинальным видеоформатом. Также этот способ
периодически выдает ошибку прав даже при использовании аккаунта администратора.
Обрезка видео с помощью инструмента Кино и ТВ
«Кино и ТВ» также встроено в Windows 10 по умолчанию, но, в отличие от предыдущего варианта, разработано именно для работы
с видеоклипами. Приложение позволяет создавать видеоколлекции, сортировать медиафайлы на компьютере и применять минимальные
изменения. Принцип работы в этом случае почти такой же, как в варианте для фотографий.
- Нажмите кнопку «Пуск» и среди установленных приложений найдите «Кино и ТВ». В открывшемся проводнике найдите папку,
в которой содержится материал для обработки.Найдите медиафайл для обработки - Нажмите на клип, который вы хотите обрезать. Видеофайл откроется в режиме просмотра во встроенном плеере. В правом нижнем углу отыщите иконку
в виде карандаша и нажмите на нее, чтобы раскрыть список функций. Отыщите пункт «Обрезка»Выберите опцию обрезки - Отметьте ненужные участки таким же образом, как в приложении Фотографии, передвигая маркеры по краям ролика. Отсеките ненужные участки
- В правом верхнем углу найдите пункт Сохранить как или нажмите сочетание клавиш Ctrl + S. Укажите директорию для экспорта и название
и запустите преобразование.
Онлайн
С развитием Интернета и вычислительной техники в целом появилось множество бесплатных и довольно быстрых онлайн-сервисов, позволяющих порезать видеофайл буквально как угодно.
123apps
Отрезать нужный кусок ролика с помощью этого онлайн-сервиса можно буквально в несколько кликов мышью — быстрее, чем скачать видео из Инстаграма на компьютер. Пользователю нужно:
Спустившись ниже, найти раздел «Обрезать видео» и перейти в него.
Если фильм или клип расположен в облачном хранилище или на сайте (YouTube в настоящее время не поддерживается), кликнуть по обращённому вниз треугольнику и выбрать соответствующий ресурс.
Если на жёстком диске или флешке — нажать на кнопку «Выберите файл» и указать место хранения ролика, который нужно резать — или просто перетащить фильм на стартовое поле.
Загрузка и первичная обработка файла могут занимать, в зависимости от размера файла, скорости соединения с Интернетом, загруженности сервера и технических характеристик компьютера, от нескольких секунд до полутора-двух часов. Некоторые форматы, как и онлайн-источники, пока что не поддерживаются.
В результате пользователь увидит заголовок своего видео, окно просмотра и временную шкалу, на которой ему и предстоит разрезать фильм или ролик.
Указать конечную и начальную точки фрагмента можно двумя способами: неточным, передвигая ползунки на шкале с помощью указателя мыши.
Или более аккуратным, указывая время первого и последнего кадров в соответствующих окошках.
Определив, какую именно часть видео он хочет обрезать, юзер должен выбрать качество фильма.
Указать, нужно ли онлайн-программе переворачивать кадр (например, чтобы сделать «портретное» видео «ландшафтным»).
Выбрать формат обрезки кадра.
И нажать на кнопку «Сохранить». Через определённое время владелец компьютера увидит сообщение об успешном завершении процесса.
Сохранить вырезанный фрагмент можно или в облачном сервисе.
Или прямо на винчестер, указав требуемый каталог.
Softo
Нарезать видео на части с помощью этого сервиса можно, следуя простой инструкции:
На новой странице выбрать в верхней строчке раздел Cut Video.
Выбрать видео, которое требуется обрезать — процесс аналогичен описанному выше.
После загрузки фильма или клипа выбрать способ оптимизации: для веб-страниц, персонального компьютера, мобильного телефона или GIF-анимации.
После чего настроить выходные параметры: разрешение.
Формат вывода — рекомендуется использовать общераспространённый MP4 или наиболее функциональный MKV.
Качество — высокое, среднее или низкое.
И задать имя фрагмента.
Теперь, передвигая ползунки на временной шкале, пользователь легко сможет определить, какая часть видео ему нужна.
Остаётся нажать на кнопку «Обрезать».
Подождать — от нескольких секунд до пары часов.
И скачать готовый фрагмент на жёсткий диск — или загрузить в облачное хранилище.
Здесь же пользователь может просмотреть обрезанный фрагмент онлайн — достаточно нажать на самую правую кнопку.
Inettools
Удобный русскоязычный онлайн-сервис, предлагающий посетителю, помимо нарезки видео, множество полезных бесплатных опций и утилит. Порезать фильм с его помощью можно следующим образом:
Загрузить на сайт свой видеоролик.
Задать начальную и конечную точки обрезки, перемещая ползунки на временной шкале.
Или задавая точные значения в минутах и/или секундах.
Нажав на кнопку «Обрезать», юзер получит спустя полагающееся время фрагмент фильма. Его можно скачать, воспользовавшись одноимённой кнопкой или ссылкой внизу страницы.
Дополнительный вариант, как обрезать видео на компьютере без программы
Перед тем, как рассказать еще об одной программе, хочу отметить, что она может самостоятельно установить дополнительное или ненужное вам программное обеспечение на компьютер. Не могу точно ответить, почему это происходит, так что будьте внимательнее.
Известный редактор, доступный онлайн – Video Toolbox. Функционирует достаточно хорошо, но в нем много рекламы, если вас это не напрягает, можете смело использовать. Этот сервис предоставляется в бесплатном режиме, он достаточно простой и понятный. Может предложить обширный функционал, работает с разными форматами, отмечу некоторые возможности ресурса:
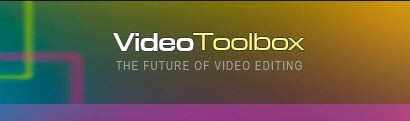
- конвертация возможна между разными видами файлов (MP4, AVI, MPG и другие);
- добавляются водяные знаки и субтитры к роликам;
- легко обрезать отснятый материал, соединить несколько файлов в один;
- помогает вытаскивать аудио из фильма.
Как я уже сказал, этот редактор доступен в онлайн режиме на компьютере, для того чтобы им воспользоваться, придется пройти авторизацию на сайте http://www.videotoolbox.com/ и только после этого начать редактирование. При этом скачивать программу не нужно. Эта процедура простая, не занимает много времени, а результат вас приятно удивит и порадует. Несмотря на отсутствие русификации, больших проблем с использованием не возникнет. Одно небольшое уточнение – видео, которое вам нужно обрезать, придется закидывать на сайт (стоит ограничение на 600 Мб), а получившийся результат нужно скачать из сети.
На компьютере
Очень часто удобнее не тратить время, дожидаясь загрузки «тяжёлого фильма» на сайт, а скачать видеоредактор и поэкспериментировать на собственном компьютере. Такие программы быстрее и функциональнее любого онлайн-конвертера, а освоиться с ними не составит труда даже для начинающего пользователя. Ниже будут приведены краткие инструкции по работе с тремя самыми популярными приложениями для ПК и ноутбука, позволяющими обрезать файл в несколько шагов.
Freemake Video Converter
Бесплатная программа, уже давно обзаведшаяся русским интерфейсом. Скачать её можно как на сайте производителя, так и на множестве сторонних ресурсов — главное, чтобы пользователь был уверен в отсутствии на них вредоносных кодов.
Чтобы обрезать фильм в Freemake Video Converter, понадобится:
Запустить программу и кликнуть по кнопке «Добавить видео».

Выбрать нужный файл в стандартном окошке «Проводника».

Дождаться окончания первичной обработки и щёлкнуть по кнопке с «ножницами» справа от заголовка.

Передвигая ползунок на временной шкале, выбрать начальную точку фрагмента, который будет вырезан из фильма.

Отметить её, нажав на крайнюю слева кнопку в центральном поле.

Те же манипуляции провести для определения конечной точки.

Кликнуть по центральной кнопке с ножницами.

Если требуется большая точность — перемещаться по шкале с помощью кнопок «Кадр вперёд/Кадр назад».

Нажать на «ОК» и перейти к сохранению оставшегося фрагмента.

Если требуется — в этом же окошке повернуть кадр на 90, 180 или 270 градусов.

Выбрать формат сохранения видео.

И нажать на кнопку «Конвертировать».

Процесс занимает от нескольких минут до двух-трёх часов — скорость зависит от технических показателей ПК или ноутбука, продолжительности фильма и заданных пользователем выходных параметров.

Movavi Video Suite
Чтобы обрезать фильм или клип на фрагменты с помощью этой замечательной программы, нужно:
Запустить приложение и выбрать в главном окне раздел «Нарезка видео».
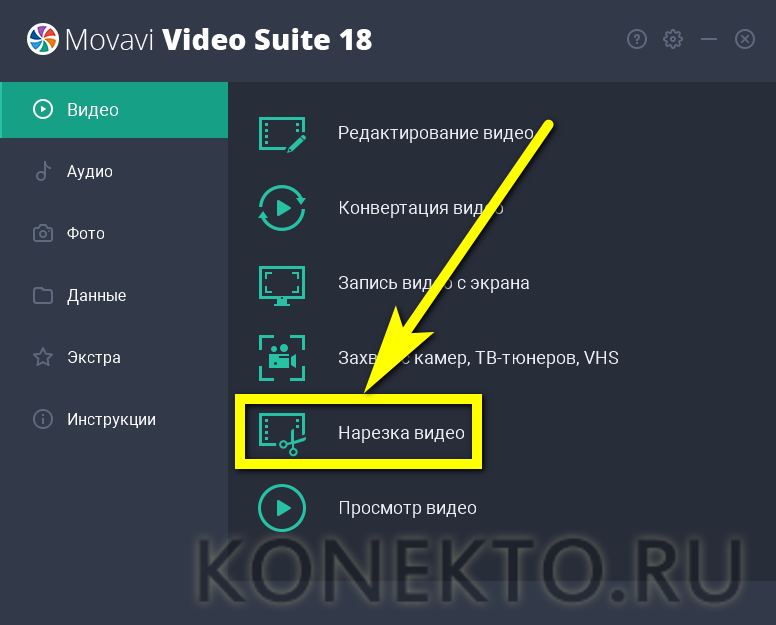
Открыть файл любым удобным способом.

Перетащить ползунок на временной шкале на начальную точку.

И зафиксировать положение с помощью открывающейся квадратной скобки.

То же самое, только используя закрывающуюся скобку, сделать для конечной точки фрагмента.

Выделенную часть видео можно удалить из общего ряда.

Или дополнительно разбить на участки.

Сделанные изменения можно убрать, используя кнопки справа: пошагово или все сразу.

Теперь остаётся нажать на кнопку «Сохранить» и подождать окончания обработки файла — больше ничего от юзера не требуется.


SolveigMM Video Splitter
Пожалуй, самая удобная программа, позволяющая с максимальным комфортом обрезать видео любого формата. Пользователю понадобится:
Запустить приложение и добавить исходный файл в медиатеку.

Во встроенном плеере предварительно найти конечную и начальную точки обрезки.

Если требуется разбить фильм на равные части — вызвать выпадающее меню «Инструменты», выбрать опцию «Разрезание на части».

И указать нужные параметры.

Перетащить фильм на нижнюю панель, дождаться загрузки временной шкалы.

Установить начальную точку и отметить её соответствующим маркером.

То же сделать для конечной точки видео.

Выбрать в выпадающем списке, что программа должна сделать с фрагментом: удалить его или сохранить отдельно от основного фильма.

Нажать на кнопку «Сохранить» и дождаться окончания нарезки фильма.


Обрезка видео через ютуб
Ну и раз уж мы заговорили об онлайн сервисах, то я не могу не вспомнить про ютуб, в котором также присутствует данная возможность. Правда этот способ имеет пару минусов минусов и один жирный плюс:
- Обрезать можно только те ролики, которые загружены на ваш канал. Поэтому, если у вас до сих пор нет своего канала, то вам нужно его создать и загрузить ролики.
- Для того, чтобы потом сохранить этот ролик себе на компьютер, нужно использовать внешние способы, такие как установка расширений или специальные онлайн-сервисы.
Но этот способ очень целесообразно использовать, если вы хотите обрезать видео размером более 1 Гб. Скажу даже больше: на ютубе стоит ограничение по добавлению видео размером не более 128 гб и 12 часов по времени. Вы представляете, что это должен быть на ролик? Это просто гигантские файлы. Именно из-за этого youtube на шаг впереди своих конкурентов.
Но как бы то ни было, посмотрим, как это выглядит на практике, а вы уж потом сами сделаете свои выводы.
- Заходим на ютуб и переходим в «Мой канал», нажав на логотип. После этого нажмите на любое ваше видео.
- Следующим шагом вам предстоит выбрать кнопку «Изменить», чтобы поспасть в редактор ролика.
- Далее, выберите вкладку «Улучшить видео» и выберите пункт «Обрезка».
- После этого у вас откроется миниредактор. Вам предстоит дергать за ползунки в начале и в конце, чтобы выбрать только нужную часть ролика. Экран предпросмотра покажет вам ваше текущее положение, чтобы вы не промахнулись. После этого жмем на кнопку «Готово».
- Когда процесс обрезки завершится (меньше секунды), то вы можете либо сохранить ролик, заменив оригинал, либо запустить его, как отдельное новое видео.
Ну а чтобы сохранить его на компьютер, придется воспользоваться каким-нибудь расширением или сервисом, например savefrom.net.
Сам по себе редактор довольно простой, очень быстрый и удобный. Но все же смущает трудность воплощение. Я имею ввиду много лишних действий, которые отнимут ваше время.
Я также хотел вам рассказать еще про один классный онлайн видеоредактор cellsea, но к сожалению сейчас с ним какие-то проблемы. Он просто перестал загружать видео.
Movavi Video Suite 2020
Ну и третий универсальный для всех версий Windows вариант — программный пакет Movavi Video Suite 2020. Это платный софт для разноплановой работы с медиаконтентом, он создан на базе многофункционального видеоредактора, но в состав пакета входят также простенькие юзабильные приложения для выполнения отдельных задач. Movavi Video Suite 2020 хорош в дальнесрочной перспективе: при необходимости сделать видео полноценный монтаж прибегаем к помощи видеоредактора, для простых операций обрезки, нарезки видео или вырезки из них ненужных фрагментов используем приложение «Нарезка видео».
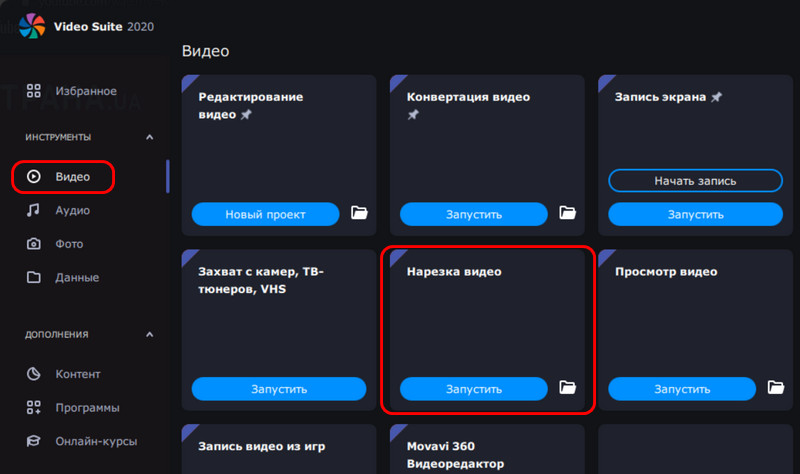
Добавляем видеофайл в окно приложения.
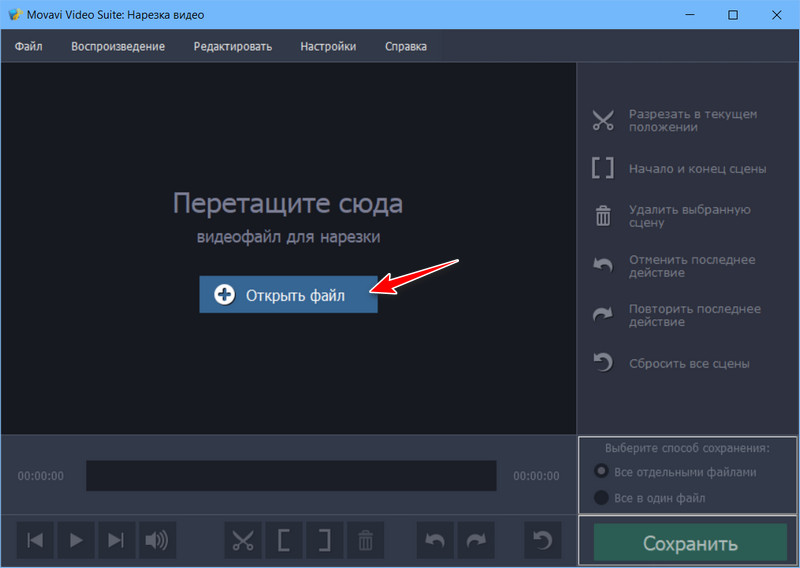
На временной шкале ползунком отмечаем начало обрезки и фиксируем его кнопкой отметки начала. Далее отмечаем конец обрезки и фиксируем его кнопкой конца. И жмём «Сохранить».
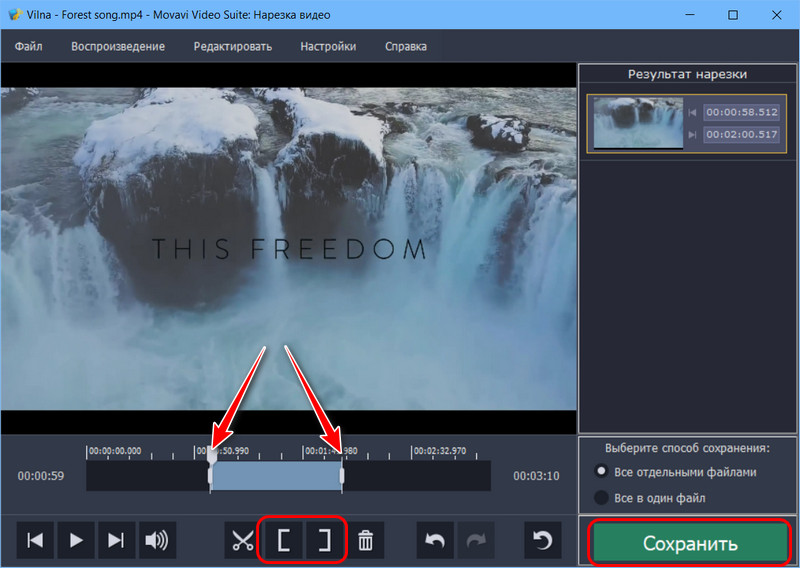
Чем хорошо приложение «Нарезка видео», так это тем, что оно не ограничено только возможностью обрезки видео. Как видим из его названия, оно может ещё выполнять нарезку видео. Т.е. чтобы разбить видеозапись на фрагменты, нам не нужно каждый раз загружать её и каждый фрагмент в отдельном порядке сохранять в файл, как при использовании рассмотренных выше приложений. Здесь мы просто на временной шкале ставим отметки, кнопкой-ножницами разрезаем видео на куски и потом жмём «Сохранить».
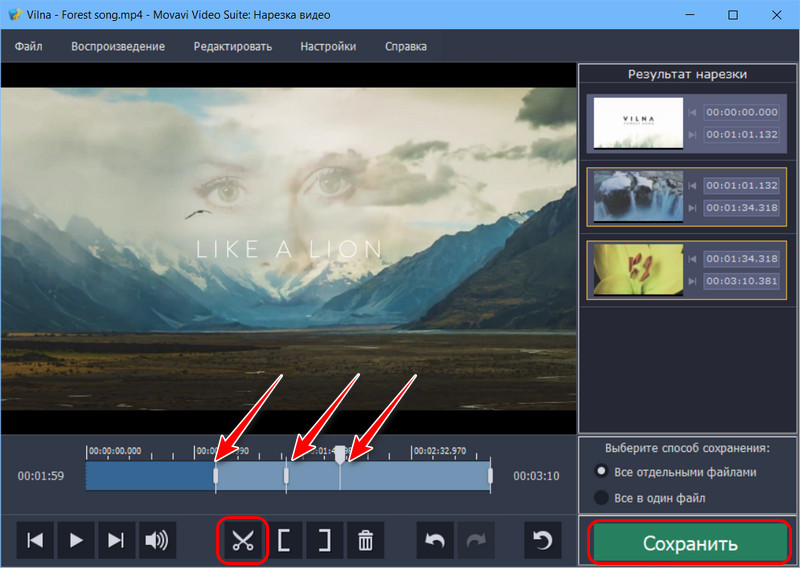
И программа все разрезанные фрагменты сохранит в отдельные видеофайлы с исходным форматом. Ну а если нам надо вырезать внутри видеозаписи какой-то фрагмент, мы разрезаем видео на участки до и после этого фрагмента, выделяем убираемый участок и жмём кнопку удаления. Далее в качестве способа сохранения выбираем «Все в один файл». И жмём «Сохранить».
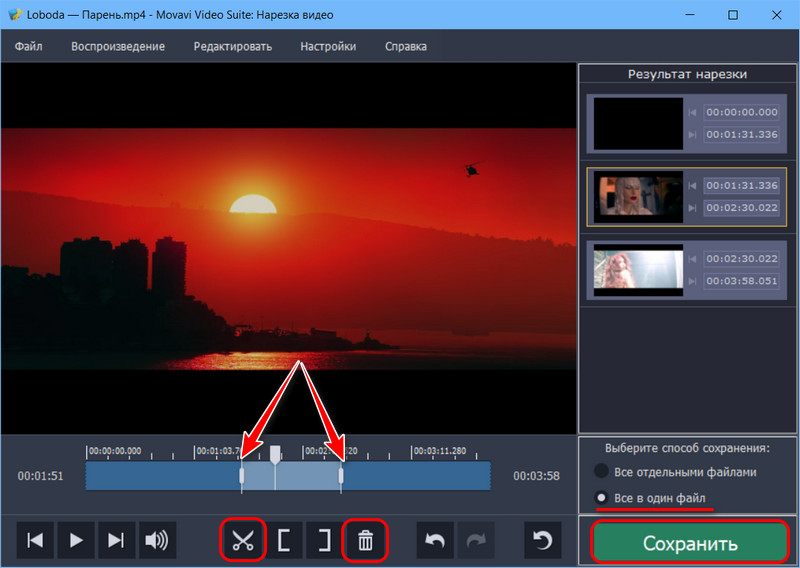
Обрезанные и нарезанные видеофайлы сохраняются в исходном формате. И сохраняются они в папке «Movavi Library», по умолчанию таковая создаётся в папке пользовательского профиля «Видео». Но искать их особо не нужно, по итогу обработки видео приложение само предложит открыть папку хранения обработанных файлов. Имена обрезанные и нарезанные файлы получают такие же, как у исходного видео, но с допиской в конце типа «cut_001», «cut_002», «cut_003» и т.д.
Средствами Windows
В зависимости от того, какую версию операционной системы вы используете, средства будут различаться. Для Windows 10 – это приложение «Фотографии» (да, несмотря на название, программа умеет работать с видео). Для Windows 7 – это «Киностудия». Для более старых ОС – Movie Maker.
Windows 10
В правом нижнем углу экрана нажимаем на увеличительное стекло и в появившейся строке пишем название приложения – Фотографии.

Открываем приложение и находим там вкладку «Видеопроекты».

Нажимаем: «Создать видеопроект» – «Добавить» – «С этого компьютера».

Выбираем нужный файл и нажимаем «Открыть».

Затем добавленное видео нужно поместить в раскадровку. Сделать это можно простым перетаскиванием мышью или нажатием на соответствующую кнопку.

В раскадровке появляется кнопка «Обрезать», на которую и жмем.

Далее перетаскиванием синих ползунков влево/вправо отрезаем лишнее в начале или конце ролика. Удовлетворившись результатом, нажимаем «Готово».

Готовый ролик экспортируем. Размер выбираем по вкусу. Минутный ролик размера L весит примерно 125 Мб: для размещения через SMMplanner или Instap великоват, а для Gramblr или Bluestacks – в самый раз.


Если нам надо объединить несколько видео в одно, тогда добавляем их все в библиотеку проекту и расставляем в раскадровке по порядку: левое будет началом, правое – концом. Экспортируем.

Помимо обрезки и склейки, программа также умеет накладывать фильтры и текст на изображение, добавлять различные эффекты и закадровую музыку.
Windows 7
Встроенный в «семерку» видеоредактор называется «Киностудия». Открываем ее через меню «Пуск».

Добавляем видеофайлы, щелкнув мышкой по рабочей области или нажав на соответствующую кнопку.

Левой кнопкой мыши устанавливаем черную разделительную полоску в месте разреза, кликаем правой кнопкой и жмем «Разделить». Лишние куски удаляем щелчком на красный крестик. Довольные результатом, жмем «Сохранить фильм».
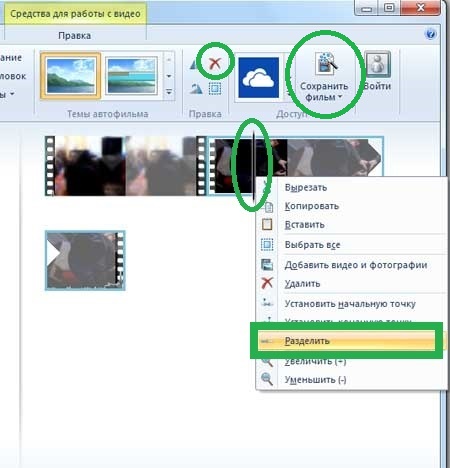
Если нужно объединить видео, то добавляем их скопом или поочередно, а после также жмем «Сохранить фильм».

Windows Vista, XP
В Висте и XP используется Movie Maker. Для того чтобы обрезать в нем видео, добавляем его на временную шкалу.

Сделать это можно при помощи перетаскивания мышью, либо последовательным нажатием кнопок «Импорт видео» – правая кнопка мыши – «Добавить на шкалу времени».
Если нужно просто отрезать хвост, тогда тянем правую границу кадра влево, зажав при этом левую кнопку мыши.

Если необходимо укоротить начало или вырезать середину. Тогда в нужной точке устанавливаем синий маркер и жмем на кнопку «Разделить видео».
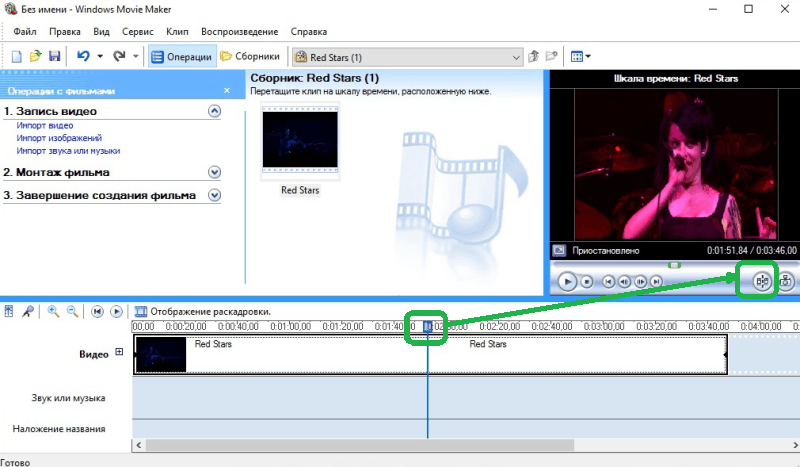
Лишнюю часть вырезаем: правая кнопка мыши – «Вырезать». Повторяем процесс до удаления всего лишнего.

Сохраняем результат на компьютере.
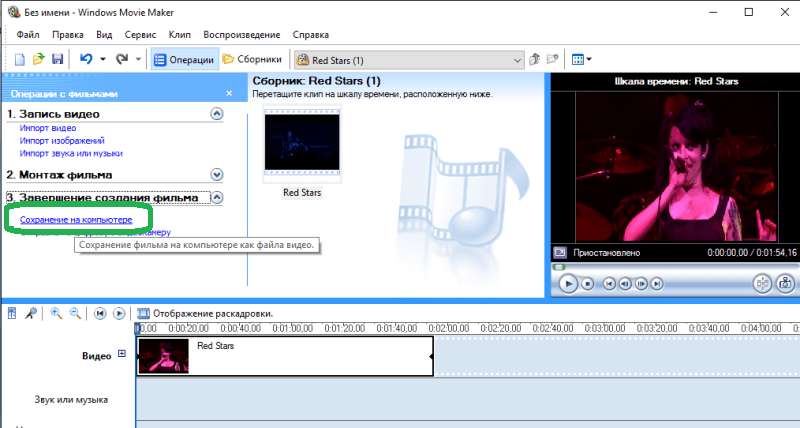
Чтобы склеить несколько видео – просто расставляем их одно за другим в шкале времени и сохраняем. Во вкладке «Операции» – «Видеопереходы» можно расставить красивые переходы в местах склеек.
Обрезка видео с помощью встроенных приложений Windows 10
Чтобы изменить продолжительность видеофайла, необходимо выделить необходимый фрагмент видеосвязи и выбрать одну из возможных функций. К встроенным компонентам относятся разделы обработки «Фотографий», «Кино и ТВ».

Внимание! Перед тем, как начинать работу с текущим видеофайлом, необходимо создать копию документа. Если будут нарушены некоторые этапы указанных инструкций или обнаружится сбой внутренних настроек, элемент может быть удален или поврежден
«Фотографии»
Чтобы отредактировать видеодокумент с помощью встроенного в операционную систему инструмента «Фотографии», требуется выполнить несколько последовательных действий:
открыть Проводник персонального компьютера (персонального или стационарного), перейти к блоку, где хранится требующий редакции компонент;
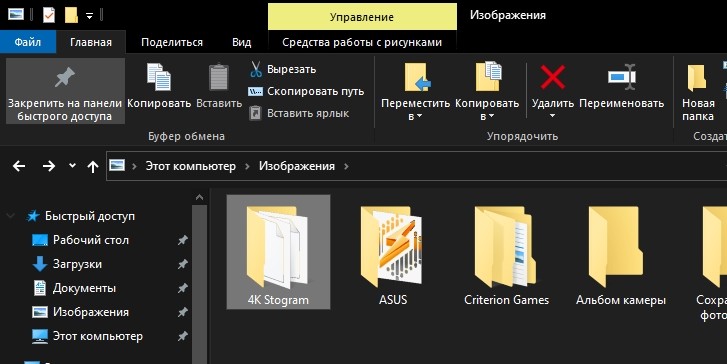
- запустить контекстное меню документа (нажать по названию правой кнопкой мышки);
- выбрать строку «Открыть с помощью…», перейти к пункту «Фотографии»;
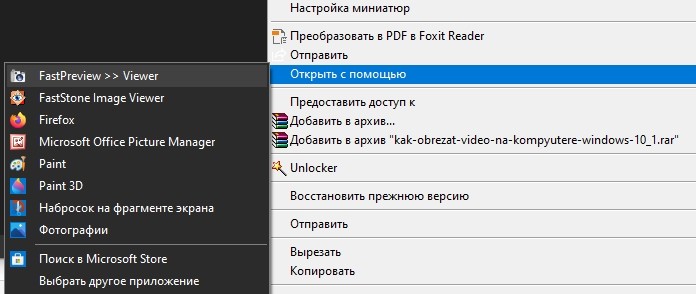
в момент проигрывания видеодокумента кликнуть по пространству окна правой кнопкой мышки, появится перечень возможных действий;

навести курсор на пункт «Изменить и создать», затем – строку «Усечь»;
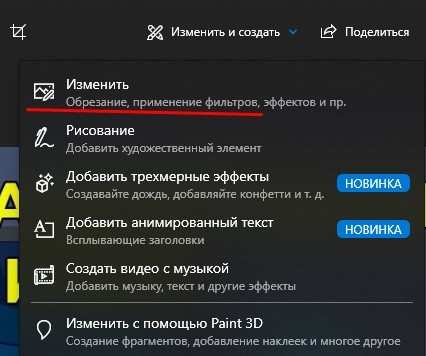
установить ползунки на пределы отрезка, который требуется ликвидировать, подтвердить клавишей «Save a copy» и определить местоположение сохраняемого блока.
Сохранение обновленного элемента займет некоторое время, после чего в папке, которую выбрал пользователь, появится видео с дополнением в наименовании «Trim».
«Кино и ТВ»
Этот отдельный встроенный инструмент персонального компьютера с базой Виндовс 10 создан для отдельной обработки видео. Этапы действий юзера:
запустить необходимый для редакции элемент;

в правой стороне снизу кликнуть по значку редактирования (изображен символ карандаша);

откроется дополнительное меню функций, где следует нажать по пункту «Trim»;
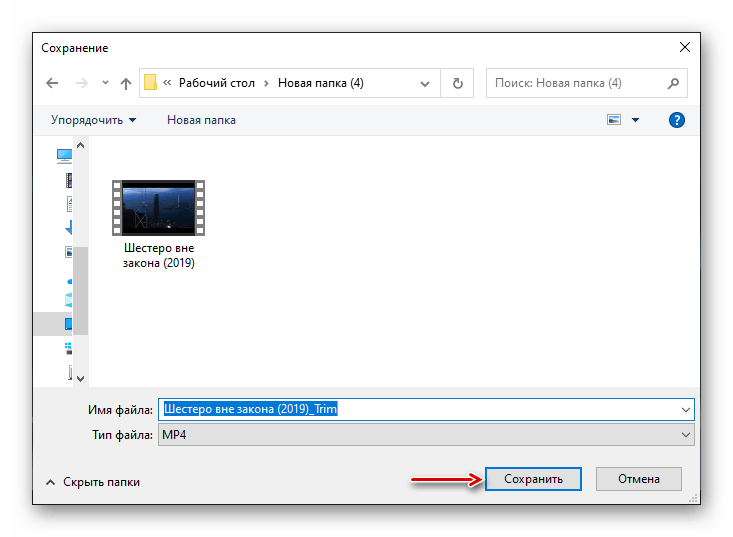
выделить ползунками фрагмент, который нужно удалить.
Затем нужно подтвердить операцию клавишей «ОК» или «Enter». Процедура займет некоторое время, после чего можно проверить результат.
С помощью программ
Для быстрой обрезки объёмных роликов можно воспользоваться одной из компьютерных программ.
Встроенными средствами Windows
Приложение «Фотографии» в Windows 8.1 и 10
1. Щелкните по файлу правой кнопкой мышки и выберите «Фотографии».
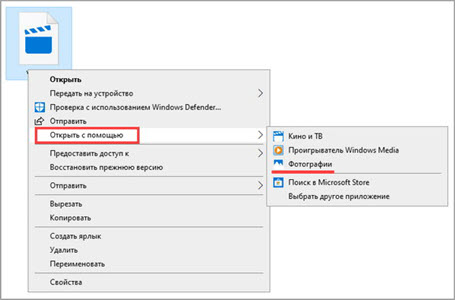
2. Нажмите на кнопку «Изменить и создать» и выберите пункт «Обрезать».
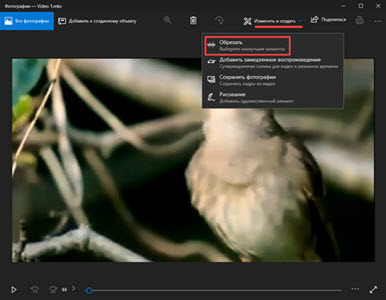
3. Выделите нужную область для сохранения передвигая нижние ползунки.
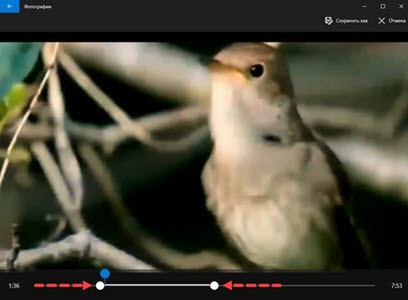
4. Нажмите кнопку «Сохранить как» и укажите путь для сохранения.
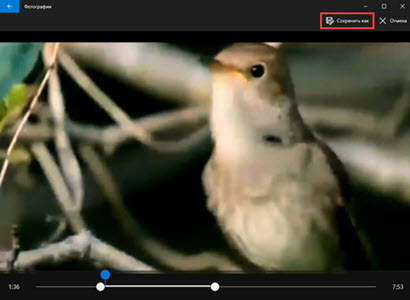
Приложение «Киностудия Windows» в Windows 7
Ранее программу можно было скачать на сайте Microsoft, для обновления компонентов системы. На сегодняшний день загрузка более недоступна, но, если вы давний пользователь ОС Windows 7 возможно у вас уже установлена киностудия, проверить будет не помешает.
1. В меню пуск напечатайте «Киностудия» и запустите программу.
2. Нажмите на кнопку «Добавить видео и фотографии» для добавления материала.
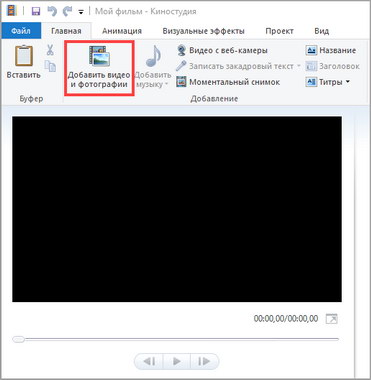
3. Промотайте видео на стартовую точку, щелкните в правом окне по ней правой кнопкой мыши и выберите «Установить начальную точку».
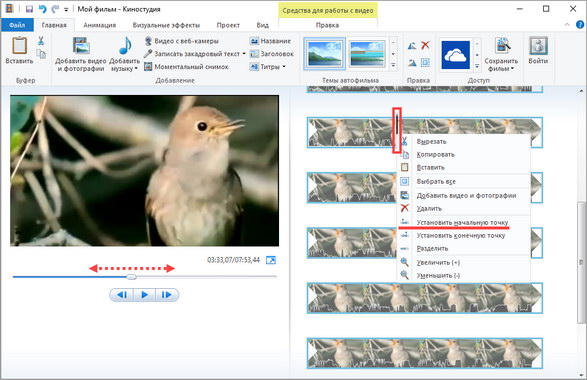
4. Прокрутите файл до нужного значения и аналогично выберите «Установить конечную точку».
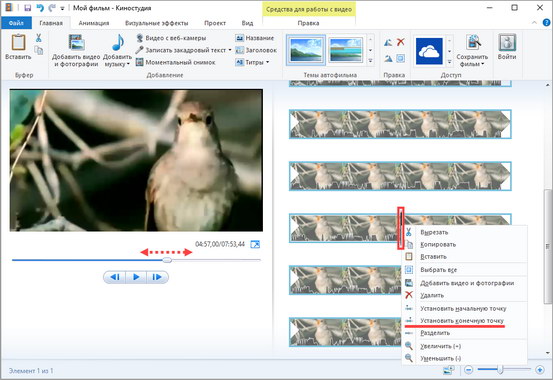
5. Нажмите кнопку «Сохранить фильм» и сохраните выделенный отрезок на ПК.
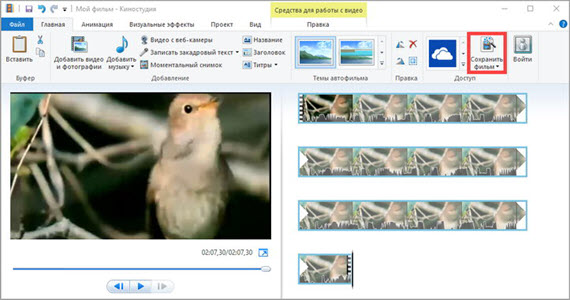
Сторонними бесплатными программами
VirtualDub
1. В главном меню нажмите «Файл – Открыть видеофайл» и загрузите материал.
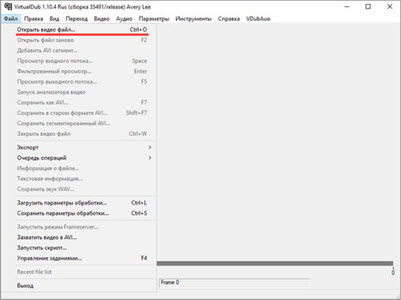
2. Снизу передвиньте ползунок на кадр, который будет начальным и нажмите на значок левой скобки.
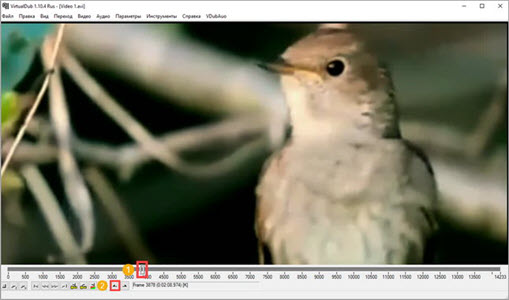
3. Подвиньте ползунок на конец кадра и нажмите правую скобку для выделения отрезка.
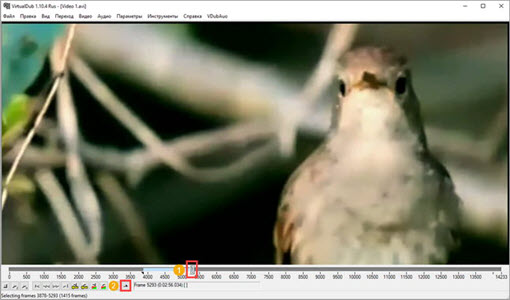
4. Проверьте чтобы в меню «Видео» стоял переключатель в «Режим полной обработки».
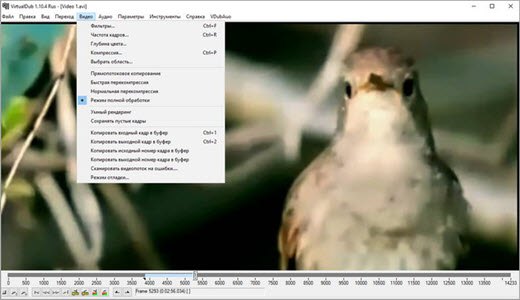
5. Выбираем меню «Файл – Сохранить как Avi».
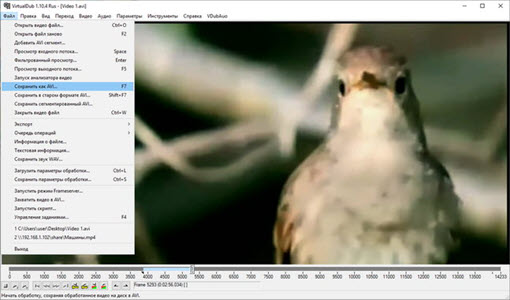
LosslessCut
1. Перетащите видеофайл в главное окно программы.
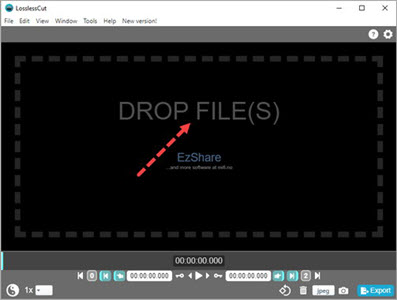
2. В нижнем поле передвиньте ползунок на начало и нажмите на иконку «Set cut start».
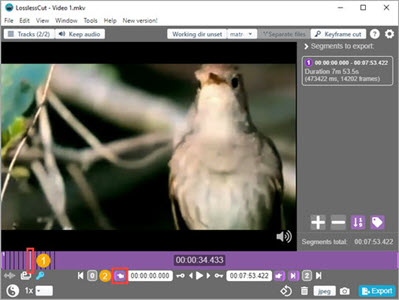
3. Сдвиньте ползунок в конец для нужного отрезка и нажмите на иконку «Set cut end».
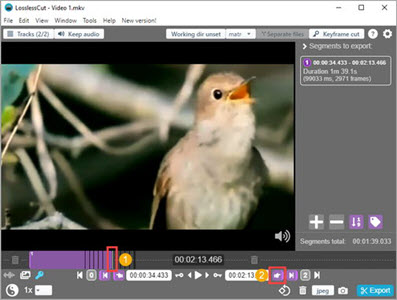
4. Нажмите кнопку «Export».
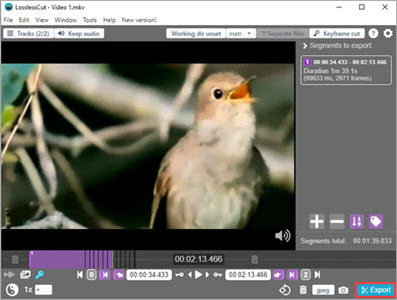
5. Обрезанное видео будет в папке рядом с оригиналом.
OpenShot
1. В главном окне в меню «Файл» выберите «Импортировать файлы» и добавьте материал.
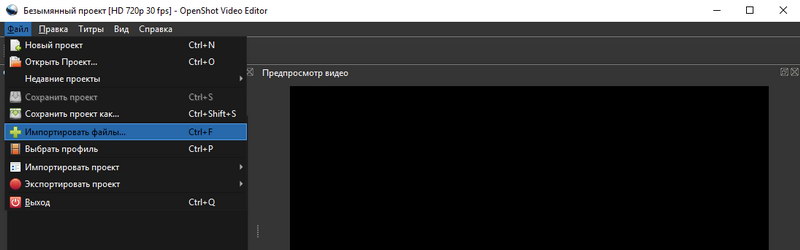
2. Перетяните видеофайл на панель с дорожкой.
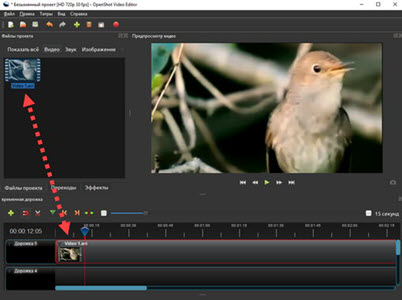
3. Щелкните по инструменту «Ножницы».
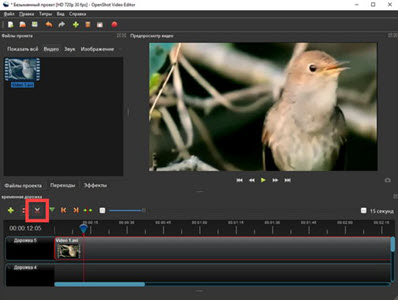
4. Выделите начало и конец отрезков щелкнув мышкой по нужным кадрам.
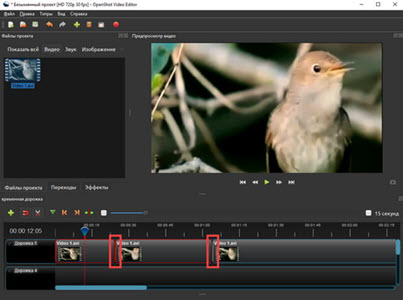
5. Отключите инструмент ножницы.
6. Щелкните правой кнопкой по части, которую нужно вырезать и выберите «Удалить клип».
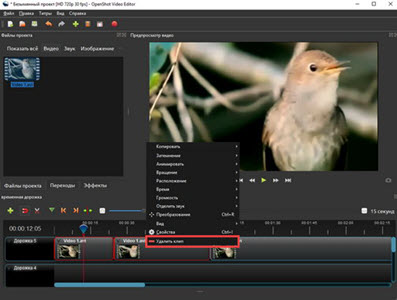
7. Соедините два отрезка для создания непрерывного видео.
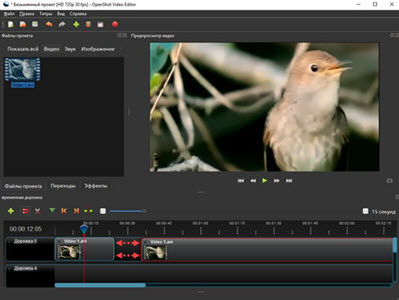
8. Откройте меню «Файл – Экспортировать проект – Экспортировать видео».
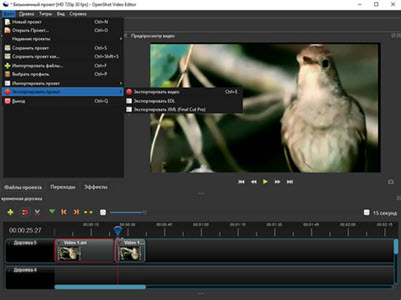
9. Дождитесь завершения и сохранения.
Дополнительно можете рассмотреть для работы следующие программы:
Как обрезать видео в редакторе ВидеоМОНТАЖ
Редактор видеофайлов на русском языке ВидеоМОНТАЖ одинаково подходит для пользователей с любыми знаниями в области
редактирования видео. В программе присутствует широкий выбор автоматических функций, которые ускоряют процесс работы,
и в то же время в ней достаточно ручных настроек и контроля над проектом для продвинутых пользователей.
В приложении можно обрезать длинный видеоролик, нарезать на куски крупный фильм, вырезать ненужные фрагменты из
любого временного отрезка. Дополнительно медиафайлы можно улучшить при помощи привлекательных художественных
эффектов и сжать большой файл с сохранением высокого качества. Давайте рассмотрим, как это сделать.
1. Установите ВидеоМОНТАЖ и импортируйте материалы
Загрузите на компьютер установочный файл программы и запустите распаковку двойным кликом:
Следуйте инструкциям Мастера установки, чтобы завершить инсталляцию. После того, как редактор полностью установится на компьютер,
запустите его и в стартовом окне выберите «Новый проект».
Далее вам нужно загрузить видеофайлы для обработки. Для этого найдите соответствующую функцию в центральной части программы.
Добавьте видеоклип для обработки в редактор
2. Обрежьте длину
Над лентой раскадровки находится панель с базовыми инструментами обработки. Выберите опцию «Редактировать» и в окне управления кликните
«Задать обрезку и длительность».
ВидеоМОНТАЖ позволяет вручную регулировать длительность
Укажите желаемое начало и окончание ролика в поле «Время обрезки» или отметьте нужные точки, передвигая синие маркеры по краям временной ленты.
Нажмите «Применить» для завершения работы.
Область, которая будет удалена во время экспорта, приобретет серый оттенок
3. Обрежьте кадр по краям
Кроме изменения длительности, в ВидеоМОНТАЖЕ также можно обрезать видео по краям. Это может понадобиться, если видеосъемка
была проведена с неправильным разрешением либо если сбоку находится логотип или другая ненужная графика. Для этого на панели редактирования найдите иконку в виде
квадрата и в появившемся списке вариантов выберите «Кадрировать».
Выберите опцию кадрирования на панели управления
В окне параметров укажите новый формат изображения, передвигая зеленые рамки. Также вы можете указать размер
вручную в соответствующие поля в левой колонке или выбрать стандартные
пресеты разрешения экрана в списке «Пропорции». Нажмите «Сохранить», когда все будет готово.
Новый формат можно задать вручную или по шаблону
4. Удалите фрагмент из фильма
Чтобы удалить ненужный эпизод из любого отрезка фильма, поставьте курсор на начало временного отрезка,
который вы хотите удалить. На панели инструментов нажмите «Разделить».
Отделяйте ненужные участки от остального фильма при помощи разделения
После этого таким же образом отметьте окончание ненужного отрезка. Кликните на появившийся фрагмент правой кнопкой мыши и в списке выберите «Удалить».
Опцию удаления также можно найти на панели с инструментами — она изображена иконкой в виде урны.
Удалите эпизод через контекстное меню или панель управления
Ненужный отрезок пропадет из фильма, а разделенные фрагменты будут объединены во время экспорта.
Таким образом вы можете порезать всю видеозапись, удаляя ненужные моменты.
5. Сохраните измененный файл
Теперь вы знаете, как правильно вырезать часть видео в редакторе ВидеоМОНТАЖ. Вам осталось лишь
сохранить отредактированный видеоклип на жесткий диск. Для этого вызовите меню экспорта, кликнув
«Сохранить видео» под окном плеера. В окне опций выберите сохранение результата в других форматах и подберите подходящее расширение.
Задайте размер кадра, разрешение экрана и укажите видеокодек. После этого запустите экспорт.
Редактор позволяет сжимать крупные файлы с сохранением высокого разрешения
Как видите, любой вариант обрезки не отнимет у вас много времени. Если у вас остались какие-то вопросы, можно посмотреть наглядное видео-обучение.








