Открытие архивов в формате zip онлайн
Содержание:
- Еще о мерах безопасности
- Как разархивировать файл zip на компьютер
- Открытие 7z файл на linux
- Создание файла с расширением .zip в WinRAR
- Открыть файл 7z онлайн
- Распаковка с помощью архиваторов
- Программы для создания ZIP-файла в Windows
- Как открыть ZIP файлы на ПК
- Как открыть файл ZIP
- Открыть 7z файл на MacOS
- Универсальная программа WinRAR
- Распаковка архивной папки
- Создание архива
- Наиболее популярные программы для работы с архивами
Еще о мерах безопасности
При выборе ПО необходимо соблюдать правила, которые спасут вас от многих потенциальных проблем.
- Скачивайте софт только с официальных источников, минуя сомнительных посредников. Например на нашем портале ссылки ведут исключительно на разработчиков, т.е. вы получаете все из первых рук;
- Если после установки приложения для успешной активации от вас потребуют отправить sms сообщение на какой-либо номер, то ни в коем случае не делайте этого. Иначе со счета у вас постоянно будут сниматься деньги, т.к. вы оформите подписку;
- Внимательно проходите процедуру инсталляции. Часто в настройках по умолчанию выставлена установка целого пака других приложений, целевое назначение которых понять сложно. Но ничего хорошо в них в 99% случаев нет.
Надеемся наш материал был полезен для вас и теперь сможете открывать подобные файлы.
Как разархивировать файл zip на компьютер
В основном, архивация необходима, когда работа связана с большим объёмом файлов для отсылки. По отдельности отправлять их нет смысла, и тогда на помощь приходит сжимание информации в архив. При недостаточной памяти ПК также можно заархивировать документы, которые используются не слишком часто – такая экономия оправдана, когда жёсткий диск переполнен.
Исходя из того, что некоторые программы архиваторы обладают функцией запечатывания, то есть применения секретной кодировки для архивных данных, для многих это важно в целях защиты информации. Произвести извлечение нужной информации можно несколькими способами:
Произвести извлечение нужной информации можно несколькими способами:
- с помощью стандартных инструментов ОС;
- используя программу 7-Zip;
- посредством WinRAR.
Есть и другие не менее качественные приложения архиваторы, но перечисленные варианты являются наиболее распространёнными.
Распаковка с помощью проводника Windows
Чтобы открыть файлы, имеющие расширение zip, чаще всего, нет необходимости использовать сторонние программы для извлечения. В проводнике операционной системы уже встроена эта функция. Поэтому распаковка происходит автоматически, в списке действий достаточно кликнуть «извлечь», чтобы запустить этот процесс.
В специальном окне интерфейса будет необходимо указать папку, куда файлы разместить, конечно, это может быть всё та же папка. Подобные архивы могут содержать разную информацию – изображения, документы Word, тексты в универсальном формате PDF.
Оставляя отмеченной галочку «показать файлы», после извлечения можно увидеть окно с новой, уже открытой папкой. Ещё проще без распаковки, просто войти в архив по примеру обычных папок и открыть необходимый файл.
Использование приложения WinRAR
Программа знакома многим, так как нередко входит в комплект программного обеспечения операционки. Приложение служит для архивации и открытия документов в формате RAR и ZIP. Даже если она не присутствует на ПК, её можно загрузить с сайта разработчика. Она просто устанавливается, причём производителем предусмотрен бесплатный период обслуживания в 40 дней. Затем будет предложено оплатить лицензию, поэтому нужно быть готовым к тому, что будет высвечиваться напоминание о платной версии.
Открывать нужные файлы можно тремя способами, для этого выбирают:
- извлечение с открытием переговорного окна;
- открытие в текущую папку;
- можно извлекать содержимое в конкретно указанное место.
Если применять первый вариант, то есть возможность замены некоторой информации в режиме обновления. Это означает, что можно извлекать файлы с обновлением старых, просто обновлять существующие сведения и даже распаковывать архив, если он повреждён.
В принципе, любой конфиг с ошибками не подлежит извлечению, но есть одна тонкость – если отметить в перечне задач «оставить повреждённые файлы», то произойдёт распаковка. Таким образом, есть возможность открыть некоторые фото, видеозаписи, файлы мультимедиа, при этом, конечно, надо понимать, что они не будут предоставлены в первозданном виде.
Если в таких действиях нет необходимости, и нет представления о том, как разархивировать файл zip на компьютер, лучше использовать второй и третий вариант. Сам процесс длится всего несколько минут, конечно, в зависимости от объёма архива.
7-Zip: простой вариант извлечения
Архив zip распаковать можно и другим методом. Для этого существует бесплатная программа 7-Zip, к тому же, она актуальна для файлов формата rar и 7z, с которыми проводник не работает. Приложение просто скачивается и отличается лёгкой установкой и обслуживанием.
Необходимо просто нажать на архив и отметить одно из стандартных действий:
- распаковку с диалоговым окном;
- в присутствующую директорию;
- в любую выбранную папку, сразу указав название архивной информации.
Наиболее просто совершить извлечение с помощью двух последних вариантов. Если пойти в обход меню, то достаточно дважды кликнуть по файлу – он будет открыт и в окне приложения останется нажать на извлечение.
Открытие 7z файл на linux
Для дистрибутивов linux есть несколько своих рабочих нюансов.
Во-первых, данные сжимаются почти в два раза компактнее, чем в обычном zip.
Во-вторых, этот тип не используется для backup, так как он не сохраняет информацию о правах документов и их владельцах. Для этих целей будет уместен tar.
В-третьих, на Ubuntu используется консольный порт под POSIX системы — это p7zip.
Пошаговая инструкция
Разберём пошагово процесс установки 7-Zip.
Установите через терминал следующие пакеты: sudo apt-get install p7zip-rar p7zip-full.
Или воспользуйтесь центром приложений Ubuntu, вам нужны модуль p7zip-rar и порт p7zip-full.
Информацию можно извлечь в приложении File Roller — кликните дважды на объект в Nautilus (файловом менеджере системы).
Чтобы распаковать данные — вызовите контекстное меню и выберите в нём опцию «распаковать сюда» (снова же через Nautilus).
Или используйте команду х. Для этого введите в терминале команду 7z x arch.7z. При разбитии архива на части, введите имя с наименьшим номером тома — 7z x arch.7z.001.
Для просмотра содержания используйте команду 1 — 7z l arch.7z или 7z l -slt arch.7z.
Как можно заметить, работать с объектом через командную строку терминала намного удобней и быстрей. Для этого необходимо запомнить всего несколько простых комбинаций.
Создание файла с расширением .zip в WinRAR
-
Через «Проводник» открыть директорию, где располагаются данные, щелкнув дважды по иконке «Компьютер» («Этот компьютер»).
-
Двойным левым щелчком мышки открываем поочередно папки, чтобы добраться до нужной директории.
-
Выделить все файлы нажатием сочетания клавиш «Ctrl+A», и вызвать контекстное меню щелчком правой кнопкой мыши по выделенной области.
-
Перейти в пункт с иконкой WinRAR.
-
В настройках установить формат «ZIP».
-
Нажав на «Обзор», выбрать директорию для сохранения.
-
Перепроверьте все настройки, щелкните «ОК».
-
Запустить WinRAR на устройстве.
-
Нажав на значок со стрелкой, найти данные, которые нужно заархивировать.
-
Нажать на кнопку «Добавить».
-
Выбрать формат «ZIP» и место сохранения папки.
-
Нажать «ОК».
Открыть файл 7z онлайн
Начнём с самого простого пути, не требующего установки и скачивания программ. С того, как открыть файл 7z онлайн. Это можно сделать при помощи любого интернет ресурса для конвертирования и сжатия данных.
-
Zamzar. Перешлёт сжатую информацию на вашу электронную почту, преобразуя её в ZIP. После чего, её можно будет распаковать любым удобным для вас способом (Рисунок 2).
-
Convertio. Аналогично предыдущему сайту, конвертирует формат онлайн. Не требует установки, универсален для Windows и Мас.
-
Wobzip. Бесплатный разархиватор, работающий со всеми типами данных.
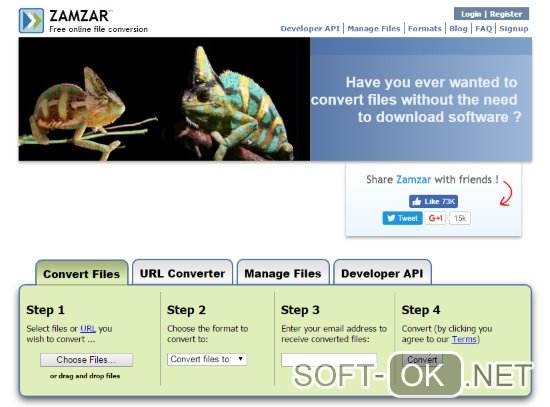
Рисунок 2. Внешний вид интерфейса онлайн сервиса Zamzar
Как открыть файл 7z на виндовс 10
Практически все современные архиваторы позволяют создавать и извлекать сжатую информацию из данных исходного типа на ОС семейства Windows.
Рассмотрим, как открыть файл 7z на виндовс 10 при помощи одного из них. Для этого достаточно установить приложение WinRAR или WinZip (Рисунок 3).
Скачиваем установщик и запускаем программу.
Выбираем папку для установки и нажимаем «install».
По завершению процесса — у элементов rar, 7zip и подобных им изменится значок, добавятся новые опции в меню операционной системы.
Для открытия содержания — клацаем два раза мышью по исходному объекту, окно распаковки откроется автоматически.
Далее — выбираем архив и нажимаем «извлечь». Для удобства — указываем конкретную папку, в которую распакуется информация.
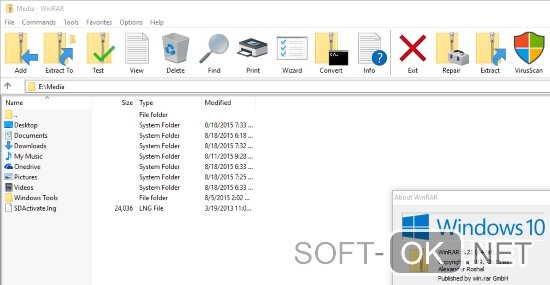
Рисунок 3. Пример открытого архива с помощью приложения WinRaR
Как открыть файл 7z на виндовс 8
Хоть приведенные выше программы и универсальны для любой версии Windows, на более старых ОС поддерживаются и другие приложения. Разберёмся с тем, чем и как открыть файл 7z на виндовс 8. Один из способов — снова же использовать интернет ресурс, второй — скачать одну из перечисленных ниже программ.
J7Z, PeaZip, TUGZip, JustZipIt – простое бесплатное ПО;
7-Zip — непосредственно созданный для работы с этим форматом;
IZArc — имеет возможность монтирования образов дисков;
NX Free Zip Archiver — имеет один пункт в контекстном меню ОС, никаких других настроек не поддерживает;
ZipGenius — представляет собой многофункциональный софт для создания и чтения архивов;
WinZip — первая из списка программ архиваторов для Windows.
Работают они по тому же принципу, что и рассмотренный выше архиватор.
Как открыть файл 7z на виндовс 7
Чтобы легко открывать, распаковывать и сжимать данные, потребуется отдельный файловый менеджер — 7-zip File Manager. Разберёмся с описанием этой утилиты и тем, как открыть файл 7z на виндовс 7 с его помощью.
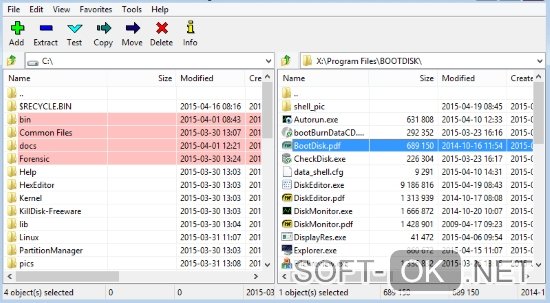
Рисунок 4. Внешний вид интерфейса приложения 7-zip file manager с открытым архивом
У некоторых пользователей может также возникнуть вопрос, чем открыть файл 7z 001. Он является первой частью сжатого архива, разбитого на более мелкие элементы.
После реконструировать её программой для 7zip или конвертировать в другой формат, а затем — просмотреть в файловом менеджере.
Распаковка с помощью архиваторов
Пользователи Интернета могут онлайн открыть RAR, ZIP или любой другой архив. Вот только доступ в Сеть есть далеко не всегда. Проще разархивировать файл помощью специальных утилит. Естественно, сначала их необходимо скачать на компьютер и установить. К самым популярным приложениям подобного типа относят:
- WinRAR;
- Hamster ZIP Archiver.
Каждая утилита обладает собственными особенностями, преимуществами и недостатками. Приложения скорее дополняют друг друга, чем конкурируют. Лучше установить на компьютер или ноутбук обе программы сразу.
WinRAR
Программа платная, но можно скачать бесплатную версию. После пробного периода, длящегося 40 дней, WinRAR продолжит работать, но при открытии приложения начнут появляться окна с предложением купить лицензию. Указанным софтом можно распаковать файлы с разными расширениями (ЗИП, РАР и т.д.). Пользоваться программой очень легко:
В новом окне вновь нажимаем на соответствующую кнопку.
Открываем загруженный файл.
Нажимаем на кнопку «Установить».
Подтверждаем действие.
Нажимаем на кнопку «Готово».
Щелкаем правой кнопкой мыши на любой архив и в контекстном меню выбираем пункт «Извлечь файлы».
Указываем путь извлечения и подтверждаем действие.
Утилита автоматически создаст новую папку и извлечет в нее все файлы. Распаковать архив сможет даже человек с минимальными знаниями ПК. Работать с программой не сложнее, чем запаролить папку на компьютере.
Hamster ZIP Archiver
С помощью этого приложения можно распаковать архивы с разными расширениями (в том числе и ЗИП). Разархивировать файлы формата RAR не получится. Однако у программы есть иные плюсы. Во-первых, приложение позволяет работать с популярными облачными сервисами. Во-вторых, Hamster ZIP Archiver обладает современным интерфейсом и привлекательным дизайном. В-третьих, утилита распространяется бесплатно. Никаких пробных периодов и предложений о покупке софта в этом случае не будет. В-четвертых, приложение создает архивы высокой степени сжатия. Установка Hamster ZIP Archiver и работа с программой проходят в несколько этапов:
Щёлкаем на загруженный файл.
Указываем язык установки и подтверждаем действие.
Нажимаем на кнопку «Далее».
Принимаем условия соглашения и снова кликаем «Далее».
Указываем папку для установки и подтверждаем действие.
Соглашаемся с созданием ярлыка.
Завершаем процесс инсталляции.
Щелкаем правой кнопкой мыши на файл, в контекстном меню выбираем раздел Hamster ZIP Archiver и опцию «Открыть архив».
Нажимаем «Распаковать все».
Указываем путь сохранения.
На сайте разработчиков указано, что Hamster ZIP Archiver может разархивировать папки с расширением RAR. На самом деле при попытке открыть такие архивы приложение будет выдавать ошибку. Однако распаковать файлы с расширением ЗИП не составит никакого труда.
Программы для создания ZIP-файла в Windows
Windows 10 позволяет создавать ZIP-архивы без каких-либо приложений. Но эти возможности довольно ограничены и не совсем удобны. Если вам нужны дополнительные опции, такие как возможность выбрать уровень сжатия и разделить архив на несколько частей. Тогда вам потребуется скачать и установить дополнительные программы. Например:
7-Zip (free) это сторонний инструмент архивирования. Который вы можете использовать для создания, а также извлечения разных типов архивов на вашем компьютере. Эта программа предлагает такие опции, как разбитие архивов и добавление к ним защиты паролем. А так же многое другое.
Если вам интересны все функции 7-zip, напишите в комментарии,а я сделаю для вас подробный обзор с подробным описанием.
Программы для создания ZIP-файла в Windows
Краткая инструкция для создания ZIP-файла через команду 7-zip:
- Установите приложение 7-Zip на свой компьютер.
- Откройте приложение, и в нем появятся ваши файлы. Так как в 7-zip свой файловый менеджер.
- Используя этот менеджер, откройте папку, в которой находятся ваши файлы.
- Выберите файлы, которые вы хотите добавить в свой ZIP-архив.
- Нажмите кнопку Добавить на верхней панели инструментов.
- Укажите папку где создать Zip архив, далее формат архива, уровень сжатия, при необходимости пароль для вашего ZIP-архива. Затем нажмите кнопку ОК в нижней части экрана.
- 7-Zip создаст и сохранит архив в выбранной вами папке.
Как открыть ZIP файлы на ПК
Если Вас интересует, как открыть файлы ZIP на вашем компьютере с установленной Windows? Тогда решения, на которые вы должны положиться, и указания, которым вы должны следовать, приведены ниже.
Менеджер архивов по умолчанию
Чтобы открыть ZIP-файлы, сохраненные на вашем компьютере, вы можете сначала обратиться к стандартному диспетчеру сжатых архивов Windows, который позволяет сжимать и распаковывать файлы, относящиеся к рассматриваемому типу, не прибегая к использованию сторонних решений.
Чтобы использовать его, найдите значок ZIP-файла, который вы хотите извлечь, щелкните правой кнопкой мыши по нему и выберите пункт Извлечь все в контекстном меню.
В появившемся окне нажмите кнопку Обзор и укажите место вывода, в которое следует извлечь данные, затем выберите, следует ли автоматически отображать извлеченные файлы в конце процедуры или нет, отметив галочкой или оставив соответствующий флажок, и нажмите кнопку Извлечь.
В качестве альтернативы тому, что я только что указал, вы можете просто дважды щелкнуть по интересующему ZIP-файлу и затем перетащить файлы, которые вы хотите извлечь из архива, из открытого окна, освободив его в том положении, которое предпочитаете.
Помните, что если ZIP-файл, который вы хотите открыть, защищен паролем, вам также будет предложено ввести его, чтобы распаковать.
7-Zip
Вы предпочитаете использовать сторонние инструменты для открытия ZIP-файлов в Windows, включающие дополнительные функции? В таком случае, я предлагаю обратиться к 7-Zip. Это бесплатная программа, широко используемая и высоко ценимая пользователями. Она с открытым исходным кодом и позволяет разархивировать файлы ZIP, RAR, 7Z и т.д. Она также позволяет создавать ZIP-архивы и архивы в других форматах, а также создавать / извлекать запароленные и многотомные защищенные архивы.
Чтобы скачать её на ваш компьютер, зайдите на соответствующий сайт и нажмите ссылку Download, в соответствии с версией Windows, используемой на вашем ПК (64-битная или 32-битная), в верхней части страницы.
После завершения загрузки откройте полученный файл .exe и в окне, показанном на рабочем столе, нажмите кнопки Да, Установить и Закрыть.
После завершения установки щелкните правой кнопкой мыши значок ZIP-файла, который вы хотите извлечь, и выберите в контекстном меню, которое отображается, 7-Zip → Открыть элементы. В открывшемся окне на экране нажмите кнопку Извлечь, затем укажите место на вашем компьютере, в котором вы хотите сохранить извлеченные файлы, и нажмите кнопку ОК.
В дополнение к тому, как я уже указал, в контекстном меню вы также можете выбрать другие параметры для извлечения: указать точное местоположение в Windows, в которое нужно извлекать файлы, или извлечь конкретные элементы.
Имейте в виду, чтобы открывать защищенные паролем ZIP-файлы, при извлечении архива вам будет предложено ввести его.
Другие программы для открытия ZIP файлов на ПК
Ни одно из предложенных мною решений по открытию ZIP-файлов в Windows не убедило вас, и вы хотели бы, чтобы я порекомендовал какую-нибудь альтернативу? Сказано – сделано!
Вот список дополнительных программ, полезных для этой цели:
- WinRAR – известный менеджер сжатых архивов, который позволяет просто и быстро создавать и открывать файлы ZIP и RAR. Он платный, но вы можете попробовать его бесплатно в течение 40 дней. Впоследствии, программа продолжает работать, но с навязчивыми баннерами, которые рекомендуют покупку лицензии, и блокирует создание зашифрованных архивов RAR.
- WinZIP – это ещё один известный менеджер архивов, благодаря которому можно сжимать и распаковывать файлы этого типа, создавать сжатые архивы, защищенные шифрованием AES, и напрямую обмениваться документами в облачных сервисах хранения. Он платный, но его можно использовать в течение пробного периода в 22 дня.
Как открыть файл ZIP
Самый простой способ открыть ZIP-файл – дважды щелкнуть по нему, и ваш компьютер покажет вам папки и файлы, содержащиеся внутри. В большинстве операционных систем, включая Windows и macOS, файлы ZIP обрабатываются внутри, без необходимости какого-либо дополнительного программного обеспечения.
Однако, существует много инструментов сжатия/распаковки, которые можно использовать для открытия (и создания!) ZIP-файлов. Есть причина, по которой их обычно называют zip / unzip tools!
Включая Windows, почти все программы, которые разархивируют ZIP-файлы, также имеют возможность архивировать их; другими словами, они могут сжать один или несколько файлов в формат ZIP. Некоторые могут также зашифровать и защитить их паролем. Если бы мне нужно было порекомендовать один или два, это был бы PeaZip или 7-Zip, – это отличные и совершенно бесплатные программы, поддерживающие формат ZIP.
Если вы не хотите использовать программу для открытия ZIP-файла, многие онлайн-сервисы также поддерживают этот формат. Онлайн-сервисы, такие как Files2Zip.com и B1 Online Archiver, позволяют просто загрузить свой ZIP-файл, чтобы просмотреть все файлы внутри, а затем загрузить один или несколько из них по отдельности. Другой пример – это ZIP Extractor, который может извлечь некоторые или все файлы из ZIP-архива непосредственно на Google Drive.
Я рекомендую использовать открывающие ZIP-архив сервисы только в том случае, если ZIP-файл имеет маленький размер. Загрузка большого файла ZIP и управление им в интернете займёт больше времени и энергии, чем просто загрузка и установка автономного инструмента, такого как 7-Zip.
Вы также можете открыть ZIP-файл на большинстве мобильных устройств. Пользователи iOS могут установить iZip бесплатно, а пользователи Android имеют возможность работать с файлами ZIP через такие инструменты, как B1 Archiver или 7Zipper.
Открытие других видов файлов ZIP
Файлы ZIPX – это расширенные файлы Zip, которые создаются и открываются с помощью WinZip версии 12.1 и новее, а также PeaZip и некоторых других аналогичных программ архивирования.
Открыть 7z файл на MacOS
Для этой ОС есть профессиональный архиватор iZip, который также актуален для мобильных устройств на 9 iOS. Он поддерживает все типы документов и работает с запароленными элементами. Он сжимает тексты, изображения, видео и аудио, пересылает сжатые данные по электронной почте. С его помощью можно делиться ими в сетях и распечатывать содержащуюся в них информацию.
Ещё одна простая бесплатная программа для открытия 7z файлов на Mac OS — это разархиватор The Unarchiver. Он работает с исходным типом и многими другими расширениями, в числе которых rar, zip, tar, 7zip, pap. Он доступен для загрузки в AppStore.
Пошаговая инструкция
Рассмотрим как использовать это приложение для работы с нашим расширением.
Выберите в настройках список форматов, которые будут открываться, (вам необходимо отметить в них 7zip). Он может быть выделен по умолчанию — так что вам не придётся ничего менять.
Для того, чтобы выполнить просмотр — сделайте двойной клик по объекту. Содержимое сразу же распакуется в исходную папку.
Эта инструкция актуальна для любого вида архивов на Мас.
Универсальная программа WinRAR
Очень широко используется программа WinRAR для работы с RAR-архивами, я пользуюсь только ей. Программу можно скачать или купить. Ищите сразу в списке русскую версию (Russian). Установка WinRAR совсем лёгкая, просто нажимайте всё время «Далее». Программа платная, но с пробным периодом 40 дней. После окончания пробного периода WinRAR продолжает работать, но начинает докучать окошком с напоминанием о лицензии при каждом запуске.
Чтобы распаковать файл RAR, или любой другой архив, достаточно кликнуть правой кнопкой по файлу и выбрать один из вариантов:
- Извлечь файлы… — откроется диалог распаковки
- Извлечь в текущую папку – содержимое появиться в текущей папке
- Извлечь в «имя папки» — разархивирование содержимого в новую папку с именем архива (рекомендую)
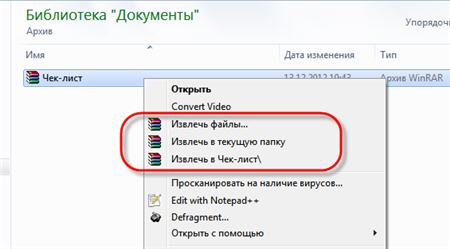
Самые простые варианты это второй и третий. Если выбрать первый вариант, то появится диалог, в котором можно указать конкретный путь, куда поместятся ваши файлы и ещё несколько параметров:
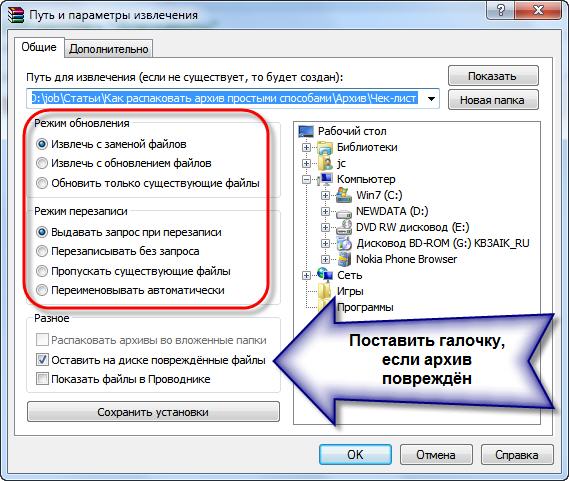
- Извлечь с заменой файлов – это если в папке уже есть такие же файлы как в архиве, то они будут заменены новыми
- Извлечь с обновлением файлов – тоже самое, но заменены будут только более старые файлы
- Обновить только существующие файлы – произойдёт только обновление, остальные файлы не будут извлечены.
Пункты «Режим перезаписи» отвечают за поведение программы при замене существующих файлов.
С помощью этого диалога можно распаковать повреждённый или недокаченный архив. По умолчанию, если файл с ошибкой, то он не будет распакован. Если же поставить галочку «Оставить на диске повреждённые файлы», то повреждённый архив будет частично распакован. Если это видео или музыка, то его можно будет открыть. Но, конечно же, полнота получившегося файла будет зависеть от степени повреждённости архива.
Также можно распаковать файлы из окна программы WinRAR. Для этого достаточно выделить нужные файлы и нажать на любую из кнопок: «Извлечь…» или «Мастер».

Также WinRar поможет вам для организации резервного копирования вашей информации.
Учтите, что после установки любой из перечисленных программ, стандартный пункт меню «Извлечь…» для ZIP-архивов может исчезнуть из проводника Windows.
Распаковка архивной папки
- Открыть архиватор.
Открываем «Пуск», в поле поиска набираем «winrar», щелкаем по программе в результате поиска
- Выделить левым щелчком мыши заархивированную папку, нажав на кнопку «Файл», выбрать пункт «Открыть архив».
Выделяем левым щелчком мыши заархивированную папку, нажав на кнопку «Файл», выбираем пункт «Открыть архив»
- Щелкнуть левым кликом мыши по папке, нажать «Открыть».
Щелкаем левым кликом мыши по папке, нажимаем «Открыть»
- При отображении перечня файлов выполнить извлечение.
Выделяем все файлы, нажав клавиши «Ctrl+A», щелкаем по кнопке «Извлечь»
Выбираем место сохранения файла, нажимаем «ОК»
Извлеченные файлы из архива
Создание архива
Для того чтобы создать архив, то есть сжать некоторую группу файлов, придётся прибегнуть к помощи одной из вышеописанных программ, так как в Windows 10 нет встроенного средства для выполнения этой задачи. Процесс сжатия во всех программах происходит одинаково, поэтому рассмотрим процедуру на примере 7-zip:
- После установки программы, в контекстное меню, открываемое кликом правой клавиши мыши по файлу, добавится новый пункт — 7-zip. Разверните его, первой функцией будет «Добавить к архиву». Нажмите на неё, чтобы начать процесс упаковки.
- Развернётся окно настроек. Укажите, что хотите сжать файл в формат RAR (или другой формат сжатия) и место, в которое будет размещён полученный файл. Готово, осталось запустить процедуру, кликнув по кнопке «ОК», и дождаться её завершения.
RAR — часто используемый формат для сжатия файлов. Для работы с ним понадобятся сторонние программы, такие как WinRAR и 7-zip. Любой пользователь может не только открывать архивы, созданные кем-то, но и уменьшать объёмы файлов самостоятельно, создавая свой архив.
Наиболее популярные программы для работы с архивами
Что касается того, как разархивировать файл ZIP, то уже понятно, что «родной» архиватор не является универсальным средством. Он может просто извлекать информацию из zip- или rar-контейнера.
Зато некоторые программы, применяемые для архивации или извлечения данных, используют и множество других форматов. В частности 7Zip является достаточно новым и успешным форматом, который в скором времени сможет заменить все остальные
Но тут стоит обратить внимание и на такие программы, как WinRAR. По существу, данное приложение является чуть ли не лучшим в своей области. Программный продукт этого типа воспринимает абсолютно все файлы, заключенные в контейнерах, даже образы дисков типа .iso
Кстати сказать, специализированная утилита Ultra ISO не может похвастаться такой производительностью, которую предлагает программа WinRAR с извлечением данных даже из файлов .dat
Программный продукт этого типа воспринимает абсолютно все файлы, заключенные в контейнерах, даже образы дисков типа .iso. Кстати сказать, специализированная утилита Ultra ISO не может похвастаться такой производительностью, которую предлагает программа WinRAR с извлечением данных даже из файлов .dat.








