Установка whatsapp на компьютер
Содержание:
- Что делать, если не получается скачать и установить WhatsApp на андроид
- Пошаговая инструкция по настройке WhatsApp на Android
- Как добавить контакты в WhatsApp
- Установить WhatsApp на компьютер — пошаговая инструкция
- Начало работы
- WhatsApp для компьютера и ноутбука
- WhatsApp для ПК — еще не совсем
- Настройки
- Настройка приложения
- Устройства, на которые можно поставить приложение
- Где взять установочный файл – варианты
- Приложение для компьютера
- 3 варианта компьютерной версии и их отличия
- Активация учетной записи
- На Айфон
- Установка Ватсап на Айфон
- Создание и восстановление резервной копии
Что делать, если не получается скачать и установить WhatsApp на андроид
Если установка WhatsApp на андроид-устройство с официальных ресурсов не дает результата, то этому есть ряд причин. Во-первых, телефон не подключен к Интернету или соединение с ним очень слабое. Необходимо подключиться к беспроводной точке Wi-Fi со стабильным коннектом.
Также случается так, что новая версия приложения попросту не поддерживается телефоном. Со временем гаджеты устаревают, и разработчики перестают поддерживать их в своем софте. Рекомендуется приобрести более современный телефон или использовать более ранние версии мессенджера, скачанные со сторонних ресурсов.
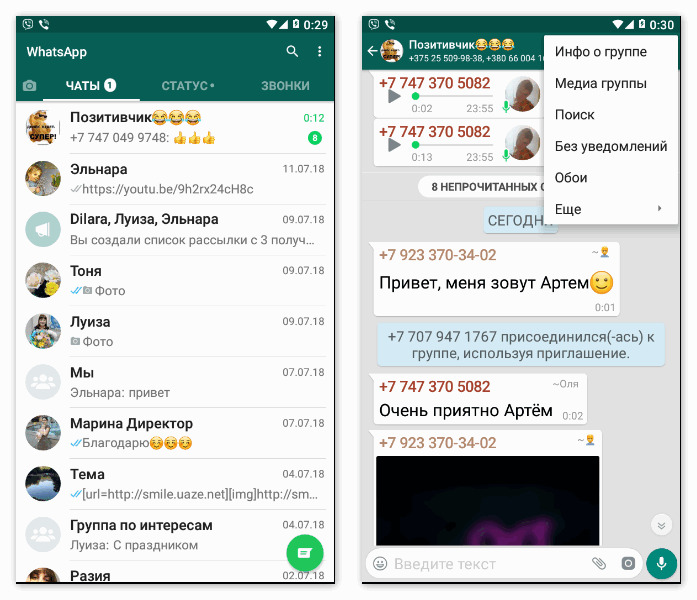
Если девайс старый, то приходится скачивать не самую последнюю версию
Таким образом, было рассказано, как настроить WhatsApp на Android и откуда его загружать. Иногда скачать приложение почему-то не получается. Часто это связано с битым пакетом, если процедура происходит на стороннем сайте, или с тем, что телефон уже устарел.
Пошаговая инструкция по настройке WhatsApp на Android
После того как мессенджер был скачан и установлен, его необходимо настроить, а для этого сперва входят в главное меню. Там ищут значок программы и нажимают на него. При первом запуске пользователя встретит приветствие, которое потребует предоставить программе все необходимые для работы разрешения, если это не было сделано ранее.
Далее, если никогда не пользовались Ватсапом, придется пройти быструю регистрацию, указав свой реальный номер. Не обязательно вписывать именно действующий на данном устройстве, но он не должен быть привязан к системе. Это нужно не только для подтверждения личности и создания учетной записи, но и для импорта контактов и возможности бесплатных звонков по всему миру.
Важно! После введения номера на него придет шестизначный код подтверждения, который следует ввести в соответствующее поле. Никаких паролей вводить не придется
Все работает только по привязке к сим-карте.
Когда аккаунт создан и подтвержден, можно переходить к его оформлению. В профиле потребуется указать свое настоящее имя или вымышленный псевдоним, а также добавить аватарку по желанию. На этом процедура авторизации окончена, и можно начинать пользоваться приложением в полной мере.
Если аккаунт уже был зарегистрирован, то придется найти нужный номер телефона и принять СМС-сообщение на него. Потеряв сим-карту, нельзя будет восстановить доступ, так как некуда будет выслать подтверждение.

Первый запуск мессенджера предполагает авторизацию или регистрацию
Как добавить контакты в WhatsApp
Поскольку на ноутбуке или ПК у вас нет SIM-карты, то вам необходимо экспортировать все ваши контакты с телефона в Bluestacks в виде файла vCard (vcf). После этого вы можете добавлять контакты в WhatsApp на ПК.
Вот как это сделать:
-
экспортируйте контакты со своего телефона в виде файла vCard (vcf). Контакты могут выглядеть как yourcontacts.vcf;
- теперь скопируйте yourcontacts.vcf (или как вы его назвали) в папку, в которой вы сохранили данные пользователя Bluestacks на своем ПК. Вы должны скопировать файл vCard в C/ Program/Data/BlueStacks/User/Data/SharedFolder.
Копируем файл vCard в C/Program/Data/BlueStacks/User/Data/SharedFolder
Шаг 1. Откройте Bluestacks и нажмите кнопку «All app».
Открываем Bluestacks и нажимаем кнопку «All app»
Шаг 2. Нажмите и откройте «Settings» (значок шестеренки).
Нажимаем и открываем «Settings»
Шаг 3. Нажмите и откройте «Manage Contacts».
Нажимаем и открываем «Manage Contacts»
Шаг 4. Теперь нажмите значок меню (три точки) и выберите «Import/Export».
Нажимаем значок меню и выбираем «Import/Export»
Шаг 5. Выберите «Import from SIM card». Bluestacks теперь будет искать доступные файлы vCard на вашем ПК.
Выбираем «Import from SIM card»
Шаг 6. Затем выберите «Import one vCard file» и нажмите «ОК». Если вы хотите импортировать несколько файлов vCard, выберите опцию нескольких файлов vCard.
Выбираем «Import one vCard file» и нажимаем «ОК»
Выберите файл vCard, который вы скопировали в папку Bluestacks с телефона. Нажмите «ОК», и все ваши контакты из vCard будут импортированы в диспетчер контактов Bluestacks.
Если вы снова откроете WhatsApp на Bluestacks и обновите его, все контакты появятся в вашем списке контактов WhatsApp.
Bluestacks — отличное приложение для запуска WhatsApp на ПК, однако это только в том случаи, если приложение отлично работает на вашем ноутбуке, так как Bluestacks требует мощный компьютер для правильной работы без каких-либо проблем.
Установить WhatsApp на компьютер — пошаговая инструкция
Чтобы установить WhatsApp на компьютер, потребуется пара минут свободного времени. Пользователю необходимо скачать установочный файл, запустить его, дождаться завершения установки и авторизоваться. Не запутаться в последовательности действий помогут пошаговые инструкции.
WhatsApp для компьютера получил практически весь функционал, доступный в мобильном приложении. Программа позволит:
- Обмениваться текстовыми сообщениями.
- Отправлять и принимать файлы, видеоролики, фотографии.
- Участвовать в групповых чатах.
- Создавать комнаты для общения пользователей разных мессенджеров.
- Просматривать информацию о собеседниках.
- Просматривать статусы пользователей.
Не поддерживаются лишь голосовые вызовы и видеозвонки. Вполне возможно, что в ближайшее время этот функционал все-таки появится.
Скачать WhatsApp для компьютера
Системные требования программы Ватсап для компьютера:
- Процессор – Intel Core Duo U2400 с частотой 1067 МГц и выше.
- Оперативная память – 2 Гб и больше.
- Операционная система – Windows 8 и старше.
Чтобы скачать установочный файл, следуйте пошаговой инструкции – в ней нет ничего сложного, справится даже неподготовленный пользователь.
Спустя мгновение браузер начнет скачивать установочный файл. Традиционное место сохранения загруженных файлов – папка «Загрузки», если не настроено иначе. Выберите более подходящее место, если браузер запрашивает путь к конечной папке.
Распаковка программы на ПК
Следующий этап – распаковка, а точнее, установка программы. Она автоматизирована, никаких манипуляций и никаких сложных настроек, что непременно понравится неопытным пользователям, не ладящих с компьютером.
Распаковка программы настолько проста, что не требует инструкции – просто запустите установочный файл и дождитесь появления окна с запущенной программой. На рабочем столе появится ярлык для запуска программы.
Обратите внимание – в системный трей программа не сворачивается (это место возле часов в правом нижнем углу). При нажатии на кнопку с крестиком она закрывается полностью
Для повторного запуска используйте ярлык на рабочем столе.
Ватсап Веб вход с компьютера
На последнем этапе необходимо установить связь между компьютером и смартфоном. Обойтись без этой связки невозможно – смартфон принимает непосредственное участие в отправке и приеме сообщений. В процессе общения к интернету должны быть подключены оба устройства – можно даже через разных провайдеров.
При необходимости, можно провести авторизацию сразу на нескольких компьютерах, но общаться можно будет только на одном – остальные будут временно отключаться. Переключение происходит во время запуска WhatsApp на другом компьютере – пользователь получит запрос.
Инструкция для авторизации в сервисе
Мы составили максимально подробную инструкцию, с которой сможет разобраться даже школьник. Следуйте каждому шагу и получите рабочую связку смартфона с компьютером. Делается это только один раз – при повторном запуске сработает автоматическая авторизация.
Пошаговая инструкция включает четыре шага.
- Подключите смартфон к интернету – подойдет как Wi-Fi, так и мобильный интернет.
- Запустите программу WhatsApp на компьютере – на экране появится окно с QR-кодом.
- Запустите приложение на смартфоне – коснитесь трех точек в верхней части экрана.
- Появится зеленый квадрат камеры – наведите его на QR-код.
Авторизация завершена, через секунду на экране появится список бесед – точно такой же, как на телефоне.
Во время общения смартфон должен оставаться подключенным к сети. При этом он может находиться где угодно, хоть на другом конце планеты. Компьютер и телефон могут быть подключены к интернету через разных провайдеров.
Иногда (крайне редко) авторизация слетает, программа демонстрирует QR-код и требует сфотографировать его с помощью смартфона. В этом случае необходимо выполнить повторную авторизацию по инструкции.
Что делать, если не получается скачать и войти?
Не получается скачать программу с официального сайта – попробуйте скачать позже или смените браузер (обычно на компьютере их не менее двух). Скачивать установочный файл с альтернативных источников настоятельно не рекомендуется – это часто приводит к заражению компьютера и утечке важных данных.
Не получается войти – перезагрузите компьютер и смартфон. Перезагрузка поможет восстановить работоспособность обоих устройств. Не забудьте покопаться в СМИ – возможно, на серверах WhatsApp произошла какая-то авария, в этом случае нужно просто подождать.
Начало работы
Как активировать Ватсап на компьютере – рассказали, пора воспользоваться им по назначению! Будьте уверены, произойдет полная синхронизация – переносятся личные данные, контакты, история сообщений.
В двух словах рассказываем о главных точках интерфейса, которыми можно пользоваться. Вы разберетесь, будьте уверены!
На панели слева:
- Находятся диалоги с пользователями;
- Наверху есть кнопка начала нового диалога, создания группы или комнаты;
Также на верхней панели значок доступа к настройкам.
Справа отображается непосредственно чат.
- Чтобы отправить сообщение – введите текст в поле снизу и нажмите Enter;
- Иконка смайлика нужна для доступа к коллекции смайлов/ стикеров/ гифок;
- Скрепка позволяет добавить к сообщению файл, фото, геометку, контакт;
- Микрофон справа нужен для записи голосовых сообщений.
Пользоваться Вацапом на компьютере можно совершенно бесплатно и без ограничений, ориентируйтесь только на скорость и доступный трафик. Отметим – в настольной (и веб) программе отсутствует возможность совершать голосовые и видеозвонки.
Ответили на вопрос, можно ли использовать Ватсап на компьютере? Вы можете оставаться на связи всегда – достаточно установить мессенджер! Общайтесь с друзьями, родными и коллегами, обменивайтесь файлами, отправляйте фото и голосовые сообщения!
WhatsApp для компьютера и ноутбука
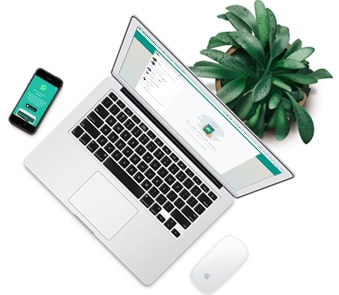 Чтобы загрузить и установить мессенджер Ватсап на ПК, вам нужно иметь подключение к интернету и около 350 МБ свободного места на жестком диске. Сам процесс потребует от вас лишь несколько кликов мышью.
Чтобы загрузить и установить мессенджер Ватсап на ПК, вам нужно иметь подключение к интернету и около 350 МБ свободного места на жестком диске. Сам процесс потребует от вас лишь несколько кликов мышью.
Пошаговая инструкция загрузки и установки
Чтобы загрузить и установить клиент WhatsApp, нужно выполнить следующие действия:
Процесс загрузки и установки на этом завершен, осталось только дождаться пока приложение запустится и на экране монитора появится окно авторизации с QR-кодом для входа.
Как выполнить вход в WhatsApp?
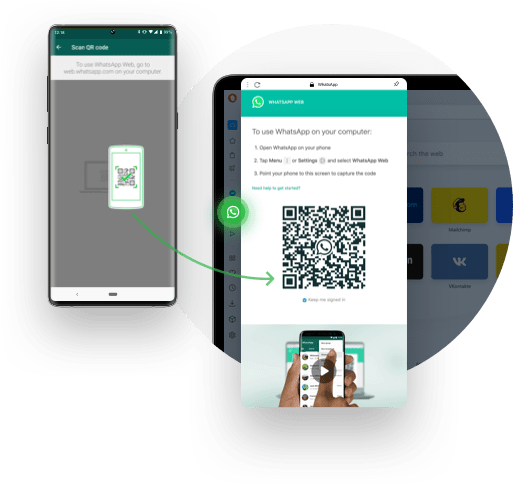
Установленный на компьютер клиент WhatsApp не является автономным мессенджером. Его можно назвать интерфейсом, который обеспечивает удаленный доступ к приложению Ватсап, установленному на телефон.
Вход осуществляется в четыре простых шага:
- Зайдите в приложение WhatsApp на смартфоне.
- Откройте меню, тапнув по трем точкам в правом верхнем углу (либо зайдите в пункт Настройки в нижнем левом углу), и выберите пункт WhatsApp Web.
- Затем нажмите Сканировать QR-код
- Когда на дисплее телефона появится сканер QR-кода, наведите квадратный видоискатель на сам код. Старайтесь, чтобы углы видоискателя и кода совпадали и зафиксируйте смартфон в таком положении, пока код не будет считан.
- Когда код считается, телефон об этом сообщит вибросигналом, а на экране монитора компьютера вместо окна авторизации вы увидите привычный интерфейс WhatsApp со списком ваших чатов.
Теперь вы можете переписываться на компьютере с вашими контактами, отправлять голосовые сообщения, эмодзи и фото, сделанные веб-камерой. Клиент содержит практически весь функционал приложения, кроме голосовых звонков.
WhatsApp для ПК — еще не совсем
Как правило, популярное приложение для обмена сообщениями WhatsApp используется только на мобильных устройствах (Android, iOS, Windows Phone и Blackberry), однако с совершенно новой версией ПК и Mac приложения вы можете, наконец, использовать его со своего рабочего стола! Все, что вам нужно сделать, это просто установить программу WhatsApp, чтобы вы могли общаться со своими друзьями прямо с вашего Mac или Windows PC. Хотя пока это хорошо работает, это далеко не идеально.
WhatsApp Web теперь является родным приложением
Возможно, вы уже знали о WhatsApp Web — версии, которую вы могли бы использовать в своем интернет-браузере. WhatsApp для ПК точно такой же, однако вам не нужно открывать браузер, чтобы его использовать.
WhatsApp для ПК также очень похож на мобильную версию приложения, поэтому, если вы ежедневно пользуетесь, вам, конечно же, не понадобится много времени, чтобы получить зависание его функций. Эта версия предлагает все, что вы ожидаете увидеть (только на большом экране), и предлагает возможность общаться, отправлять и получать фотографии, документы и заметки, создавать и управлять группами, изменять изображение своего профиля и т. Д.
Все это звучит довольно хорошо, но есть некоторые ограничения для приложения. Например, он не позволяет вам размещать ваше местоположение и не позволяет добавлять новые контакты.
Да, хотя WhatsApp для ПК — это вариант, который делает жизнь немного легче и не раз, это не то, что скоро заменит ваше мобильное устройство.
У всех есть «но»
Чтобы начать использовать версию приложения для ПК, вам нужно сначала сканировать QR-код с помощью мобильного устройства, как и с WhatsApp Web. Если у вас есть какие-либо вопросы по поводу этой процедуры, нажмите здесь, чтобы получить полный учебник.
После сканирования кода учетная запись WhatsApp, зарегистрированная на вашем телефоне, будет связана с новой на вашем ПК, и вы можете начать чат!
Варианты в настольной версии прекрасно организованы (напоминает WhatsApp для Android). Истина заключается в том, что с вашей стороны не требуется много усилий, чтобы найти что-либо, что вам нужно, и просто приятно поболтать с гораздо более быстрыми темпами благодаря клавиатуре. Если у вас есть веб-камера и / или микрофон, у вас также есть возможность отправлять фотографии / видео / аудиоклипы.
Еще одна отличная вещь, связанная с использованием версии ПК, заключается в том, что интернет-соединения, как правило, быстрее, чем на мобильных устройствах, поэтому передача данных происходит намного быстрее и прямо.
В целом, WhatsApp для ПК работает отлично, но он полностью зависит от вашего телефона. Вы можете общаться прямо с вашего ПК, однако ваше мобильное устройство должно быть подключено в любое время. Имея это ограничение, он ставит его за своих конкурентов, таких как LINE и Telegram, у каждого из которых есть свои собственные версии для настольных компьютеров.
Стоило ли это ожидания?
Пользователи WhatsApp уже давно ищут версию для настольных компьютеров, и, наконец, у них есть это, несмотря на то, что они не были на 100% ожидаемыми. Хотя версия работает очень хорошо и предлагает почти все те же функции, что и мобильная версия, она не имеет одного из самых важных — способности работать независимо. Мы можем только надеяться, что Facebook, который приобрел приложение в 2014 году, заметит недостаток, и мы можем получить приятный сюрприз в следующем обновлении.
Настройки
Вы можете изменить некоторые установки и адаптировать интерфейс и возможности приложения под свои вкусы и потребности. Для этого нажмите на 3 точки в верхнем углу и в выпавшем списке тапните по слову “Настройки”.
Тут мы видим довольно много пунктов: от внешнего вида аккаунта до настроек защиты от злоумышленников. Давайте начнем с самого приятного и интересного – фотографии профиля.
Когда вы только начинаете пользоваться WhatsApp, рядом с вашим именем в списке контактов у других людей будет показываться белая фигура человечка на сером фоне.
Если вы хотите, чтобы друзья и коллеги видели вместо этой картинки вашу красивую фотографию, нажмите в настройках на свое имя. Затем тапните по серому кружочку с фигурой человека и выберите способ установки фотографии. Вы можете взять уже готовый снимок или сделать его прямо сейчас.
Также можно поменять подпись, которую видят ваши знакомые в своем списке контактов рядом с аватаром. Есть текст по умолчанию, но можно написать и свой.
В настройках вы также можете:
- отрегулировать видимость своих данных для других пользователей, начиная от времени последнего визита и заканчивая статусом;
- установить дополнительную проверку при входе в аккаунт;
- изменить номер телефона с сохранением всех данных и контактов;
- удалить профиль;
- установить обои в чатах;
- удалить всю переписку или, наоборот, сохранить ее и экспортировать;
- изменить звук уведомлений;
- обратиться за помощью в службу поддержки.
Все настройки вам сейчас не нужны, но я советую познакомиться с настройками программы, чтобы в будущем понимать, как быстро реализовать какую-то задачу. Еще немного полезных функций вы найдете в видео.
Настройка приложения
Когда программа установлена, нужно ее настроить. Для этого нужно запустить софт, вызвать главное меню и нажать «Настройки».
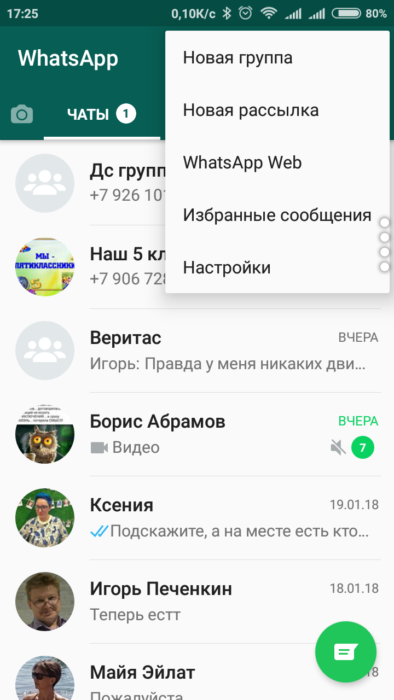
Там можно:
- установить подходящую мелодию уведомлений, включить или отключить их;
- добавить дополнительную проверку при авторизации, которая требует введение PIN-кода SIM-карты;
- привязать другой абонентский номер;
- изменить оформление главного экрана.
Если пользователь хочет, чтобы при обмене сообщениями или звонках отображалась его фотография, он может ее загрузить.

Для этого надо:
- перейти в раздел «Настройки»;
- под значком аватара нажать «Правка»;
- выбрать «Сделать снимок» или «Загрузить».
Программа позволяет сфотографироваться или загрузить фото из галереи гаджета.
Также можно сделать резервную копию переписок. Она сохранит сообщения в облаке, если телефон сломается или произойдет сбой в работе программного обеспечения.

Для этого надо:
- перейти в раздел «Настройки»;
- зайти в подраздел «Чаты»;
- нажать «Резервная копия».

Также в разделе настроек можно приглашать друзей из социальных сетей. Для этого доступны Facebook, VK, Instagram и другие.
Устройства, на которые можно поставить приложение
Мессенджер работает на самых распространенных ОС. Подключить Вацап бесплатно можно на смартфоны любых марок и брендов с предустановленной операционной системой Android, начиная с 4.0.3, iOS версии 9 и новее, и некоторых аппаратах под управлением KaiOS 2.5.1 и новее, включая JioPhone и JioPhone 2.
Официально на планшетах Ватсап не поддерживается, но на устройства под управлением Андроид все же поставить его можно и использовать как на телефоне. Ограничения по установке касаются устройств под управлением Windows Mobile.
На официальном сайте также можно скачать и установить Ватсап на компьютер Windows 8, 8.1 и 10, а также Mac версии 10.10 и новее. Под более старые платформы Windows 7 и XP придется устанавливать эмуляторы Андроид, чтобы с их помощью установить и использовать мессенджер.
Где взять установочный файл – варианты
В зависимости от модели телефона, установить Ватсап бесплатно на русском языке получится из разных источников. Рассмотрим наиболее удобные варианты:
Преимущества каждого способа
Проще всего, разумеется, с iPhone. Владельцем этого устройства ничего выбирать не нужно, достаточно воспользоваться App Store – это специальный магазин приложений, по умолчанию установленный во всех аппаратах с iOS. Для доступа к магазину нужен аккаунт Apple ID. Поиск и установка приложения осуществляется стандартным способом:
- Переходите во вкладку «Поиск», нажав на соответствующий пункт на нижней панели.
- Активируете текстовое поле.
- С помощью виртуальной клавиатуры набираете WhatsApp.
- Тапаете по значку в виде увеличительного стекла для поиска.
- Нажимаете на кнопку «Загрузить» напротив названия мессенджера.
- Подтверждаете выполнение этой процедуры.
В случае с Android-устройствами у пользователей есть уже широкий выбор. В большинстве случаев достаточно магазина Play Маркет или же его веб-версии. Но на некоторых смартфонах он не поддерживается, потому для установки мессенджера нужно найти apk-файл, например, на официальном сайте или стороннем ресурсе. А теперь обо всем более подробно.
Разберемся с пошаговой установкой приложения для каждого из случаев.
Приложение для компьютера
На мой взгляд, это самый удачный выбор для ПК с ОС Windows версии от 8 и выше и Mac OS X 10.9 и более поздних. Утилита стабильно работает, автоматически обновляется и сохраняет данные. Чтобы скачать ее, зайдите на сайт whatsapp.com и нажмите на надпись “Компьютеры Mac или Windows”.
В новом окне справа появится большая зеленая кнопка для скачивания подходящей версии WhatsApp. Нажмите на нее, выберите папку для загрузки и подождите несколько минут, пока идет скачивание.
Затем откройте загруженный файл и следуйте инструкции, чтобы подключиться к своему аккаунту:
- Откройте WhatsApp на телефоне.
- Нажмите на 3 точки в правом верхнем углу или значок в виде шестеренки.
- Выберите пункт “WhatsApp Web”.
- Наведите камеру телефона, чтобы просканировать код, который видите на экране.
Если все прошло успешно, то перед вами появится привычный интерфейс приложения со всеми контактами и сообщениями. Все, что вам нужно для дальнейшей работы, – это соединение с интернетом.
3 варианта компьютерной версии и их отличия
Есть 3 способа использовать приложение на ПК или ноутбуке:
- Вход через браузер без загрузки дополнительного ПО.
- Установка на ПК или ноутбук.
- Использование приложения через эмулятор Android.
Все эти варианты абсолютно бесплатные, но каждый из них имеет свои особенности и требует подготовки. Первый способ подходит для любого устройства, второй – для Windows 8 или Mac OS X 10.9 и более поздних версий.
Чтобы заходить в мессенджер через браузер или компьютерную версию программы, нужно сначала установить его на смартфон и пройти регистрацию. Без этого действия вы не сможете использовать приложение на других устройствах, потому что при первой установке оно синхронизируется с телефонной книгой.
Затем при входе в систему с ПК программа связывается с хранилищем данных и подтягивает все контакты и чаты со смартфона. После этого вы можете полноценно общаться в мессенджере на ПК и в телефоне одновременно. Дальнейший обмен данными происходит автоматически, и вы будете видеть все сообщения на любом устройстве.
Для работы с эмулятором требуется довольно много оперативной памяти, такой способ не подойдет для старых устройств. Чтобы в первый раз запустить WhatsApp, понадобится телефон, на него может прийти код подтверждения.
В дальнейшем можно использовать приложение, даже если выйти из него на мобильном устройстве и полностью удалить. В этом преимущество работы через эмулятор. Вы можете продолжать общение в мессенджере без телефона, если он сломался, и вы отдали его в ремонт, к примеру. В компьютерной и веб-версии такой трюк не пройдет.
Активация учетной записи
Наличие профиля пользователя на смартфоне (как и установленного мобильного приложения) обязательно по одной простой причине. Ваша учетная запись привязывается к сим-карте как к уникальному идентификатору, подтверждающему личность. Поэтому невозможно обойтись без смартфона, иначе пользоваться приложением нельзя.
Не будем рассказывать о процессе создания учетки – сразу поговорим о том, как пользоваться Вотсапом на компьютере.
- После первого запуска настольной или веб-версии на экране появится QR-код;
- Этот код нужно отсканировать смартфоном – открываем мобильное приложение;
- Заходим в настройки и ищем вкладку «WhatsApp Web»;
Жмем по значку «Сканировать кьюар-код»;
- Автоматически откроется камера – наводите ее на экран устройства;
- Сканирование производится за долю секунды. Ура! Можете пользоваться настольной программой/ веб-версией.
Теперь обещанная хитрость. Пользоваться WhatsApp на компьютере без телефона нельзя – но вам не придется каждый раз сканировать код камерой. Система запоминает пользователя и автоматически запускается под вашей учетной записью.
На Айфон
Установить WhatsApp на Айфон, как и на Андроид, можно совершенно бесплатно; никаких дополнительных ограничений на владельца учётной записи не налагается — достаточно ознакомиться с политикой конфиденциальности и соблюдать условия разработчика.
App Store
Чтобы скачать и установить Ватсап на Айфон с помощью официального магазина приложений, по умолчанию доступного на любом устройстве, необходимо:
Открыть App Store, найти с помощью поисковой строки мобильный мессенджер и нажать на кнопку загрузки, представляющую собой облачко с обращённой вниз стрелкой.
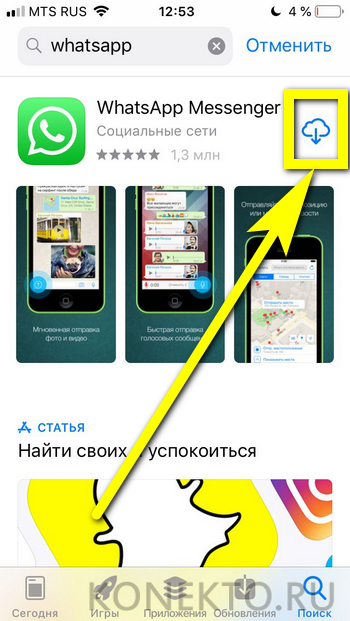
Подождать, пока исполняемый файл будет скачан в память Айфона.
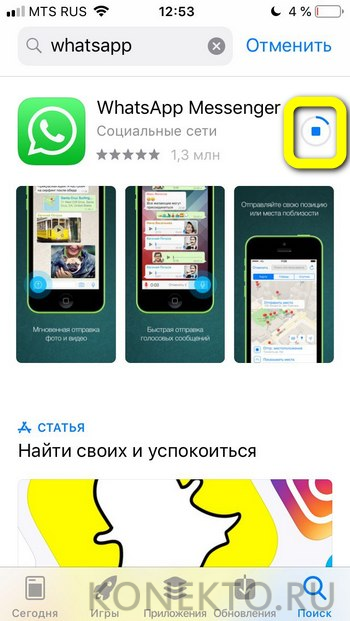
И, чтобы настроить приложение и подключить свой аккаунт, тапнуть по кнопке «Открыть».
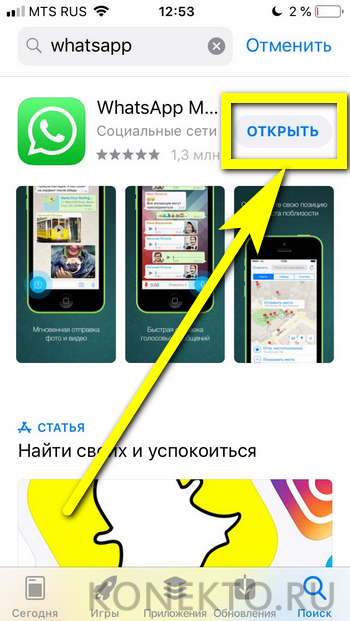
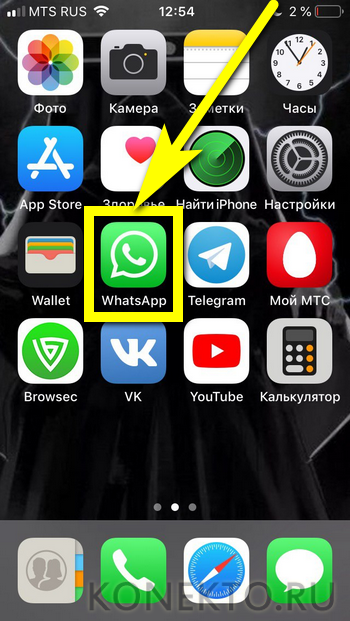
iTunes
Чтобы установить WhatsApp на Айфон при помощи универсальной программы iTunes, пользователю следует:
Запустить приложение и, если авторизация не была произведена, вызвать выпадающее меню «Учётная запись».

Нажать на кнопку «Войти».
И ввести в полях следующего окошка данные своего профиля.
Подключить Айфон к компьютеру, перейти на вкладку «Магазин».
И ввести в строке поиска WhatsApp, после чего выбрать из списка результатов подходящий.

На новой странице кликнуть по значку Ватсапа.
И нажать на кнопку «Загрузить».
Через непродолжительное время установщик мессенджера будет скачан на жёсткий диск. Чтобы подключить его, понадобится перейти в раздел «Приложения», найти в списке WhatsApp и нажать на кнопку «Установить».

Установка Ватсап на Айфон
Владельцы Айфонов имеют возможность установить мессенджер на свое мобильное устройство также бесплатно, как пользователи смартфонов Андроид. Операционные системы разные, но никаких дополнительных ограничений не будет. Для установки достаточно принять и прочитать правила разработчиков. Запись можно проводить двумя доступными методами, о которых речь будет ниже.
App Store
Любой пользователей Айфон хорошо знаком с фирменным магазином приложений. Для установки Ватсапа при помощи официального источника потребуется:
- Зайти в App Store, используя строку поиска вписать название мессенджера и тапнуть по клавише загрузки, которая выглядит как небольшой облако со стрелкой.
- Несколько секунд подождать, пока установочный документ будет скачиваться в память смартфона.
- Чтобы выполнить настройки утилиты и авторизоваться в собственной учетной записи, следует задействовать кнопку «Открыть».
Сразу после установки появляется ярлык в меню приложений, поэтому пользователи телефоном могут в любой момент использовать приложение для общения.
iTunes
Данная программа считается универсальной для смартфонов Айфон. Через нее можно сделать загрузку WhatsApp на мобильное устройство, руководство по установке следующее:
- Включить программу и авторизоваться в ней, используя для того меню «Учетная запись».
- В новом окне тапнуть на клавишу входа, после чего указать персональные данные аккаунта.
- Сделать подключение мобильного устройства к ПК, после чего выполнить переход в «Магазин».
- В поисковой строчке указать название программы и выбрать WhatsApp из предоставленного перечня.
- В новом окне нужно нажать на иконку Ватсапа, тапнуть по клавише загрузки в смартфон.
Спустя 1-2 минуты будет проведено скачивание установщика программы. Для его подключения пользователю следует зайти в раздел приложений, найти в списке программу и тапнуть по кнопке установки.
Как видно, установить WhatsApp, на мобильное устройство, для общения с близкими очень легко, процесс бесплатный. Для любой операционной системы можно использовать по 2 метода, которые отличаются друг от друга. Кроме того, пользователю необходимо еще понимать, что софт можно установить на ПК, но есть несколько других полезных данных, с которыми рекомендуется ознакомиться. О них речь пойдет ниже.
Создание и восстановление резервной копии
Чтобы все материалы из Ватсап были сохранены, пользователям предоставляется возможность создания резервной копии. Она может оказаться полезной в том случае, если проводится замена мобильного устройства, а после установки программы на новом смартфоне, все чаты и данные из них можно будет восстановить в прежнее состояние.
Для выполнения бэкапа необходимо:
- Перейти в меню настроек и тапнуть на клавишу в верхней части экрана.
- В новом окне найти раздел «Чаты», перейти в него и нажать на создание резервной копии, после чего проводится настройка параметров. Для этого нужно задать параметры для 3 основных пунктов, выполнить запуск копирования материалов. Следует выбрать ручное или автоматическое действие.
- Перейти в собственную учетную запись Гугл.
- Выбрать метод загрузки, среди которого только по сети Wi-Fi или через мобильный интернет.
- В конце нажать клавишу резервного копирования для сохранения материалов в облаке.
Если потребуется восстановить данные потребуется просто установить мессенджер, а при первом входе в него будет автоматическое сканирование памяти, откуда забирается резервная копия. Пользователю смартфона ничего не нужно делать дополнительно.








