Видеоредактор ютуба, как обрезать видео на ютубе и размыть
Содержание:
- VideoShow
- Apple iMovie.
- Редактирование на телефоне
- Функция «Улучшить видео» — инструмент, оставшийся после YouTube редактора (онлайн)
- Лучшие Приложения Для Редактирования Видео.
- YouCut
- 3 лучших видеоредактора для YouTube для профессионалов
- 8 Лучших программ для редактирования видео.
- Почему VSDC — хороший выбор, если вы ищете YouTube редактор для видео
- Cropping Videos
- Почему Resolve — отличный выбор в качестве YouTube редактора для видео
- Сократите видео.
- Conclusion: Best Free Video Editing Software
- Final Thought: Desktop App vs Mobile App?
- Чем Davinci Resolve так привлекателен для видеоблогеров?
- Плюсы
- Удобство использования
- 4. Sony Vegas Pro
- Заключение
- Как настроить качество видео?
- Советы по работе с интерфейсом
- Как переключаться между настройками канала и настройками видео
- Как перейти к каналу или видео
- Как посмотреть дополнительные функции
- Как следить за обновлениями
- Как отправить отзыв
- Обучающее видео
- What makes iMovie a great choice
- Enhancements feature — consider using what’s left after YouTube Video Editor
VideoShow
Один из самых мощных. Он часто используется для монтирования на YouTube, Instagram или Facebook.
Инструменты:
- Ножницы помогают вырезать ненужные моменты из видео.
- Сжатие сделает размер меньше.
- Быстрая обрезка может быстро обрезать.
Основные возможности:
- Халявная музыка.
- Разные стили текста, шрифты.
- Много материалов в магазине (стикеров, тем, шрифтов).
- Фильтры.
- Возможность добавить запись своего голоса. Чтобы изменить свой голос, пользуйтесь этими приложениями.
- Множество профессиональных функций для редактирования роликов.

Плюсы:
- Много предложений, не требующих оплаты.
Минусы:
- Водяной знак
Developer: Price: Free
Apple iMovie.
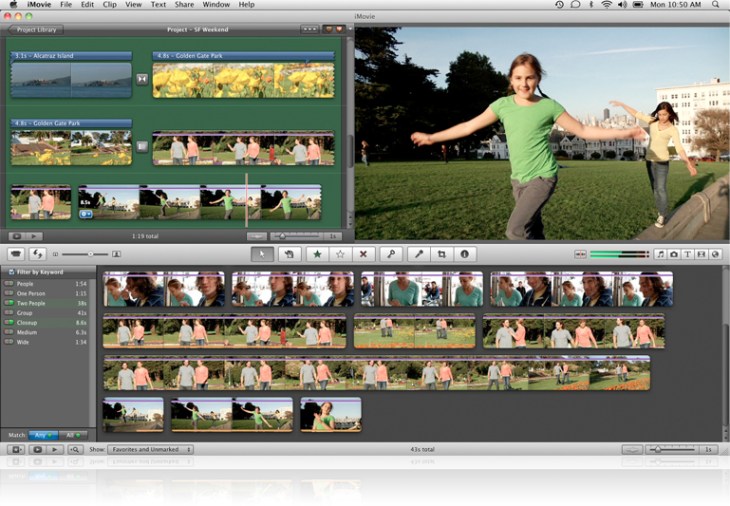
iMovie-это программное обеспечение для редактирования видео от Apple, которое работает на устройствах macOS, iOS и iPadOS. Программное обеспечение является бесплатным, простым и удобным в использовании, но в то же время высокого качества, вы можете производить фильмы с разрешением 4K, используя его.
Он оснащен стандартными инструментами программного обеспечения для редактирования видео, но не очень хорош с расширенными опциями. Однако, поскольку он поставляется бесплатно,любой пользователь Mac должен попробовать его.
Одна хорошая вещь в iMovie заключается в том, что вы можете начать редактировать видео на своем iPhone, а затем продолжить его на своем iPad или любой другой операционной системе.
Редактирование на телефоне
Самая примитивная технология – монтаж роликов прямо на смартфоне. Не стоит забывать, что наиболее популярны сейчас операционные системы Андроид и iOS. Подбирая программу, изучайте системные требования. Ниже представлены перечни проверенного софта для вашего гаджета.
На Android
Чтобы установить подходящее приложение на Андроид, вам придется действовать через Google Play. Там хватает редакторов, монтирующих ролики непосредственно на вашем телефоне. Вот подходящие варианты:
- Androvid;
- WeVideo;
- Magisto;
- FXguru;
- KineMaster.
На iOS
Для Айфонов разработано гораздо меньше полезных приложений. Самая популярная программа – iMovie, распространяющаяся совершенно бесплатно. Софт помогает вам создавать трейлеры, фильмы и видеоролики, а затем публиковать контент прямо с гаджета на YouTube.
У приложения Splice есть приверженцы, но отдельные категории пользователей боятся английского интерфейса. Вам позволят скачать редактор видео для YouTube и пользоваться им некоторое время, но затем придется платить. Аналогичная ситуация с приложением Magisto.
Подведем итог. Мы постарались охватить лучшие и востребованные знатоками видеоредакторы, но всего не перечислишь. Перебирайте варианты, читайте отзывы и лайфхаки. Осваивайте монтаж и зарабатывайте на видео.
Функция «Улучшить видео» — инструмент, оставшийся после YouTube редактора (онлайн)
Мы начали с того, что YouTube редактор для видео перестал поддерживаться осенью 2017 года. Однако некоторые базовые функции для обработки роликов по-прежнему доступны после загрузки видео на канал. Вы найдёте их в разделе «Менеджер видео». Это сложно назвать полноценным редактором, и конечно, это не самое подходящее решение для сложных проектов и обстоятельного монтажа. Но если вам всего лишь нужно быстро обрезать отснятый материал и добавить фоновую музыку, встроенных функций будет достаточно.
Более того, помимо различных фильтров и настроек скорости воспроизведения, вы найдёте инструменты, которых нет в большинстве бесплатных редакторов. Например, стабилизация видео. Это идеальный способ убрать дрожание записи, сделанной вручную без специального оборудования, и выровнять изображение в кадре. Ещё одна интересная функция – возможность скрыть лицо или объект на записи. Как правило, в сторонних редакторах этот эффект достигается через наложение маски, однако, технологии YouTube позволяют автоматически распознавать лица в кадре и скрывать их с помощью пикселизации/размытия. Этот инструмент применяется в целях сохранения конфиденциальности, когда есть необходимость спрятать не только лица, но и номера, имена, бренды, даты, координаты, и прочие персонализированные данные.
Все эти возможности применимы к уже загруженным на канал видео, при этом скачать их себе на компьютер с YouTube после обработки вы также можете — в разрешении 720p. Скачать оригинальный ролик без внесённных изменений можно с помощью Google Архиватора.
Как уже было сказано выше, функция «Улучшить видео», доступная в интерфейсе YouTube редактора, вряд ли станет вашим основным инструментом монтажа. Тем не менее, вам будет полезно знать, что для стабилизации тряски на видео или скрытия определённых объектов не нужно скачивать сторонние программы – достаточно загрузить ролик на канал и применить автоматические настройки.
Лучшие Приложения Для Редактирования Видео.
Существует множество хороших программ для редактирования видео, но важно то, что вы найдете то, которое лучше всего соответствует вашим потребностям. Проверьте ниже:
- Если вы хотите создавать профессиональные обучающие видео, Camtasia-это лучший вариант.
- Для начинающих, которые хотят дешевое, простое в использовании и многофункциональное программное обеспечение для редактирования видео, рекомендуется Filmora.
- iMovie лучше всего подходит для пользователей Apple, которые хотят создавать не очень профессиональные видео бесплатно.
- Если вы являетесь пользователем Mac, который хочет получить самое многофункциональное и продвинутое программное обеспечение для редактирования видео для Mac, то ваши варианты-Final Cut Pro X.
- Если вы серьезно относитесь к редактированию видео и поэтому хотите получить самое совершенное программное обеспечение как для Windows, так и для Mac, то Premiere Pro-это ваш выбор.
- Если вы ищете лучшее программное обеспечение для редактирования фильмов, возьмите LightWorks.
- Если вы хотите быстро создавать видео, используя готовые темы, песни, видео и эффекты, то VivaVideo должен сделать это за вас.
- Если вы ищете лучшее онлайн-программное обеспечение для облачного редактирования видео, то вы ищете WeVideo.
Не забудьте поделиться своими идеями и опытом с программным обеспечением для редактирования видео с нами, используйте комментарии ниже. Желаю вам продуктивности и огромного желания.
Рекомендуемые статьи:
YouCut
Этот сервис положителен тем, что он без водяного знака. YouCut имеет много полезных предложений, которые есть в профессиональных сервисах. Оно бесплатное и без рекламы.
Характеристики:
- Объединение несколько клипов в одно.
- Ускорение/замедление.
- Добавление звука.
- Изменение фона.
- Можно сделать фон разных цветов, черным, белым или размытым:
- Вращение на 90 градусов.
- Обрезание.
- Можно увеличивать или уменьшать масштаб просмотра.
- Регулировка цветокоррекции (яркость, контраст, насыщенность).
Плюсы:
- Много различных эффектов.
- Нет рекламы.
Минусы:
- Не очень положительное качество при сохранении.
Developer: Price: Free
3 лучших видеоредактора для YouTube для профессионалов
Ниже представлены некоторые из наиболее профессиональных и устоявшихся программ, которые применяются пользователями YouTube для создания видео более интересными и профессиональными. Эти видеоредакторы разработаны для обеспечения наилучшего качества и профессионального использования, что позволит зрителям получить самое лучшее в YouTube. Рекомендуется, однако, ознакомиться с инструкцией, в случае если какая-либо функция непонятна, так как низкое качество и плохо отредактированное видео определенно скажутся на уровне восприятия пользователя YouTube.
#1.
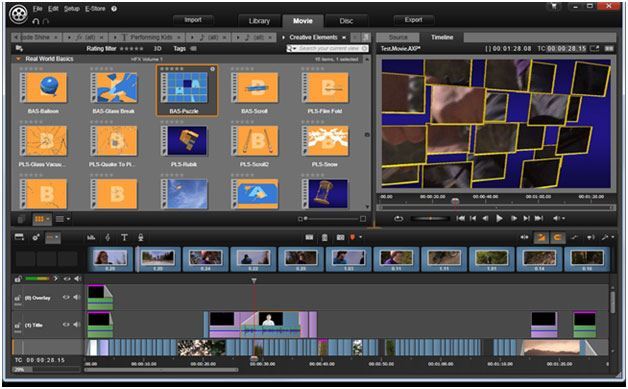
С привлекательным и легким в использовании интерфейсом Pinnacle Studio 16 Ultimate имеет возможность загружать отредактированные видео напрямую в Facebook, YouTube, Vimeo и другие известные сайты. Это одна из программ, которую можно использовать с непринужденностью и удовольствием, будучи уверенным в том, что начальный уровень редактирования видео полностью понятен пользователю, прежде чем стать профессионалом.
Цена: Программа стоит примерно $ 115, т.е. $ 114.99Рейтинг:
★★★★☆Преимущества: 1) Программа легка в использовании даже для новичков. 2) Встроенные функции помогают пользователю, так что работа требует минимум усилий.Недостатки: 1) Программа не поддерживает разрешение 4К и технологию UHD. 2) Служба поддержки программы нуждается в улучшении.
#2.
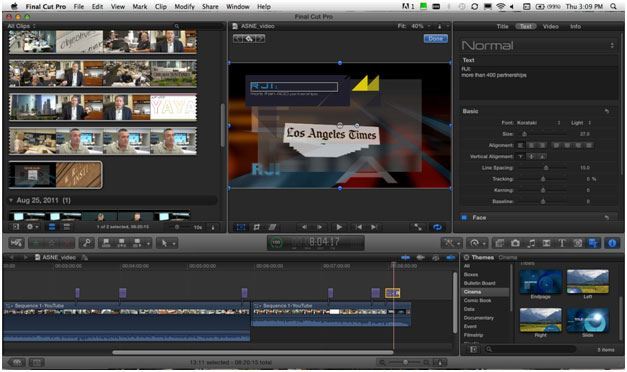
Она может рассматриваться как наиболее ценное дополнение к списку, когда речь заходит о программах для редактирования видео. Программа имеет стандартный и продвинутый режимы, так что нет необходимости в поиске различных программ в этом отношении. Данные режимы объясняются следующим образом:
Цена::
$299.99Рейтинг::
★★★★☆Преимущества: 1) Программа обновляется на регулярной основе, чтобы держать пользователя в курсе последних событий. 2) Интерфейс программы очень прост и его смена никогда не является проблемой.Недостатки: 1) По сравнению с возможностями программы цена слишком завышена. 2) Final Cut иногда вылетает при работе на Windows OS.
#3.
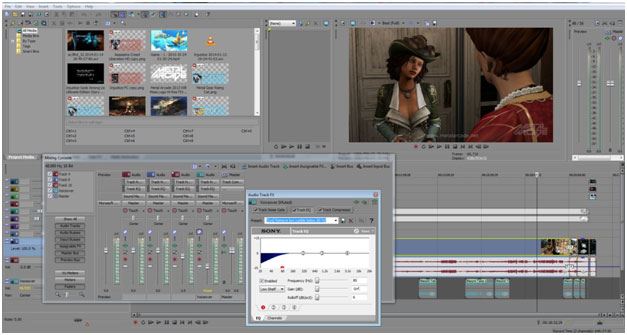
Она может рассматриваться как наиболее ценное дополнение к списку, когда речь заходит о программах для редактирования видео. Программа имеет стандартный и продвинутый режимы, так что нет необходимости в поиске различных программ в этом отношении. Данные режимы объясняются следующим образом:
Цена:
$399.95Рейтинг:
★★★☆☆Преимущества: 1) Хотя цена высока, программа полностью соответствует запросам пользователей. 2) Одной из лучших возможностей программы является то, что она имеет четыре режима редактирования.Недостатки: 1) Если в одном из действий происходит сбой, то редактирование нужно начинать полностью сначала. 2) Программа совместима только с устройствами iOS, так что её область применения ограничена.
8 Лучших программ для редактирования видео.
В процессе выбора программного обеспечения для редактирования видео для YouTube вы обязательно должны учитывать эти моменты:
- Инструменты редактирования: программное обеспечение должно предлагать полные и расширенные функции редактирования видео.
- Удобный для пользователя: программное обеспечение должно быть простым в освоении и работе.
- Документация: программное обеспечение должно иметь учебные пособия, доступные в интернете.
- Цена: чем дешевле, тем лучше.
Согласен? Я знаю, что это так.
Теперь давайте рассмотрим некоторые из самых популярных программ для редактирования видео и посмотрим, какое из них соответствует вашим потребностям.
Почему VSDC — хороший выбор, если вы ищете YouTube редактор для видео
Во-первых, VSDC — видеоредактор нелинейный. Это значит, что вы сможете намного больше, чем просто последовательно соединить видео и фото фрагменты, добавив переходы и анимацию. Например, вы сможете применить такие популярные эффекты как картинка в картинке, создать видео в стиле теленовостей с бегущей строкой, разделить экран на несколько частей, в каждой из которых будет проигрываться отдельный ролик, постепенно приблизить объект в кадре, и так далее. Кроме того, в VSDC есть функциональный редактор текста, позволяющий добавлять стильные заголовки и комментарии.
Во-вторых, VSDC абсолютно бесплатен. Стоит отметить, что компания-разработчик предоставляет PRO-версию для тех, кто занимается монтажом на более профессиональном уровне – подписка стоит $19 в год. Для большинства пользователей, главная отличительная черта версии PRO в том, что она позволяет активировать аппаратное ускорение, а значит, экспорт готового видео будет намного быстрее, поскольку задействуются дополнительные ресурсы компьютера. Однако если вы только начинаете осваивать нелинейное видеоредактирование, возможностей бесплатной версии VSDC должно быть более чем достаточно.
В-третьих, вы можете загружать видео на YouTube непосредственно из программы, когда закончите процесс редактирования. Эта функция отлично экономит время, ведь во многих других редакторах для YouTube, вы сперва должны сохранить готовый проект на компьютер, а затем уже загрузить на канал.
Если вы планируете создавать видео-реакции или видеоинструкции, VSDC – подходящий инструмент, поскольку имеет встроенные приложения для записи изображения на экране и прямой записи со сторонних источников (например, веб-камеры, подключенной к компьютеру). Другими словами, вам не придётся искать стороннее ПО для выполнения этих смежных задач – всё доступно непосредственно в интерфейсе VSDC. Наконец, вы сможете применить популярный инструмент Chroma Key, если съёмка ведётся с зелёным экраном для последующей подмены фона на видео.
Дополнительно почитать о работе с зелёным экраном и применении эффекта Хромакей можно здесь).
На официальном YouTube канале VSDC более 200 видеороликов и инструкций по использованию программы и применению различных эффектов. Поэтому, если вы готовы выделить немного времени для ознакомления с интерфейсом и основными комбинациями, VSDC может стать вашим основным кандидатом на роль замены YouTube редактора для видео.
Чтобы иметь представление о том, насколько легко достигаются, казалось бы, сложные эффекты в VSDC, посмотрите ролик, встроенный ниже. Меньше чем за минуту вы научитесь создавать красивую заставку, часто используемую на ТВ – «видео внутри текста». А главное – вам не понадобится опыт видеоредактирования или какие-либо специальные технические знания.
Cropping Videos
Cropping a video is one of the most basic and most often used features of any video editing software. Chances are that if you’re looking to publish on YouTube, you aren’t aiming to reach Hollywood level quality. You just need to make sure that you edit out the parts of the video which make you look dumb.
To crop a video, the first thing you need to do is drag and drop the video you want to edit into the video editing section, which is represented by a video icon.
Now you need to hover your cursor over the thumbnail of your video in the edit section. A scissor icon will appear over the thumbnail. Click on that, and you’ll open the edit view. In order to crop the clip, you need to click on either of the white bars to the left or right of the timeline, then drag the bar over. This will highlight part of your video clip’s timeline in white. The white part of the clip is what is being cropped out.
Click on Save. This will save your edit in the YouTube video editor, but won’t save it to YouTube. To do that, you need to click on the Publish button in the upper right hand corner of the editor. Before you do that, though, be sure to give your edited video a name!
Почему Resolve — отличный выбор в качестве YouTube редактора для видео
Несмотря на то, что мы начали с рассказа о впечатляющих инструментах для цветокоррекции, это не единственное, чем может похвалиться Davinci Resolve. В этой программе также есть набор базовых инструментов для более примитивных задач — таких как нарезка видео, соединение фрагментов в единый клип с помощью переходов, редактор аудио, Chroma Key (удаление зелёного фона с видео), текстовые заголовки, сплит скрин, эффект замедленной съемки и так далее.
Что касается монтажа, то вырезать кадры в Resolve особенно удобно благодаря наличию горячих клавиш и тому, что дорожку можно приближать в реальном времени для более точного размещения маркеров обрезки. На этапе экспорта, также как и VSDC, Davinci позволяет публиковать видео сразу на YouTube или Vimeo непосредственно из программы в разрешении 1080p.
Ну и наконец, Resolve — кроссплатформенное решение, а значит, работает как на Windows, так и на компьютерах Mac и Linux.
Сократите видео.
Начинающему видеомонтажеру легко включить все свои кадры в видео. Однако количество не равно качеству, когда дело доходит до редактирования видео. Процесс редактирования — это творческий процесс расширения и сжатия. Во-первых, вы создаете свой сюжет, добавляя исходное видео и различные материалы, такие как звук и визуальные эффекты. Затем вы улучшаете видео, уменьшив его и удалив ненужное.
Это цикл, который повторяется на протяжении всего процесса редактирования. Когда вы монтируете свое видео, ищите способы сократить ваши видео до основных частей. Если что-то может быть удалено, а видео все еще работает, удаление — это правильно. Это помогает сформировать наиболее четкое и прямое сообщение, которое аудитория должна услышать.
Conclusion: Best Free Video Editing Software
Use the free video editing software in this list to start creating stunning videos today. and maximize your ad spend by creating product videos and ads that present your brand in a visually appealing way.
So, let’s summarize and take a look at the video editing software that best suits your needs.
What video editing software is the best for beginners?
Avidemux, Openshot, VideoPad
What video editing software to use for advanced projects with 3D animation?Blender
What video editing software to use for 4K, HD video projects?Shotcut
What video editing software is best for Windows-based editing projects?VSDC
What video editing software is best for Mac users getting started with video editing?iMovie
What video editing software is best for video splicing?Machete Lite
What video editing software is best for uploading vlogs to YouTube?HitFilm Express
What video editing software is best if you need to correct colors?DaVinci Resolve
What video editing software is the best to modify and convert videos, extract audio from video clips, and embed videos to websites?Freemake
What mobile app to use when you need to edit a video quickly?Splice, Quik, Adobe Premiere Rush
What mobile app is best for capturing videos horizontally?Horizon
What Instagram video editing apps are the best for quick video edits?Magisto, Apple Clips
What Instagram app is best for turning photos into video content? Boomerang, available on iOS and Android
What Instagram video editing app is best for turning audio files into social shares?Anchor Video Maker, available on iOS and Android
What Instagram video app is the best for shooting time-lapse?Hyperlapse
What Instagram video app is the best for adding text, themes, and overlays to customize videos?
Summary: 25 Best Free Video Editing Software in 2021
- Blender
- Lightworks
- Shotcut
- DaVinci Resolve
- Openshot
- Avidemux
- HitFilm Express
- InVideo
- iMovie
- VSDC Free Video Editor
- Machete Video Editor Lite
- VideoPad
- Freemake Video Converter
- Quik
- Adobe Premiere Rush
- Horizon
- Promo.com
- GoPro
- Vizmato
- Magisto
- Boomerang
- Hyperlapse
- PicPlayPost
- Apple Clips
- FilmoraGo
Take your desktop, mobile, and Instagram videos to the next level by using these video editors to quickly achieve professional results.
Happy editing!
Final Thought: Desktop App vs Mobile App?
Now, you’ve learned the best desktop app for YouTube editing and 10 advanced YouTube editing apps, which one is the top 1 in your mind?
In fact:
Video editing apps for iPhone, iPad, or Android devices are more suitable for users to perform some basic editing on targeted videos on their mobile devices, while the desktop application can provide a powerful ability to edit a video like a pro. Thus, you can choose a different tool to satisfy your needs.
In my opinion,
If you prefer to make and edit videos on your phone, then FilmoraGo is a good choice among the above-recommended apps.
If you want a more professional editing experience, I’d like to recommend a desktop tool like Filmora Video Editor, because everyone can use it to create a high-quality video and share on YouTube, iPhone, Android, BlackBerry, etc. without restrictions.
Free Download For Win 7 or later (64-bit)
Free Download For macOS 10.12 or later
Чем Davinci Resolve так привлекателен для видеоблогеров?

Первое, что вы услышите практически у любого блогера на YouTube, использующего Давинчи — это то, что программа обладает очень мощными возможностями по цветокоррекцции. В редактор добавили удобный браузер Lut-таблиц и улучшили систему шумоподавления изображения.
Например, в ней есть инструмент, который позволяет автоматически отслеживать лица и изменять яркость глаз, корректировать тон кожи и даже немного изменять комплекцию лица без воздействия на остальной кадр.
Другой, не маловажный фактор — это то, что программа полностью бесплатна. Достаточно пройти быструю регистрацию на сайте и программа уже скачивается на ваш компьютер.
Пакет Fusion позволяет накладывать на видео 3-х мерную графику, визуальные эффекты. В нем имеются инструменты для кеинга, композитинга, анимирования теста, стабилизации картинки, добавления частиц и многое другое.
Ввиду логичного и понятного интерфейса, видеоредактор довольно прост в освоении даже для новичка. В сети регулярно появляются видеоуроки, как на русском языке, так и на английском.
Плюсы
- Полностью бесплатный редактор
- Простой и понятный интерфейс
- Поддерживает Windows, Mac OS и Linux
- Глубокие возможности по цветокоррекции, обработке звука и спец. эффектам
- Легкость в освоении
- Есть поддержка русского языка
Удобство использования

Стандартный интерфейс
Интерфейс представлен в классическом темном стиле и разделен на 7 рабочих пространств.
- Медиатека
- Сборка
- Монтаж
- Fusion — визуальные эффекты
- Цветокоррекция
- Аудиоредактироване
- Экспорт
Вы начинаете работу с импорта медиа файла, затем переходите во вкладку нарезки видео, продолжаете монтировать, затем видео эффекты, после этого покраска, аудио редактирование и финальный этап — экспорт готового видео.
Довольно интересный подход выбрали разработчики. Отлично подходит для новичков.
4. Sony Vegas Pro
В одном из своих стримов Евгений BadComedian поделился с подписчиками, что многие из своих замечательных обзоров монтировал в Sony Vegas Pro.
Sony Vegas — это так же профессиональный инструмент для монтажеров. Программа присутствует на рынке с 1999 года и имеет весь необходимый функционал для создания крутых видео проектов. Интерфейс в ней не сложный и будет понятен даже новичку. В сети имеется огромное количество уроков, что сильно облегчит знакомство с ней. Доступна для Mac и Windows.
Заключение
В этой статье мы рассмотрели несколько отличных видеоредакторов для блогеров. Какую из них выбрать, решать вам. Если у вас Mac и хочется относительной простоты и выдающейся скорости, то Final Cut. Если вы пользователь PC, то Premiere Pro.
В самом конце хотелось бы добавить, что если вы планируете работать с видео всерьез и надолго, то лучше выбирать из программ, которые я перечислил в этой статье. Вы точно сможете их освоить. Удачи в ваших начинаниях!
5 5 голоса Рейтинг статьи
Как настроить качество видео?
На интернет площадке YouTube достаточно просто изменить качество просматриваемого видеоролика. Чтобы это сделать, необходимо будет выполнить несколько простых действий. Ниже будет представлен правильный алгоритм действий для некоторых видов устройств.
На компьютере
Чтобы поменять качество видео на ютубе через персональный компьютер, придется действовать согласно такому порядку действий:
- Открываем основной сайт интернет площадки YouTube на своем персональном компьютере. Находим любую видеозапись и открываем её на отдельной странице. В правой нижней части окошка с самой видеозаписи будет иконка в виде шестеренки. По ней необходимо будет нажать левой клавишей мышки.
- На странице появится небольшое меню для настройки видеозаписи. Нам понадобится самая последняя графа в данном меню – качество. Просто кликаем по этой строчке левой кнопочкой мышки.
- Появится новое окошко с возможными вариантами качества. Для большинства видеороликов доступны такие версии качества – 144, 240, 360, 480, 720р60. У некоторых видеозаписей есть и повышенные уровни качества – 1080р60, 1440р60 и 2160р60.
В зависимости от интернет соединения и возможностей вашего устройства, выбираете подходящий вариант. Делается это при помощи клика левой кнопки мыши по подходящей версии качества. - Вот, собственно, и все. Теперь, если взглянуть на графу «Качество», то там будет отображаться выбранный вариант.
На телефоне
Множество пользователей предпочитают наслаждаться видеороликами на ютубе через своё мобильное устройство. Поэтому, ниже будет рассмотрен порядок действий по изменению качества видеозаписи через айфон и Android устройство.
Android
Если пользователь устройства с операционной системой Android захочет изменить качество видеозаписи в приложении YouTube, то ему необходимо будет проделать следующие действия:
- На смартфоне открываем официальное приложение от платформы ютуб. Переходим на страницу с тем видео, у которого необходимо изменить качество. В верхней правой части окна с видеозаписью будет располагаться иконка в виде трех вертикальных точек. Клацните прямо по ней.
- Появится соответствующее окошко для редактирования некоторых моментов у данного ролика. Нам же необходимо перейти в раздел «Качество».
- Из предложенного перечня выбираем тот вариант качества, в котором хотим смотреть действующую видеозапись.
- На этом все. После выполнения указанных выше шагов, качество видеоролика будет изменено.
iPhone
Через айфон тоже можно изменить качество видеоролика, опубликованного на платформе YouTube. Чтобы это сделать, понадобится выполнить несколько элементарных действий:
- Переходим в официальное приложение от интернет площадки YouTube. Находим там любую видеозапись и открываем её в отдельной вкладке. В верхней правой части видеозаписи будет значок в виде трех точек. Именно по нему и необходимо будет нажать один раз.
- Выдвинется меню почти во весь экран. Нам нужен только пункт «Качество». Как увидите данный пункт, клацайте прямо по нему.
- На действующей странице появится окошко с доступными вариантами качества для данного видеоролика. Просто выбираете подходящий для себя вариант и жмете по нему один раз.
- Готово! Всего лишь за пару кликов вы теперь сможете изменить качество у просматриваемого видеоролика. Действующее качество будет отображаться в соответствующей графе настроек.
Мобильная версия (через браузер)
Выше были рассмотрены способы для официального приложения от интернет площадки YouTube. Если у пользователя нет такой программы, и он привык к просмотру ролик через мобильную версию сайта, то для изменения качества видеозаписи ему придется сделать такие действия:
- В браузере находим мобильную версию YouTube. Открываем там любую видеозапись. Если посмотреть на правую верхнюю часть окна с видеороликом, то можно там заметить иконку в виде шестеренки. Именно она нам и нужно. Кликните по ней один раз.
- Откроется графа для изменения настроек воспроизведения. Находите в данном окошке пункт «Качество» и жмете прямо по соответствующей графе.
- Когда на странице появится другое окошко с перечнем вариантов качества, просто кликаете по подходящей строчке.
- После чего, остается только нажать по кнопке «ДА». Как только вы это сделаете, настройки по изменению качества будут сохранены.
Подводя небольшой итог сегодняшней инструкции, можно сказать, что в изменение качества видеозаписи на площадке YouTube нет ничего сложного. Пользователю нужно лишь знать правильный набор действий. Помимо этого, вы теперь узнали основные причины, по которым, вероятно, не получается изменить качество у конкретной видеозаписи на ютубе.
Советы по работе с интерфейсом
Как переключаться между настройками канала и настройками видео
Некоторые вкладки, например «Редактор», доступны только после выбора конкретного ролика. Чтобы увидеть другие разделы Творческой студии, переключитесь на настройки канала.
Если вы хотите посмотреть показатели на уровне определенного видео, нажмите на его название или значок. Чтобы вернуться к данным о канале, нажмите на стрелку в левом верхнем углу экрана.
Как перейти к каналу или видео
Чтобы быстро перейти на страницу своего канала, нажмите на фото профиля в левом верхнем углу страницы.
При редактировании ролика на этом же месте отображается значок текущего видео. Если нажать на него, будет открыта страница просмотра.
Как посмотреть дополнительные функции
Значки «Посмотреть» , «Аналитика» , «Комментарии» и «Параметры» появляются, когда вы наводите указатель на определенную информацию.
- Нажмите на значок «Посмотреть», чтобы посмотреть ролик на YouTube.
- Выберите значок «Аналитика», чтобы перейти к статистике по видео.
- Нажмите на значок «Комментарии», чтобы посмотреть комментарии к ролику.
- Нажмите на значок «Параметры», чтобы выполнить в отношении видео то или иное действие.
Как следить за обновлениями
На Панели управления собраны различные новости, в том числе:
- обновления для авторов;
- обновления в Творческой студии;
- последние ролики на канале YouTube Creators;
- новые уроки в Академии для авторов;
- новые видео на канале Creator Insider.
Как отправить отзыв
- Войдите в аккаунт и перейдите в Творческую студию.
- В меню слева нажмите Отправить отзыв.
- Напишите отзыв и нажмите Отправить.
Обучающее видео
Чтобы больше узнать о том, как пользоваться Творческой студией YouTube, посмотрите наш ролик на канале YouTube Creators.
What makes iMovie a great choice
First, it’s pre-installed on every new Mac, and even those having old Apple computers can install iMovie for free from the App Store (it used to be impossible previously). Second, it has a minimalistic intuitive interface and most operations are performed via a simple drag-n-drop motion. Third, known for meticulous attention to details and the visual components, Apple video editing software developers have embedded a library of themes and title templates. It comes in especially handy if you’re working on a series of videos and willing to apply the same style to every episode.
And because Apple products create such a unified ecosystem, you can benefit from it in many ways too. For example, you can add pre-uploaded royalty-free audio tracks to your movie as well as quickly import songs from your iTunes and anything you have in your iCloud.
Finally, iMovie allows you to remove green and blue screens from your footage easily by the same old drag-n-drop movement where you just overlay the green/blue screen video on the video or image that is supposed to replace the background. Overall, there are more than 200 different effects available in this editor including the popular picture-in-picture, slow motion, fast-forward, fade transitions, zoom, freeze frames, and many others.
Enhancements feature — consider using what’s left after YouTube Video Editor
Although YouTube Video Editor is no longer available, you can still perform a decent number of basic but essential operations in the Creator Studio. Perhaps, it’s not the ultimate solution for those having complicated project ideas in mind, but the Enhancements feature does a great job when you quickly need to polish a video, cut out a fragment or add an audio track to the video record.
In fact, among the list of not-so-uncommon filters, color correction tools, and speed settings, YouTube has few tools you won’t find in other free video editors. They are: shaky camera motions stabilizer — great for videos recorded on the go without professional equipment, face blurring, and custom blurring — typically performed by means of masking tools in other video editing software. The latter is often used for confidentiality purposes rather than creative goals. You may consider blurring faces, numbers, names, brands, dates, GPS coordinates, car plates — what have you.
If needed, you can download your previously uploaded videos from YouTube in a 720p resolution and even retrieve the original files using Google Takeout.
While this is certainly not an ideal tool for an aspiring video vlogger, it’s beneficial for you to know that there is no need to pay for 3rd-party editors if all you want is to fix a shaky footage or to blur a face of someone who wasn’t supposed to be caught on camera.








