Как на ютубе перевести видео в текст и вставить текст в ворд
Содержание:
- Как сделать надпись на видео в программе VSDC
- 5 приложений для создания субтитров на Android
- Веб-сервисы и приложения для голосового ввода
- Транскрибация видео в текст — способ 2
- Транскрибация аудио в текст, с чего начать и как работать?
- Как вставить текст в видео с помощью программы ВидеоМАСТЕР
- Что такое транскрибация текста простыми словами
- Как вставить текст в ВидеоМОНТАЖе
- Способы ускорить работу над расшифровкой
- Часть 3: Добавить текст к видео в Windows Movie Maker
- Программы для транскрибации
- Программы для перевода аудио в текст
- Часть 1. Настольное решение для добавления текста к видео – Filmora Video Editor
- Плюсы и минусы заработка на транскрибации
- Часть 2: Как добавить заголовок к видео с Avidemux
- Инструменты для форматирования текста
- Зачем Вам понадобится текст из видео
- Правила перевода аудио или видео в текст
Как сделать надпись на видео в программе VSDC
Шаг 1. Установите видеоредактор и импортируйте файл
Скачайте утилиту и установите ее на компьютер. Во время инсталляции вам будет необходимо ознакомиться с пользовательским соглашением, указать папку и создать ярлык на рабочем столе.Запустите редактор и используйте свой видеофайл. Для этого нажмите «Импортировать контент». Видеоклип автоматически будет размещен на таймлайне.

Шаг 2. Разместите текстовый слой
Как вставить текст в видео? Расположите курсор на кадре, на котором вы хотите, чтобы начинались титры. Кликните на кнопку «T». Она находится в левом меню редактора. Отметьте место, где должен быть текстовый слой. Дважды кликните по рамке и напечатайте слова.

Шаг 3. Настройте параметры
Чтобы внести изменения, выделите подпись. Есть возможность установить новый размер шрифта и его начертание. Для изменения заливки кликните «Цвет текста». Здесь вы также можете уменьшить степень прозрачности слоя.

Если вы хотите изменить время появления титров, то с помощью мыши растяните, уменьшите или передвиньте элемент на временной шкале. Чтобы подпись демонстрировалась на протяжении всего времени, нужно увеличить слой и подогнать под длительность всего видеоряда.
5 приложений для создания субтитров на Android
Что использовать владельцам устройств на Андроид:
1. Kaptioned — Automatic Subtitles for Videos
Как понятно из названия, приложение Kaptioned создает автоматические субтитры. Путем преобразования голоса в текст. Можно изменить шрифт, цвет текста, добавить цветной фон для субтитров. Из недостатков — нельзя поменять горизонтальное выравнивание текста, то есть, субтитры размещаются только по центру.
2. FilmoraGo — Видеоредактор
FilmoraGo — мобильный видеоредактор от создателей Wondershare Filmora (программы для монтажа видео на компьютере). Добавление текста поверх видео — лишь одна из функций, так что приложение можно использовать для полноценного монтажа. Для субтитров доступно несколько шрифтов. Кроме добавления текста есть эффекты, стикеры, своя библиотека музыки, оверлеи, современные переходы. Можно экспортировать видео в HD качестве и разрешении 1080p.
3. Film Maker Pro
Film Maker Pro — аналог FilmoraGo. Это тоже видеоредактор, но менее известный. Для текста доступно более 100 шрифтов + есть отдельные шаблоны для субтитров. Кроме текста в редакторе есть более 50 фильтров и более 100 дополнительных эффектов. А также музыка и переходы. В Film Maker Pro даже можно работать со встроенным инструментом для замены фона. Бесплатный экспорт видео в формате 720p, 1080p, 4K.
4.Voicella
Voicella — приложение для автоматического создания субтитров. Кроме них поддерживается перевод текста на более, чем 40 языков. Соответственно, есть 2 функции: «Добавить субтитры» и «Перевести и добавить субтитры». Автоперевод можно отредактировать — исправить или удалить некоторые слова. Также есть редактор самого текста — можно поменять шрифт, изменить цвет и добавить плашку с фоном.
5. Написать текст на видео и обрезать видео. Редактор от Oddyssey Apps Ltd.
Данный редактор позволяет добавить текст поверх видео и установить его длительность. Есть шрифты и палитра цветов. Это мини программа для монтажа и кроме текста в ней можно добавлять стикеры, рисовать карандашом поверх видео и обрезать видеоролик.
Веб-сервисы и приложения для голосового ввода
Для использования голосового ввода от случая к случаю можно обойтись без установки на компьютер специальных программ. Скорее всего, вам будет достаточно возможностей веб-сервисов и расширений для браузера.
Google Docs
Простой инструмент голосового ввода есть в Google Docs — сервисе для работы с текстовыми документами. Для его использования достаточно иметь аккаунт почты Gmail.
Как пользоваться голосовым вводом в Google Docs:
- Откройте сайт поисковой системы Google.
- Авторизуйтесь под своей учётной записью Google или зарегистрируйте новый профиль.
- Кликните по квадрату из точек, чтобы раскрыть меню с сервисами.
- Нажмите «Ещё», чтобы увидеть полный список.
- Перейдите в «Документы».
- В поле «Создать документ» нажмите «Пустой файл».
На экране появится текстовый редактор Google. Чтобы включить голосовой ввод, раскройте меню «Инструменты» и выберите соответствующую опцию. Слева появится виджет с микрофоном. Выберите в нём язык, на котором вы будете говорить, а затем нажмите на иконку микрофона, чтобы включить распознавание. Значок должен стать красным. Если браузер запросит разрешение на использование микрофона, дайте его.
Запуск голосового ввода доступен также с помощью сочетания клавиш Ctrl+Shift+S. Функция запускается с языком, установленным по умолчанию.
После настройки начинайте говорить — Google Docs будет распознавать речь и превращать её в текст. Знаки препинания и новую строку проговаривайте словами, чётко произносите окончания слов — в противном случае исправлять текст придётся очень долго.
Speechpad
Speechpad — бесплатный сервис, который работает только в браузере Chrome. Выше мы рассказали, как настроить его интеграцию с Windows. Однако для набора небольшого фрагмента текста в этом нет необходимости — с задачей отлично справится веб-интерфейс голосового блокнота.
- Откройте сайт Speechpad.ru.
- Пролистните главную страницу до окна редактора.
- Выберите язык ввода.
- Нажмите на кнопку «Включить запись» и разрешите использование микрофона.
- Диктуйте текст.
Возле кнопки «Включить запись» вы увидите поле предварительного показа. В нём отображается то, что будет добавлено в документ.
Расставлять знаки препинания и переходить на новую строку можно голосом или кнопками, которые находятся между полем предварительного просмотра и редактором. При наведении на каждую кнопку появляется текст голосовой команды, к которой она применяется — например, «вопросительный знак» или «открыть скобку».
Итоговый документ доступен для скачивания в формате TXT.
VoiceNote
VoiceNote — ещё один сервис для преобразования голоса в текст, который работает только в Google Chrome. При попытке запустить его в другом браузере появляется сообщение об ошибке.
Для голосового ввода через VoiceNote можно использовать Live Demo или отдельное приложение для Chrome.
Как пользоваться VoiceNote:
- Откройте редактор.
- Нажмите на значок в виде земного шара и выберите язык ввода.
- Кликните по иконке микрофона.
- Разрешите использование записывающего устройства.
- Диктуйте текст.
Правила ввода здесь стандартные: знаки препинания можно проговаривать словами, а также голосом отправлять текст на новую строчку.
Полученный документ доступен для сохранения в формате TXT.
TalkTyper
TalkTyper — онлайн-редактор для голосового ввода. Главное его достоинство — поддержка 37 языков. Однако TalkTyper, как и предыдущие сервисы, работает только в Google Chrome.
Принцип ввода текста в этом редакторе не отличается от других: вы указываете язык, нажимаете на значок микрофона и разрешаете его использование. Знаки препинания и новая строка проговариваются словами.
Результат обработки текста в TalkTyper можно сохранить в виде документа в формате TXT, скопировать в буфер обмена, распечатать, отправить по почте, твитнуть и перевести на другой язык.
Voice Notepad
Voice Notepad — ещё один сервис для преобразования голоса в текст, работающий только в Chrome. Он поддерживает больше 120 языков ввода. В остальном функциональность у него такая же, как у сервисов, перечисленных выше: расстановка знаков препинания голосом, сохранение документа в формате TXT, копирование в буфер обмена, отправка по почте или на печать и т.д.
Особенность онлайн-сервисов заключается в том, что все они работают только в Google Chrome. Это связано с тем, что в их основе лежит лицензионная гугловская технология распознавания речи. Другие браузеры её не поддерживают или поддерживают с ограничениями. Например, Speechpad можно запускать в Яндекс.Браузере, однако в чужеродной среде он часто работает с ошибками. Так что если вы не пользуетесь Google Chrome, проще всего установить одну из программ для голосового ввода на компьютер и забыть про неудобства.
Транскрибация видео в текст — способ 2
Этот способ очень простой — Youtube сам всё уже сделал. Вам нужно только скопировать из-под ролика распознанный текст и перевести его «в божеский вид».
Для этого нажмите троеточие под видео и выберите Посмотреть расшифровку видео.
Расшифровка видео на Ютубе
Теперь нужно выделить мышкой весь этот текст сразу или по частям и скопировать в текстовый редактор. Там придётся удалить тайминг — цифры, показывающие время, и тщательно отредактировать текст, удалив оговорки, слова-паразиты, неправильно распознанный фразы и т.д.
Если автор говорит невнятно или голос на фоне музыки — бывает проще набрать текст с нуля, чем редактировать то, что сотворил Ютуб.
Транскрибация аудио в текст, с чего начать и как работать?
Перевод аудио в текст – работа не сложная, но новички теряются на первых шагах. Для начала стоит попробовать, откройте любой ролик на Ютубе и перепишите под диктовку текст. Это поможет вам оценить свои возможности. Схема заработка не сложная, состоит из нескольких этапов:
- Регистрация в сервисах, где появляются заказы на транскрибацию.
- Заполнение профиля, ввод платежных реквизитов.
- Поиск подходящих заказов, подача заявок.
- Принятие заказов и обработка аудио или видео файлов.
- Сдача результата заказчику и ожидание оплаты.
- Получение средств на внутренний счет или прямой перевод.
Здесь есть свои хитрости, фрилансеры используют специальные программы, замедляют записи, учатся быстро печатать, выбирают наиболее выгодные предложения. Кое-какие знания вам всё же потребуются, если вы хотите выполнять работу эффективно.
Транскрибация аудио и видео в текст онлайн бесплатно. Как транскрибировать видео и аудио в текст
Если у вас получится завоевать хорошую репутацию и правильно влиться в эту сферу, деньги можно будет зарабатывать приличные. Профессионалы получают больше, плюс при поступлении множества заказов, их можно передавать другим фрилансерам и забирать свою наценку.
Как вставить текст в видео с помощью программы ВидеоМАСТЕР
Оптимальный вариант для размещения титров — программа ВидеоМАСТЕР. Она поддерживает более 100 форматов, позволяет обрезать и склеивать клипы, кадрировать видеоизображение, применять эффекты и работать со звуком. Чтобы создать заголовок, не нужно обладать специальными навыками. Несомненным преимуществом софта является его понятный и удобный интерфейс. Любой пользователь освоится в редакторе за считанные минуты.
Шаг 1. Установите приложение и загрузите видеофайл
Скачайте видеоредактор на сайте разработчика и запустите установщик. Во время инсталляции выполните стандартные действия: прочитайте и примите пользовательское соглашение, выберите папку и создайте ярлык на рабочем столе.Запустите редактор и импортируйте файлы в приложение. Их можно загрузить по одному или сразу всю папку целиком.

Шаг 2. Разместите подпись
Нажмите «Эффекты» — «Текст». В открывшемся окне можно вставить текст в видео. Отредактируйте его оттенок, тип и размер шрифта, регулируйте степень прозрачности. Слой можно увеличить или сделать меньше, переместить в любое место и повернуть.
В окне предварительного просмотра сразу же отображаются все изменения. Примените и запустите конвертацию. Все готово!
Что такое транскрибация текста простыми словами
В первую очередь для отчетливого понимания профессии необходимо разобраться, что такое транскрибация и как заработать на транскрибации текста.
Итак, транскрибация – это удаленная работа по расшифровке аудио и видео в текст. Соответственно, транскрибер (или транскрибатор) – это человек, который выполняет работу по расшифровке аудиодорожек из аудио- и видеофайлов в текст.
Если говорить более простыми словами, то вы будете слушать аудио файл, либо смотреть видеоролик, и параллельно записывать все услышанное содержание в текстовый файл. Затем он отправляется заказчику, тот его проверяет, и в результате вы получаете заслуженную оплату за качественно выполненную работу.
Кто может зарабатывать на транскрибации? Данная работа подходит абсолютно всем интернет-пользователям, которые обладают хорошим слухом и умеют грамотно набирать текст. Часто заработок на транскрибации используют даже школьники и студенты, которые ранее совершенно нигде не работали.
А теперь предлагаю разобрать, какие преимущества и недостатки имеются у заработка в интернете на транскрибации текстов. Это позволит понять, подойдет вам данная сфера деятельности или нет.
Плюсы и минусы удаленной работы транскрибатором
Начнем с положительных моментов и рассмотрим главные плюсы работы транскрибатором:
- в первую очередь, вы сможете работать на себя без строгого графика, начальства, посторонних сотрудников, дресс-кода и других деталей, которые присущи реальной работе;
- вы сможете работать транскрибатором удаленно – дома, на даче или любом другом комфортном для себя месте;
- работа по транскрибации текста развивает многие навыки – вы научитесь быстрее печатать (или даже сможете делать это вслепую), развиваете память, усидчивость, грамотность и т.д.;
- транскрибировать аудио и видео достаточно просто, поэтому такая сфера деятельности подойдет практически любому желающему.
Но работу на дому по транскрибации текста нельзя назвать идеальной. У нее есть 3 недостатка, о которых вам непременно стоит знать:
- вам потребуется самостоятельно находить заказы на транскрибацию, а за счет высокой конкуренции, вы не всегда будете при работе;
- транскрибация аудио и видео в текст является довольно рутинной, скучной и однообразной сферой деятельности. С этим придется только смириться;
- поскольку работа является очень простой и имеет немалую конкуренцию, стоимость транскрибации текста незначительная. Но опять же, все зависит только от полученного объема работы и скорости вашей печати.
Если вы все же решились попробовать себя в переводе видео- и аудиозаписей в текст, т.е. транскрибации, тогда давайте я расскажу еще о нескольких важных деталях, которые требуются для работы.
Как вставить текст в ВидеоМОНТАЖе
ВидеоМОНТАЖ включает в себя множество функций для создания проектов различной сложности. Видеоредактор позволяет захватывать видеоряд с веб-камеры, создавать видеооткрытки и клипы из видеофайлов и изображений, объединять несколько роликов в любом формате в единый фильм. Программа полностью переведена на русский язык. Все функции сгруппированы по категориям в логичном порядке, так что даже пользователь с нулевыми знаниями сможет освоить ее буквально за несколько минут. Редактор практически не дает нагрузку на процессор, быстро работает на маломощных ноутбуках и поддерживает все версии Windows, начиная с XP.
Преимущества видеоредактора:
- Понятный интерфейс на русском языке;
- Поддержка всех популярных видеоформатов;
- Работа с хромакеем;
- Запись с веб-камеры;
- Коллекция фильтров, эффектов, переходов, футажей;
- Функции автоматического улучшения;
- Добавление и обработка аудио.
Шаг 1. Установите ВидеоМОНТАЖ
Скачайте видеоредактор с сайта и два раза кликните на загруженный файл для начала установки. После завершения инсталляции запустите редактор и в стартовом окне нажмите «Новый проект».
 Выберите пункт «Новый проект»
Выберите пункт «Новый проект»
Шаг 2. Добавьте медиа
Нажмите кнопку «Добавить видео и фото» и найдите на жестком диске нужный ролик. Выделите его и нажмите «Открыть». Также вы можете импортировать файлы, перетащив из папки в окно программы.
 Добавьте на монтажную шкалу видеофайлы
Добавьте на монтажную шкалу видеофайлы
Шаг 3. Вставьте текст
Перейдите в раздел «Текст» в левой панели инструментов. Выберите подходящий стиль надписи и дважды кликните, чтобы наложить поверх видео. Когда текст будет добавлен на картинку, нажмите «Редактировать» над монтажной шкалой. Установите дополнительные параметры.
 Добавьте надпись и измените параметры
Добавьте надпись и измените параметры
Также в видеоредакторе вы можете вручную сделать субтитры к видео. Расположите курсор на временной шкале в начале нужного эпизода и добавьте текст. Захватите надпись и переместите его в нижнюю область видеокадра, а затем отредактируйте длительность показа.
Шаг 4. Сохраните результат
Экспортируйте готовый ролик на компьютер, нажав кнопку «Сохранить видео». В редакторе можно преобразовать клип в любой видеоформат, оптимизировать для интернета или мобильных гаджетов и записать на диск.
 Экспортируйте видеоролик в нужном формате
Экспортируйте видеоролик в нужном формате
Способы ускорить работу над расшифровкой
Имея огромный опыт в наборе текстов, для себя сделал следующие выводы как можно ускорить расшифровку аудио в текст.
При уменьшении скорости воспроизведения ролика, транскрибация производится с наименьшими ошибками.
Набирая текст вручную, идеально подходит схема: прослушал → запомнил → записал. Эта схема позволит не откладывать редактирование на потом, а сделать все сразу.
Использование команд, помогающих добавлять часть текста
Представим себе, что в тексте, часто попадается слово «Транскрибация», добавляем его в команду и при помощи горящих клавиш выводим в нужных местах.
Не важно набираете в ручную или при помощи онлайн программ, все правки и корректировки делам в самом конце.
Часть 3: Добавить текст к видео в Windows Movie Maker
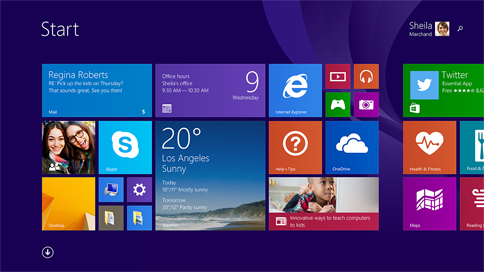
Windows Movie Maker — одна из лучших и высокоэффективных программ, которые вы можете встретить, чтобы редактировать ваши файлы с легкостью. Можно добавлять и редактировать аудио файлы, обмениваться видео в Интернете, добавить темы для отредактированного видео в дополнение к импортированию и редактированию видео и слайд-шоу.
Шаг 1. Кликните на точном разделе видео, где следует добавить текст.
Шаг 2. После этого нажмите «tools», а затем «titles and credits».
Шаг 3. Вы увидите поле с именем «enter text for title», где вы должны ввести весь текст, чтобы добавить его к вашему видео.
Шаг 4. Перед применением можно изменить анимацию, цвет и шрифт текста.
Шаг 5. Наконец, нажмите на значок «add title», чтобы завершить процесс.
Программы для транскрибации
В этом разделе я затрону основные категории программ, которые позволят вам быстро стартовать и «влиться» в работу. Если вам нужна подработка удаленно или вы предпочитаете фриланс, знайте, что заработок на транскрибации можно увеличить за счет использования некоторых программ.
В обязательном порядке
- Текстовые редакторы – для удобной работы с текстом – советую обычный Word или LibreOffice Writer (их можно найти в офисных пакетах Microsoft Office или LibreOffice). Блокнот или Notepad проигрывают из-за ограниченного функционала.
- Аудио- и видеоплееры – для воспроизведения, редактирования исходных или преобразованных файлов – из самых известных Winamp, KMP, либо другие в вашей операционной системе.
- Конвертеры – для извлечения и (или) преобразования файлов из одного формата в другой и для улучшения звучания. Adobe Audition и Freemake Video Converter вполне подойдут.
Для оптимизации рабочего процесса
Обратите внимание на специальные программы для транскрибации. Функционал этих программ позволит вам работать с исходником и текстовым редактором одновременно, не переключаясь между окнами, снизить скорость воспроизведения исходника, автоматически вставлять тайм-код или имена собеседников, автоматически транскрибировать аудио в текст или использовать голосовой ввод, и многое другое
Функционал этих программ позволит вам работать с исходником и текстовым редактором одновременно, не переключаясь между окнами, снизить скорость воспроизведения исходника, автоматически вставлять тайм-код или имена собеседников, автоматически транскрибировать аудио в текст или использовать голосовой ввод, и многое другое.
- Express Scribe;
- Transcriber-pro;
- Speechpad.ru;
- Dictation.io;
- LossPlay;
- Dragon Dictation;
- RSplayer.
Вспомогательные программы
Утилиты и сайты, чтобы работать было проще:
- Punto Switcher – программа для автоматического переключения раскладки клавиатуры. Позволит сэкономить много времени при быстром наборе текста, содержащего иностранные слова, избавит от необходимости смены языка вручную и исправления связанных с этим ошибок.
- AutoHotkey – программа для генерации и использования в работе скриптов. Эта и другие подобные утилиты значительно ускоряют процесс набора текста за счет автозамены сокращений, а также встроенных и настраиваемых шаблонов.
- Грамота, Тургенев, Главред – это онлайн-ресурсы для проверки содержания вашего текста на наличие ошибок. Необходимы, если исходник подлежит глубокой обработке. Помогут при чистке текста от речевых штампов, жаргонизмов, слов-паразитов, стоп-слов, стилистических ошибок и перегруженности.
- Тренажеры слепой и десятипальцевой печати, онлайн-измерители скорости – solo.nabiraem.ru позволит быстро измерить скорость вашей печати.
- Соло на клавиатуре – известный и проверенный сервис, где вы можете повысить уровень своего навыка и даже посоревноваться с другими «гонщиками на клавиатуре».
Программы для перевода аудио в текст
Как мы поняли, транскрибация, это перевод речи в текст. То есть, мы должны записать все то, что нам говорят.
Для этой цели существуют как элементарные, так и профессиональные программы.
Текстовый редактор Microsoft Word
Самый банальный способ осуществить перевод аудио в текст, это воспользоваться:
- Запустить аудио или видео файл.
- Открыть текстовый редактор.
- Слушать и набирать текст.
Изначально, в этом разделе планировал писать про Word, но поразмыслив, решил, что подойдет любой текстовый редактор: блокнот, Word, Google Документы, LibreOffice Writer и другие. Главное, чтобы была возможность набирать текст с клавиатуры.
Банальность данного способа заключается в том, что вам придется по несколько раз прослушивать один и тот же участок аудио, если конечно вы не обладаете фантастической скоростью печатания.
И все же, этот способ имеет право на существование.
Профессиональная программа для транскрибации Express Scribe
Решили заняться переводом аудио в текст? Лучшее что можно предложить, это программа Express Scribe.
Данная программа позволяет набирать текст непосредственно работая с аудио или видео файлом в соседнем окне. Работает следующим образом:
- Закачиваете в саму программу аудио или видео файл.
- При помощи горячих клавиш, настраиваете функции воспроизведения или остановки ролика.
- В соседнем окне набираете текст.
Разработчики предоставляют платную и немного урезанную бесплатную версию. Как по мне, если вы не занимаетесь профессионально транскрибацией, достаточно будет бесплатной версии.
Из минусов: она на английском и русификатора нет. Хотя, интерфейс на столько понятен, что языковой барьер не должен стать преградой.
Из плюсов:
- Для набора текста, не нужно переключаться между программами.
- В зависимости от скорости печатания, можно подстроить под себя, скорость проигрывания записи.
- Предусмотрено огромное количество настраиваемых горячих клавиш, которые помогут в работе с программой.
- Имеется возможность расстановки тайм-кодов.
Скачать Express Scribe.
Плеер для расшифровщиков LossPlay
Плеер LossPlay, представляет из себя модернизированный проигрыватель аудио и видео файлов. В основе идеи функционала, был взят известный плейер Winamp.
Транскрибация происходит по следующему принципу:
- Запустите плеер LossPlay.
- Добавьте аудио или видео файл.
- Откройте любой текстовый редактор, в котором будем набирать текст.
- Начните воспроизведение файла.
Чем же отличается этот способ, от способа предложенным самым первым?
По сути, да, идея та же самая. И все же есть свои нюансы. Дело в том, что при запуске аудио или видео файла, есть возможность свернуть плеер и работать только в текстовом редакторе. К плееру, можно обращаться по средством горячих клавиш, которым можно:
- запустить воспроизведение;
- остановить воспроизведение;
- замедлить воспроизведение;
- установить тайм-код;
- и многое другое.
По заявлению разработчика, LossPlay идеально подойдет для перевода аудио в текст. Продукт, по функционалу, стоит на равное с профессиональными разработками, но имеет преимущество в меньшем расходе системных требований компьютера.
Скачать LossPlay
Часть 1. Настольное решение для добавления текста к видео – Filmora Video Editor
В редакторе Filmora Video Editor для Windows (или Filmora Video Editor для Mac) присутствуют более 130 типов текста, которые вы можете добавить к вашему видео в качестве текста или заголовка на Mac (macOS 10.13 High Sierra) или Windows. Помимо предустановленных типов текста, вы, также, можете модифицировать свои собственные. Рождественский тип текста и тип для Хэллоуин уже были добавлены. Новые типы текста будут постоянно добавляться.

Таким образом, достаточно просто добавить текст в видео через редактор Filmora Video Editor. Вам только нужно выбрать подходящий и настроить движение. Получите подробную информацию о том, как добавить текст в видео через редактор Filmora Video Editor ниже.
Почему стоит выбрать редактор Filmora Video Editor
- Множество бесплатных типов текста и возможность модифицировать свои тексты.
- Более 300 новых эффектов, таких как заголовки, фильтры, наложения, PIP и т.д.
- Редактирование видео обрезкой, кадрированием, поворотом, разделением и объединением.
- Импорт видео с устройств и медийных страниц, а также, несколько способов экспортирования файлов.
Шаг 1. Импортирование видео в программу
Для начала вам необходимо добавить ваши видео в программу. Для этого, вы можете кликнуть «+» и затем «Добавить файлы». Или вы можете прямо перетянуть ваши видео в программу.

Шаг 2. Добавление текста в видео
Далее вам необходимо перетянуть видео на монтажную линейку для редактирования. Просмотрите панель инструментов на левой панели, кликните значок «Т» для получения различных текстовых шаблонов. Теперь вы с легкостью можете добавить текст на линейку редактирования. Достаточно просто настроить и добавить заголовок к видео.

Шаг 3. Настройка текста
Выполните клик правой кнопкой мыши на текстовом файле и появится выпадающее меню. Выберите «Показать инспектор» для продолжения. Появилось всплывающее окно? Поздравляем. Теперь вы можете напечатать ваш текст, затем настроить его позицию, шрифт, размер и цвет на ваше усмотрение. И вы можете кликнуть «ОК» для завершения этого процесса.

Шаг 4. Экспорт видео с текстом
Процесс редактирования завершается сохранением всех изменений. Затем нажмите кнопку «Экспорт» для сохранения видео на ваше устройство.

Плюсы и минусы заработка на транскрибации
Как любой способ заработка, транскрибация имеет свои положительные и отрицательные стороны. Для начала разберёмся с общими особенностями этой деятельности.
Это работа сидячая, что для кого-то плюс, а для кого-то — минус. Если вы усидчивы и готовы проводить за компьютером минимум полдня, а то и весь день, слушая, запоминая текст и вводя его с клавиатуры, не отвлекаясь на социальные сети, поисковики, мессенджеры или перекуры — это одна из ключевых слагаемых успеха. Если же долго усидеть на месте не способны, скорее всего, лучше и не пробовать.
Из собственного опыта: как только я взял на вооружение рекомендации врачей водителям, а мне о них рассказал преподаватель теории в автошколе, работавший на автобазе ещё в те времена, убедился в их полезности. Работа копирайтера тоже сидячая. Мой стандартный рабочий день — 8–10 часов. Когда я начал делать каждые четыре часа перерыв на полчаса двигательной активности, стал меньше уставать, а с текстами справляться быстрее.
Следующая особенность работы транскрибатора — это всё-таки техническая, а не творческая деятельность. И это тоже для одного человека — большой плюс, а для другого — жирный минус.
Я много лет проработал в СМИ и записи своих разговоров с источниками, так в журналистике называют собеседника, у которого получают информацию для публикаций, расшифровывал сам. Но это всегда было для меня не самой приятной составляющей моей работы. Была возможность делегировать её подчинённым — охотно пользовался. А когда окончательно перешёл на удалённую работу, за такие заказы не брался.
А вот моя жена заказы на транскрибацию брала охотно и неплохо на этом зарабатывала. Попадались среди них и «вкусные» в части содержания — например, интервью с художником Михаилом Шемякиным для будущего документального фильма.
Содержание записей, что вам придётся транскрибировать — момент, который нельзя отнести ни к недостаткам, ни к достоинствам. Это лотерея — как повезёт. Закажут транскрибацию вебинара или тренинга, например, по технологиям продаж, за который участники, возможно, заплатили немалые деньги — бонусом бесплатно получите те же знаниями, которыми тренер делился с аудитории. И сможете взять на вооружение уже в переговорах с очередным заказчиком. А может попасться лекция по какому-нибудь почвоведению, которое вам неинтересно, да ещё перегруженная заумными терминами. Или телефонный разговор, участники которого спорят, не стесняясь в выражениях.
Однозначный минус — высокая конкуренция в этом виде деятельности. Заказов не так много, как исполнителей, желающих за них взяться. Даже в низшей ценовой категории они обычно разлетаются как горячие пирожки. Не исключение и откровенный демпинг со стороны отдельных исполнителей — в надежде получить заказ и заработать хоть что-то некоторые снижают и без того невысокие цены. Что же до более высоких ценовых категорий, то там идёт борьба между исполнителями с немалыми опытом и репутацией.
Применительно к низшей категории стоит упомянуть и такой момент, что основной заказчик там — студент, а он не особо придирчив. Ему лишь бы был конспект, и вряд ли он станет тыкать вас носом в пропущенные буквы, опечатки или запятые не на месте.
Но плюс — заказы на эту работу есть, и вряд ли их поток иссякнет в скором будущем. Эксперименты по созданию программы, которая сможет распознавать и трансформировать в текст человеческую речь, идут. Но результаты показывают — живому человеку в этом полноценной замены пока нет, и вряд ли она быстро появится.
Плюс также в том, что транскрибации не надо учиться даже на курсах, не говоря уж о вузе, колледже или профессиональном училище — внимательно слушать, запоминать и набирать с клавиатуры под силу даже школьнику.
Часть 2: Как добавить заголовок к видео с Avidemux
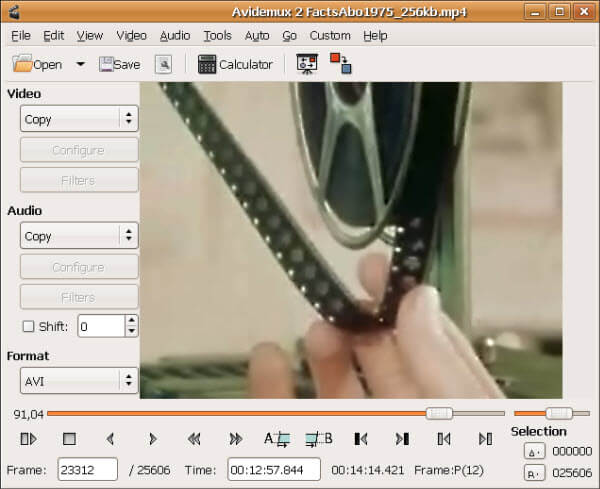
Вы можете пользоваться Avidemux для любых задач свободного редактирования. Он поддерживает различные форматов файлов, такие как MP4, AVI и ASF, таким образом, вам не следует беспокоиться о совместимости. Это позволяет автоматизировать проекты и вы можете использовать его на различных платформах, таких как Mac OS X и Linux.
Шаг 1. Сначала придумайте текстовый файл, в котором есть все названия, которые вы хотите добавить в видео.
Шаг 2. Перейдите к строке меню видео и выберите «filters».
Шаг 3. После открытия диспетчера фильтров, выберите «subtitles» перед нажатием на фильтр «subtitler».
Шаг 4. Найдите значок «add», щелкните и добавьте подзаголовок перед настройкой.
Шаг 5. Последним шагом будет сохранение всех изменений, внесенных в файл.
Инструменты для форматирования текста
Рис. 3. Инструменты в сервисе Dictation для форматирования текста.
В сервисе Dictation есть инструменты для внесения правок в продиктованный текст и для его форматирования. С их помощью можно сразу редактировать текст, не прибегая к помощи другого текстового редактора. Если же предлагаемые инструменты не подходят, можно текст поместить в любой текстовый редактор или в другое место, которое требуется.
Общее правило для работы: предварительно надо выделить необходимую часть текста (слово, фразу, предложение, абзац или весь текст), а затем кликнуть на подходящий инструмент.
На рис. 3 инструменты пронумерованы:
цифра 1 – в тексте можно использовать выделение жирным шрифтом;
2 – выделение курсивом;
3 – подчеркивание;
4 – выделение текста выбранным цветом;
5 на рис. 3 – закрашивание фона с текстом выбранным цветом;
6 – при клике по этому значку появится возможность выбрать выравнивание текста: по левому краю, по центру, по правому краю, по ширине;
7 – нумерованный список (с помощью цифр 1, 2, 3 и так далее);
8 – маркированный список (он выделяется маркером – жирной точкой);
9 – отступ выделенного текста влево или вправо;
10 на рис. 3 – табуляция (сдвиг выделенного текста).
Зачем Вам понадобится текст из видео
Перед тем, как мы будет скачивать субтитры с Ютуба, нужно сказать о том, для чего вообще они нужны? В первую очередь они могут понадобится пользователям, которые зарабатывают в Интернете, делая транскрибацию из видео, аудио на заказ. С помощью субтитров Вы можете полностью увидеть весь текст из видео и его сохранить.
Субтитры будут полезны тем людям, кто изучает иностранные языки и таким образом можно узнать точное написание того или иного слова. Они будут нужны людям, которые имеют слабый слух. В целом, субтитры пользователям необходимы. Для полного понимания того, что рассказывается в фильмах и видео.
Правила перевода аудио или видео в текст
Хорошо в расшифровке видео и аудио в текст зарабатывают только те, кто готов учиться. Выйти на профессиональный уровень сразу невозможно, но нужно действовать, как настоящий специалист.
Усвойте полезные рекомендации:
- ищите самые выгодные заказы, не беритесь за работу с низкой оплатой;
- старайтесь красиво оформлять текст, появится шанс получить постоянного клиента;
- правильно оформляйте диалоги в записях, указывая имена людей;
- при отправке заявки, придумывайте что-нибудь интересное;
- если заказ крупный, отписывайтесь по этапам его выполнения;
- чаще задавайте вопросы для уточнения мелочей, тогда вряд ли придется дорабатывать текст;
- если не укладываетесь в сроки, обязательно сообщите об этом заказчику;
- совершенствуйте навыки, учитесь быстро печатать и грамотно форматировать текст;
- учите иностранные языки, заказы на английском приносят в разы больше прибыли;
- принимайте все заказы, а если не успеваете, передавайте их другим фрилансерам.
Преобразование аудио в текст способен выполнить только реальный человек. При использовании программ и приложений, результат получается не качественный. Помните об этом, не делайте результат такой же, как при использовании ботов. Старайтесь грамотно оформлять тексты для клиентов и они обязательно к вам вернутся.
Инструменты для перевода аудио в текст
Теперь хотелось бы рассмотреть, что вам потребуется для того чтобы грамотно и быстро выполнять такую работу. Первое о чем необходимо задуматься – это выбрать подходящий плеер для воспроизведения аудио.
- .
Конечно, вы можете использовать стандартный аудиоплеер, но в нем нет функции замедленного воспроизведения, поэтому мы советуем вам использовать Express Scribe:
Помимо удобного и простого интерфейса, в этой программе можно печатать текст (нижнее поле).
- .
Второй удобный инструмент для фрилансеров занимающихся переводами аудио в текст является блокнот для речевого ввода. Функционалом этого сервиса можно пользоваться онлайн на сайте speechpad.ru:
Воспользоваться им не сложно, нажимаем на «включить запись» и в микрофон произносим слова, которые должны быть переведены в текст. Программа автоматически переведет текст, и вы сможете скопировать его. К сожалению, работать с этой программой не так просто и довольно часто она выдает ошибки.
Заработок на переводе аудио в текст – это ещё одна возможность делать деньги не выходя из дома. Попробуйте перевести не большой видеоролик или не продолжительную аудиозапись, если вам понравится, и вы с легкостью выполните эти действия, можете отправляться за заказами и браться за работу.
Читайте другие статьи:
- Обзор лучших бирж фриланса Profi ru и Weblancer
- Интересная схема для поиска и получения заказов на фрилансе без бирж
- Как фрилансеру найти работу — ТОП 20 лучших бирж фриланса








