Как скачать ватсап на компьютер виндовс 7 и 10 бесплатно
Содержание:
- Процесс установки
- Как установить whatsapp на компьютер без телефона
- Web-версия через браузер
- WhatsApp Client
- Как бесплатно установить Ватсап
- Установка whatsapp ПК с помощью эмулятора
- Инструкция по скачиванию и установке приложения
- Для Windows
- Работает ли Ватсап на компьютере без смартфона
- Скачать WhatsApp для Windows (х64)
- Как установить «Ватсап» на ноутбук
- Установка Whatsapp Web
- Настроить Whatsapp на компьютере: 3 инструкции для приложения
- Системы, поддерживающие WhatsApp
- Как пользоваться Ватсап на компьютере
- WhatsApp для ПК
- Как добавить контакты в WhatsApp
- Приложение для компьютера
- Для MAC OS
- Как использовать гифки в Ватсап
- Плюсы и минусы использования программы на ноутбуке
- Whatsapp Web
- Плюсы и минусы WhatsApp на ПК
- Web-версия
Процесс установки
| Рекомендуем!InstallPack | Стандартный установщик | |
|---|---|---|
| Официальный дистрибутив WhatsApp Messenger | ||
| Тихая установка без диалоговых окон | ||
| Рекомендации по установке необходимых программ | ||
| Пакетная установка нескольких программ |
С помощью Microsoft Store
Магазин приложений от компании Microsoft поддерживается не на всех ОС. Он появился в Windows 8.1 и продолжается активно развиваться в 10 версии системы. Этот способ не подойдет для владельцев Виндовс 7 и более старых версий. Стоит заметить, что интерфейс этой версии больше схож с мобильной вариацией, так как многие программы, представленные на площадке доступны и для смартфонов. Это самый простой способ установить программу. Необходимо зайти в меню «Пуск» в левом нижнем углу экрана и ввести в поиск «Store».
Первым в списке будет стоять нужная программа. Нажимаем по нему левой кнопкой мыши, после чего откроется окно магазина.
Важное уточнение, для корректной работы Store, необходимо войти или создать новую учетную запись в системе Microsoft.
Чтобы быстро найти Ватсап в обозреватели необходимо нажать на кнопку поиск в правом верхнем углу, после чего появится поле ввода. Вписываем в него название мессенджера и нажимаем Enter. Откроется панель с описанием и скриншотами.
Нажимаем на кнопку «Получить», после чего начнется непродолжительная загрузка и приложение будет готово к использованию. Чтобы его запустить достаточно нажать на кнопку «Запустить» или с помощью иконки в меню «Пуск».
С помощью сайта
Заходим в папку с загруженным файлом и нажимаем по нему 2 раза левой кнопкой мыши, чтобы запустить или же кликаем один раз по файлу в меню «Загрузки» в браузере. Откроется окно с QR-кодом, который необходимо просканировать через приложение WhatsApp на смартфоне, чтобы подключить уже существующих аккаунт к компьютеру. Если такого аккаунта нет, необходимо создать новый профиль привязав его к мобильному номеру телефона. Для завершения установки заходим в приложение на смартфоне и нажав по иконке с тремя точками в правом верхнем углу вызываем контекстное меню. Здесь нужно выбрать пункт «WhatsApp Web».
Откроется камера с помощью, которой необходимо отсканировать QR-код, показанный на компьютере. Подносим смартфон к экрану и фокусируемся на изображении.
Если сканирование кода прошло успешно, приложение будет готово к использованию. На этом процесс инсталлирования окончен.
@как-установить.рф
Как установить whatsapp на компьютер без телефона
Я уже писал в своих статьях про эмулятор BlueStacks, но, сейчас настало время повториться, так как с помощью него есть возможность установить на компьютер Whatsapp без всякого считывания штрих кода. При этом, не стоит забывать, что не у каждого человека на смартфоне есть устройство, которое может это сделать.
Производим закачку программы Whatsapp на ПК
Если вы желаете применить официальную программу Whatsapp для ПК нужно:
Итак, после того как вы запустили данную программу, вам нужно вновь отсканировать QR-код. Для этого, как и в первом методе, нужно зайти в настройки смартфона и открыть приложение Whatsapp Web. Особенно это актуально, если у вас установлена новая версия Ватцап на компьютере.
После этого, софт начнёт функционировать на ПК. В данной версии программы присутствуют все опции, которые имеются на вашем смартфоне. Вся информация, как и в первом методе, перейдёт на ваш компьютер.
Десктопная версия
Система предложит скачать файл загрузки и открыть его. Останется дождаться установки программы и после запуска просканировать QR-код для входа в систему. Чтобы просканировать QR-код, нужно зайти в мобильном приложении “Ватсап” в меню или настройки и выбрать “Ватсап Веб”. Откроется сканер QR, который позволит получить доступ к вашему аккаунту со всеми сохраненными данными.
Web-версия через браузер
На наш взгляд наиболее простым решением для ПК является онлайн-приложение — web.whatsapp.com.
Преимущества этого способа:
- Экономия ресурсов компьютера. Не нужно устанавливать дополнительные программы на компьютер, которые будут занимать виртуальное пространство жесткого диска и использовать производительные ресурсы ПК при работе;
- Скорость подключения. Для подключения к WhatsApp Web потребуется только просканировать QR-код. Ждать скачивания и установки программ не нужно;
- Доступно на всех операционных системах. Данное решение одинаково хорошо работает как на новых, так и на старых версиях Windows, Mac OS и Linux. Качество и стабильность работы будут зависеть только от скорости Интернет-соединения с сервером.
Читайте подробную статью о установке и использовании WhatsApp Web.
WhatsApp Client
Для Windows выше 7 можно установить отдельный клиент. Начиная с «восьмёрки» в правом поле будет присутствовать окно для загрузки. Разрядность системы определяется автоматически, как и версия самой системы. Исключение составляют компьютера на MacOS: для них ссылка ищется отдельно.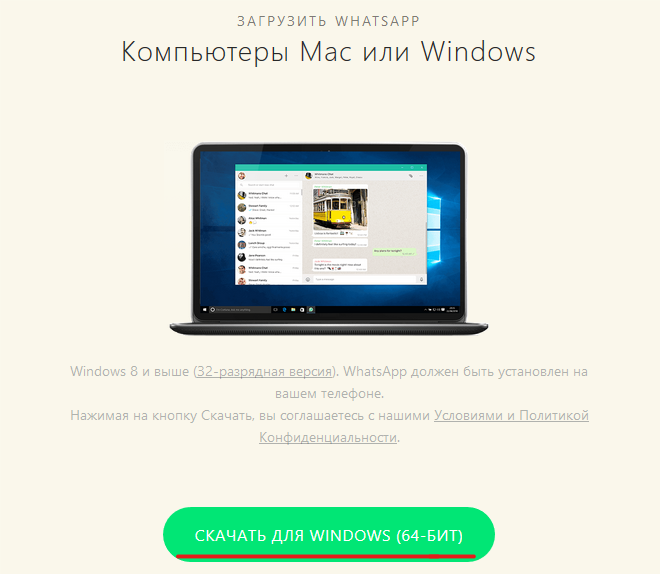
Для установки этого пакета требуется, чтобы программа была установлена на телефоне. Потребуется авторизоваться с использованием QR-кода, как и при использовании WhatsApp Web.

Теперь программа доступна и на компьютере. Главной особенностью эксплуатации является синхронизация, которая выполняется при выходе на одном из устройств. Это делается, чтобы в чатах была совпадающая информация. Основные элементы управления всё также будут доступны через телефон. Компьютерная версия остаётся обрезанной в плане функционала.
@как-установить.рф
Как бесплатно установить Ватсап
Как установить WhatsApp? Способ зависит от имеющегося устройства. Поставить мессенджер получится на:
- телефон;
- планшет;
- персональный компьютер;
- ноутбук или нетбук.
Компьютерная версия представлена в двух вариантах: WhatsApp Web и официальный клиент. Для работы потребуется вход в аккаунт, он осуществляется с помощью сканера в телефоне.
Способ 1: на Андроид
Разберемся, как установить приложение WhatsApp на любое устройство с Android:
- Откройте встроенный магазин Play Маркет.
- Найдите мессенджер с помощью поискового окошка.
- На страничке с описанием тапните по установке.
- Предоставьте необходимые разрешения, дождитесь завершения инсталляции.
- На экране появится иконка мессенджера, можно приступать к регистрации аккаунта.
Способ 2: на Айфон
Пошаговая инструкция, как установить Ватсап на Айфон:
- Перейдите в App Store.
- С помощью поиска найдите мессенджер.
- Тапните по клавише загрузки.
- Дождитесь автоматического скачивания и распаковки файлов.
По умолчанию устанавливается последняя версия на русском языке. После инсталляции можно включить мессенджер и войти в свой профиль. Для авторизации или регистрации потребуется СИМ-карта. Проверка действий осуществляется с помощью кода, который приходит по СМС.
Способ 3: на компьютер
Поставить Ватсап можно и на компьютер. Есть два варианта:
- официальный клиент;
- запуск сервиса через браузер.
Рассмотрим, как установить клиент WhatsApp на компьютер и подключиться к телефону:
Сохраненные контакты и все активные чаты перенесутся в компьютер автоматически. В новых версиях мессенджера на ПК можно не только писать сообщения, но и звонить.
Установка whatsapp ПК с помощью эмулятора
Рассмотрим первый способ, позволяющий установить ватсап на компьютер через эмулятор. Для этого рекомендуем воспользоваться утилитой под названием BlueStacks. Это приложение позволяет запускать программы, предназначенные для андроида, на устройствах с платформой Windows. Всё что требуется пользователю:
- Скачать установочный файл эмулятора bluestacks.
- Запустить его (если он имеет вид заархивированного файла, то нужно будет кликнуть по BlueStacks-ThinInstaller.exe).
- Затем установить эмулятор. Все настройки можно оставить по умолчанию.
- После чего скачать мессенджер через блюстакс (для этого, скорее всего, придётся зайти аккаунт Гугл и в PlayMarket). При этом WhatsApp должен быть в формате APK.
- Установить его на компьютер в окне эмулятора.
- Открыть приложение. Согласиться с условиями пользования мессенджером.
- Следующий шаг – регистрация или активация учётной записи. Всё зависит от того, пользовались ли вы ранее WhatsApp. В любом случае нужно ввести номер сотового телефона. Затем получить специальный код (через обратный вызов) и уже осуществить его ввод в соответствующем поле.
После всех этих действий можно пользоваться мессенджером. По сути, придерживаясь данного варианта установки, вы получаете на своём ПК полноценную версию «приложения-общалки». Даже не потребуется постоянное подключение к сети смартфона, что является обязательным при инсталляции WhatsApp другими способами.
К слову, если вы сомневаетесь, подходит ли whatsapp для windows xp или vista, то поспешим вас заверить – даже на устройствах с этими «древними» ОС легко установить и запустить этот мессенджер с помощью эмулятора.
Для справки! Если вы произвели инсталляцию WhatsApp на ПК через эмулятор, то при регистрации и активации учётной записи там автоматически закроется аккаунт на телефоне. Конечно, при условии, что на компьютерной и мобильной версии используется один и тот же номер. То есть запустить Ватсап одновременно на смартфоне и на ПК не удастся. Вследствие чего, рекомендуем при установке через эмулятор регистрироваться на другой номер телефона.
Инструкция по скачиванию и установке приложения
Как мы уже выяснили, версии WhatsApp для компьютера Windows 7 не существует. Однако откроем секрет: установить мессенджер на ПК можно с помощью специальной программы-эмулятора.
При помощи web-интерфейса
Ватсап веб на компьютере Windows 7 имеет интерфейс, сходный по стилю и наполнению с мобильной версией приложения.
Чтобы начать им пользоваться, необходимо:
Скачать Ватсап на компьютер для Windows 7 при помощи других сервисов
Как установить Ватсап на компьютер Windows 7? Это можно сделать с помощью специальной утилиты Blue stacks. Эмулятор подстраивает пространство операционной системы ПК под подобие ОС Андроида, что дает возможность устанавливать любые приложения для смартфона на ПК, в том числе и WhatsApp.
Достоинство данного способа в том, что, в отличие от официальной десктопной версии, доступной на ОС, начиная от «восьмерки», WA, загруженный через эмулятор, будет поддерживать опцию видеовызовов и звонков.
Плюс ко всему WhatsApp от программы работает без привязки к вашему мобильнику: телефон можно выключить, а приложение удалить со смартфона. Пользователям веб-версии и официальной десктопной версии такая опция недоступна.
Инструкция по установке WA через Bluestacks:
- Скачайте и инсталлируйте утилиту. Файл для скачивания тут.
-
Авторизуйтесь в программе через учетную запись Google, к которой привязан ваш телефон.
- После выполнения входа в аккаунт гугл увидите привычное меню магазина Play Market.
- В поисковик вбейте «WhatsApp».
- Щелкните на «Установить».
- После завершения процесса установки необходимо синхронизировать мессенджер с телефоном. Откройте в мобильной версии приложения сканер QR-кодов (иконка троеточия «WhatsApp Web») и наведите объектив на штрих-код.
Внимание: установка программы может вызвать сбои в работе компьютера, если у вас недостаточно места в оперативной памяти. Вотсап, скачанный через утилиту, не обеспечивает 100% безопасность соединения и передаваемой в рамках общения информации.
Для Windows
Как уже упоминалось, скачать Вотсап можно не на все типы ОС. Программные коды доступные для Windows 8.1 и дальше. Инсталлировать мессенджер для старых софтов не выйдет.
Загрузка
Скачивание программы доступно тремя способами:
В первом случае:
- Откройте браузер.
- Найдите официальный портал.
- Выберите версию ОС.
- Подтвердите команду «Загрузить».
Во втором – кликните картинку для начала автоматической инсталляции.
Через Маркет:
- Запускаете софт.
- В строке поиска вводите название утилиты.
- Возле первого результата выдачи тапаете «Скачать».
Активация
Запуск мессенджера не зависит от способа скачивания. Поэтому:
- Отыскиваете на устройстве документ WhatsApp.exe.
- Кликаете по файлу дважды для запуска.
- Подтверждаете запрашиваемые разрешения.
- Выбираете «Уже есть аккаунт».
- Указываете номер зарегистрированного клиента.
- Сканируете QR-код или вводите полученный пароль.
- Разрешаете синхронизацию между устройствами.
Работает ли Ватсап на компьютере без смартфона
Запустить стандартную версию WhatsApp на компьютере и войти в свой аккаунт без телефона не получится. Мессенджер предназначен для мобильных устройств, а на компьютерах работает благодаря синхронизации.
При входе в систему используется сканер, встроенный в меню мессенджера. Компьютер не поддерживает вход по номеру телефона, поэтому активировать свой профиль без мобильника не получится.
Использовать WhatsApp на компьютере без телефона можно. Но для этого придется установить сторонний сервис и закачать мобильную версию мессенджера. Сделать это можно на ПК и ноутбуках с Windows.

Скачать WhatsApp для Windows (х64)
Способ 2: Веб-версия
В данном случае никакой установки не требуется. Откройте в браузере ссылку web.whatsapp.com, перейдите в меню синхронизации на телефоне и считайте штрих-код. Теперь можно отправлять сообщения, голосовые заметки и медиафайлы прямо из окна интернет-обозревателя. Но при этом нельзя отключать мессенджер или сеть на мобильном устройстве.
Способ 3: Эмулятор Android
Как уже было упомянуто выше, два предыдущих варианта запуска WhatsApp для Виндовс связаны с серьезными ограничениями. Главное из них — необходимость непрерывной синхронизации с мобильным устройством. Кроме того, отсутствует возможность совершения голосовых и видеовызовов. Также не получится опубликовать новый статус и отредактировать или удалить текущий.
Соответственно, ПК версия приложения является ограниченной, полностью заменить клиент для смартфона или планшета с ее помощью не выйдет. Но здесь можно воспользоваться одной хитростью — эмулятором Android. Это специальная программа для Windows, позволяющая запускать мобильные приложения, в том числе и WhatsApp. Проще всего использовать Nox App Player.
- Загрузите эмулятор с официального сайта https://ru.bignox.com.
- Установите и запустите программу, никаких настроек она не требует.
- Войдите в существующий аккаунт Google или создайте новый.
- Запустите Play Market и в поисковую строку вбейте название мессенджера.
- Дождитесь окончания установки и откройте его с главного экрана.
Дальнейшее использование Воцапа ничем не отличается от Андроид-версии на телефоне. Нужно указать номер телефона для входа, подтвердить или отказаться при выборе синхронизации данных и начать общение. При этом для пользователя доступен полный набор возможностей. Однако для совершения вызовов требуется микрофон.
Как установить «Ватсап» на ноутбук
Есть официальный клиент WhatsApp Web, который скачивается на сайте производителя. Также можно воспользоваться эмуляторами и дополнениями, которые на ноутбуке повторяют интерфейс смартфона. Второй вариант оценят те, кто привык к мобильной версии и хочет видеть ее оформление для комфортной переписки.
Официальное приложение
На сайте разработчиков, в разделе для скачивания мессенджера, можно выбрать версию для ПК – WhatsApp Web. Для завершения ее установки нужно будет просканировать QR-код с приложения на смартфоне. Это свяжет учетные записи. Во время запуска программы следует выбрать русский язык или другой удобный из предложенных, чтобы он установился по умолчанию.
QR код является одной из ступеней защиты.
После скачивания, когда появляется окно с QR-кодом, нужно выполнить следующее:
- Запустить приложение на смартфоне.
- Зайти в настройки и выбрать пункт «WhatsApp Web» (откроется окно для сканирования).
- Навести камеру на QR-код в окне программы на ПК.
После сканирования программа сразу откроется на ноутбуке.
При первом запуске могут отобразиться не все чаты, но это исправляется перезапуском. После установки можно настроить чаты, уведомления, конфиденциальность и оформление.
Youwave Android
Программа Youwave Android представляет собой эмулятор. После установки на экране компьютера появляется отдельное окно с рабочим столом смартфона.
Функционал эмулятора такой же, как и на смартфоне, только оперировать нужно мышью и клавиатурой на ноутбуке. Управление можно настроить, изменив команды и клавиши.
Порядок установки Ватсап на ноутбук на эмуляторе Youwave Android:
- Загрузить WhatsApp в формате .apk на компьютер.
- Перенести файл в папку «youwave» эмулятора.
- Открыть мессенджер и указать, куда будет происходить скачивание данных чата.
- В появившемся окне ввести номер и код, который придет для подтверждения.
Поиск приложения «Ватсап» в эмуляторе происходит в разделе «View» в верхней части экрана. Затем нужно перейти на «Always on Top» и выбрать «App». Там и будет нужная иконка для запуска мессенджера.
Эмулятор хорошо тем, что не занимает много места и не загружает процессор.
Bluestacks App Player
Программа Bluestacks App Player позволяет эмулировать любые приложения для Андроида. Она имеет те функции, что и предыдущая. Из преимуществ выделяют возможность выбора тем, смены фона рабочего стола, совершения звонков и отправки сообщений. Там есть встроенный Play Маркет, с которого и будет проводиться установка мессенджера.
https://youtube.com/watch?v=D8oFdQoalgQ
Для использования «Ватсапа» при помощи Bluestacks App Player нужно:
- Скачать эмулятор с официального или стороннего сайта.
- Загрузить «Ватсап» из магазина Play Market.
- Открыть приложение, ввести номер и дождаться звонка для активации.
Установка Whatsapp Web
Благодаря последним разработкам, пользователи получили возможность открывать «Ватсап» и использовать его непосредственно в браузере на ПК. Такой способ позволит выполнять вход без телефона онлайн, но для запуска опции мобильное устройство все же потребуется.
Условия для запуска:
Этапы активации:
- Заходим на официальную страницу.
- Находим на главной развертке QR-код (слева).
- Запускаем чат-софт на смартфоне.
- Вызываем меню (три точки справа вверху).
- Отыскиваем закладку WhatsApp Web.
- Запускаем сканирование QR.
- Приближаем камеру телефона к экрану с кодом.
- Сканируем и отслеживаем логин-операцию.
Система готова к работе, последующие входы не потребуют логина.
Выполнив все инструкции, вы получите действующий на вашем ПК мессенджер, который не будет зависеть от мобильного интернета и свойств смартфона.
Инсталляция мессенджера
Приступаем к установке «Ватсап» на ноутбук (ПК) без смартфона:
- Открываем «Блюстакс»;
- В появившемся окошке находим строку «Поиск»;
- Ищем установочный файл для WhatsApp;
- Среди появившегося списка выбираем подходящий и загружаем на комп (скачать «Ватсап» можно с официального сайта либо через Play Market);
- Далее устанавливаем мессенджер, указав в эмуляторе путь к скаченному архиву.
Далее потребуется зарегистрировать приложение. Для этого нужен любой телефонный номер. На него придет сообщение с указанием кода активации. Поэтому при указании страны и телефона пишите действительные данные. В процессе активации на указанный номер придет код, состоящий из 6 цифр. Его и нужно ввести в приложении. Если есть какие-либо затруднения либо сообщение не пришло, можно заказать обратный звонок. По завершении активации можно пользоваться WhatsApp через компьютер.
Настроить Whatsapp на компьютере: 3 инструкции для приложения
Мессенджер WhatsApp разработал веб-приложение для компьютера. Теперь можно скачать и настроить Ватсап на ПК. Однако приложение доступно только для Windows ( от 8 версии и выше) или для macOS 10.10.
Как настроить Ватсап на компьютере, если у тебя Виндовс 8 и более, — инструкция:
- Когда скачивание закончится, открой WhatsApp.exe, чтобы продолжить установку.
- Включи Ватсап на компьютере.
- Просканируй через мобильник QR-код, открывающий вход.

Настроить WhatsApp просто, но 5 шаг у многих вызывает затруднения. Не все знают, как отсканировать QR-код. Делай так:
- Войди в Вацап на своём мобильном, конечно, твой аккаунт уже должен быть создан и подключён.
- Далее действия для разных устройств немного отличаются:
- В Андроиде перейди в «Чаты», потом в меню (три точки), затем нажми WhatsApp Web;
- На Айфоне – в настройки (шестерня) – в WhatsApp Web.
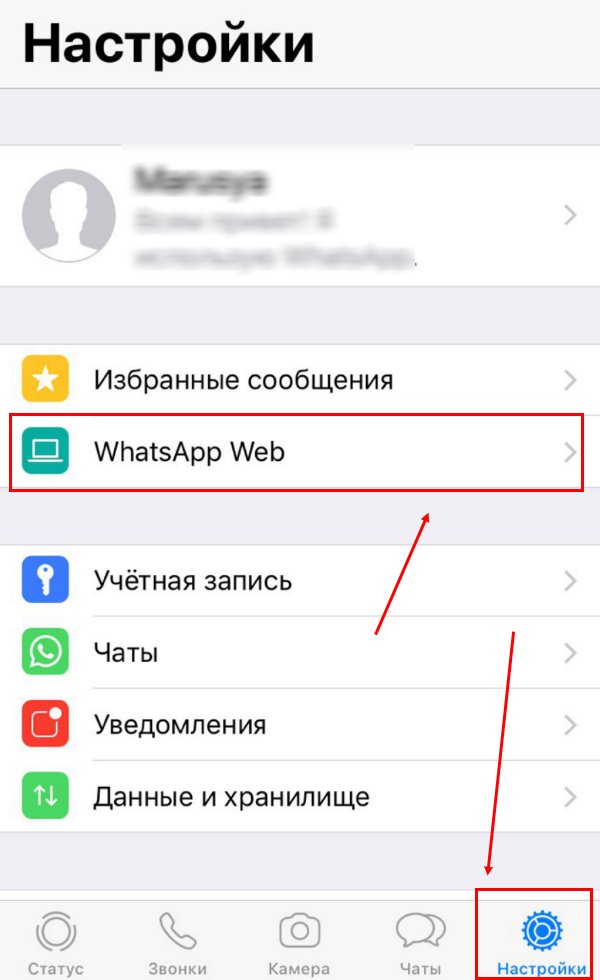
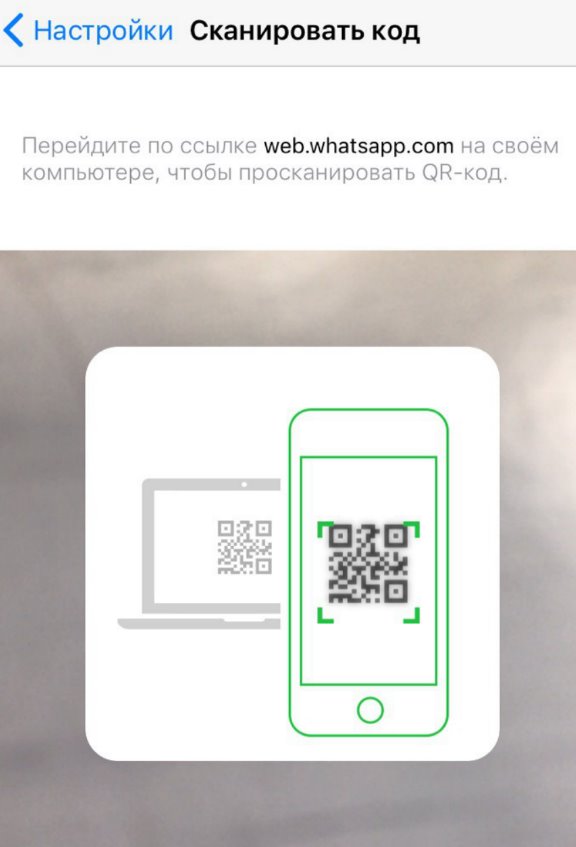
Дальше техника всё сделает без тебя, на мониторе появится подобие мобильного интерфейса Ватсап.
Теперь настроим WhatsApp на компьютере с macOS 10.10 и выше:
-
- Приложение (zip файл) скачайте из App Store или с официального сайта, хотя можешь просто нажать здесь.
- Откройте zip файл для установки и следуйте подсказкам. Ватсап загрузится в папку «Программы» и на «Dock».
- После окончания установки запустите приложение на ПК и отсканируйте QR-код (как это сделать, ты уже знаешь).
О проблемах. Если не работает сканирование, проверь исправность камеры на телефоне. Должен быть чёткий фокус. Без этого настроить ничего не получится.
Настройка Ватсап на компьютере без скачивания
Теперь инструкция для тех, чей ПК не поддерживает приложение. Для них есть WhatsApp Web, который работает в браузере.
Изучай, как настроить Ватсап на компьютере без загрузки и установки:
Ты уже наверняка смог настроить WhatsApp на компьютере. А если что-то пошло не так, проверь, какой браузер стоит в твоём ПК. Разработчики мессенджера обещают, что он хорошо функционирует в Гугл Хром, Firefox, Опера, Safari и Edge. Яндекс тоже справляется. А вот с Internet Explorer Ватсап не работает. Есть проблемы – поменяй браузер.
Можно ли подключить Ватсап на ПК без телефона
И вопрос волнующий многих, как настроить Ватсап на компьютере без телефона. Выясним, можно ли это сделать.
Официальная информация такая: WhatsApp для компьютера, неважно приложение или браузерный вариант, — это лишь дополнение для твоего аккаунта в телефоне, а не самостоятельная единица. Вся информация и действия полностью синхронизируются в мобильнике и ПК
И даже выйти в Ватсап на компьютере без включённого в телефоне мессенджера не получится. Они работают только в связке. Причём главная версия мобильная. Хотя здесь мы написали про то, что разработчики уже тестируют версию без привязки смартфона, читай.
Вывод такой: настройка Ватсап на компьютер без использования телефона пока невозможна.
Жмем на «…» и видим, что мы можем настроить под себя > Профиль, Архив, Избранные, и все остальное в след. пункте.
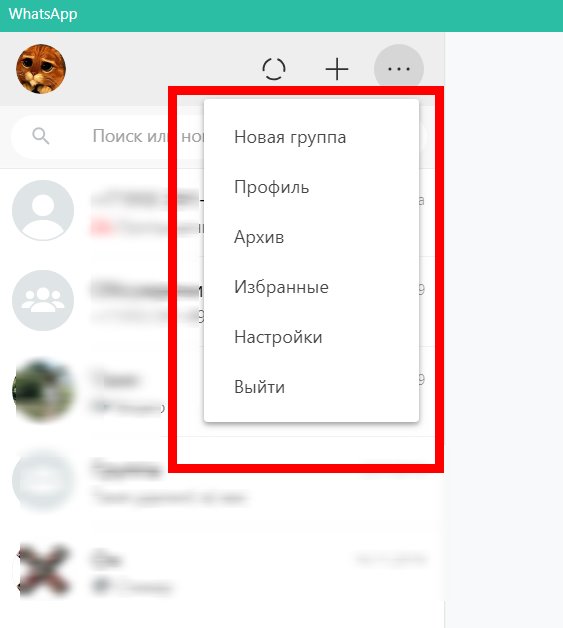
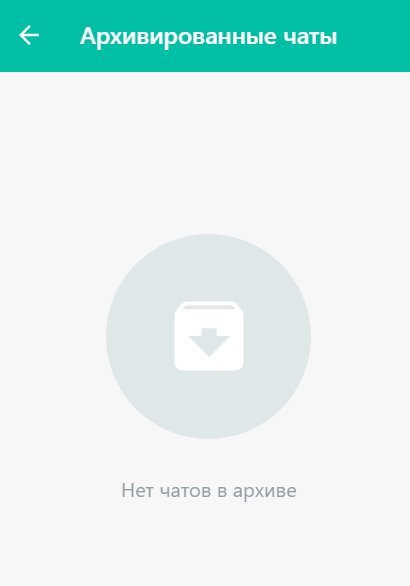
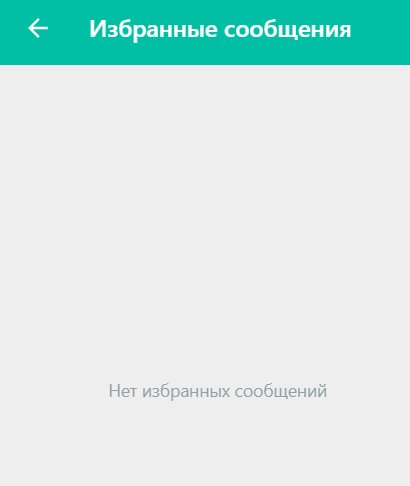 Профиль > Фото и статус здесь можно редактировать:
Профиль > Фото и статус здесь можно редактировать: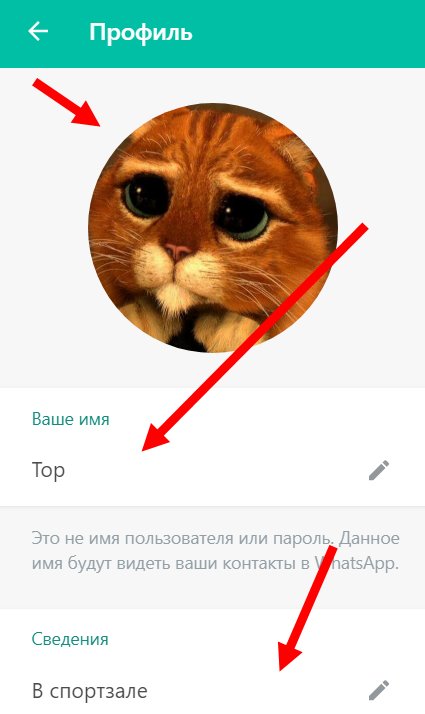 Уведомления, фон итд:
Уведомления, фон итд: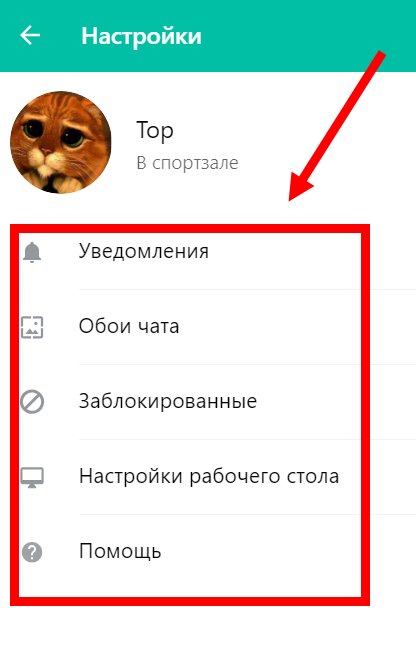
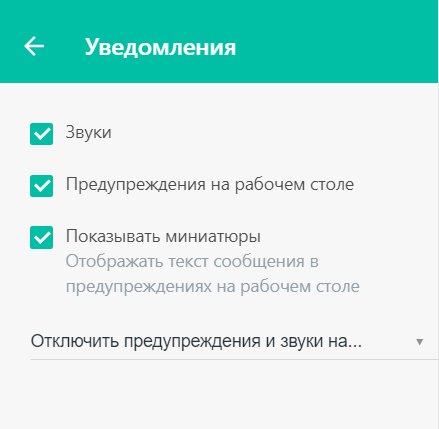
Системы, поддерживающие WhatsApp
«Вацап» подключается бесплатно и работает практически на всех операционных системах, но есть исключения. На устройствах с ОС «Андроид» инсталлировать утилиту можно при версии ядра 2.1 и выше. Мессенджер подходит для «Айфонов» с iOS от 4.3. Для iPad официальной версии программы не предусмотрено. Приложение есть для устройств BlackBerry с ОС 4.6, 4.7, 5, 6 и 7.
Мессенджер для компьютера поддерживается для следующих версий:
- Mac OS X 10.10 и выше;
- 64-разрядный Windows 8 и выше;
- 32-разрядный Windows 8 и выше.
Поддержка Windows Phone есть, но будет остановлена в 2020 г., как заявляет производитель. В конце 2019 г. версия «Вацап» для этой ОС будет недоступна для скачивания.
Как пользоваться Ватсап на компьютере
Как известно, компьютеры сейчас используются в офисах, на предприятиях и в домашних условиях. Но не всем людям нравиться применять мессенджер на телефоне, поскольку существуют некоторые ограничения. Например, клавиатура не даёт как можно быстрее набирать текст. Новичок не знает многих тонкостей, данного приложения, и поэтому следует рассмотреть всё более детально.
Как пользоваться whatsapp на компьютере:
- Настройка рабочего стола. Данную функцию следует применять тогда, если Вы хотите открыть приложение при входе в систему. Это нужно в основном для тех людей, которые часто забывают пароли. Там нужно просто поставить галочку, чтобы подтвердить решение.
- Техническая поддержка. Во вкладе помощь, которая находиться на главном экране данной программы, Вы сможете узнать ответы на вопросы по технической части этой программы.
- Общие чаты. Чат можно легко поменять на различные цветовые гаммы, и общаться с друзьями.
Ватсап имеет довольно удобный функционал на компьютере. Так что пользоваться им, не составит особых усилий.
WhatsApp для ПК
Если нет делания работать в браузере Google Хром (или любом другом обозревателе), то стоит воспользоваться специальной программой для компьютера. Сначала предстоит Вацап скачать. Сделать это можно на этой странице, выбрав подходящую версию.
Обратите внимание на разрядность Windows – 32 или 64 bit
- Устанавливаем мессенджер;
- Запускаем и видим QR-код, который необходимо просканировать в мобильной программе Вотсап:
- Нечто похожее мы делали в предыдущей инструкции с whatsapp web online. Суть такая же;
- Теперь можете смело общаться со своими контактами посредством установленного на ноутбуке софта. Это очень удобно, не нужен браузер, даже при сворачивании окна уведомления отображаются в правом нижнем углу рабочего стола Виндовс (как в Скайпе).
Вот так работает Ватсап для ПК без эмулятора, а далее мы рассмотрим последний метод с применением Android Emulator.
Как добавить контакты в WhatsApp
Поскольку на ноутбуке или ПК у вас нет SIM-карты, то вам необходимо экспортировать все ваши контакты с телефона в Bluestacks в виде файла vCard (vcf). После этого вы можете добавлять контакты в WhatsApp на ПК.
Вот как это сделать:
-
экспортируйте контакты со своего телефона в виде файла vCard (vcf). Контакты могут выглядеть как yourcontacts.vcf;
- теперь скопируйте yourcontacts.vcf (или как вы его назвали) в папку, в которой вы сохранили данные пользователя Bluestacks на своем ПК. Вы должны скопировать файл vCard в C/ Program/Data/BlueStacks/User/Data/SharedFolder.
Копируем файл vCard в C/Program/Data/BlueStacks/User/Data/SharedFolder
Шаг 1. Откройте Bluestacks и нажмите кнопку «All app».
Открываем Bluestacks и нажимаем кнопку «All app»
Шаг 2. Нажмите и откройте «Settings» (значок шестеренки).
Нажимаем и открываем «Settings»
Шаг 3. Нажмите и откройте «Manage Contacts».
Нажимаем и открываем «Manage Contacts»
Шаг 4. Теперь нажмите значок меню (три точки) и выберите «Import/Export».
Нажимаем значок меню и выбираем «Import/Export»
Шаг 5. Выберите «Import from SIM card». Bluestacks теперь будет искать доступные файлы vCard на вашем ПК.
Выбираем «Import from SIM card»
Шаг 6. Затем выберите «Import one vCard file» и нажмите «ОК». Если вы хотите импортировать несколько файлов vCard, выберите опцию нескольких файлов vCard.
Выбираем «Import one vCard file» и нажимаем «ОК»
Выберите файл vCard, который вы скопировали в папку Bluestacks с телефона. Нажмите «ОК», и все ваши контакты из vCard будут импортированы в диспетчер контактов Bluestacks.
Если вы снова откроете WhatsApp на Bluestacks и обновите его, все контакты появятся в вашем списке контактов WhatsApp.
Bluestacks — отличное приложение для запуска WhatsApp на ПК, однако это только в том случаи, если приложение отлично работает на вашем ноутбуке, так как Bluestacks требует мощный компьютер для правильной работы без каких-либо проблем.
Приложение для компьютера
На мой взгляд, это самый удачный выбор для ПК с ОС Windows версии от 8 и выше и Mac OS X 10.9 и более поздних. Утилита стабильно работает, автоматически обновляется и сохраняет данные. Чтобы скачать ее, зайдите на сайт whatsapp.com и нажмите на надпись “Компьютеры Mac или Windows”.
В новом окне справа появится большая зеленая кнопка для скачивания подходящей версии WhatsApp. Нажмите на нее, выберите папку для загрузки и подождите несколько минут, пока идет скачивание.
Затем откройте загруженный файл и следуйте инструкции, чтобы подключиться к своему аккаунту:
- Откройте WhatsApp на телефоне.
- Нажмите на 3 точки в правом верхнем углу или значок в виде шестеренки.
- Выберите пункт “WhatsApp Web”.
- Наведите камеру телефона, чтобы просканировать код, который видите на экране.
Если все прошло успешно, то перед вами появится привычный интерфейс приложения со всеми контактами и сообщениями. Все, что вам нужно для дальнейшей работы, – это соединение с интернетом.
Для MAC OS
Как и с предыдущим вариантом, не вся «яблочная» продукция годится для установки софта. Инсталляция доступна от ОС macOS 10.10.
Загрузка
Закачать Вацап позволено с портала создателей, через wotsap24.ru, Mac App Store.
Самым простым вариантом есть Блог о WhatsApp. Достаточно тапнуть изображение ниже.
На официальном сайте:
- Отыскиваем версию ОС.
- Подтверждаем скачивание.
Через Mac App Store:
- Заходим к приложению.
- Вводим название мессенджера.
- Возле первого варианта выдачи подтверждаем закачивание.
Активация
Запуск софта не зависит от способа получения утилиты:
- Отыщите документ WhatsApp.dmg.
- Тапните дважды по файлу для запуска WhatsApp Installer.
- Выберите место установки: «Программы», панель «Dock».
- Дождитесь автоматического запуска.
- Подтвердите наличие аккаунта.
- Введите зарегистрированный номер.
- Укажите полученный пароль или отсканируйте QR-код.
- Подтвердите синхронизацию.
Как использовать гифки в Ватсап
Как использовать гифки в WhatsApp
Отправлять гифки в Ватсап очень просто, но точные шаги далеко не очевидны. Что еще хуже, они различаются между iPhone и телефонами Android!
Чтобы отправить гифку на Android, сначала нужно открыть чат и нажать на смайлик рядом с текстовым полем. Затем коснитесь текста гифки в нижней части экрана, чтобы увидеть подборку самых популярных гифок. Чтобы найти другие гифки, коснитесь лупы в левом нижнем углу и введите ключевые слова. После того, как вы нашли и выбрали нужную гифку, все, что осталось, это нажать «Отправить» .
Стоит отметить, что этот процесс может быть проще в зависимости от того, какая у вас марка телефона или если у установлена другая клавиатура. Часто вы можете просто нажать на текст в формате gif над клавиатурой вместо сложного процесса, описанного выше.
Чтобы отправить гифку на iPhone, откройте чат и коснитесь значка плюса в левом нижнем углу. Затем выберите в меню фото и видео-библиотеку и коснитесь текста в формате gif в нижнем левом углу. Нажав на значок увеличительного стекла в левом нижнем углу, вы сможете найти, а также сохранить понравившиеся гифки в избранное, отмечая их. После выбора просто нажмите «Отправить» .
Как отправить гифку в WhatsApp (Android):
- Откройте окно чата в WhatsApp.
- Коснитесь смайлика слева от текстового поля.
- Коснитесь текста в формате gif внизу экрана.
- (Необязательно) Коснитесь значка увеличительного стекла, чтобы найти другие гифки.
- Выберите гифку и нажмите «Отправить».
Как отправить гифку в WhatsApp (iPhone):
- Откройте окно чата WhatsApp .
- Коснитесь значка плюса в левом нижнем углу, затем выберите библиотеку фотографий и видео.
- Коснитесь текста gif в нижнем левом углу.
- (Необязательно) Коснитесь значка увеличительного стекла в левом нижнем углу, чтобы найти другие гифки.
- Выберите гифку и нажмите «Отправить».
Плюсы и минусы использования программы на ноутбуке
Пользоваться whatsapp на компьютерах с одной стороны очень удобно, с другой – обладает рядом минусов.
Подключение мессенджера на ноутбуке имеет следующие преимущества:
- использование WhatsApp при работе за компьютером исключает необходимость постоянно отвлекаться на телефон;
- совершение видеосвязи с улучшенной картинкой и на большом экране;
- загрузка материалов из чата на компьютер или USB-флеш-накопитель;
- автоматическое обновление программы при выходе новой версии (нужно сделать только перезапуск программы без установки файлов).
Функционал мессенджера на ПК мало чем отличается от приложения на телефоне. Основным преимуществом установки «Ватсапа» на ноутбук можно выделить то, что можно выбирать наиболее комфортный способ связи в зависимости от ситуации. При этом синхронизация дает возможность сохранять чаты на всех устройствах, где бы ни происходил диалог.
Использование WhatsApp на компьютере имеет и некоторые недостатки:
При использовании программы на ПК важно следить, чтобы она не перестала работать на вашем смартфоне.
- отсутствие эмодзи, их некорректное отображение при получении от собеседника;
- хранение большого количества кэша и медиафайлов при активной переписке, что занимает много места на ноутбуке;
- недоверие к программе со стороны некоторых пользователей, которые начали переживать за сохранение своих личных данных и переписок. Чем больше дополнений мессенджера на разных устройствах, тем выше риск взлома;
- не на всех ноутбуках есть хорошие встроенные инструменты для связи, как микрофон и камера, поэтому звонить и проводить видеосвязь может быть проблематично.
Whatsapp Web
Обходной способ. Он позволяет использовать саму программу в браузере. Для этого потребуется воспользоваться телефоном для авторизации. Это единственный вариант решающий проблему, как установить whatsapp на компьютер с windows 7. Сама программа при этом не устанавливается, но предоставляется доступ ко всему её функционалу.
- Переходите в раздел WhatsApp Web и запускайте программу на телефоне.
- В мобильной версии нужно открыть «Настройки» (символ трёх вертикальных точек) и выбрать пункт «WhatsApp Web». Запустится сканер QR-кодов.
- Теперь нужно навести сканер на код в окне браузера на компьютере.
- В зависимости от модели смартфона потребуется от 2 секунд до 3х минут, чтобы код считался, а программа стала доступна в браузере.
Таким образом можно использовать программу на компьютере под управлением любой ОС, которая не входит в список официально поддерживаемых. Даже на Windows XP можно воспользоваться приведённым выше трюком.
Плюсы и минусы WhatsApp на ПК
Преимущества компьютерной версии мессенджера:
- меню на русском языке;
- можно поменять тему оформления и фон в чатах;
- в Windows 10 доступны звонки;
- удобный интерфейс;
- автоматическое копирование контактов с телефона;
- дублирование последних чатов, посещенных через смартфон;
- защита диалогов сквозным шифрованием;
- автоматические обновления;
- стикеры, смайлики.
Установить WhatsApp на компьютер с Windows или Mac OS можно бесплатно. Для этого подойдет официальный клиент или веб-версия мессенджера. Если нужно запустить сервис без использования смартфона, нужно закачать эмулятор Android.
Web-версия
Есть и ещё один путь — использовать веб-версию WhatsApp. Для того чтобы загрузить вотс ап на персональный компьютер, необходимо выполнить следующую последовательность действий:
В браузере следует перейти на страницу web.whatsapp.com;

Запусти приложение на своем смартфоне, перейдите в главное меню и через QR-код активируйте сервис в браузере.
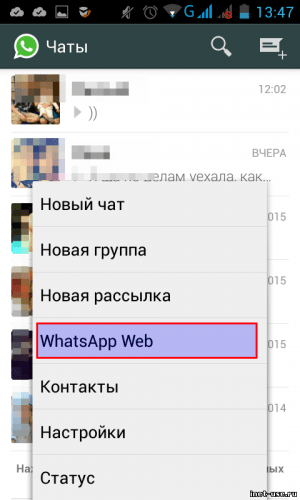
На этом установка будет завершена, так как синхронизация чатов контактов будет осуществляться в автоматическом режиме. Ответ на вопрос, как можно установить Ватсап на комп, получен.
Для второго способа должны соблюдаться следующие требования:
- На компе должен использоваться только браузер Google Chrome или любой, созданный на основе этого же движка. Это требование связано с тем, что остальные браузеры не способны отображать QR-код, через который по сканеру осуществляется подключение к сервису.
- Мобильное устройство должно быть подключено к Интернету, при этом на смартфоне нужно запустить Ватсап.
- Установка осуществляется через смартфон, который работает на базе Android.








