Как отметить места путешествий на яндекс карте?
Содержание:
- Как проложить маршрут на карте
- Способ 4: Создание пользовательской карты
- Советы и рекомендации
- Как поставить метку на карте?
- Создание собственной карты в конструкторе
- Импортирование меток в конструктор из файла
- Особенности использования Яндекс.Карт в режиме онлайн
- Как создать карту Яндекс в конструкторе
- Конструктор карт (Яндекс)
- Яндекс.Карты, Google Maps и другие конструкторы
- Способ 2: Сохранение закладок
- Как растянуть карту на всю ширину экрана?
- Как в Яндекс Навигаторе построить маршрут через неизвестные точки
- Настройка метки
- Способ 4: Метка в Моих Картах
- Создание пользовательских карт в конструкторе
Как проложить маршрут на карте
Для построения маршрута нужно выбрать пункт отправления и поставить точку назначения. Начать движение можно от автоматически определенного места или от заданной точки.
Как проложить маршрут:
- Установите точку на местности, нажмите на кнопку «Маршрут».
- Слева нажмите на строку «Укажите точку отправления».
- Выберите «Мое местоположение» или укажите точку отправления на карте.
- На схеме отобразятся все варианты маршрутов и примерно время прибытия.
Для использования Яндекс.Карт требуется соединение с интернетом и браузер. Если во время работы возникают ошибки, обратитесь в службу поддержки.
Какие карты лучше, Яндекс или Гугл? Оба сервиса удобно использовать на компьютере и мобильном телефоне. Попробуйте карты от Яндекса и Google самостоятельно и выберите вариант.
Способ 4: Создание пользовательской карты
Одним из главных преимуществ полной версии Яндекс.Карт является пользовательский редактор, берущий за основу оригинальную карту и позволяющий добавлять собственные метки. Впоследствии каждый добавленный маркер можно с легкостью наложить поверх основной карты, а также по необходимости переслать другому пользователю.
- Для доступа к редактору откройте Яндекс.Карты, щелкните по фотографии профиля в правом верхнем углу и через главное меню перейдите в раздел «Мои карты».
Находясь на сайте указанного сервиса, нажмите по отмеченному значку с подписью «Рисовать метки» на панели инструментов. В качестве альтернативы можете использовать сочетание клавиш «ALT+P», одновременно выступающее способом включения и выключения нужного режима.
Кликните левой кнопкой по нужному месту на карте, чтобы создать новую метку. Здесь можно изменить название, добавить описание и выбрать один из нескольких цветов.
По необходимости можете изменить форму маркера в подразделе «Тип» и включить автоматическую привязку номеров. Сохранение изменений производится с помощью кнопки «Готово».
В качестве еще одной возможности на каждую метку можно нанести условное обозначение, к сожалению, фиксированного цвета. Для этого нажмите «Иконка» в блоке с описанием и выберите подходящий вариант.
Завершив выставление маркеров, в левой колонке заполните поле «Название» и по желанию «Описание». После этого щелкните «Сохранить и продолжить» в нижней части страницы.
На выбор доступна интеграция карты на сайт с возможностью выбора размеров и быстрая распечатка. Также можете выделить и скопировать содержимое строки «Ссылка на карту», чтобы получить доступ к меткам на другом устройстве.
При использовании указанного URL-адреса будет открыт основной сервис, но с наложением маркеров.
Опишите, что у вас не получилось.
Наши специалисты постараются ответить максимально быстро.
Советы и рекомендации
Тщательно выбираем масштаб (именно он будет виден в карте по умолчанию, если масштаб будет слишком мелким – то клиент не увидит здания и не поймет куда заходить, а если слишком крупный – то наоборот, будут одни здания, но человек не сориентируется в местности и в любой случае ему придется скроллить. Для застроенного города обычно лучше подойдет крупный масштаб, для объекта за городом – мелкий.
Расположите ваш объект точно в центре карты
Иначе при масштабировании он будет смещаться и его придется «ловить» по всей карте.
Рекомендую, чтобы в карте проезда для города были видны названия соседних больших улиц или проспектов, а не только ваш «бетонный проезд», по знакомым улицам будет проще всего сориентироваться.
Для загородных объектов также важно, чтобы «в кадр» попали какие-то ключевые ориентиры – граница МКАД, главные автотрассы и т.п.
Убедитесь, что карта не масштабируется при скроллинге страницы вниз или вверх, это реально бесит
Примеры карт Яндекса
Посмотрите не самый удачный реальный пример карты на сайте, который я случайно увидел, когда готовил статью:
Никаких ориентиров, масштаб слишком крупный — это ж за городом находится, нет схемы проезда и подписей. Сама карта слишком мелкая и находится в сайдбаре, что там разглядишь-то на 300 точек?
А вот уже получше:
Несмотря на то, что сам объект находится сбоку, отлично показана схема проезда до него, клиент сразу сориентируется, откуда нужно съезжать и куда заезжать.
Также вполне подойдет такой пример для размещения карты на сайт:
На нем изначально виден регион, где располагается склад (мол, где-то на юге от МКАД) и видно что недалеко. Пару уточняющих приближений и станет понятно где сворачивать и куда ехать.
Конструктор карт Яндекс для сайта — штука простая, понятная и удобная.
Мог бы быть еще лучше?
Наверное мог бы, но и этих возможностей по созданию карты проезда для сайта более чем хватает, чтобы сделать всё самому.
Встроить карту на сайт за денежку!
Лениво возиться, нет времени и желания? Вам с удовольствием сделают эту работу всего за 500₽ на — вот прямая ссылка на исполнителей.
Как поставить метку на карте?
Чтобы указать ваш адрес на карте, установите на неё метку. В настройках метки вы можете указать адрес, заголовок и дополнительную информацию, например, режим работы офиса.
Вы можете добавить на карту до 50 меток при выборе Яндекс Карт и Google Карт.
Также с помощью настроек карты вы можете включить или отключить следующие параметры:
- Выбор типа карты
- Ползунок масштабирования
- Фиксация карты
Для Google Карт есть возможность выбрать дизайн отображаемой карты.
Продолжаем изучать особенности API Яндекс.Карт версии 2.х начатый в предидущей заметке «Начинаем изучать API Яндекс.Карт 2.0».
И теперь мы рассмотрим как можно добавить метку на карту, изменять различные его параметры и использовать собственный значок для ее обозначения.
Рассмотрим простейший пример добавления метки.
Пример добавления метки на карту — JavaScript API Яндекс.Карт 2.0
Используя сервис «Яндекс.Карты» Вы можете создать интерактивную карту для своего сайта и установить на ней множество меток с индивидуальной информацией в каждой метке.
Видео: установка меток на Яндекс.Карте
Для работы с конструктором карт от Яндекс у вас должен быть предварительно создан аккаунт на Yandex.ru, который позволит добавлять и хранить карты в профиле для дальнейшей корректировки.
Создание новой карты
Авторизуйтесь в сервисе «Яндекс» и перейдите в конструктор карт по адресу: https://tech.yandex.ru/maps/tools/constructor/
Во всплывающем окне, вам будет предложено создание новой карты. Нажмите — Создать карту .
Далее, в строке поиска, введите адрес местоположения вашей компании, и нажмите кнопку — «Найти».
Используйте встроенные инструменты для подготовки карты:
- измените масштаб карты
- в форме описания, добавьте название, адрес и контактную информацию компании
- измените цвет и тип маркера при необходимости
После внесения изменений, нажмите кнопку «Готово»
Установка нескольких меток на карте
После внесения информации в описание, при необходимости, вы можете установить несколько маркеров на интерактивной карте. Для этого, перейдите во вкладку Метки, и приступайте к установке маркеров в необходимых областях карты, путём нажатия левой клавиши мыши.
Примечание: в каждой метке можно указать описание, цвет и тип для их различия.
По завершению всех меток, нажмите Сохранить и продолжить .
Настройка размера карты
На данном этапе, вам необходимо указать размер интерактивной карты, которая будет отображаться в разделе с контактной информацией.
Вы можете указать любую ширину карты в пикселях или процентах, для того, чтобы карта выводилась в аккуратном виде, по всей ширине содержимого раздела, следует установить галочку Растянуть по ширине , а высоту при этом рекомендуем указать в пределах 300-350 пикселях.
Примечание: мы приводим лишь пример подготовки карты для размещения на сайте, вы можете самостоятельно указать все настройки по своему усмотрению, при необходимости.
Размещение карты на странице сайта
После окончания создания и редактирования карты, получите её код для дальнейшего размещения на сайте.
Для этого, нажмите на кнопку Получить код карты .
Скопируйте код из всплывающего окна, и разместите его в форме редактирования страницы вашего сайта. Перейдите в редактирование содержимого раздела, где вы хотите разместить интерактивную карту.
Откройте HTML код страницы, кликнув по соответствующей иконке на панели инструментов.
Во всплывающем окне, необходимо разместить код интерактивной карты.
Вставьте код карты в конец содержимого (место размещения карты указано для примера — вы можете выбрать любое подходящее место в структуре страницы). Нажмите кнопку «Обновить».
После проделанных действий, нажмите кнопку «Сохранить , и проверьте вывод карты на сайте.
Создание собственной карты в конструкторе
Пользоваться ресурсом могут только зарегистрированные пользователи, поэтому для работы понадобится аккаунт в Яндексе. Далее можно перейти к конструктору и выполнить монтаж.
Вариант 1: Как сделать схему проезда
Схема проезда — это удобное обозначение пути от одного объекта к другому. Здесь же можно указать самую короткую дорогу. Чтобы создать карту Яндекс с указанием условных обозначений:
- Авторизуетесь в Яндекс, затем перейдите к конструктору. Сразу дайте название карте и сделайте ее описание. Блок для заполнения находится в левой части экрана.
- Отыщите на карте свое местоположение. Для этого уменьшите ее масштаб, а затем найдите ближайшую станцию и место своей организации. Перейдите к инструменту «Линии».
- Теперь остается только проложить путь от одного пункта к другому. Делайте это с таким учетом, чтобы клиент смог добраться до места назначения на автомобиле. После прокладки пути нажмите на последнюю точку. Появится всплывающее меню. В нем нажмите «Завершить».
- В нижней части экрана появится блок. В его пустую графу введите описание объекта. Этот текст будет виден при клике на точку назначения на карте. Затем нажмите кнопку «Готово».
- В блоке слева будет обозначено расстояние от одной точки до другой.
- В нижнем левом углу нажмите кнопку «Сохранить и продолжить». Этим действием подтверждаются условия лицензионного соглашения.
- С помощью инструмента выберите необходимый масштаб. Раздвиньте углы прямоугольника так, чтобы был виден не только обозначенный путь, но и обе точки, от которых отмерялось расстояние.
- В левом блоке выберите действие, которое необходимо выполнить с картой: «Вставить на сайт» или «Распечатать». Здесь же можно получить код для вставки, ссылку на созданный объект или сменить тип карты.
- Если нужно экспортировать готовую схему проезда, нажмите кнопку «Экспорт».
- В новом окне следует выбрать тип файла для сохранения. Выберите удобный формат и нажмите кнопку «Скачать» или «Сохранить на Я.Диск».
- Дождитесь загрузки схематической карты, затем откройте скачанный файл. Теперь его можно использовать в своих целях. Документ считается авторским, поэтому подходит для вставки на коммерческие ресурсы.
Вариант 2: С несколькими точками
Если организация имеет два офиса или любые другие объекты, потребуется создание интерактивной карты с использованием нескольких точек. Чтобы нарисовать карту Яндекс:
- Входим в сервис, создаем карту и делаем к ней описание. Теперь переходим к инструменту «Метки».
- Устанавливаем объект в точном месте на карте. Для этого увеличьте ее так, чтобы были видны номера домов. Таким же образом отмечаем второй объект на карте.
- В появившемся окошке прописываем название метки и даем ее описание. Далее нажимаем «Сохранить и продолжить». Все остальные действия выполняем, как в предыдущей инструкции.
По возможности следует указывать несколько путей к объекту, особенно если организаций в городе несколько.
Импортирование меток в конструктор из файла
Все созданные объекты возможно импортировать и экспортировать во внешний файл. Импорт возможен из Excel файла, а так же KML, GPX или GeoJSON.
Пример готового для импорта файла в Excel:
Географические координаты как в Excel файле, так и строке поиска указываются в последовательности: широта, а затем долгота через пробел. Количество знаков после точки ограничена семью, это даёт возможность отметить точку на карте с точностью до одного сантиметра.
По умолчанию Яндекс воспринимает введённые координаты как северная широта и восточная долгота. Если координаты попадают под них, то буквенные указатели долготы и широты можно не использовать. Поддерживаются кириллические варианты запросы.
Пример запроса:
| Северная широта | N (N36.45) | С (С36.45) | Положительное число (36.45) |
| Южная широта | S (S36.45) | Ю (Ю36.45) | Отрицательное число (-36.45) |
| Восточная долгота | E (E42.56) | В (В42.56) | Положительное число (42.56) |
| Западная долгота | W (W42.56) | З (З42.56) | Отрицательное число (-42.56) |
Особенности использования Яндекс.Карт в режиме онлайн
Открыть Яндекс.Карты можно в браузере мобильного телефона или компьютера . Сервис работает одинаково независимо от характеристик устройства и установленной операционной системы. Для использования не нужно проходить регистрацию, достаточно подключиться к интернету.
Мобильный телефон поддерживает онлайн-карты от Яндекс. При первом включении сервис автоматически определяет местоположение, показывает погоду и предлагает найти нужный адрес.
Онлайн-карту удобно использовать на компьютере. На большом дисплее видно больше дорог и развязок. Слева отображается название города, погода и популярные места.
Интерактивная карта Яндекс автоматически подстраивается под размер экрана, экономит трафик, показывает пробки, ДТП.
Как создать карту Яндекс в конструкторе
Чтобы встроить карту Яндекса, нужно:
- Создать карту в конструкторе;
- Получить код карты;
- Вставить код на сайт (он подходит для сайтов на любой CMS).
Для создания карт есть специальный сервис – Конструктор карт Яндекс.
Если у вас есть почта на Яндексе, вы можете перейти на сервис и сразу приступать к созданию карты. Нажмите кнопку «Создать карту».
У вас откроется рабочее поле, на котором можно создавать свою карту. Все созданные вами карты будут сохраняться в списке карт.
Давайте попробуем создать карту. Рассмотрим пример: ваш офис находится в 10 минутах ходьбы от метро. Вы хотите указать на карте маршрут от метро до своего офиса.
Первым делом называем и задаем описание своей карты (не обязательно; но так будет удобнее, особенно если карт будет несколько).
Затем приступаете к редактированию карты. На карте вы можете:
- Ставить метки;
- Рисовать линии и многоугольники;
- Указать информацию о пробках (подтягивается автоматически, об этом позаботится сам Яндекс);
- Создавать слои.
Как нарисовать схему проезда на Яндекс.Картах
Вернемся к примеру. Нам нужно указать путь от станции метро до нашего офиса. Находим нужную станцию на карте, затем выбираем инструмент «Линии» и просто рисуем путь мышкой. Затем мы можем настроить внешний вид линии: толщину, прозрачность, цвет. Как видите, конструктор сразу подсчитал, сколько метров нужно пройти.
Затем предлагаю поставить еще и метку, указывающую на офис. Выбираем инструмент «Метки», и ставим метку, просто кликнув мышкой в нужном месте. Затем настраиваем метку: пишем описание, выбираем цвет и тип.
Нажимаем «Сохранить и продолжить».
Дальше указываем тип карты:
- Интерактивная – можно увеличить, уменьшить, полноценно взаимодействовать с картой;
- Статичная – будет на сайте в виде простой картинки. Подойдет в том случае, если вы знаете, что у вашей ЦА в основном медленное соединение.
Лучше, конечно же, использовать интерактивную карту.
Яндекс.Карта с несколькими адресами
Давайте попробуем создать карту для того случая, если у вас два магазина или два офиса в одном районе.
Точно так же создаем новую карту, называем и пишем описание. Затем выбираем инструмент «Метки». Ставим метку в нужном месте и настраиваем.
Это будет указание на первый офис (магазин, салон, филиал). Теперь нужно указать еще и второй. Все делаем точно так же, только я выбираю другой цвет для этой метки – чтобы различать. Пусть будет зеленая.
Все, карта готова. Можно сохранять и вставлять на сайт. Даже если вы не можете по какой-то причине это сделать сейчас, вы всегда найдете готовые карты в списке карт:
Это интересно: Зачем нужны Яндекс.Коллекции
Конструктор карт (Яндекс)
Этот сервис является частью проекта Яндекс.Карты и черпает информацию, разумеется, именно оттуда. В очень многих случаях, особенно когда касается дело территории Украины или России, эти данные могут быть даже более верны и детализированы, чем у зарубежных конкурентов. Конструктор карт позволяет наносить маршрут, измерять расстояния, рисовать многоугольники, наносить точки на нужный вам участок карты. Маркеры здесь могут быть только одного вида, но каждый можно сопроводить номером и комментарием, который будет появляться при щелчке по точке.
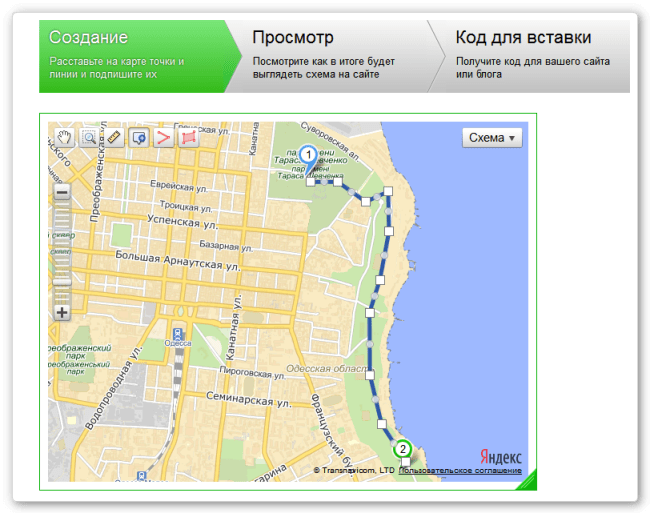
Готовую карту можно сохранить и сразу же получить код для вставки в свой сайт или блог. Возможности сервиса наилучшим образом подходят для создания интерактивных карт, демонстрирующих, например, расположение вашей фирмы или магазина, маршрут движения или точку сбора на общественное мероприятие.
Яндекс.Карты, Google Maps и другие конструкторы
Конструкторов карт действительно очень много, они немного различаются своим функционалом и интерфейсом, поэтому давайте поговорим только о самых популярных из них.
Yandex.Maps
Конструктор карт Яндекса – один из самых удобных, простых в использовании и популярных в России конструкторов карт.
С помощью данного конструктора Вы сможете создать полноценную карту для любой необходимой задачи, будь это “Как добраться друзьям до Вашего дома”, заканчивая “Как найти Ваш магазин”.
На карте вы сможете нарисовать:
- метки — подъезды, пункты встречи и т. д.
- линии — улицы, маршруты, границы и т. д.
- многоугольники (в том числе с внутренним контуром) — дома, коттеджные поселки, озера и т. д.
Также, существует три типа карт, которые Вы сможете создать с помощью этого конструктора – статический, интерактивный и печатный. Каждый из них несет за собой конкретную задачу.
Статический – карта, которую можно сохранить в виде изображения, ее Вы сможете разместить ее на своем сайте или делиться ею с друзьями или клиентами, чтобы они могли найти конечную цель.
Интерактивный – карта, которую Вы сможете поместить на сайт или интегрировать в любое приложение(в том числе и мобильное). Любой пользователь может с ней активно взаимодействовать, подбирать для себя удобный маршрут или ближайшую к нему точку среди предоставленных Вами.
Печатный – карта, которая представляет собой печатный вариант карты, Вы сможете ее сохранить и распечатать на бумаге.
Если вы хотите использовать более сложные элементы, то вам нужны навыки программирования и умение работать с API Yandex Maps.Вот пример того, чего не может конструктор. Кластеризация данных:
Подробнее о кластеризации можно прочитать здесь
Goolge Maps
Конструктор карт Google Maps – почти те же самые функции, что и конструктора от Яндекса, но главным отличием здесь является то, что Вы на сайт добавляете карту Google.
Данный конструктор позволяет добавить Вам:
до 10 000 линий, фигур или мест;
до 50 000 точек (в линиях и фигурах);
до 20 000 ячеек таблицы данных.
Также на любую карту Вы сможете добавить свои места, такие как рестораны, гостиницы, музеи и другие общественные места для удобства пользования ею.
С помощью этого конструктора Вы точно также, как и с Яндексом, сможете на свой сайт добавить интерактивную карту Google Map, которой очень удобно будет пользоваться любому потенциальному покупателю или Вашему знакомому, которому Вы ее направите.
Mapbox
Конструктор карт Mapbox – отлично подойдет для тех, кто хочет добавить интерактивную карту на свой сайт не в России и хорошо знает английский язык. У него тоже есть свои преимущества и недостатки, о которых пришлось бы писать отдельную статью, но в первую очередь простота использования и создания данной карты. Создателями карты и самого конструктора созданы подробные туториалы по каждому из действий.
Если Вы живете в США или любой другой англоязычной стране, этот конструктор подойдет идеально для интеграции в Ваш сайт или приложение. Он очень удобен в использовании, эстетично выглядит и имеет широкий функционал, чтобы любой желающий смог очень легко найти пункт своего назначения и создать оптимальный маршрут всего в несколько кликов.
Если Вам не подошел ни один из этих конструкторов или Вы просто хотите узнать информацию о других конструкторах карт стоящих Вашего внимания, оставляем их названия.
Zeemaps
Zeemaps – профессиональный картографический сервис, который позволяет Вам легко создавать, публиковать и делиться интерактивными картами. Также на английском языке.
Maps.Me
Map Me – сервис с хорошими отзывами.
Голосов
(10)
Плагин рейтинга создан автором этого блога. Буду очень признателен, если вы сможете его поддержать (ссылка)
p.s. Если статья была полезной и вас переполняет чувство благодарности, можете поддержать меня долларом на патреоне
Способ 2: Сохранение закладок
Выделенные объекты на карте можно не только отправлять, но и добавлять в закладки аккаунта, чтобы использовать в будущем. Такой подход напрямую связан с предыдущим решением из-за очень похожих действий.
Вариант 1: Веб-сайт
- Произвести сохранение метки в рассматриваемый раздел можно только предварительно выбрав какое-либо место. Сразу после этого воспользуйтесь кнопкой с подписью «Сохранить» под названием в карточке объекта.

Каждый добавленный таким образом маркер автоматически попадает в специальный раздел. Для доступа к нужной странице, щелкните по фото профиля в углу окна и выберите пункт «Закладки».
Именно тут в списке «Избранное» будут находиться сохраненные адреса, появляющиеся на карте при наведении на соответствующую строку. При этом порядок, равно как и деление по категориям, можно настроить самостоятельно.

Вариант 2: Приложение
- Чтобы добавить метку в «Закладки» со смартфона, коснитесь нужной точки на карте и в открытой карточке нажмите «Сохранить».

Аналогичную задачу можно выполнить, выделив какое-либо место на карте, открыв подробную информацию и после этого воспользовавшись иконкой закладок. Какой бы из вариантов не был использован, при сохранении также требуется указать папку, в которую будет помещен адрес.

Для получения доступа к сохраненным местам, откройте главное меню программы на верхней панели и через меню перейдите в «Закладки». В зависимости от разновидности, метки будут расположены на одной из вкладок в указанной вами ранее папке.

Обратите внимание, что здесь же доступно добавление двух личных адресов, создающих постоянные метки. Более подробно это было рассмотрено в статье, упомянутой далее
Как растянуть карту на всю ширину экрана?
По умолчанию заданы определенные значения высоты и ширины карты, но мы их можем изменить в редакторе:В полученном коде необходимо изменить значение width (это ширина карты) на 100%Пример: width=»100%» Теперь ширина карты у нас будет растягиваться на всю ширину виджета “html код”.Изменяя значение height вы измените высоту карты на странице.
На примере ниже, укажем ширину карты (width) на всю ширину экрана, т.е. со значение 100%. И высоту 480 (в пикселях).

Важно: при таких настройках, карта будет растягиваться по всей ширине виджета «HTML код», но еще не по всей ширине экрана. Для того чтобы растянуть границы виджета с картой на всю ширину экрана, необходимо зайти в настройки секции, внутри которой мы добавили карту, и в разделе «Параметры» включить функцию «Растянуть по ширине экрана»

Готово! Теперь наш виджет с картой растянут от края до края экрана.Проделаем тоже самое на записи:
-
Проверим в предпросмотре, как отображается карта
-
Изменим значение ширины карты на 100%, через код
-
Растянем секцию с картой по ширине экрана
-
Проверим результат в предпросмотре

Как в Яндекс Навигаторе построить маршрут через неизвестные точки
Указанная выше инструкция актуальна в том случае, если вы знаете точное название мест, куда нужно заехать, или их точные адреса. Но бывает часто так, что доехать до финальной точки маршрута нужно через определенную зону на карте, но точное название этого места вы не знаете. Либо требуется проехать через определенную улицу, поскольку поездка по ней более комфортна.
Чтобы таким образом построить маршрут через несколько точек, сначала задайте финальную точку поездки и нажмите “Поехали”.
После этого найдите на карте то место, которое нужно включить маршрут. Сделать это можно перемещение по карте, приближением и удалением. Зажмите палец на том месте, которое должно быть в маршруте.
Появится меню. В нем нужно выбрать пункт “Через”.
Обратите внимание
После появления меню указатель можно перемещать для установки более точной точки на карте.
Теперь маршрут построен через нужную точку.
Важно
Когда маршрут устанавливается таким образом, путь из начальной точки в финальную будет лежать по всем выбранным точкам по оптимальному маршруту, а не последовательно друг за другом, как в первом варианте.
Настройка метки
Чтобы было понятнее, как поставить метку организации на карте «Яндекс», разберем этот процесс по пунктам:
В интерфейсе работы с картой слева в окне введите название и описание организации, как показано на скриншоте ниже.

- Сверху нажмите на кнопку «Метки» и левой кнопкой мыши выберете необходимое место карты.
- Появится значок, который будет отмечать нужное место, а в левой части окна вы увидите список добавленных объектов. Конструктор дает возможность не только разобраться, как поставить метку на карте «Яндекс», но и поможет ее отредактировать по своему вкусу.

- При выборе места, в меню слева откроется интерактивное диалоговое окно, в котором можно вписать данные об организации, выбрать цвет и тип иконки, а также пиктограмму, указывающую на направленность работы организации.
- Нажав кнопку «Готово», вы сформируете метку на карте.
Чтобы понять, как поставить несколько меток на карте «Яндекс», просто нажмите еще раз на другой нужный адрес левой кнопкой мыши при выбранном пункте «Метки» сверху, и вы увидите, что другая метка также появилась. Ее можно редактировать аналогичным образом. Если метку требуется удалить, нужно выбрать ее в меню слева и нажать на соответствующую кнопку в диалоговом окне.
Как только редактирование завершено, нажмите «Сохранить и продолжить». В открывшемся окне можно задать необходимый размер для карты — его вы можете выбрать, исходя из требований сайта, на котором он будет расположен. Рекомендуется располагать метку в центре карты, а масштаб сделать такой, чтобы были видны названия близлежащих улиц. Так информация воспринимается гораздо лучше.

Как только получилось поставить на карте «Яндекс» метку по адресу расположения организации, можно выбрать более предпочтительный вариант размещения — динамический или статический. Первый гораздо удобнее, потому что предполагает возможность интерактивного взаимодействия пользователя с картой, а второй хорошо подойдет для случаев, когда требуется снизить нагрузку на сайт.
Способ 4: Метка в Моих Картах
Кроме как в Google Maps, метки можно ставить и сохранять для быстрого доступа с помощью дополнительного сервиса Мои Карты. Данный способ имеет массу преимуществ над прочими, так как созданные наборы не ограничены одними лишь местами, а могут содержать измерения, маршруты и многую другую информацию.
- Перейдите на сайт сервиса, разверните главное меню в левом верхнем углу и перейдите в раздел «Мои места».
Кликните по вкладке «Карты» и воспользуйтесь кнопкой «Создать карту» в нижней части списка.
Оказавшись на отдельной странице, щелкните по блоку «Карта без названия» и впишите наименование на свое усмотрение.
Чтобы добавить метку, увеличьте масштаб, кликните по значку «Добавить маркер» на верхней панели инструментов и кликните левой кнопкой мыши в нужном месте.
Заполните представленные поля по желанию, добавьте дополнительную информацию вроде фотографий, и нажмите «Сохранить». В результате на экране появится новая точка.
Используя список в левом верхнем блоке сервиса, можно кастомизировать метки. К примеру, можете изменить цвет отдельных точек.
Завершив работу с выставлением меток и добавление дополнительной информации, закройте вкладку сервиса и обновите страницу Google Maps. После этого снова перейдите в «Мои места» через главное меню и откройте вкладку «Карты».
Чтобы отобразить метки на основной карте, щелкните по нужному варианту в представленном списке. В итоге отобразится подробная информация с указанием всех ваших объектов.
Представленный метод не ограничен ПК-версией, однако на телефоне для использования Моих Карт потребуется отдельное приложение, которое едва ли связано с Google Maps. Из-за этого варианты применения способа сильно ограничены.
Опишите, что у вас не получилось.
Наши специалисты постараются ответить максимально быстро.
Создание пользовательских карт в конструкторе
Всё по аналогии с Google Maps, если вы читали статью «Как отмечать места путешествий Google Maps», то легко разберетесь. На мой взгляд, тут даже как-то проще и интуитивно понятней.
Чтобы попасть в конструктор, кликните по аватрке профиля (верхний правый угол) и в выпадающем меню зайдите «Мои карты».
Откроется окно редактирования (скриншот кликабельный):
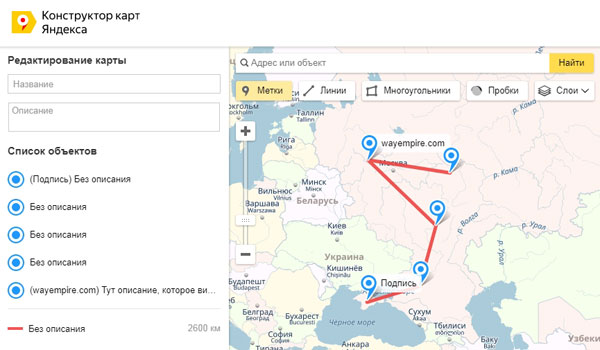
Функциональных возможностей меньше чем в гугл мапс. Но, тем не менее, возможно:
- Отметить несколько меток на карте, добавить текстовое описание к каждой, .
- Проложить между ними линию (к сожалению только прямую), с подсчётом общего расстояния.
- Выделить определённую область многоугольником и отметить области внутри него.
После того, как карта путешествия заполнена, нажимает «Сохранить и продолжить». На следующем шаге Яндекс предлагает либо получить ссылку на созданную карту, либо распечатать. Так же есть возможность добавления на сайте с помощью iframe.
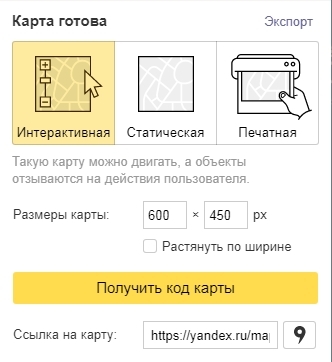
Если сравнивать возможности печати, то Яндекс Карты опережают Google Maps — можно подобрать DPI (разрешение точек на дюйм), размер карты, формат сохраняемого файла.








