Стоимость дополнительного места на яндекс диске
Содержание:
- Работа в облаке
- Способы использования
- Условия акции Яндекс Диск
- Где хранить файлы: в Облаке или на внешнем жестком диске?
- «Халява» Mail.ru «по наследству»
- Регистрация и установка Яндекс Диска
- Тарифные планы Яндекс Диска для физических лиц
- Увеличить объем Яндекс.Диска путем увеличения количества бесплатных Дисков
- Какой объем предоставляется бесплатно
- Как подключить Яндекс Диск в Windows 10
- Как купить дополнительное место
- Бесплатно
- Несколько аккаунтов
- Другие способы увеличить пространство
- Какие есть тарифы
Работа в облаке
С левой стороны страницы расположено меню, выделяются две больших кнопки: «Загрузить» и «Создать». Скачивать можно файлы, размер которых не превышает 2 ГБ.
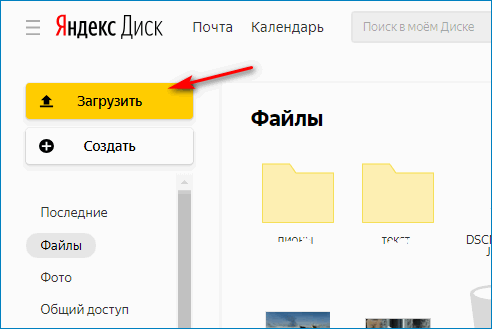
Чтобы загрузить файл, нажимают на желтую кнопку. Открывается окно, в котором выбирают нужный файл. Нажимают на пиктограмму выбранной папки (стрелка 1). Справа появляется список файлов, которые в ней находятся. Выбирают один из них (стрелка 2). В строке «Имя файла» появляется его название. (стрелка 3). Нажимают на кнопку «Открыть» (стрелка 4).

На диске можно создавать папки или файлы. Для этого жмут кнопку «Создать». Появляется перечень объектов, которые можно создать.
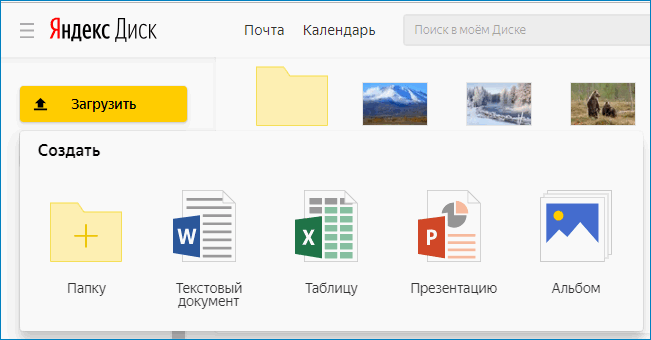
Выбирают нужный и нажимают на его пиктограмму. Файл создан. Остается дать ему имя. Можно создавать папки и помещать в них документы.
Установка приложения
Желательно сразу же установить приложение Яндекс.Диск, которое имеет некоторые отличия в зависимости от версий операционной системы. Сделать это можно, переходя по стрелке.
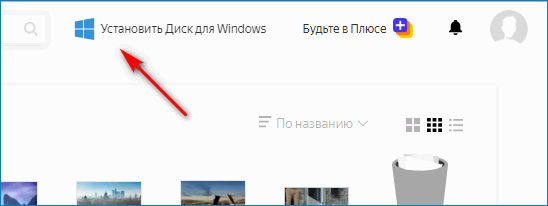
Значок «Установить Диск для Windows» находится на верхней панели инструментов ближе к правому краю. Нажимают на него и в открывшемся окне выбирают «Скачать».
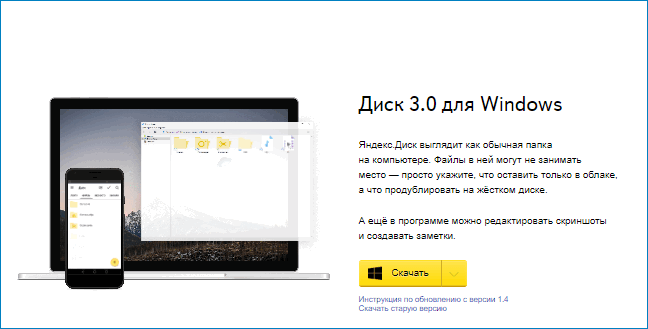
Что дает установка приложения Яндекс Облако, сколько гигабайт оно позволяет использовать? Сама установка не увеличивает объема памяти.
После скачивания приложения у пользователя появляется возможность скачивать и хранить фотографии в неограниченном количестве. Они хранятся в папке «Фото» в левом столбике под кнопкой «Создать». Сколько хранится информация? Хранить ее можно бесконечно долго.
Появляется и возможность хранить файлы размером до 50 МБ. Но бесплатно предоставляется только 10 ГБ. Появляется потребность в увеличении места на диске.
Способы использования
Самый простой способ начать использовать виртуальный «Яндекс.Диск»: зайти на сайт yandex.ru через любой браузер, выполнить вход в свой аккаунт, найти вкладку «файлы».
Второй способ: зайти через бесплатное приложение Yandex Disk, предварительно скачанное с сайта. После загрузки файла и установки его на локальный диск в меню «Мой компьютер» появится отдельная строка. В данном случае вы сможете работать с «Яндекс.Диском», как с любым другим. Все загруженные и скопированные на него файлы перенесутся в ваше виртуальное пространство. Процесс синхронизации полностью автоматизирован, поэтому в вашем контроле и участии не нуждается.
«Яндекс.Диск» позволяет экономить время и место на диске компьютера, поэтому использование данного сервиса может быть полезно каждому.
Условия акции Яндекс Диск
Увеличение предоставляемого Яндекс Диском объема будет происходить постепенно. Для этого, была разработана такая схема, чтобы пользователь Яндекс Диска, который хочет увеличить свой бесплатный объем дискового места, должен отправить приглашения своим друзьям и знакомым с помощью кнопок социальных сетей и отправки ссылок на почтовые ящики.
Пригласивший нового пользователя получает 0,5 ГБ прибавки объема, а тот, которого пригласили получает дополнительно 1 ГБ места на Яндекс.Диск. Таким образом, пользователь пославший приглашение будет иметь в итоге 10,5 ГБ, а получивший приглашение 11 ГБ.
Пригласивший еще 19 человек получит дополнительный объем места на Яндекс.Диск, который увеличится до 20 ГБ. Новый пользователь, получивший 11 ГБ, в свою очередь может приглашать новых пользователей, чтобы довести размер своего хранилища до 20 ГБ.
Дополнительный объем будет предоставляться в том случае, если новый пользователь установит программу Яндекс.Диск на свой компьютер или установит специальное приложение для мобильных устройств. Поддерживаются платформы: Windows, Mac OS X, Linux, Android, iPhone, Symbian, Android Tab, iPad.
Где хранить файлы: в Облаке или на внешнем жестком диске?
Внешний жесткий диск на 1 терабайт стоит около 3000 руб.
На Яндекс.Диске 1 терабайт стоит 2000 руб.
Преимущество в том, что он принадлежит тому человеку, который его купил. Но исправность такого диска может быть не вечной по техническим и иным причинам.
К плюсам облачного Диска можно отнести то, что файлы могут быть доступны на любом устройстве, где есть интернет: на ноутбуке, компьютере, телефоне, планшете. Минусы облака – в его ограниченном объеме, а также в том, что пользователь зависит от решений владельцев Яндекс.Диска. Таким решением может быть, в том числе, закрытие Диска.
Например, в начале 2013 года был закрыт файлообменник Яндекса. Конечно, пользователям дается некоторое время на сохранение файлов, но оно ограничено. Однако, к примеру, в июне 2019 года, то есть, спустя 6 лет после прекращения работы, дама спрашивала меня, как ей найти свои файлы в файлоообменнике…
Какой можно сделать вывод? Для важных личных файлов, которые нельзя найти в интернете (семейный альбом, фото детей, сканы документов и т.п.), необходимо иметь копию на внешнем жестком диске, либо на флешке или на ином накопителе, который принадлежит лично пользователю. Облако – хорошо, но копия на своем носителе необходима.
Загрузка …
Дополнительные материалы:
3. Как переслать файл большого размера (до 50 Гб)
5. СберДиск – облако от Сбербанка и аналог Яндекс.Диска
Статья впервые опубликована 27 мая 2013 года. Последний раз обновлена 19 июня 2019 года.
Распечатать статью
Получайте актуальные статьи по компьютерной грамотности прямо на ваш почтовый ящик. Уже более 3.000 подписчиков
.
Важно: необходимо подтвердить свою подписку! В своей почте откройте письмо для активации и кликните по указанной там ссылке. Если письма нет, проверьте папку Спам
«Халява» Mail.ru «по наследству»
Многие наши читатели помнят беспрецедентный аттракцион щедрости от Mail.ru: запуск их облачного диска ознаменовался массовой раздачей бесплатного хранилища на терабайт.
Условия фантастические: бесплатно, бессрочно, без ограничений учетных записей на одно физическое или юридическое лицо (проверка отсутствует).
Недостатков много: в бесплатных учетных записях нет поддержки WebDAV (прямое подключение хранилища в систему), жесткие ограничения на размер файлов. не самая высокая скорость работы.
Но объем затмевает всё. Первый месяц для объемной синхронизации можно и оплатить, обычным пользователям достаточно синхронизации через приложение.
К тому же, это самое объемное облако, на котором можно (но не нужно) хранить важную информацию или бэкапы — сервис не имеет доступа к данным пользователей и не контролирует их.
Тем не менее. и сохранность их не гарантирует: все работает хорошо, но редкие отзывы об утере существуют.
Многие успели запасти сотни учетных записей. Которые сегодня легко приобрести, найдя соответствующую ветку популярного форума через поисковик.
После получения данных потребуется сменить пароль, настроить двухфакторную аунтефикацию и наслаждаться.
Стоимость: от 300 рублей за 1 ТБ (бессрочно)Приложение: Windows, Linux (не поддерживается), macOS, Android, iOSСредняя скорость: 100 Кбит/c-7 Мбит/cДля чего подойдёт: любые файлы с локальным дублированием важной информацииПодключение «как диска»: в платном аккаунте
Регистрация и установка Яндекс Диска
Ничего сложного нет. Нужно лишь следить за занимаемым местом. Добавляйте новые файлы на диск, освобождайте свои гаджеты. Пользуйтесь безлимитом загрузок, доступным с телефона.
Стать владельцем Диска на Яндексе может каждый. В том случае, если у вас нет почты на Yandex, ее необходимо создать. Все предельно просто – заходите в одноименный поисковик и в правом верхнем углу находите надпись “Завести почту”.
Регистрация стандартная. Необходимо указать свою фамилию, придумать пароль и ввести номер мобильного телефона. После подтверждения номера телефона нажмите на желтую кнопку “Зарегистрироваться”. Теперь у вас есть почта на Yandex.
Веб-интерфейс
Веб-интерфейс сервиса вас ничем не затруднит. Тут все элементарно. Интерфейс похож на проводник Windows. Зная тонкости работы на компьютере, пользоваться этим облачным хранилищем очень легко.
Работу начинаем с Яндекс Почты. В той самой строке меню, которая находится вверху, открываете свой Диск. Чтобы скопировать нужный файл, зайдите в пункт меню, который называется “Файлы”.
Вы сможете создать текстовый документ, таблицу, презентацию или альбом. Нужно лишь кликнуть правой кнопкой мыши по любой точке папки, которую открыли. В появившемся окне выберите функцию в зависимости от того, что хотите сделать.
В случае, если выбран вариант “Новая папка”, обязательно придумайте название, чтобы ничего не перепутать.
То, что вы хотите сохранить в созданную папку, прекрасно копируется с компьютера при помощи простого перетаскивания. При перетаскивании поместите файл в окно, которое приглашает загрузить файлы на Яндекс Диск.
Обратите внимание – перетаскиванием можно воспользоваться лишь в случае, когда размер файла не превышает 2 ГБ. Если хотите скопировать какой-то огромный файл (например, фильм), воспользуйтесь загрузчиком Windows
Компьютер
Находясь на своей странице в почте, обратите внимание на меню сверху и найдите в этом меню надпись “Диск”. Она-то нам и нужна!. На открывшейся странице предлагается скачать Диск
Есть версии для Windows, macOS, Linux. Смело нажимайте на желтую кнопку
На открывшейся странице предлагается скачать Диск. Есть версии для Windows, macOS, Linux. Смело нажимайте на желтую кнопку.
После того как приложение скачается на ваш компьютер, запустите только что скачанный установщик и следуйте инструкциям.
После запуска установщика на вашем экране появляется меню. Нужно немного подождать, до тех пор пока зеленый индикатор установки не покажет 100 %.
Следующее меню сообщит, что установка завершена. Предстоит синхронизировать Диск с компьютером. В трее появится значок летающей тарелки. Вход на Яндекс станет не обязателен – с помощью этого значка вы сможете управлять всеми функциями.
При настройке Диска вписывайте свой логин на Яндекс Почте. Вводится название электронной почты, которую вы только что создали. Замечу: вводите текст названия, до литеры “@”. Пароль во второй строке меню требуется тот, который также принадлежит вашей Яндекс Почте.
Нажимайте на кнопку “Войти”, теперь при наведении на значок летающей тарелки в панели инструментов увидите надпись “Синхронизирован”. Это означает, что ваш Диск теперь подключен к компьютеру.
Диск автоматически создаст на компьютере папку, в которую загрузит файлы, содержащиеся в облаке. В том случае, когда необходимо избежать подобного, настройте процесс синхронизации в системном трее. Отключите синхронизацию в настройках.
Файл, синхронизированный с компьютером, помечается зеленым значком с галочкой. Это означает, что любые изменения, которые производят с ним на компьютере, произойдут также и на сервере Яндекс.
Теперь вы стали полноправным владельцем. Каждому пользователю приложения бесплатно дается 10 ГБ свободного места на диске.
Вместимость диска увеличивается с течением лет. Чем дольше пользуетесь почтовым ящиком, тем больше информации он вмещает. Например, мой почтовый ящик на Yandex уже довольно стар. Он вмещает 48 ГБ.
Мобильные устройства и Smart TV
Уже упоминалось, что облачное хранилище Яндекс Диск работает и на планшете, и на смартфоне, и даже на телевизоре. Как установить приложение? Процесс установки очень прост.
Найдите Яндекс Диск в магазине приложений Google Play или App Store мобильного устройства. Установка стандартная – вам понадобятся лишь адрес и пароль электронной почты.
Чтобы воспользоваться облачным хранилищем на своем телевизоре LG с функцией Smart TV, необходимо отыскать Яндекс Диск в его магазине приложений. Все остальные действия вам теперь уже известны.
Тарифные планы Яндекс Диска для физических лиц
Ознакомиться с тарифами подключения дополнительного пространства на Яндекс Диске можно здесь .
При необходимости возможно приобрести сразу несколько пакетов — на Яндекс Диск тарифы для физических лиц позволяют комбинировать их как угодно. Предположим, вам нужен 1 ТБ и 500 ГБ памяти – для этого купите:
- 1 ТБ за 200 руб/месяц;
- 5 по 100 ГБ за 80 руб/месяц.
Однако если заранее подсчитать расходы, то гораздо выгоднее будет приобрести 2 ТБ.
Периодически Яндексом проводятся акции на платное расширение пространства хранилища со скидкой. Например, до 17 октября при оплате дополнительного места из кошелька Яндекс Денег клиент получает кэшбэк в размере 10% от суммы.
Увеличить объем Яндекс.Диска путем увеличения количества бесплатных Дисков
Со временем количество фотографий, бекапов и прочих полезных файлов на компьютере или на мобильном телефоне увеличивается. При этом объем 10 Гигабайт стремительно заканчивается и встает вопрос: как можно увеличить объем Диска?
Самый простой вариант, который приходит в голову – это завести новую яндексовскую почту, где будет еще 10 гигабайт на новом Яндекс.Диске. Если у Вас будет два или более аккаунтов на Яндексе, то и Яндекс.Дисков у Вас будет два или более. Количество таких почтовых ящиков с доступом к облачным дискам не ограничено.
Чтобы получить 100 гигабайт, надо зарегистрировать 10 почтовых ящиков в Яндексе, в каждом из которых будет 10 гигабайт облачного пространства. (10 Гигабайт умножить на 10 ящиков = 100 Гб) Это бесплатно, но далеко не всегда удобно.
Действительно, при этом надо запоминать, записывать, сохранять логины и пароли для каждой почты, то есть, для каждого Яндекс.Диска. Кроме того, надо вести какой-то собственный каталог или иметь некую систему, чтобы понимать, где находятся те или иные файлы. Иначе как потом их искать? Обилие облачных дисков раздражает, утомляет и не всем подходит.
Если оглянуться по сторонам, то можно вспомнить, что есть бесплатные облачные сервисы в других почтовых ящиках. В почте Mail.ru есть Облако Майл.ру.
Тем, кто зарегистрировал майловскую почту, предоставляется 8 Гб в Облаке Mail.ru.
Аналогичный сервис имеется у Гугла. Обязательно наличие гугловской почты, например, test123@gmail.com.
Обладателям Гугл почты автоматически предоставляется доступ к Гугл Диску, который имеет объем 15 Гб.
Преимущество вариантов с несколькими почтовыми ящиками и, следовательно, с несколькими облачными дисками в том, что они бесплатные. Но обратная сторона этой медали – масса логинов, паролей, сложности с поиском нужного файла среди разных дисков.
Очистка корзины в Яндекс.Диске
Посмотрим, что может предложить Яндекс для того, чтобы увеличить объем диска. Среди предложений есть платные и бесплатные. Для начала можно проверить состояние корзины в Диске.
Файлы, которые пользователь удаляет со своего Яндекс.Диска, сначала попадают в корзину. Там они тоже занимают место. Чтобы освободить место на Диске, первым делом рекомендуется очистить корзину.
Рис. 4 (кликните по рис. для увеличения). Очистка Корзины в Яндекс.Диске
Чтобы удалить какой-нибудь файл из Корзины, можно кликнуть по нему один раз правой кнопкой мыши. Появится меню, в котором щелкаем «Удалить».
Чтобы удалить несколько файлов, надо их выделить. Если файлы идут подряд друг за другом, то удерживая нажатой клавишу Shift, надо кликнуть по каждому файлу. Если файлы в папке разрознены, то удерживать надо клавишу Ctrl и одновременно кликать по нужным файлам.
Затем по выделенным файлам щелкнуть правой кнопкой мыши, а в появившемся меню нажать «Удалить».
Можно просто нажать на кнопку «Очистить Корзину» (рис. 4). Тогда все файлы будут удалены из Яндекс.Диска безвозвратно.
Промокод, сертификат
Сертификат, либо промокод можно получить в подарок от Яндекса за участие в конференции, либо в каком-либо конкурсе, а также в качестве награды за помощь.
Рис. 5 (Кликните по рис. для увеличения). Активировать промокод, если он есть.
Что касается сертификата, то подробную информацию по поводу его получения можно узнать, если обратиться непосредственно в компанию Яндекс. Для этого надо перейти по указанной ниже ссылке, а затем на открывшейся странице нажать на желтую кнопку “Написать в службу поддержки”:
Акции Яндекса
Яндекс проводит совместные акции со своими партнерами, в рамках которых предлагаются разные варианты увеличения места на Диске. Например, имеются акции совместно с интернет-провайдерами Ростелеком и OnLime, у каждого из них свои акции.
Акции меняются, одни исчезают, другие появляются. В свое время хорошей идеей Яндекса была акция «32 ГБ за мобильную автозагрузку», которая проходила с 3 апреля 2017 года по 3 июля 2017. В рамках этой акции требовалось загрузить на свой мобильный телефон как минимум одно фото или видео. Взамен бесплатно и навсегда предоставлялось 32 Гигабайта в Диске.
Перечисленные выше способы являются бесплатными, но не самыми простыми, подойдут не всем.
Какой объем предоставляется бесплатно
Сразу после регистрации в Яндекс.Почте пользователь получает в свое распоряжение 10 Гб пространства на Диске. Далее в процессе использования почты и облачного хранилища, система будет предлагать выполнить некоторые действия, за которые к объему облака будут прибавляться еще гигабайты. Например, пригласить в сервис других пользователей путем размещения поста в соцсети или другим путем. Такого предложения будут периодически появляться в уведомлениях от Яндекс.
Также добавить свободное место можно будет отслеживая в Яндекс Диск акции, оформляя подписки на тарифы, активируя промокоды и используя сертификаты — об этом мы расскажем ниже.
Как подключить Яндекс Диск в Windows 10
Теперь давайте поговорим о том, как же подключается Яндекс Диск к компьютеру под управлением операционной системы Windows 10.
Стандартным способом подключения Яндекс Диска в Windows 10 является установка специальной программы Яндекс.Диск, которая и управляет файлами, она позволяет их синхронизировать с облачным хранилищем, а также у нее есть и другие функции, например, есть дополнительная утилита по созданию скриншотов.
Однако многим данный функционал не нужен, да и, наверное, многие не захотят устанавливать к себе на компьютер лишнюю программу, с другой стороны, все хотят пользоваться дополнительным облачным хранилищем.
И решение данной проблемы есть, так как Яндекс Диск поддерживает технологию WebDAV, благодаря которой мы можем подключить Яндекс Диск, не устанавливая программу Яндекс.Диск на компьютер.
Классический способ с использованием программы Яндекс.Диск
Сначала давайте я покажу, как подключить Яндекс Диск в Windows 10 с помощью программы.
Первое, что нам нужно сделать, это скачать установщик программы Яндекс.Диск. Он доступен по следующему адресу – https://disk.yandex.ru/download
Затем запустить скаченный файл и немного подождать, пока программа установится, она это сделает абсолютно в автоматическом режиме.
Когда установка будет завершена, Вам еще предложат установить Яндекс.Браузер и сделать Яндекс домашней страницей в браузере. Если не хотите это делать, снимите соответствующие галочки, нажимаем «Готово».
Затем необходимо будет ввести свои учетные данные Яндекса, это логин и пароль (это те данные, которые Вы используете для входа в почту).
Нажимаем «Войти».
В результате запустится программа, и Вы увидите все файлы, расположенные на Яндекс Диске, а также дополнительно у Вас появятся утилиты для создания скриншотов и заметок.
Удалить программу Яндекс.Диск, в случае такой необходимости, Вы можете с помощью стандартных инструментов Windows 10, с помощью которых удаляются и другие программы, например, компонент «Программы и компоненты».
Подключение как сетевого диска
Ну а сейчас давайте рассмотрим способ, который не требует для подключения Яндекс Диска к компьютеру установки программы Яндекс.Диск.
Суть данного способа заключается в том, что мы подключим Яндекс Диск как сетевой диск в Windows 10.
Для этого щелкните правой кнопкой мыши по ярлыку «Этот компьютер» и нажмите на пункт «Подключить сетевой диск».
Затем Вам необходимо ввести сетевой адрес Яндекс Диска, вот он – https://webdav.yandex.ru
Также здесь Вы можете, если хотите, задать конкретную букву данного диска.
Вводим и нажимаем «Готово».
Далее вводим свои учетные данные от сервисов Яндекс. Галочку «Запомнить учетные данные» можете поставить. Нажимаем «ОК».
В результате сразу откроется облачное хранилище в проводнике Windows 10.
Если открыть «Этот компьютер», то Вы увидите, что у Вас появился еще один диск, если быть конкретней, сетевой диск, который расположен в облаке.
Для удобства диск Вы можете переименовать.
Подключение как сетевой папки
Кроме рассмотренного ранее способа, Яндекс Диск в Windows 10 можно подключить как элемент сетевого окружения с сохранением данного элемента.
Сам принцип работы с Яндекс Диском будет таким же, как в случае с сетевым диском, просто в данном случае сетевой диск не создается, вместо этого мы просто подключаем папку, которая расположена в сети, в данном случае в интернете, т.е. у нас будет сетевая папка.
Чтобы это реализовать, открываем «Этот компьютер» и щелкаем правой кнопкой мыши в пустом месте под дисками. Выбираем пункт «Добавить новый элемент в сетевое окружение».
Запустится мастер, сначала нажимаем «Далее».
Затем выбираем «другое сетевое расположение» и нажимаем «Далее».
Потом вводим тот же самый адрес, который мы использовали для подключения Яндекс Диска как сетевого – https://webdav.yandex.ru
Нажимаем «Далее».
Вводим учетные данные, т.е. имя пользователя и пароль от сервисов Яндекса.
Затем мы можем задать имя ярлыка для удобства, после ввода имени нажимаем «Далее».
Настройка завершена, если хотите сразу открыть эту сетевую папку, галочку оставьте. Нажимаем «Готово».
В итоге откроется сетевой каталог Яндекс Диска в проводнике Windows 10.
Если зайти в «Этот компьютер», то там Яндекс Диск будет отображен как сетевая папка.
В случае необходимости сетевую папку Вы можете удалить так же, как и отключить сетевой диск.
Как купить дополнительное место
Узнать, есть ли еще свободное место, можно на своей странице ресурса. Информация находится слева в нижнем углу.
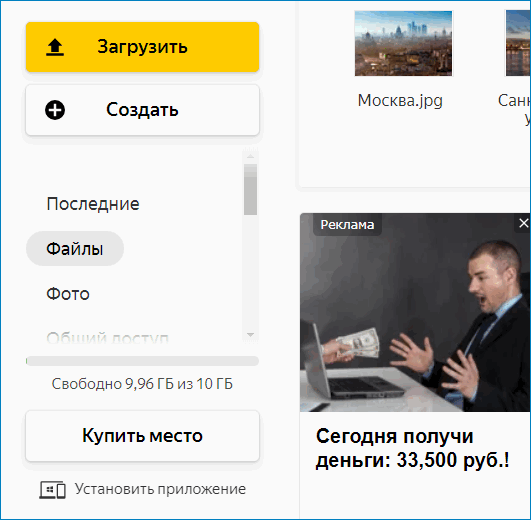
Купить дополнительное место можно на 1 месяц или на 1 год. Для этого переходят на страницу «увеличить объем диска» и выбирают один из пакетов на 100 ГБ или 1 ТБ.
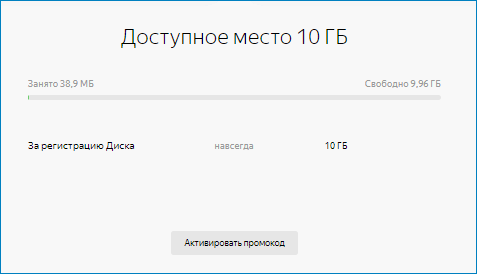
Сколько стоит Яндекс. Диск? Цена за один месяц на 100 ГБ составляет 80 руб., при покупке на год – 67 руб. в месяц.
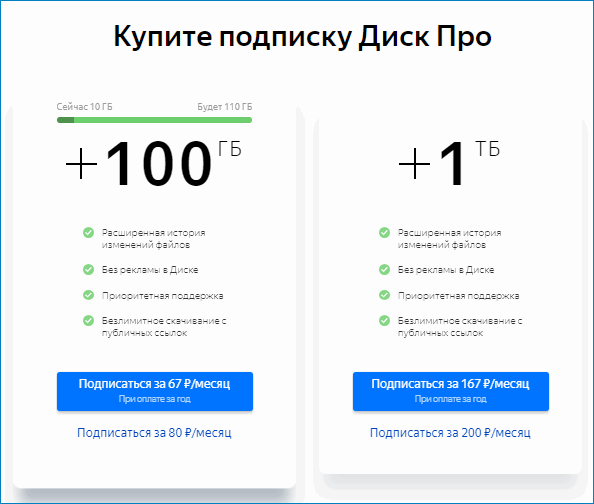
Для пакета в 1 ТБ цена составляет соответственно 167 и 200 руб. в месяц. При покупке на год экономия в оплате за это время составит 17% от общей суммы.
Оплатить покупку можно Яндекс. Деньгами или банковской картой MasterСard. Первый способ доступен только в том случае, если карта привязана к тому же аккаунту Денег, в каком покупают место.
Бесплатно
Автор заводил свой Диск в далеком 2012 году, и тогда, помимо 10 ГБ обязательного объема, бонусом добавляли 1 ГБ за установку приложения и 512МБ за каждого пользователя, приглашенного Вами в систему.
На сегодняшний день за установку приложения не «платят», а вот за приглашения – да. Максимальный бонусный объем в этом случае может составить не более 10 ГБ.
Кроме того, Яндексом предусмотрены бонусы «за лояльность». За все годы использования диска было добавлено 6 ГБ. Путем несложных вычислений, можно определить, что за первый год прибавили 1 ГБ, за второй — 2 и т.д. (в 2021 еще не добавляли), плюс 1 ГБ за установку приложения.
Несколько аккаунтов
Это самый простой путь увеличить облачный объём от Yandex. Всё довольно просто. Вы создаёте сразу несколько аккаунтов, каждому из них Яндекс даёт 10 Гб. пространства. Запоминаете, куда вы залили определённую информацию или различные курсы, книги и прочее. В этом случае желательно записать, на какой диск вы залили те или иные данные.
Разумеется, такой путь немного муторный. Нужно постоянно следить за тем, что и куда вы поместили. Также, вам придётся постоянно выходить из определённого аккаунта, и вводить логин и пароль в другой. То же самое со смартфоном. Скажу прямо – это муторно. Кроме того, подобный метод создаёт неудобство синхронизации аккаунта и ПК. В этом случае лучше создать электронный ящик Маил, так как данный поисковик даёт не 10, а целых 25 Гб. Google же даёт 15 Гб. дискового пространства. Но, если у вас немного информации, которую необходимо закачать на облако, этот метод вполне даже приемлем, особенно на Mail аккаунте.
Другие способы увеличить пространство
Есть разные способы, как получить дополнительное место на Яндекс Диске бесплатно или со скидкой. Например:
- Пользователи, подписавшиеся на Яндекс.Плюс, получают +10 Гб к имеющемуся объему в облаке и скидку в 30% на покупку тарифов Диск Про.
- Призы и гигабайты за акции Яндекс Диска — за выполнение оговоренных в правилах действий, использование указанных в правилах моделей смартфонов, планшетов или компьютеров; за принадлежность к определенной социальной группе, профессии и т. д.
- Дополнительное пространство или сниженная стоимость места на Яндекс Диск по промокоду разработчика. Промокоды можно получить от других пользователей и за участие в акциях партнеров Яндекса.
- Сертификат Яндекс Диска на определенный объем. Можно получить за участие в конкурсах, конференциях и акциях.
Автозагрузка фото и видео
Если включить эту опцию, то вы получите на Яндекс Диск безлимит на фото и видео, выгружаемые в облако с телефона. То есть место, занимаемое такими файлами, не будет вычитаться из общего доступного вам пространства.
Как подключить опцию:
- Установить и запустить мобильное приложение.
- На главном экране нажать на свою аватарку.
- Нажать на кнопку “Настройки”, а затем на “Автозагрузка фото и видео”.
Напротив строки “Автозагрузка фото и видео” передвинуть ползунок в положение “Вкл”. Одновременно активируется опция “Безлимит” — это произойдет автоматически.
В этом же окне вы сможете настроить параметры автозагрузки, чтобы рационально использовать это дополнительное место на Яндекс Диске.
Какие есть тарифы
Любой пользователь сервисов этой компании может оформить подписку на дополнительное пространство. В 2019 году на Яндекс Диск есть такие тарифы для физических лиц:
- Диск Про + 100 Гб. Стоит 83 р./мес. при покупке годовой подписки или 99 р./мес. при условии помесячной оплаты.
- Диск Про + 1Тб. Стоимость 1 Тб на Яндекс Диск — 209 р./мес. при покупке годовой подписки или 300 р./мес. при условии помесячной оплаты.
Подписка на эти тарифы дает, помимо дополнительного места в облаке, следующие преимущества:
- Отсутствие ограничений на количество скачиваний по публичным ссылкам.
- Более подробная история изменений в редактируемых файлах — с 14 до 90 дней.
- Ответ поддержки не позднее чем через 3 часа после обращения.
- Отсутствие рекламы в окне Яндекс Диска.
Как оформить подписку в Disk Yandex на тарифы:
- Войти через браузер в свое пространство в этом сервисе.
- Нажать на кнопку “+ 1ТБ за 300 р.” — на находится в левом нижнем углу окна.
Откроется еще одна страница, где будут отображаться оба предложения, на 100 Мб и 1 Тб. Выберите нужный вариант.
- Введите данные платежной карты или выберите “Оплатить Яндекс.Деньгами” и укажите в форме номер кошелька.
- Завершите процесс оплаты.
А вот тарифы Yandex Диска для юридических лиц подключить нельзя, так как согласно заявлению разработчиков, этот сервис предназначен для некоммерческого использования.








