Как распаковать архив rar, zip (зип) на компьютере и андроиде
Содержание:
- Способы разархивации с помощью архиваторов
- Архиватор 7-ZIP
- Для распаковки архива используем программу WinRAR
- Файлы RAR – для чего используются архивы
- Создание обычного и самораспаковывающегося архива
- WinRAR
- Как распаковать архив на Андроиде с помощью приложений
- Мобильные устройства
- Как найти архив в телефоне
- Интерфейс и функционал WinRAR
- Извлечение данных из RAR файла
- Установка разархивированной игры
- Понятие архивации данных
Способы разархивации с помощью архиваторов
Архиватор – программа, уменьшающая размер данных путём его сжатия без потери информации, содержащейся в них. Эти программы позволяют не только заархивировать, но и распаковать архивы.

На сегодняшний день существует множество, как платных, так и бесплатных архиваторов, которые не отличающихся друг от друга качеством работы, а только функционалом.
Те программы, которые архивируют быстро, имеют низкую степень сжатия. И наоборот, архивирующие долго, сжимают информацию более тщательно.
7-Zip
Одной из самых популярных утилит считается 7-Zip. Это бесплатная и простая в понимании программа, которая позволяет распаковывать папки с расширением rar, 7z, zip и другие.
Скачать софт можно на сайте по адресу 7-zip.org
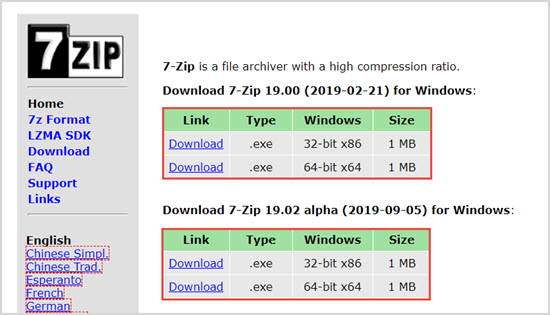
Для распаковки находим нужный документ, правой кнопкой мыши выделяем его, из появившегося подменю выбираем подходящий пункт: «Распаковать», «Распаковать здесь» или «Распаковать в …».
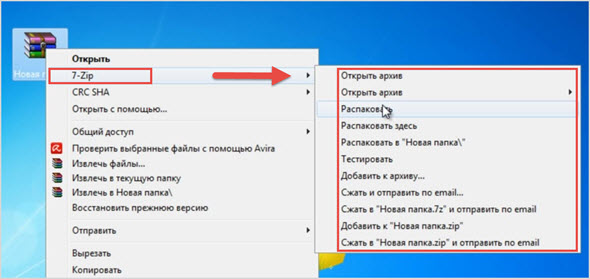
При выборе второго или третьего варианта никаких действий больше не нужно. Если выбираете первый вариант, то понадобится указать путь для сохранения содержимого. Если выбрать «Без путей», то сохранится всё в одном месте, без подпапок.
7-Zip предлагает ещё один простой способ по извлечению данных. Можно дважды нажать левую кнопку мыши по архиву, чтобы он открылся в окне этой программы. Затем выделяете нужные файлы и кликаем «Извлечь».
WinRAR
Для разархивирования архивов с расширением .rar можно использовать программу WinRAR. Лучше воспользоваться софтом с официального сайта win-rar.com.
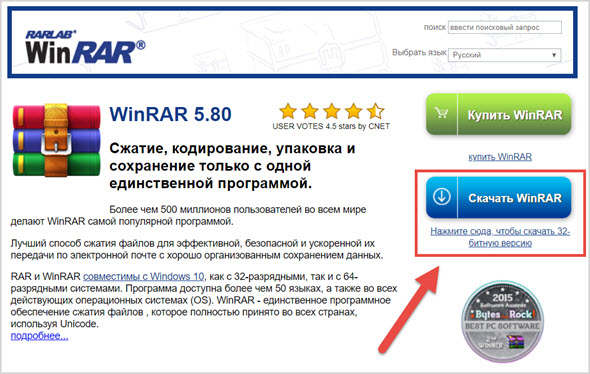
Принцип работы её такой же, как и у 7-Zip.
Здесь предлагается при распаковке три варианта: «Извлечь файлы…», «Извлечь в текущую папку» или «Извлечь в …» («Extract files», «Extract here», «Extract to …», если всё-таки установили версию на английском языке).
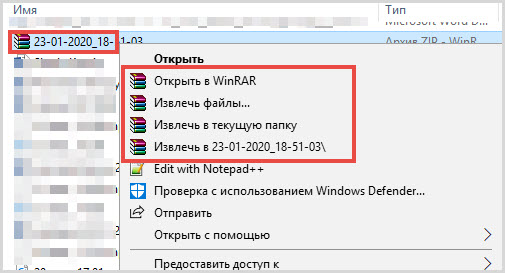
При выборе первого пункта «Извлечь файлы…» появляется отдельное окно для указания пути сохранения и параметров извлечения.
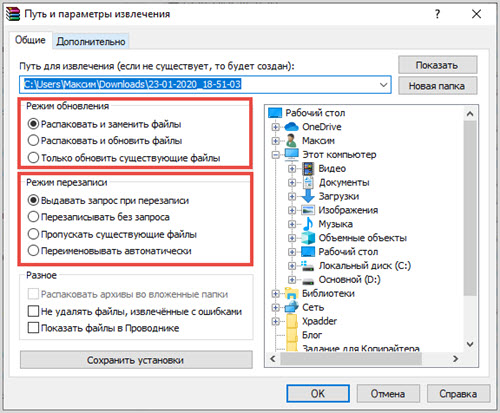
Необходимо будет проставить галочки рядом с подходящими пунктами:
Режим обновления: (Update mode):
- извлечь с заменой файлов (рекомендуется) (Extract and replace files);
- извлечь с обновлением (Extract and update);
- обновить только существующие… (Fresh existing files only…)
Режим перезаписи: (Overwrite mode):
- выдавать запрос при перезаписи (рекомендуется) (Ask before Overwrite);
- перезаписывать без запроса (Overwrite without prompt);
- пропускать существующие файлы (Skip existing files);
- переименовывать автоматически (Rename automatically).
Архиватор 7-ZIP
Я бы вам советовал сразу поставить себе его на компьютер, так как архиватор — вещь необходимая. Но если у вас уже стоит какой-либо архиватор, то можете не заморачиваться на эту тему.
В общем из сторонних программ для распаковки я бы посоветовал 7-Zip или WinRar. WinRar является более функциональным и расширенным, но он платный (правда он не требует ключа активации, а просто говорит вам, что надо заплатить). В общем в этой статье я хочу остановиться на 7-zip. Скачать вы его можете отсюда, только при установке будьте осторожны и уберите галочки со всех приложений, которые вам будут навязываться. Ну а после установки можно уже и пользоваться.
Чтобы распаковать архив, вам нужно нажать на файле или папке правой кнопкой мыши, а затем из выпадающего меню выбрать пункт «7-Zip», а затем выбрать один из пунктов.
- Открыть. Тут понятно. Вы увидите всё содержимое внутри запаковки, но от этого он распакованным не станет, хотя содержимое вы просматривать сможете.
- Распаковать. Здесь вам предложать выбрать путь, куда вы захотите распаковать ваш архив. Всё просто. Как и стандартном варианте вы можете прописать полный путь вручную или выбрать визуально.
- Распаковать здесь. Распаковывается только содержимое, причем именно в ту папку, где он находится. Так что если в вашем архиве лежит не папка с файлами, а просто множество файлов, то тогда он и распакует эти файлы.
- Распаковать в «<Название арxива>». Здесь тоже происходит обыкновенная разархивация, но в отличие от предыдущего пункта для содержимого создается отдельная папка, которая называется также как и сам архив. Попробуйте поиграться сами и вы увидите, что это значит.
Остальные пункты я не вижу смысла рассматривать, так как они тут особо не нужны для использования. Давайте лучше перейдем к нашему последнему рубежу и загоним файлы в архив с помощью нашей 7-Zip. Делаем глубокий вдох и продолжаем работать.
Чтобы запаковать файлы или папку, нужно выделить необходимые из них (или только один), после чего снова выбрать пункт «7-Zip». Только теперь нам не предложат распаковать, а появится новое контекстное меню, из которого нужно выбрать один из следующих пунктов:
- Добавить к архиву. Это самая расширенная настройка и здесь вы можете сделать много всего вкусного, а именно выбрать путь, где будет находиться архив, формат (берите ZIP), уровень сжатия и даже поставить пароль, чтобы никто не имел доступ к файлу. В общем очень функциональная штука.
- Добавить к <Название>.7z. Здесь вам предлагается сжать файл или папку в формат 7Z. Это родной формат нашего архиватора 7-zip, но я ка-то никогда не сжимаю в данном формате.
- Добавить к <Название>.zip. Ну а здесь то же самое, только запаковка идет в известном нам формате 7-zip. Чаще всего я предпочитаю пользоваться именно этой функцией. Она быстрая и очень удобная, поэтому рекомендую пользоваться ей.
Иногда бывает, что apхивы содержат паролли. Тогда уж извините, вам нужно будет узнать пароль у хозяина. А если вам интересно, как ставить пароли на архивы, то я вам рекомендую почитать мою отдельную статью на эту тему.
Кстати подробнее об архивации, а также о работе в windows, office и интернете вы сможете посмотреть в этих видеоуроках. Здесь написано всё, что нужно начинающему пользователю при работе с компьютером и без лишней «воды». Рекомендую к просмотру.
Ну вот вроде и всё, что я хотел бы рассказать о том, как извлечь файлы из архива zip (и не только) и как вообще с ними работать. Теперь вы сможете беспрепятственно запаковывать и распаковывать файл и папки, сжимать и разжимать их…в общем вы меня поняли. А этот навык нужный и полезный в наше время.
Надеюсь, что вам понравилась моя сегодняшняя статья и вы узнали что-нибудь новое для себя. Хотелось бы видеть вас почаще на страницах моего блога, поэтому не забудьте подписаться, и тогда вы будете в курсе самой полезной и интересной информации самыми первыми. Ну а на сегодня я с вами прощаюсь. Желаю вам удачи и увидимся в следующих статьях. Пока-пока!
С, уважением Дмитрий Костин
Для распаковки архива используем программу WinRAR
Эту популярную программу часто используют для извлечения файлов из архивов с расширением rar. Программу можете скачать прямо с официального сайта разработчиков. Главное убедитесь, что загружаете именно русскоязычную версию. Программа устанавливается очень просто, как и большинство подобных приложений, по этому проблем тут не должно возникнуть.
WinRAR это платная программа и у нее есть пробный, бесплатный период использования на 40 дней. Когда это время завершится, программа продолжит и дальше работать и выполнять свои функции, просто теперь будет выскакивать окошко с просьбой купить лицензию.
Для распаковки архивов нужно совершить те же действия, что и в предыдущих программах. Сделайте клик правой кнопкой мышки по файлу архива и выберите один из следующих пунктов:
- Извлечь файлы – появится окошко с параметрами извлечения файлов;
- Извлечь в текущую папку – все файлы распакуются в туда же, где и архив;
Извлечь в «название папки» – файлы извлекутся в указанную папку, которая будет автоматически создана в этом же каталоге.

Те, кто не сильно любит лишний раз выбирать кучу параметров, могут нажать на один из двух последних вариантов. А вот если выбрать первый, то откроется окно с параметрами извлечения, где можно будет выбирать папку для распаковки файлов и кучу других параметров.
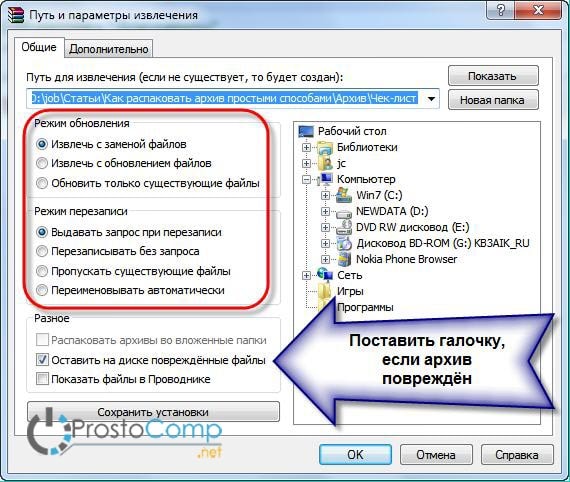
- Например, в разделе «Режим обновления», есть такие параметры. Извлечение с заменой файлов – при распаковке новые файлы заменят аналогичные, с таким же именем, которые уже находились вне архива.
- Извлечь с обновлением файлов – по сути тот же эффект, просто замене подвергнуться только те файлы, что старее находящихся в архиве.
- Обновление только существующих файлов – существующие файлы будут обновлены, а все остальные даже не будут извлекаться. В разделе «Режима перезаписи» можно выставлять параметры поведения программы во время перезаписи файлов.
Кроме того, используя данное окно можно распаковывать поврежденные архивы. Ведь если использовать стандартные настройки, то программа будет выдавать ошибку, и распаковка будет не возможна. Но если установите флажок напротив пункта «Оставить на диске поврежденные файлы», то даже поврежденные файлы будут вытянуты из архива.
К примеру в случае с музыкой или видеозаписью, их можно будет открывать. Хотя это еще зависит от степени их повреждения в архиве.
Извлекать документы из архивов можно и через главное окно программы. Выделяете все нужное и нажимаете на кнопку «Извлечь» или «Мастер».

В некоторых случаях, приложение WinRAR можно использовать и для выполнения резервного копирования важной информации. Только учитывайте такую небольшую особенность: после установки вышеперечисленных приложений, стандартная функция для извлечения архивов с расширением ZIP может попросту пропасть из контекстного меню
Только учитывайте такую небольшую особенность: после установки вышеперечисленных приложений, стандартная функция для извлечения архивов с расширением ZIP может попросту пропасть из контекстного меню.
Файлы RAR – для чего используются архивы
Вы, вероятно, столкнетесь с файлом RAR только при загрузке программного обеспечения. Сайты для обмена файлами и распространители программного обеспечения иногда помещают свои файлы в RAR-файл, чтобы уменьшить размер и, тем самым, ускорить загрузку. Некоторые файлы RAR разбиваются на части для упрощения передачи.
Помимо экономии времени загрузки, файлы RAR также могут быть защищены паролем и зашифрованы так, что содержимое внутри них остается скрытым, если вы не знаете пароль. Думайте об этом как о маленьком запертом ящике с данными, ключом которого является пароль.
Большинство файлов RAR не имеют паролей, защищающих их, и используются для хранения изображений, документов, видео или любого другого типа файлов.
Файл RAR может оказаться полезным, когда у друга есть длинный список файлов, которыми он хочет поделиться с вами, например, фотографии. Вместо того, чтобы загружать каждый файл изображения по отдельности, ваш друг может сначала сжать все фотографии в архив RAR, а затем поделиться с вами только этим одним файлом.
Открыв файл RAR, вы можете извлечь данные, а затем использовать файлы, как любой другой файл на вашем компьютере.
Создание обычного и самораспаковывающегося архива
Запустите программу – начните работать в WinRAR! Войдите в меню Файл, выберите команду Открыть и найдите файлы на жестком диске или съемном носителей. Отметьте соответствующие ярлыки, укажите путь сохранения и другие параметры в запустившемся меню.
На вкладке Общие выберите метод сжатия
Архив большого объема можно разбить на несколько томов одного размера (за исключением последнего – размер зависит от объема оставшихся файлов).
Далее укажите имя файла и путь сохранения данных. Осталось только нажать кнопку ОК и дождаться завершения операции. Обычно архивация занимает не более пары минут.
Возможно, вы хотите создать самораспаковывающийся SFX-архив? В окне параметров откройте вкладку Общие и отметьте галочкой соответствующее поле.
При необходимости перейдите на вкладку Дополнительно и выберите параметры SFX, но, как правило, этого не требуется. Остальные параметры задаются так же, как и в случае со стандартным архивом, который в дальнейшем необходимо открывать в WinRAR.
WinRAR
Ключевое назначение программы WinRAR – сжатие файлов и распаковка ранее созданных архивов. Приложение функционирует на большинстве популярных операционных систем: Windows 10 (32/64-bit) и ниже, macOS, Linux, совместимо с мобильными платформами Android, iOS.
Архиватор имеет мультиязычный интерфейс. Последняя версия утилиты доступна на русском языке и еще 42 лингвистических интерпретациях.
Функциональные возможности
Программа WinRAR, наряду с собственными алгоритмами сжатия цифровых данных, поддерживает технологии архивации аналогичных утилит. Приложение способно извлекать файлы из пакетов ZIP/ZIPX, ARJ, LZH, ISO, CAB, 7z, TAR, ряда других форматов.
Со времени первого релиза (1995) программа приобрела арсенал важных функций:
- создание самораспаковывающихся exe-модулей;
- внедрение комментариев к архивам, файлам (недоступно в формате RAR5);
- компоновка многотомных пакетов установленного размера;
- структурное архивирование с сохранением директорий и внутренних каталогов;
- формирование solid (непрерывных) пакетов – технология, используемая для максимального сжатия однотипных файлов;
- добавление данных в формате циклического кода для восстановления информации;
- защита архивов паролем.
Последняя версия WinRar 64-bit предоставляет 6 базовых алгоритмов: от режима «просто для хранения» до максимального сжатия.
Альтернативно, варьировать степень компоновки архива можно изменением длины словаря в интервале 1 – 128 MB. Архиватор может работать с графическим интерфейсом или в режиме консоли.
Архиватор WinRAR распространяется условно бесплатно. Стационарная версия программы обеих разрядностей: 64 и 32-бита, для ПК работает без ограничений 40 суток. Мобильное приложение ВинРар 2021 для Андроид устройств – полностью бесплатное.
Преимущества
Весомым усовершенствованием софта выступает поддержка многоядерности современных процессоров, что существенно сокращает время сжатия/распаковки.
Другие достоинства программы связаны с новым форматом архивирования – RAR5, где размер словаря увеличен до 1 ГБ, введен 256-битовый алгоритм хеширования, а также применяется методика симметричного блочного шифрования AES-256.
Установка WinRAR обеспечит быстрое создание резервных копий важной информации, распаковку пакетов, сформированных другими популярными архиваторами. Несмотря на пробный период, все ключевые функции приложения сохраняются после истечения срока бесплатной лицензии
Как распаковать архив на Андроиде с помощью приложений
Иногда встроенных средств операционной системы не хватает для того, чтобы извлечь файлы из архива. Обычно подобная ситуация возникает в тех случаях, когда на смартфоне установлен специальный архиватор по умолчанию. Но, к счастью, ОС Андроид имеет открытый код, и тысячи разработчиков выпустили свои программы для выполнения данной задачи.
Загрузить приложение на свой телефон можно через Google Play. Для поиска подходящей программы достаточно ввести в строке запроса RAR, ZIP или другой формат архива.
Все программы работают по схожей схеме. Для распаковки нужно:
- Найти архив на телефоне.
- Нажать на его иконку и выбрать пункт «Еще».
- Кликнуть на «Открыть с помощью».
- Выбрать приложение для извлечение.
- Указать папку распаковки, и дождаться окончания процесса.
Однако, в Google Play наряду с действительно хорошими утилитами, есть и те, которые функционируют со сбоями и засоряют мобильное устройство рекламой. Чтобы не наткнуться на недобросовестного разработчика, предлагаем ознакомиться со списком проверенных программ для распаковки архива.
WinZip
Известное приложение, аналог которого существует в том числе и на ПК. Но в данном случае мы говорим о версии для Андроид-устройств. На этой платформе WinZip умеет:
- Устанавливать синхронизацию с облачными сервисами Dropbox и Google Drive.
- Распаковывать архивы форматов ZIP, .Zipx, .RAR, .7z и LHA.
- Осуществлять архивацию со сжатием.
- Просматривать извлеченные файлы через приложение.
Эта программа проста в использовании, а также имеет русскоязычный интерфейс. Так что разобраться в ее функционале не составит труда даже новичку.
Andro Zip
Малоизвестная программа, которая все равно без проблем справится с задачей по распаковке архива. Как говорят сами разработчики, приложения является первым архиватором на Android. Но проверить эту информацию достаточно сложно, тем более, что в Google Play у программы лишь 143 оценки.
Утилита поддерживает все распространенные форматы, включая:
- ZIP.
- RAR.
- TAR.
- GZIP.
- BZIP2.
Также программу можно использовать в качестве файлового менеджера с возможностью забраться в любую папку смартфона без дополнительных root-прав.
ZArchiver
Пожалуй, самый популярный архиватор, собравший в Google Play уже свыше 500 тысяч оценок. Причем пользователи единогласны в своих отзывах и, как правило, выставляют ZArchiver высший балл. Утилита прекрасно справляется с известными и менее распространенными типами файлов (zip, zip, rar, rar5, bzip2, gzip, xz, iso, tar, arj, cab, lzh, lha, lzma, xar, tgz, tbz, Z, deb, rpm, zipx, mtz, chm, dmg, cpio, cramfs, img (fat, ntfs, ubf), wim, ecm, lzip, egg, alz).
ES File Explorer
ES Проводник является самым популярным файловым менеджером на Андроид. Но, к сожалению, с недавних пор эта программа не доступна для загрузки в Google Play. Тем не менее, существует большое количество аналогов, один из которых мы предлагаем вашему вниманию.
Утилита имеет схожее название и функционал. Она запросто извлечет файлы из архива распространенного формата, а также позволит загрузить мультимедиа в облачное хранилище.
7Zipper
В отличие от ES Проводника, этот файловый менеджер отлично чувствует себя на просторах Google Play. Сейчас вы можете совершенно бесплатно загрузить 7Zipper на свой телефон, чтобы распаковать архивы zip, alz, egg, tar, tar.gz, tar.bz2, gz, bz2, rar, jar, 7z и lzh. У программы есть собственный виджет, который будет очень удобен для пользователей, часто работающих с архивами.
Easy Unrar FREE
Бесплатная программа, собравшая 150 тысяч оценок в Google Play со средним баллом 4,1. Это простой в использовании, но продвинутый архиватор, позволяющий в кратчайшие сроки извлечь видео, фото или аудио из архива. В зависимости от мощности смартфона у вас уйдет от 1 минуты до 5 минут, если вы пытаетесь извлечь фильм стандартных размеров.
Total Commander
Файловый менеджер, снискавший огромную популярность как на ПК, так и на Андроид. В числе его основных функций присутствует архиватор, поддерживающий все известные форматы. Помимо извлечения содержимого вы можете залить мультимедиа на выделенный хостинг, а также воспользоваться облачным хранилищем. Приложение не требует особых знаний и поддерживает русский язык.
Мобильные устройства
Кроме персонального компьютера, распаковка архивов может производиться на мобильных устройствах под управлением Android. Несмотря на то что это абсолютно другая операционная система, способ разархивации один и тот же, а на планшете — даже гораздо проще.
Если у вас хорошее, качественное мобильное устройство от популярного производителя, то в нём уже при покупке должен быть предустановлен адекватный файловый менеджер, позволяющий не только перемещаться по памяти устройства, но и работать с архивами на нём так же, как и с обычными файлами и папками.

Если же вам не повезло, и ваше устройство не способно самостоятельно этого сделать, рассмотрим, как разархивировать файл на «Андроиде». Для этого вам понадобится установить специальную программу на ваше устройство. Лучше всего подойдёт файловый менеджер AndroZip. Он свободно распространяется в интернете с 2009 года.
Работая с ним, вы сможете совершать любые операции с файлами так же, как и на обычном персональном компьютере. Что касается архивов, он поддерживает такие расширения, как rar, zip, tar, gzip. А создаваемые этим приложением архивы можно распаковывать с помощью WinRar на персональном компьютере.
Как найти архив в телефоне
Пользователи Андроид привыкли к тому, что подавляющее большинство файлов отображается в специальных предустановленных программах. Например, фото и видео можно посмотреть через «Галерею», а воспроизвести mp3-файл в приложении «Музыка». Архивы, в свою очередь, не отображаются в подобных программах даже в том случае, если пользователь запаковал в zip-файл фотографии или видеоролики.
Тем не менее, найти архив на телефоне не составит труда. Абсолютно все файлы, хранящиеся в памяти мобильного устройства, отображаются в приложении «Проводник» или «Диспетчер файла» (зависит от модели девайса). Если вы знаете имя архива, то для того, чтобы ознакомиться с ним, достаточно ввести название в поисковой строке «Проводника». Также можно ориентироваться, исходя из того, в какую папку был помещен RAR или ZIP.
Если ваш смартфон имеет встроенный архиватор или на нем установлена специальная программа, архив будет отображаться с соответствующим значков. В обратной ситуации – иконка файла окажется безликой, но его все равно можно легко найти по названию.
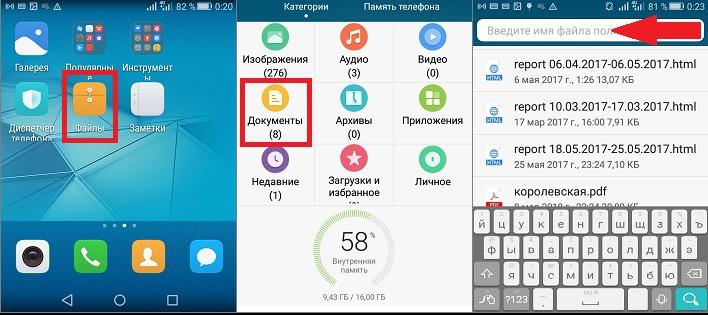
Интерфейс и функционал WinRAR
Основные возможности программы представлены в виде кнопок, размещенных на панели управления. Также функционал и настройки доступны в меню, находящемся выше. На панели управления размещены следующие кнопки: Добавить, Извлечь, Проверить, Показать, Удалить, Найти, Мастер, Информация и Исправить.
Первая позволяет открыть окно параметров создаваемого архива. Извлечь активирует распаковку в текущую или указанную папку (на усмотрение пользователя). Проверить – тест, которые рекомендуется выполнять после завершения архивации. Показать и Найти используются для поиска файлов, а кнопка удалить позволяет убрать из контейнера ненужную информацию. Возможности архиватора WinRAR позволяют выполнять различные команды и операции с данными:
• извлекать;
• удалять;
• просматривать;
• распечатывать;
• создавать самораспаковывающиеся архивы;
• находить файлы;
• разбивать заархивированные файлы на несколько томов и др.
В последних версиях программы интерфейс полностью русифицирован. Удобная система навигации не вызовет затруднений даже у новичков, которые впервые пользуются этой программой.
Извлечение данных из RAR файла
Если в вашей системе имеются RAR файлы, с помощью проводника Windows вы их открыть не сможете. Вместо этого вам придётся воспользоваться утилитой WinRAR, скачав её по адресу www.rarlab.com/download.htm, или приложением 7-Zip, о котором мы расскажем ниже.
WinRAR поддерживает другие форматы файлов, включая ZIP, 7-Zip (подробности ниже), CAB, GZip, TAR и даже ISO. Во время установки программы вы можете выбрать, какие из этих форматов будут поддерживаться вашей версией утилиты (впоследствии можно изменить), а так же указать, какие из них будут включены в контекстное меню (если это замедляет проводник Windows, вы можете изменить или удалить их позже).
Приложение WinRAR включает в себя инструменты для просмотра и поиска файлов, а так же проверку на вирусы. В общем, формат RAR является более гибким методом сжатия данных и управления архивами, как уже объяснял Джастин Пот.
WinRAR — платное приложение и после испытательного периода каждый раз будет просить вас обновиться до коммерческой версии. Чтобы обойти это, нажимайте правой кнопкой мыши на файлы архивов и выбирайте один из пунктов «Извлечь», что приведёт к их автоматической распаковке.
Конечно, если вы пользуетесь этой программой регулярно, рекомендуем заплатить 29,95 евро за лицензию. Или вы можете воспользоваться следующим инструментом.
Как извлечь файлы из 7-Zip
В отличие от WinRAR и WinZIP, 7-Zip — полностью бесплатная программа, доступная по адресу www.7-zip.org.
И это не единственное её преимущество. Для пользователей Windows это лучший универсальный вариант, позволяющий работать как с собственным форматом, так с ZIP, RAR, TAR, Gzip и другими файлами.
Распаковка архивов через 7-Zip происходит очень просто. Утилита интегрируется в контекстное меню Windows, позволяя вам использовать такие опции как «Открыть архив», «Извлечь файлы…», «Извлечь сюда», «Извлечь в “\”», просто нажав на архив правой кнопкой мыши и выбрав пункт 7-Zip, как показано на рисунке выше.
Если вам не нужны RAR файлы, и на вашем компьютере имеется много ZIP архивов, но иногда вы сталкиваетесь и с другими форматами, 7-Zip, наверное, является лучшим вариантом. Кроме того, он обладает большим коэффициентом сжатия (2-10%), чем WinZip.
По сравнению с WinZip и WinRAR, приложение 7-Zip имеет не такой широкий функционал. Его возможности ограничены сжатием и распаковкой, но это всё равно удобная утилита.
Другие инструменты для архивации файлов
Хотя приложения 7z, WinZip и WinRAR остаются самыми популярными программами для архивации данных в Windows, существуют и другие. Перечислим самые заметные из них:
- PeaZip — бесплатная альтернатива WinZip и WinRAR со своим собственным форматом .pea. Эту утилиту оставил позади 7z, тем не менее, она всё ещё полезна.
- Gzip — обычно используется в системах на базе Linux, но доступна и версия для Windows.
- TAR — как и в случае с Gzip, TAR по большей части применяется в Linux. Тем не менее, существует и версия для Windows. Вдобавок, эти методы можно объединить. Файлы с двойным расширением .tar.gz встречаются достаточно часто.
Для каждой из этих программ фундаментальные принципы сжатия и извлечения данных остаются теми же. Если вы способны извлечь данные из файлов ZIP, RAR или 7z, то без проблем сможете сделать то же самое с архивами .pea, .tar или .gzip. Конечно, вы, скорее всего, ничего не сможете поделать с распакованными архивами TAR или GZIP в Windows, если только они не содержат что-то вроде базы данных MySQL.
А пока мы говорим о других платформах, стоит упомянуть, что пользователи Mac OS X могут установить Unarchiver — универсальный распаковщик архивов, который может работать с файлами ZIP, 7z, TAR, CAB и даже EXE, MSI или BIN (всё это архивы, использующиеся для установки или запуска программ).
Файлы комиксов — тоже архивы
Приложения для чтения комиксов использую форматы CBZ и CBR. Это просто переименованные ZIP и RAR файлы, содержащие наборы изображений.
Вы можете открыть файлы CBZ или CBR при помощи соответствующего программного обеспечения. CBZ файлы можно открыть в WinZip, а CBR файлы — в WinRAR. Если у вас с этим возникают проблемы, выберите файл, измените его расширение на .zip или .rar и попробуйте снова.
Как вы, наверное, уже догадались, простота, с которой всё это делается, означает, что вы можете подготовить собственные файлы с комиксами. Подробнее об этом можно узнать из нашего руководства по созданию файлов комиксов и графических романов.
Распаковка ZIP архивов — это просто!
Установка разархивированной игры
После того как на вашем компьютере завершится извлечения установочных файлов, вам нужно на своем компьютере открыть локальный диск в котором вы создали папку для извлечения установочных файлов. Чтобы продолжить и установить разархивированную игру, вам нужно открыть паку и найти установочный файл «SETUP».
Итак, для запуска установки игры нам нужно запустить установочный файл «setup».
- Лучше всего установить игру от имени администратора, для этого наводим курсор мыши на файл «setup.exe» и один раз нажимаем правую кнопку мыши.
- В раскрывшемся меню нажимаем строчку «Запуск от имени администратора».
Когда вы запустите установочный файл «setup», на вашем компьютере откроется мастер установки вашей игры. Чтобы продолжить и установить игру вам нужно нажать на кнопку «Далее».
Когда вы нажмете на кнопку «Далее», на вашем компьютере откроется следующий шаг установки, в котором вам нужно указать путь установки данной игры.
Для примера путь установки игры должен выглядеть вот так G:\Games\Asterix and Obelix XXL 3 или D:\Games\Games\название вашей игры. Все зависит от того какая буква присвоена к вашему локальному диску.
При установке игры, вам также будет предложено выбрать некоторые настройки, такие — как создание ярлыка на рабочем столе — создание игровой папки в меню и установка дополнительного программного обеспечения DrectX и microsoft visual c++
После того как вы произведете не обходимые настройки, вам останется нажать на кнопку «Установить» или «Install».
Когда вы нажмете на кнопку «Установить», на вашем компьютере начнется процесс установки игры. Процесс установки игры может занять от нескольких минут и до нескольких часов.
Установка DrectX
В некоторых играх, после установки игры запускается установка программного обеспечения, а в некоторых играх при установке данное «ПО» и вовсе не устанавливается.
Если у вас после установки появилось окошко DrectX, то установите его. Установка «DirectX» — ставим галочку напротив строки «Я принимаю условия данного соглашения» и нажимаем на кнопку «Далее».
Когда вы нажмете на кнопку «Далее», на вашем компьютере начнется процесс проверки установленного DirectX, на вашем компьютере.
Если на вашем компьютере установлена последняя версия DirectX, то в специальном окошке вы увидите сообщение, о том, что на вашем компьютере используется последняя версия DirectX. Если же на вашем компьютере не установлена или установлена старая версия DirectX, то на вашем компьютере начнется установка последней версии DirectX.
После того как закончится установка DirectX, вам останется нажать на кнопку «Готово».
Установка microsoft visual c++
В редких случаях во время установки игры, вам возможно будет предложено установить пакет «microsoft visual c++».
- Если на вашем компьютере установлен данный пакет утилит, то устанавливать его вам не нужно.
- Если же microsoft visual c++ не установлен на вашем ПК, то обязательно установите.
Для установки microsoft visual ставим галочку напротив строки «Я принимаю условие лицензии» и жмем на кнопку «Установить».
Если во время установки, появится окошко с ошибкой или попросит вас исправить версию. То однозначно microsoft visual уже установлен на вашем ПК, вам нужно будет просто отменить установку.
Заключительный шаг установки игры
После установки «DirectX» или «microsoft visual c++», на вашем компьютере откроется заключительный этап установки данной игры. Для завершения установки нажимаем на кнопку «Завершить» или «Готово». Вот таким вот простым способом устанавливаются игры имеющий формат rar или zip.
На этом у меня все, всем пока, приятной вам игры! До новых встреч на сайте computerhom.ru.
Также вас может заинтересовать:
- Как скачивать игры с интернета.
- Как установить скаченные игры с интернета.
Понятие архивации данных
По сути, архив представляет собой электронную емкость для хранения данных, которая хранит и частично производит сжатие информации внутри. В зависимости от формата хранимых данных, степень сжатия может варьироваться в пределах 10%-50% от изначального размера.
Сегодня программы-архиваторы стоят у 95% пользователей настольными ПК. Некоторые разработчики системного ПО заранее предусмотрели возможности упаковки и распаковки архивов, включив в стандартный список программного обеспечения примитивные архиваторы. Для всех остальных данная функция становится доступно исключительно после установки соответствующего приложения.
По классификации архивов я поясню отдельной таблицей.
| Тип | Особенности |
| С автоматической распаковкой | Визуально пользователи видят данный тип данных как исполняющие файлы в формате EXE. По факту, для распаковки такого архива пользователю достаточно нажать кнопку запуска и выбрать место для расположения внутренних файлов с хранилища. Объем данных после распаковки может менять почти в 2 раза. |
| Со множеством томов | Архив, имеющий несколько кусков, которые после распаковки становятся единым целым. Актуальный метод транспортировки данных на съемных носителях, у которых имеется небольшой запас памяти. Эффективность использования метода архивации растет пропорционально объему данных для сжатия. |
| С паролем | Классический тип архива, для доступа к содержанию которого пользователю потребуется ввести заранее установленный им или третьим лицом пароль. Без знания данного набора символов, произвести взлом данных практически невозможно. |
| Без прерываний | Каждый из компонентов является единым целым. Минус таких архивов кроется в проблематичности распаковки. Чтобы получить доступ к одному файлу, придется подождать пока произойдет разархивирование остальных. |
Любой из типов архивов, которые я описал выше, можно получить посредством использования специального программного обеспечения – архиватора. Данные программы выполняют сразу 2 функции – архивация и разархивирование информации. Другое дело, что число форматов по архивам крайне велика. Если распространенные пользовательские принимаются даже простеньким приложением, то специализированные архивы требуют и соответствующего ПО, которое в свободном доступе найти на так и просто.
Меньше всего способны «упаковываться» бинарные файлы, а наибольшую гибкость проявляют текстовые документы и графическая информация, хотя во втором случае имеются степени прессовки, от которых зависит уровень в потери качества картинки.








