Как создать сайт бесплатно на wordpress в 2020 году
Содержание:
- Шаг 3. Настройка WordPress
- Выбор темы для сайта WordPress
- Как создать сайт WordPress на хостинге Бегет [Beget]
- Шаг 2: Выберите имя для своего сайта, купите домен и хостинг
- Как выбрать хостинг
- Шаг 6: Создать основные страницы WordPress
- Как на платформе вордпресс создать сайт: тема оформления
- Как добавлять контент на сайт
- Как добавить карту и другие функциональные элементы на сайт WordPress
- Устанавливаем тему оформления
- Что такое WordPress?
- Установка для ленивых
- Установка WordPress
- Преимущества использования WordPress.
- Установка плагинов
- Резюме
- Выбор хостинга и регистрация домена
- Как создать сайт на WordPress бесплатно и почему именно WordPress?
Шаг 3. Настройка WordPress
Выбор темы
Тема WordPress — это дизайн вашего блога. Она отвечает за то, как будут выглядеть посты и страницы вашего сайта. Обычно темы предлагают некоторые дополнительные функции — например, расширенный редактор постов или блоки, отличающиеся от стандартных.
Бесплатные
Justread
Чистая минималистичная тема, созданная специально для чтения. Хорошо подойдет для технических блогов и небольших журналов.
Olsen
Аккуратная тема отлично подойдет для хенд-мейда, моды и путешествий. Тема очень легко подстраивается под любой блог.
Платные
Reboot
Быстрая и легкая тема для блогов с широкими возможностями кастомизации. С темой поставляются дополнительные модули, специально оптимизированные под неё.
JournalX
Минималистичная «глянцевая» тема подойдет для блогов на любую тематику, но особенно хороша будет для новостей и интересных фактов. В тему включены дополнительные возможности для типографики — верстать статьи очень просто.
Root
Простая и быстрая тема для блогов. Внутри темы несколько шаблонов: Женский журнал, Строительный сайт и Обо всем на свете.
CookIt
Яркая тема для кулинарных блогов. Интересная особенность — чекбоксы напротив списка ингредиентов, с ними читатель может пойти в магазин и отмечать покупки по списку прямо на сайте вашего блога.
Как установить тему?
Чтобы установить тему, в панели управления WordPress перейдите в раздел Внешний вид — Темы.

Вы увидите список установленных тем. Нажмите на кнопку Добавить.


Если у вас есть архив с темой, нажмите «Загрузить тему» вверху страницы. Выберите архив и загрузите его в админку.

Настройка темы
Рубрики
В WordPress рубрики — это категории постов. Рубрикация записей помогает приводить на сайт больше посетителей: используйте в названиях рубрик ключевые слова, по которым пользователи должны находить ваш блог.
Создать рубрику можно при создании записи:

Недостаток этого способа в том, что, если у вас еще не подключены никакие плагины, ярлык рубрики будет создан на русском языке. Ярлык является частью URL-адреса страницы, поэтому лучше создавать рубрики через меню Записи ⟶ Рубрики в панели управления WordPress:

Так вы сможете сразу указать ярлык рубрики латиницей.
Меню
Чтобы настроить меню, перейдите на свой сайт и нажмите Настроить в верхней панели.

В появившейся боковой панели выберите Меню.

После этого вам нужно будет нажать Создать новое меню.

Некоторые темы могут отображать несколько разных меню — например, в футере (подвале страницы), шапке и боковой панели. В нашем примере тема отображает только одно меню в шапке сайта. Место, в котором должно отображаться меню, нужно отметить галочкой и нажать Далее.

Добавьте пункты, которые должны в нем отображаться — это могут быть страницы, рубрики, метки или просто произвольные ссылки.

Создавая меню, помните, что оно нужно, чтобы пользователям было удобно перемещаться по сайту. Подумайте, на какие страницы захочет быстро попасть посетитель после просмотра любой страницы вашего сайта? Разместите в меню те ссылки, которые должны быть всегда под рукой.
Выбор темы для сайта WordPress
Следующий шаг — выбор темы.
К счастью, WordPress не ограничивается одной темой. Вы вправе сами выбирать, как будет выглядеть ваш сайт.
По умолчанию WordPress поставляется с базовой темой.
Чтобы изменить тему, в панели управления зайдите в пункт меню «Внешний вид» — «Темы» — «Добавить новую».
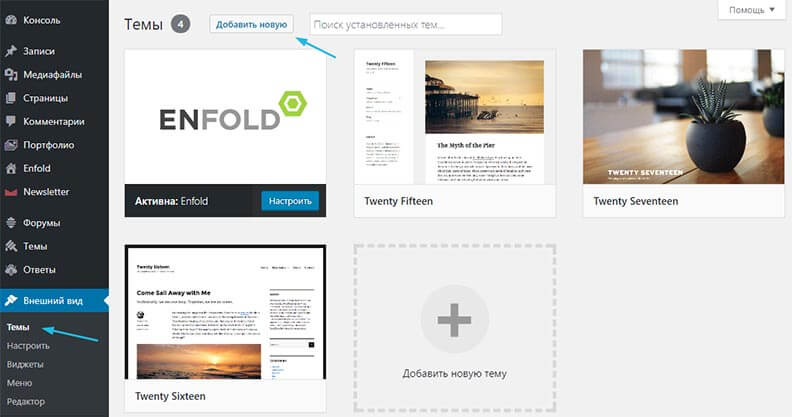
Далее вы попадете на страницу официального каталога, где из 6000+ тем сможете выбрать свою и сделать сайт на WordPress уникальным и не похожим на другие.
Их можно отсортировать по популярным, свежим, а также задать фильтр по разметке, функциям и виду сайта.
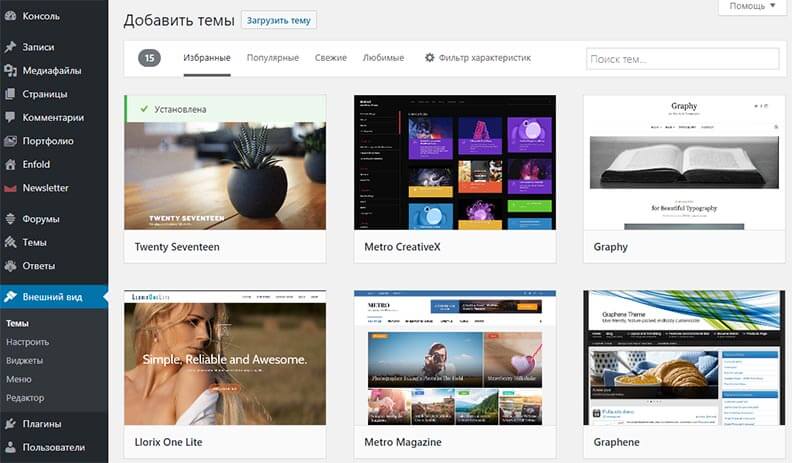
Нужна помощь в выборе темы? Ознакомьтесь с нашим списком бесплатных бизнес-тем WordPress.
У нас также есть руководство по выбору идеальной темы WordPress.
Если вы знаете название темы, которая вам нравится, вы можете найти ее в каталоге WordPress. Выберите ее и нажмите «Установить».
Просто введите адрес — сервис покажет и тему, и плагины.
У нас есть отдельная статья, в которой описан еще один способ узнать тему сайта.
Что дальше?
Теперь нужно настроить тему.
В панели управления выберите пункт меню «Внешний вид» — «Настроить».
Через панель редактора вы сможете задать любые настройки для выбранной темы.
Что немаловажно, вы будете видеть все изменения в режиме реального времени. Помимо бесплатных тем из каталога WordPress вы можете установить премиум темы
Они доступны для скачивания на различных биржах, например:
Помимо бесплатных тем из каталога WordPress вы можете установить премиум темы. Они доступны для скачивания на различных биржах, например:
- Themeforest
- TemplateMonster
- Elegant Themes.com
Вы также можете посмотреть видео «Как установить тему WordPress» на примере премиум темы Ronneby.
Пожалуйста, не пытайтесь изменить все настройки сразу. Сначала добавьте контент на ваш сайт.
Как создать сайт WordPress на хостинге Бегет [Beget]
Заходите в раздел Сайты и вписываете название сайта, как правило это имя зарегистрированного домена. В нашем случае — shkolablogger. Нажимаем создать:
Для создания сайта вам необходимо ввести Имя сайта и нажать кнопку Создать
При этом будет создана директория с именем сайта, в ней будет создана директория public_html, в которую и будут загружаться файлы. Затем, напротив созданного нового сайта нажимаем на значок Прикрепить домен:
Прикрепить домен к сайту
После этого, выбираете ваш свободный зарегистрированный домен, по которому будет открываться этот сайт:
Прикрепить домен к сайту
Незабываем нажать кнопку Добавить. Почти всё, новый сайт создан. Осталось установить для него движок. Можно устанавливать любую популярную CMS автоматически. В нашем случае будем использовать ВордПресс.
Как установить WordPress на хостинг Beget
Для этого, зайдите в вашей панели управления — Установка систем управления. Раздел CMS позволит быстро установить любую из более чем 30 популярных CMS (Content Managment System — Система Управления Контентом).
Раздел CMS — установка систем управления
Список установленных CMS у вас будет пустой. Вам надо выбрать, какую платформу вы хотите использовать. Из бесплатных, лучше выбрать самую популярную и удобную — ВордПресс. Начните с WordPress! Более 60 миллионов людей выбрали WordPress для своего «дома» в сети — присоединяйтесь к семье.
Почему WordPress?
Выбор CMS для сайта
Данные для управления сайтом WordPress
Жмите установить.
CMS устанавливается
Установка происходит быстро. Можете спокойно закрыть окошко и минут через 5 у вас появится список установленных CMS, где вам надо кликнуть значок Информация:
Информация для вашего сайта WordPress
Здесь, вся информация о созданном сайте WordPress:
Информация о сайте
Подчеркнуто красным — это ссылка на вход в панель управления вашим сайтом. База данных создаётся автоматически при установке CMS. Реквизиты для доступа к базе данных тоже будут созданы автоматически.
Сейчас это происходит автоматом, вписываются реквизиты без вашего участия. А то раньше появлялась такая запись.
Ошибка установки соединения с базой данных (Error Establishing Database Connection)
Вот и все! Вы выполнили все шаги и теперь ваш сайт уже должен начать работать на хостинге. Не забывайте, что свеже зарегистрированный домен заработает не сразу, равно как и домен, у которого изменялись DNS-записи.
Обычно нужно подождать несколько часов. Но совсем скоро блог/сайт начнет открываться по своему имени и вы сможете начать принимать на нем первых посетителей.
Для входа в панель управления вашего только, что созданного сайта WordPess нажмите ссылку (информация сайта) «ваш сайт.ru/wp-admin». Введите свои данные. Логин и пароль:
Вход в панель управления сайтом
Войдите и вы в панели управления вашим ВордПресс сайтом:
Админпанель управления WP
Итак, друзья, мы создали сайт на WordPress самостоятельно — ура!
В заключение
Оказывается создать свой сайт на WordPress не так и сложно. Далее, нам предстоит выбрать тему/шаблон (в зависимости от тематики вашего сайта), установить обязательные/важные плагины, наполнить ресурс уникальным контентом, а после нужно подумать о продвижении вашего веб-ресурса в топ поисковых систем.
Через админпанель / консоль вы можете управлять своим сайтом, наполнять контентом, устанавливать нужные плагины, темы (шаблоны) для сайта WordPress и многое другое. После того, как вы наполните сайт статьями, обязательно расскажите о нём поисковикам — Как добавить сайт в поисковые системы — читайте тут.
А для того, чтобы вам было легче разбираться, что к чему, данный блог для начинающих осваивать WordPress — к вашем услугам. Спрашивайте, если чего не поняли, я всегда вам помогу.
Вот, пример моего нового блога созданный недавно на WordPress — https://wpmania.ru/.
Шаг 2: Выберите имя для своего сайта, купите домен и хостинг
Когда вы узнали как сделать сайт, то выбор доменного имени является самым интересным аспектом всего процесса.
В конце концов, у вас есть полная свобода в этом действии. Вы можете выбрать буквально любое имя для своего сайта.
Тем не менее! Есть еще момент, что вам нужно понять, чтобы настроиться на успех в будущем.
Во-первых, в сети есть почти 2 миллиарда (!) Веб-сайтов (на момент написания статьи). То есть стать оригинальным может быть довольно сложно.
Это действительно хорошая идея — создать доменное имя вашему веб-сайту соответствующее названию вашей организации (наиболее очевидный подход) или фразы, которая связана с нишей, в которой вы желаете войти, но с некоторыми добавленными словами для лучшего звучания.
Короче говоря, хорошее доменное имя должно быть:
- Брендовое — уникальное, как ничто другое, что есть на рынке
- легко запоминающееся
- легко набрать и не трудно перепутать — вы же не хотите, чтобы люди задавались вопросом, как пишется название вашего сайта
- содержать свяь с нишей (ключевое слово). Например, если вы делаете что-нибудь связанное с пиццей, было бы здорово иметь «пиццу» где-то в названии сайта. То же самое работает и в отраслях, не связанных с пиццей.
При поиске доменного имени может показаться слишком сложно. Вы можете упростить работу, можете перейти непосредственно к генератору — Доменному имени и посмотреть, как он может вам помочь.
Начните с ввода ключевого слова, которое хорошо определяет ваш сайт.
Генератор вернет некоторые варианты своего предложения. Вы можете сузить круг поиска чтобы найти идеальное доменное имя.
Следующий шаг, когда вы выбрали доменное имя — это зарегистрировать его, а также купить пакет хостинга. Давайте подробно разберем это:
а) Покупка вашего доменного имени и хостинга
Есть десятки, если даже не сотни различных компаний, которые могут зарегистрировать новое доменное имя для вас. И есть также много компаний, которые могут предоставить вам место на хостинге…
Но давайте не будем усложнять ситуацию для себя, и получим все из одной компании — и сразу.
Мы собираемся использовать Beget . Вот почему:
- Beget — это авторитетный веб-хостинг, оптимизированный для WordPress и обеспечивающий бесперебойную работу вашего сайта.
- это одна из немногих компаний, рекомендованная на официальном сайте WordPress.org
- это дешево (от $ 3,5 / месяц)
- он прост в использовании и удобен для начинающих
- вы получаете
Выполним пошаговое создание сайта на WordPress вместе:
- Посетим Beget и выберем план хостинга для сайта.
- Зарегистрируем доменное имя в Beget (домен бесплатный).
- Мы расскажем как в Beget установить и настроить чистую версию WordPress на нашем новом хостинге.
- В итоге получим 100% работающий сайт WordPress!
Во-первых, нажмите здесь, чтобы перейти к Beget . На странице нажмите кнопку «Виртуальный хостинг».
В большинстве случаев, если вы запускаете новый сайт, вам будет достаточно самого дешевого плана под названием Blog. Это всего $ 2,5 / месяц.
На следующем шаге введите личные данные:
Прежде чем продолжить, хорошо проверьте и подтвердите параметры вводимые вами. Их можно найти в разделе «Настройка аккаунта». В разделе «Домены» зарегистрируйте свое выбранное доменное имя.
Вы получите самую низкую цену и бонусный домен, если купите пакет хостинга как минимум на 12 месяцев.
На этом этапе вы можете нажать «ПРОДОЛЖИТЬ» и завершить покупку.
б) Используйте Beget, чтобы установить WordPress
Поскольку теперь вы зарегистрированы в Beget и готовы приступить к настройке хостинга, единственным отсутствующим элементом является WordPress.
Хотя технически вы можете установить WordPress вручную, но зачем вам это, если вы можете воспользоватся услугами хостинга бесплатно в разделе CMS (Установка систем управления)!
В процессе установки и регистрации в Beget, вы должны ввести и сохранить данные как войти в свой профиль клиента и начать работу на вашем сайте. Это имя пользователя / пароль, которые вы хотите использовать при управлении WordPress. В этом поможет вам простой в использовании мастер установки, который проведет вас через процесс установки WordPress на ваш хостинг.
Кроме того, вы также можете установить WordPress, перейдя в раздел «Файловый менеджер» и закачать архив с файлами WordPress в корневую папку вашего сайта.
После того, как вы завершили работу с мастером установки, ваш сайт установлен и готов к работе!
Как выбрать хостинг
Что такое хостинг?
Хостинг – место на серверах, где находится любой сайт. Компаний, предлагающих эту услугу, очень много.
Выбирайте хостинг в зависимости от:
И, конечно, вам следует обращать внимание на:
- Цены
Низкие цены – не показатель. Хороший хостинг не может стоить дешево. - Обслуживание
Оперативная помощь и поддержка - Подарки при подключении
Компании активно предлагают бонусы: 2+ домена, сертификат SSL, реклама в Google AdWords.. - Стаж работы
- Отзывы
- Бесплатный тестовый период
Да, такая услуга распространена.
Основные тех. требования к хостингу сайта WordPress.
- версия PHP 7
- версия MySQL от 5.6 и выше
- модуль Apache mod_rewrite
- HTTPS (желательно)
Если у сайта нет SSL сертификата (т.е. адрес сайта начинается с http://), Google также понижает его в выдаче.
Yandex тоже в теме.
Шаг 6: Создать основные страницы WordPress
Есть некоторые страницы, которые должны быть на всех сайтах, независимо от их цели.
Но сначала, как вообще создать страницу на WordPress:
Для этого просто перейдите на панель инструментов WordPress, а затем выберите Страницы → Добавить новую . Вы увидите этот экран:

- (1) Место для заголовка страницы.
- (2) Основной раздел — основное содержание страницы. Интерфейс очень похож на MS Word. Вы получаете все основные функции форматирования текста (например, полужирный шрифт, курсив, выравнивание текста по левому, правому краю, центру, создание списков и т. д.).
- (3) Вы можете добавить изображения, нажав эту кнопку.
- (4) Переключение между текстовым и визуальным редакторами. Используйте первый, только если вы смутно знакомы с HTML-кодом.
- (5) Раздел публикации. Это основная кнопка публикации.
- (6) Обсуждение. Решите, хотите ли вы разрешить комментарии. Параметр «обратные ссылки и уведомления», вы можете оставить пустым.
- (7) Главное изображение . Большинство тем WordPress используют это изображение и отображают его на видном месте рядом с вашей страницей.
Когда вы закончите редактирование содержимого страницы, нажмите «Опубликовать».
Теперь, к практическим рекомендациям, вот страницы, с которыми вы должны ознакомится, чтобы создать:
О нас — я упоминал об этом пару раз, так как это действительно важный вопрос. На странице «О нас» вы можете рассказать, что представляет собой ваш веб-сайт и почему люди должны обращать на него внимание. Эта страница в основном обязательна для всех, кто хочет научиться делать сайт.
Контакты — здесь вы можете отобразить некоторую контактную информацию вместе с красивой формой обратной связи, с помощью которой люди могут связаться с вами напрямую (вы можете получить форму с помощью вышеупомянутого плагина WPForms).
Политика конфиденциальности — эта страница стала чрезвычайно важным элементом в современной сети. Узнайте больше о страницах политики конфиденциальности в WordPress здесь .
Портфолио — это место, где вы можете продемонстрировать свою прошлую работу.
Магазин — важная вещь, если вы хотите продать что-нибудь со своего сайта. Для этого вам также понадобится популярный плагин WooCommerce — лучшее решение для электронной коммерции для WordPress.
Как только вы закончите с ними, вы также можете ознакомится с этим списком из статьи 12 ценных страниц, которые стоит иметь на вашем сайте .
Как на платформе вордпресс создать сайт: тема оформления

По сути, это дизайн. Тем – неисчислимое количество. Их можно скачать на многих сайтах. Но делать это бездумно не советую. Рекомендую искать темы только в официальном депозитарии Вордпресс. Там представлены:
- удобные;
- работоспособные;
- красивые;
- корректные;
- без вирусов темы.
Когда тема будет выбрана и установлена, можете попробовать опубликовать сразу несколько статей. Никаких проблем с этим быть не должно. Разработчики Вордпресс постоянно усовершенствуют текстовый редактор, он понятен на интуитивном уровне.
Опубликовав первые статьи, вы поймете, подходит ли вам выбранная тема. Возможно, в нее нужно внести некоторые изменения. Но сразу делать их не нужно. Сначала разберитесь в особенностях работы темы и ее настройках.
Как добавлять контент на сайт
WordPress поставляется с двумя типами записей по умолчанию: записями и страницами.
Записи являются частью блога и отображаются в обратном хронологическом порядке (сначала отображаются новые).
Страницы предназначены для статического типа контента, например: главная страница, страница контактов, политика конфиденциальности и т.д.
WordPress показывает ваши сообщения в блоге на главной странице сайта. Вы можете изменить это и сделать любую страницу WordPress в качестве главной (мы покажем вам, как это сделать).
Для начала нужно создать несколько страниц.
Не переживайте, если у вас не хватает контента для их заполнения — вы всегда сможете отредактировать и обновить страницу.
В панели управления перейдите в пункт меню «Страницы» — «Добавить новую». На экране появится новое окно редактора:
Сначала вам нужно задать заголовок для своей страницы. Давайте назовем ее «Главная».
После этого вам нужно добавить контент в текстовый редактор: текст, ссылки, изображения, видео, аудио и т.д. Чтобы созданная вами страница появилась на сайте, нажмите кнопку «Опубликовать».
Таким же образом вы можете создать и другие страницы сайта — о нас, услуги, галерея, контакты и т.д.
Давайте добавим несколько записей в блог.
В панели управления перейдите в пункт меню «Записи» — «Добавить новую». На экране появится такое же окно, как и в случае с добавлением страницы:
Добавьте заголовок записи, а затем контент. Справа от окна редактора вы заметите некоторые дополнительные параметры: форматы записи, а также рубрики и метки.
Что такое рубрики и метки?
Это таксономия. У нас есть отдельная статья о таксономии WordPress.
Вы можете нажать кнопку «Сохранить», чтобы оставить запись в виде черновика или нажать на кнопку публикации, чтобы она появилась на сайте.
Более подробные инструкции по использованию всех этих параметров смотрите в статье «Как добавить новую запись».
Настройка сайта
Сначала создадим статическую главную страницу.
В панели администратора выберите меню «Настройки» — «Чтение».
В разделе «На главной странице отображать» выберите статическую страницу, а затем выберите «Страницы», которые вы создали ранее для главной страницы и страниц блога.
Не забудьте нажать кнопку «Сохранить изменения» в нижней части страницы.
Теперь в качестве главной страницы сайта WordPress будет отображать страницу под названием «Главная». А страницу «Блог» — как страницу с вашими записями.
На примере сайта Azbuka WordPress «Главная» — это страница «Создание сайта на WordPress».
Изменение названия сайта и ссылки
В панели администратора в пункте меню «Настройки» — «Общие» вы можете задать название своего сайта. WordPress автоматически добавляет краткое описание сайта: «Еще один сайт WordPress».
И название сайта, и описание можно изменить в любое время.
Не забудьте нажать кнопку «Сохранить изменения», чтобы сохранить все настройки.
Настройка параметров комментариев
В WordPress есть встроенная система комментариев, позволяющая пользователям оставлять комментарии к вашим записям. Это отлично подходит для взаимодействия с пользователями, но не исключает появления спам комментариев.
Чтобы не допустить этого, вам нужно включить модератор комментариев на вашем сайте.
В панели администратора перейдите в пункт меню «Настройки» — «Обсуждение» и прокрутите вниз до пункта «Перед появлением комментария». Установите флажок рядом с параметром «Комментарий должен быть одобрен вручную».
Нажмите кнопку «Сохранить изменения», чтобы сохранить все настройки.
Создание навигационного меню
Навигационные меню позволяют пользователям просматривать различные страницы или разделы вашего сайта. Платформа WordPress поставляется с мощной навигационной системой меню, которая также имеется и в вашей теме.
Давайте добавим навигационное меню на ваш сайт.
Во-первых, в панели администратора выберите пункт меню «Внешний вид» — «Меню». Введите имя для нового меню навигации и нажмите кнопку «Создать меню».
WordPress создаст новое навигационное меню, которое нужно будет заполнить.
Выберите страницы, которые вы хотите отобразить в меню и нажмите кнопку «Добавить в меню».
Вы заметите, что выбранные вами страницы заполняют пустую область вашего меню навигации. Вы можете перемещать их вверх и вниз, чтобы изменить их положение в меню.
Далее вам нужно выбрать местоположение отображения.
Эти местоположения определяются вашей темой WordPress. Обычно в большинстве тем есть главное меню, которое отображается сверху.
Подробнее о создании меню читайте в нашей статье о навигационном меню.
Как добавить карту и другие функциональные элементы на сайт WordPress
Следующий пример, которые мы обещали рассмотреть, – это как добавить карту при помощи плагина
Дело в том, что неважно, что вы собираетесь внести нового на ваш сайт. Вордпресс настолько популярен, что для него уже есть практически все необходимые дополнения
Вы сможете внести на страницу карту при помощи плагина MapifyPro, причем как управляемую, так и в виде графического скрина.
Главное, что вам необходимо усвоить – это то, что разработка Вордпресс не имеет границ в своей функциональности. Как только вы поставите себе цель, загляните в Гугл в поисках решений – и наверняка найдете нужный ответ! Этот движок подходит для реализации любой задачи. Вы сможете справиться с достижением цели, какой бы сложной и непонятной она была! Теперь, когда вы знаете как создать сайт на WordPress, нет ничего невозможного. Приступайте!
Устанавливаем тему оформления
Найти тему для WordPress не проблема – их полно в Интернете в свободном доступе. Среди них можно найти массу интересного и необычного.
Совет! Но я настоятельно не рекомендую скачивать тему с непонятного сайта. Темы подбирайте на официальном сайте WordPress. Там они все безопасные и корректно работающие.
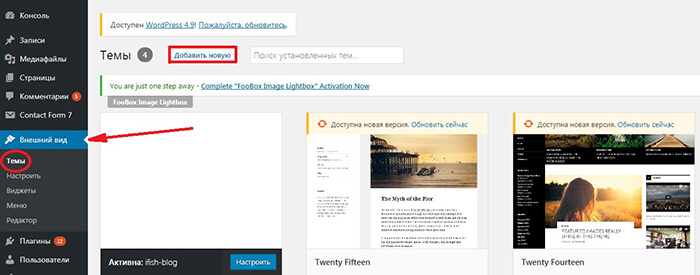
Выбрав тему, опубликуйте несколько статей и материалов на сайте. Сложностей с публикацией не будет. Как уже говорил выше – редактор очень простой и интуитивно понятный.
После публикации можете приступать к редактированию теме. Кстати, предварительная публикация статей нужна для того, чтобы лучше понимать, как будет меняться сайт, его внешний вид после редактирования темы.
Но на первых порах советую работать со стандартным шаблоном, не внося в него особых изменений. Лишь когда у вас появятся более фундаментальные навыки, а также вы поймете, что именно хотите получить в оформлении сайта, приступайте к редактированию шаблона.
Инструкция по подбору и установке темы для сайта (видео):
Платная тема Reboot, о которой я говорил в видео:
https://wpshop.ru/themes/reboot?partner=5079
Что такое WordPress?
WordPress – одна из самых популярных систем управления контентом. Она написана на языке программирования PHP и имеет миллионы фанатов по всему миру. Если посмотреть на статистику всех сайтов интернета, то именно эту CMS использует наибольший процент веб-ресурсов.
Платформа умеет решать поставленные задачи, и если раньше ее использовали только для создания блогов и информационных порталов, то сейчас на WordPress работает огромное количество самых разнообразных проектов. Начиная от простых визиток и заканчивая целыми тематическими социальными сетями.
В сегодняшнем материале мы разберемся в том, как работать в ВордПресс, добавлять статьи и категории, устанавливать плагины, шаблоны и пр.
Кстати говоря, работа в любой системе управления контентом осуществляется из панели администратора. Она недоступна для простых пользователей, из нее выполняется полное управление сайтом. Эта инструкция для чайников и призвана, прежде всего, научить вас работать с этой панелью.
Чтобы открыть панель управления, перейдите по адресу вашсайт.ru/wp-login.php, введите свои учетные данные и войдите. После этого вас перекинет в консоль (это и есть админка). Если этого не произошло, и вас перебросило на главную страницу вашего сайта, то вы наверняка должны были заметить темную полоску вверху. Чтобы перейти в панель управления (ПУ), нажмите на соответствующую кнопку.

Установка для ленивых
Чаще всего хостинги сами предоставляют услугу установки Вордпресса на ваш сайт. Это делается в автоматическом режиме: заходите в админку и говорите «Установить Вордпресс». При необходимости можно указать Вордпрессу путь, как старый дзен-учитель указывает путь своим ученикам.
Например, если мы выберем для установки домен mihailmaximov.ru и оставим путь пустым, то Вордпресс будет работать ровно по этому адресу. Разработчики такую установку называют установкой в корень домена. Зрит в корень.
 Жми «Установить» и наливай кофе.
Жми «Установить» и наливай кофе.
 После этого хостинг спрашивает у вас про домен и путь, а после успешной установки сообщает вам админский пароль от Вордпресса.
После этого хостинг спрашивает у вас про домен и путь, а после успешной установки сообщает вам админский пароль от Вордпресса.
Установка WordPress
Находясь в панели управления, выберите вкладку «Каталог CMS», а затем нажмите на WordPress в списке слева.
Далее нажмите «Установить приложение». В появившемся окошке вы можете выбрать, к какому сайту привязать WordPress – это может быть тестовый домен либо домен, который вы зарегистрировали ранее (для выбора откройте меню со списком доменов).
После того как вы выбрали нужный домен, нажмите кнопку «Начать установку». Затем на экране появится окно успешной установки WordPress, а также данные для входа в административную панель сайта. Логин и пароль также будут высланы вам на почту, на которую вы регистрировали аккаунт Timeweb.
Теперь вы можете либо перейти к сайту (тогда вы окажетесь на главной странице только что созданного веб-ресурса), либо перейти к приложению – в этом случае вы будете перенаправлены на страницу входа в административную панель WordPress, где нужно будет ввести сгенерированные ранее логин и пароль.
Преимущества использования WordPress.
- Первое преимущество заключается в том, что среди прочих конструкторов сайтов он бесплатный. Не смотря на то, что он бесплатный, сервис и его функциональность во многом не уступает даже платным. На мой взгляд, он даже лучше. С помощью конструктора wordpress можно сделать сайт – визитку, блог, сайт, интернет – магазин, один раз даже видел доску объявлений.
- Функционал и разнообразие возможностей обусловлено наличием дополнительных программ, плагинов. Плагинов существует огромное множество, их тысячи. Это обусловлено тем, что каждый уважающий себя вебмастер считает своим долгом внести свою лепту в развитее этого конструктора. Потому возможности данной платформы удовлетворят интересы даже самого изысканного гурмана.
- Простота в использовании. Если вчера вы понятия не имели как сделать сайт? То уже через пару часов знакомства с интерфейсом вы сможете самостоятельно, в несколько кликов, менять дизайн, добавлять и редактировать страницы и многое другое. WordPress интуитивно понятен, поэтому с ним может справиться абсолютно любой человек.
Простота, многообразие возможностей, бесплатность вот три кита, на которых, на мой взгляд, основана бешеная популярность WordPress.
Краткий обзор курса. “Свой сайт на WordPress”
Как сделать сайт на WordPress. Занятие №1
Из него вы узнаете, как зарегистрировать домен и купить хостинг.
Домен – это название вашего будущего интернет – ресурса .
Хостинг — услуга, связанная с предоставлением места в интернете для хранения информации (контента), а так же с обеспечением круглосуточного доступа посетителей к вашему сайту.
Далее вы узнаете, как к вашему домену привязать самый популярный конструктор WordPress. Поговорим о его первичных настройках. По итогам прохождения первого занятия у вас уже будет своя страница в интернете. Более того, в несколько кликов вы с лёгкостью научитесь менять её дизайн.
Так же, по просьбе моих учеников я записал дополнительные уроки, связанные с изменением фона сайта и его шапки.
Как создать сайт на WordPress.. Занятие №2
На втором занятии мы приоденем ваш интернет – ресурс, он станет интереснее посетителям, а вскоре и поисковым роботам. Вы узнаете
- как наполнять ваш сайт контентом (текст, картинки, видео)
- научитесь создавать страницы, рубрики
- узнаете, как формировать меню
Как сделать сайт на WordPress. Занятие №3
Мало заинтересовать посетителей. Их нужно возвращать на ваш интернет – ресурс снова и снова. В этом вам поможет форма подписки на обновления сайта. О том, как уведомлять посетителей о выходе новых статей. Об этом пойдёт речь в данном разделе
Как создать сайт на WordPress. Занятие №4
Здесь речь пойдёт о плагинах. Плагины это специальные программки с помощью которых вы смежите улучшить ваш интернет – ресурс, добавить различные фишки. Например, смайлики, форму обратной связи, форум и тд. Вы узнаете, как их устанавливать и настраивать. Благодаря этим дополнениям ваш сайт станет функциональнее
Как сделать сайт на WordPress. Занятие №5
На этом занятии мы поговорим о дизайне сайта, о настройках и доработке шаблона, темы wordpress которые включают изменений шапки и фона сайта, создание и смена логотипа, установка рекламных баннеров, а так же перевод темы и многое другое
Как создать сайт на WordPress. Занятие №6
Тут мы поговорим о самом главном, без чего практически невозможна раскрутка сайта и выход в топ поисковой выдачи, а, следовательно, без чего невозможно получить посетителей. Здесь речь пойдёт о качестве контента, о том, как правильно писать и оптимизировать статьи под те или иные запросы.
Уроки по созданию сайта можно посмотреть здесь
Установка плагинов
Плагины — это, своего рода, приложения, с помощью которых вы можете сделать сайт на WordPress функциональным, например, добавить контактные формы, социальные кнопки, формы подписки и пр.
В настоящее время WordPress предлагает 56 000+ бесплатных плагинов. Существуют также платные плагины, которые продают сторонние сайты и разработчики.
Как выбрать среди такого количества действительно качественный плагин? Читайте в нашей статье «Зачем нужны плагины WordPress».
А вот список необходимых плагинов, которые вы можете установить на свой сайт. Все они бесплатны, но также имеют премиум версии.
Безопасность
Wordfence Security — ищет подозрительный трафик и блокирует хакерские атаки.
Оптимизация
Yoast SEO — это плагин для поисковой оптимизации страниц, рубрик и статей вашего сайта. На сайте есть отдельная статья-обзор и инструкция по настройке Yoast SEO.
Нет времени читать? Смотрите видео:)
Также будет полезна пошаговая инструкция по SEO оптимизации сайта на WordPress.
Подробное руководство по SEO сайта в 2021.
А также чек-лист SEO бизнес-сайта.
Статистика и аналитика
Google Analytics, Яндекс Метрика — собирает данные с вашего сайта и анализирует.
Фильтрация спама
Akismet — предназначен для фильтрации спама на сайте.
Функционал
TinyMCE Advanced — расширяет функционал визуального редактора.
Резюме
Чтобы создать блог на WordPress:
- Выберите тему, которая будет интересна и вам, и потенциальным читателям.
- Выберите домен и оплатите хостинг.
- Установите WordPress.
- Выберите и настройте тему.
- Установите необходимые плагины — для начала рекомендуем Clearfy, TinyPNG, iThemes Security и Yoast SEO.
- Опубликуйте первый пост.
- Найдите первых читателей: расскажите о блоге в соцсетях, оптимизируйте его для поисковых систем, разместите гостевую публикацию на популярном портале.
- Монетизируйте блог: вы можете продавать партнерские и свои товары, разместить блоки рекламных сетей и продавать свои услуги.
Желаем удачи!


Выбор хостинга и регистрация домена
Чтобы система CMS заработала, необходимо два элемента: домен или доменное имя и хостинг. Первое — это адрес вашего сайта, по которому пользователи будут вас находить. Второй — это сервер, где хранятся файлы вашего ресурса. Если вы планируете создать чисто личный проект для публикации своих заметок или работ, имеет смысл выбрать бесплатную платформу, например, на том же вебсайте WP. Но если перед вами стоит задача создать сайт на WordPress коммерческого типа, настоятельно рекомендуем использовать платный хостинг и отдельный домен. Это обеспечит вам расширенный функционал и полный контроль над ресурсом.
Что касается выбора конкретного сервиса для предоставления услуг, то на первых порах он не имеет ключевого значения. Для новичков базового тарифа будет достаточно. Вы можете попробовать услуги следующих сервисов: Reg.ru, Fozzy, Beget и пр. Здесь можно сразу же зарегистрировать домен и арендовать хостинг.
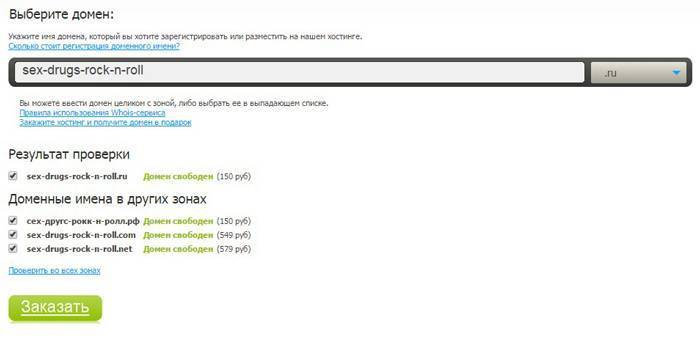
Часто компаниями проводятся акции с подарками или большими скидками. Не переживайте, если в будущем вам что-то не понравится в выбранном хостере. В сжатые сроки вы можете перенести свой сайт на Вордпресс на другой хостинг и зарегистрирован домен в другом сервисе.
Что до регистрации доменного адреса, то здесь нужно учесть несколько важных пунктов:
- ответственно отнеситесь к выбору имени. Оно должно быть понятным, легко читаемым, по возможности совпадать с названием сайта и отражать тематику ресурса;
- учтите, что наиболее популярные имена уже давно заняты. Поэтому, возможно, придется немного видоизменить название (например, добавить слово или цифру);
- чем короче название, тем оно проще запоминается и легче вводится. Длинные доменные имена настораживают пользователей;
- учтите выбираемую зону (ru, su, com, org и так далее). Это влияет на стоимость домена, региональное расположение, скорость продвижения и ряд других факторов. К примеру, очень часто для коммерческих проектов выбирают зону com, а для информационных порталов — info.
Как создать сайт на WordPress бесплатно и почему именно WordPress?
Я расскажу вам, как создать сайт на WordPress бесплатно, но у наиболее любопытных обязательно возникнет вопрос – а почему, собственно, WordPress? Ведь есть и другие системы, позволяющие создавать веб-ресурсы. Например, Drupal или Joomla.
В свое время мною была проведена значительная аналитическая работа по сравнению ряда платформ по созданию сайта с нуля. Ее результатом стал вывод, что именно WordPress является наиболее дружелюбной системой для новичков:
- идеален для создания блогов;
- интуитивно понятный интерфейс;
- имеется множество плагинов, повышающих функциональные возможности;
- удобный визуальный редактор
- постоянное обновляется и это не требует привлечения разработчиков
Учитывая все вышесказанное, могу сказать, что именно WordPress представляет собой оптимальную современную площадку для создания посещаемого блога и заработка на нем.
Надеюсь, я вас убедил, что нет ничего лучше описываемой платформы. Теперь приступаю к описанию пошаговой инструкции, как создать сайт на WordPress бесплатно.








