Скачать видео бесплатно — 18 способов
Содержание:
- Как скачать видео с сайта через код страницы
- Расширения для браузера
- SaveFrom.net помощник
- Как скачать видео из интернета — специализированные инструменты
- Как скачать видео с помощью сервиса convertinmp4.com
- Как скачать видео с интернета с помощью SaveFrom
- Как скачать видео на компьютер с помощью FastestTube
- Как скачать видео с интернета на компьютер с помощью
- Как скачать любое видео из интернета с помощью VineVideo Download
- Как скачать видеоролики бесплатно с помощью FB Down Private
- Дополнения к браузерам, позволяющие сохранить онлайн-видео
- Как скачать видео с сайта на компьютер с помощью расширений
- Помощник Savefrom.net — расширение для загрузки видео по ссылке
- Wistia
- Универсальные загрузчики видео (десктопные приложения)
- Как скачать видео с сайта по ссылке онлайн бесплатно
- Скачивание на смартфон
- Как скачать видео с помощью ffmpeg
- Плюсы и минусы при использовании
- Запись видео с экрана на Windows
- Аналоги Savefrom.net
- Метод 1. Скачать видео с YouTube с помощью программы Экранная Камера
- Как скачать видео с помощью расширений для браузеров
- Vimeo
- Заключение
Как скачать видео с сайта через код страницы
Для сохранения фильмов, сериалов, мультфильмов, клипов и видеороликов на свой ПК не обязательно использовать расширения и онлайн-сервисы. Можно воспользоваться встроенными в браузер инструментами для разработчиков для выявления видео и последующей его загрузке.
Как скачать видео с любого сайта через код страницы:
- Открыть сайт, с которого будет происходить загрузка;
- Открыть инструменты разработчика в браузере. Можно воспользоваться комбинацией клавиш Ctrl+Shift+J, запустить их из меню браузера или кликнуть правой кнопкой мыши по рабочему полю, вызвав тем самым контекстное меню, в котором следует выбрать пункт «Просмотреть код»;
- Запустить воспроизведение видео;
- Перейти в раздел «Network» в инструментах разработчика;
- Для облечения поиска среди всех файлов именно видеоформата можно использовать фильтр «Media»;
- Если все сделано верно, то в списке отобразятся видеофайлы;
- Необходимо нажать правой кнопкой мыши на видеофайл для вызова контекстного меню;
- Далее можно открыть его в новом окне или скопировать ссылку и вставить в адресную строку. Вне зависимости от выбранного варианта появится окно с предложение указать место, куда будет скачан файл.
Расширения для браузера
Людям, которым нужно часто сохранять различные видеозаписи на компьютер, я бы рекомендовал установить специальное расширение для браузера. С его помощью можно избавиться от лишних действий вроде копирования ссылок и перехода на специальные сервисы. Такой подход позволит сохранить достаточно много времени.
SaveFrom.net (лучший способ)
Savefrom.net – это расширение является одним из самых старых и популярных на просторах русскоязычного интернета. Оно поддерживает разнообразные аудио- и видеоформаты, работает практически со всеми известными видеохостингами. Savefrom.net работает и как онлайн-сервис для скачивания через ссылку, но в последнее время у сайта возникли сложности с ВК, поэтому для сохранения видеороликов из соцсети необходимо использовать расширение для браузеров.
По завершении инсталляции запустите обозреватель. Вы получите уведомление о том, что плагин добавлен. Для дальнейшей работы нажмите кнопку “Включить расширение”.
Теперь под каждой видеозаписью будет находиться кнопка “Скачать”. Кликните на нее, выберите качество и папку на компьютере, в которую хотите сохранить ролик.
VkOpt
VkOpt – это одно из самых многофункциональных и популярных расширений для ВК. Среди прочих его функций присутствует возможность скачивания музыки и видео. VkOpt поддерживает огромное количество браузеров. Кроме стандартных Opera, Google Chrome и FireFox, расширение поддерживает такие обозреватели, как Safari, Maxthon, SRWare Iron и многие другие сборки на базе Chromium.
VkOpt можно поискать на сайтах дополнений для браузеров, но намного удобнее загрузить расширение с официального сайта – vkopt.net/download. Процесс установки ничем не отличается от установки других плагинов для обозревателя.
После инсталляции значок VkOpt появится в меню браузера (справа от строки поиска) и будет добавлен новый пункт в меню ВКонтакте. Зайдите в настройки расширения и убедитесь, что напротив опции “Скачивание видео” установлена галочка.
Теперь, когда настройка плагина завершена, можно переходить к скачиванию видеозаписей. Это расширение предназначено исключительно для работы с социальной сетью ВКонтакте, поэтому скачивать видеоролики с других сайтов не получится. Этот недостаток с лихвой компенсируется преимуществами, которые расширение предоставляет для пользователей ВКонтакте.
Вы можете скачать клип любого качества – у плагина нет никаких ограничений.
Для скачивания не обязательно открывать видеоролик – кнопка сохранения появляется на каждой видеозаписи в видеокаталоге при наведении на нее курсора. Это позволяет быстро сохранить на компьютер большое количество видеофайлов.
VkOpt позволяет скачивать файлы трансляций с VK Live – такой функции я не видел ни у одного другого расширения. Файлы скачиваются в формате m3u8 – это плейлист, а не видеоклип. С его помощью вы сможете смотреть трансляцию с видеопроигрывателя, установленного на вашем ПК, но при этом не заходить в ВК.
Процедура сохранения видеороликов с помощью VkOpt типична для подобных плагинов: выбрать видео, нажать кнопку скачивания, выбрать качество и место для хранения на компьютере. А вот сама кнопка скачивания находится в необычном месте – справа от видеозаписей под кнопками “Закрыть”, “Свернуть” и “Скрыть/Показать” плейлист.
SaveFrom.net помощник
Данный веб портал существует с 2008 года, я в первые с ним познакомился в 2010 году и с тех пор активно использую, когда нужно скачать понравившееся видео с ютуба или других социальных сетей.
SaveFrom.net предназначен для скачивания и загрузки медийных файлов с различных ресурсов сети интернет. Наверняка, многие из вас сталкивались с таким вопросом, а как можно скачать с ютуба видео или например понравившеюся песню во Вконтакте.
Для решения таких задач и предназначен этот сервис, предлагающий четыре способа скачивания файлов, которые мы сейчас и рассмотрим с вами, а там выберете для себя любой понравившейся. Итак, давайте приступим…
Как скачать видео из интернета — специализированные инструменты
Начнем со специализированных веб-приложений, которые предназначены для скачивания видео с определённых сайтов.
Как скачать видео с помощью сервиса convertinmp4.com
Просто вставьте ссылку на видео и нажмите Download in MP4. На следующей странице вы сможете выбрать, скачать видео в HD-качестве или в стандартном разрешении.
Как скачать видео с интернета с помощью SaveFrom
Если вы смотрите видео онлайн и хотите сохранить его, просто введите “ss” перед “YouTube” в URL- адресе.
Например:
Станет:
https://www.ssyoutube.com/watch?v=aS01LwpC23g
Как скачать видео на компьютер с помощью FastestTube
Последний загрузчик с YouTube в нашем списке, наверное, самый простой. FastestTube — это расширение для браузера, которое добавляет кнопку загрузки на сайт YouTube. Вы можете найти её в правом нижнем углу видео.
Расширение работает в Google Chrome, Firefox, Safari, Opera и Internet Explorer.
Как скачать видео с интернета на компьютер с помощью
Позволяет скачать любое видео с Twitter.
Вставьте URL-адрес твита, содержащего видео, а затем выберите, в каком формате его сохранить: в MP3, MP4 или MP4 HD.
Как скачать любое видео из интернета с помощью VineVideo Download
Да, Vine больше не публикует новые видео. Но 39 миллионов уже загруженных видео всё ещё доступны для просмотра.
Это веб-приложение позволяет сохранить любое из них на ПК.
Instagram больше известен как сервис для обмена фотографиями. Но с появлением Stories социальная платформа заняла место Vine.
Как скачать видеоролики бесплатно с помощью FB Down Private
Это приложение позволяет скачивать видео с закрытых аккаунтов. Даже если вы не можете посмотреть видео на сайте Facebook.
Перейдите на страницу Facebook с интересующим вас видео, воспользуйтесь комбинацией клавиш CTRL + U, чтобы посмотреть код страницы, а затем вставьте его в загрузчик.
Дополнения к браузерам, позволяющие сохранить онлайн-видео
Говоря о расширениях для браузера, прежде всего в голову приходит мобильный браузер Firefox от Mozilla. И на самом деле, он изначально предназначен для расширения функциональности. Для Firefox написано большое количество плагинов для получения ссылок на файлы с видеосервисов. Перечислим некоторые расширения.
UnPlug — поддерживает локальное сохранение видео на video.google.com, Metacafe.com, Vimeo.com и другие популярные сервисы.
Расширение Unplug позволяет с удобством сохранить видео
Videodownloader — поддерживается более 60 видеосервисов для скачивания видео!
Ook? Video Ook! — аналогичен предыдущему, плюс интеграция с расширением DownThemAll.
Для IE, кстати говоря, тоже существуют расширения для сохранения видеофайлов. Одно из таких, Clip Extractor, позволит загрузить и переконвертировать видеоролик.
С Oper’ой дела обстоят немного сложнее. Для этого браузера нужно скачивать пользовательские javascript-файлы. Искать их следует на фанатских сайтах Opera вроде operafan.ru. Скрипт копируется в специальную папку и в настройках программы (вкладка «Дополнительно» > пункт «Содержимое» > кнопка «Настроить Javascript») ее месторасположение указывается в поле «Папка пользовательских скриптов Javascript».
Как скачать видео с сайта на компьютер с помощью расширений
При больших объемах работы по скачиванию видео использование онлайн-сервиса может быть не очень удобным. И тут на помощь приходят расширения для браузеров, которые обеспечивают быструю загрузку видеороликов при нажатии всего одной кнопки в панели инструментов веб-обозревателя.
Но есть нюанс, который заключается в том, что нет единого универсального расширения, позволяющего сохранять видео. Одни из них работают только с популярными сайтами, а другие – со всеми остальными. Поэтому для полноценной работы понадобится установить 2 расширения.
Расширение для скачивания видео с популярных сайтов для браузера
Совет: при установке плагина рекомендуется убрать галочку с пункта «Полная установка», активировав «Настройка параметров», где следует убрать все ненужные дополнения, оставив только свой браузер.
Как скачать видео с сайта с помощью приложения:
- Зайти на страницу, с которой должна произвестись загрузка;
- Выбрать формат и разрешение видеоролика;
- Найти кнопку «Скачать» (Download).
- Помимо загрузки видео, пользователь может загружать и аудио: музыку и песни. Для этого необходимо найти кнопку загрузки рядом с аудиозаписью. Например, в ВК она выглядит так:
Приложение для загрузки с других сайтов / браузерные загрузчики
Интернет не ограничивается популярными сайтами. Часто возникает необходимость скачивать со сторонних, малоизвестных сайтов.
В магазинах расширений браузеров можно найти множество однотипных плагинов. Они похожи друг на друга как близнецы. И все прекрасно справляются со своей задачей. Мы выложим лишь по 1 плагину для каждого браузера. Скачать их можно по ссылкам:
| Google Chrome | Opera | Яндекс браузер | Mozilla Firefox |
Интерфейс приложений весьма простой и не требует каких-либо особых навыков. Единственное что должен знать пользователь при их использовании – это то, что обнаружение видео плагином происходит непосредственно во время запуска видеоролика. А уже после нужно открыть плагин, нажав на соответствующую кнопку в панели инструментов и приступить к сохранению видео на компьютер или ноутбук.

Некоторые плагины, например, Flash Video Downloader способны произвести захват потокового видео с сайта и скачать его. Пользователь может запустить воспроизведение видео, включить запись, а затем – сохранить его на свое устройство в HD качестве.
Помощник Savefrom.net — расширение для загрузки видео по ссылке
Хотя Savefrom поддерживает не такой широкий перечень онлайн-сервисов, как Videoder, тем не менее, ВКонтакте, Одноклассники, Facebook в вашем распоряжении.
На страницах соответствующих социальных сервисов появится кнопка «Скачать», нажав на которую, вы начнете загрузку файла на компьютер или мобильное устройство. Результатом будет автономный файл, который вы с удобством посмотрите на дисплее вашего устройства
Не важно, что это — десктоп или мобильный телефон
При загрузке можно выбрать качество (битрейт) для mp4-видео. Достать из ролика аудиодорожку не получится. Каких-либо других настроек Savefrom, по сути они и не нужны.
Wistia
Изначально этот сайт стал прибежищем для художников, давая им возможности хранить свои видео-портфолио. Но владельцы ресурса быстро распознали его бизнес-потенциал. Теперь Wistia ориентирована на коммерческих пользователей, которые хотят размещать видео и получать статистику его использования, что может быть полезно для развития бизнеса.
На сайте есть бесплатный начальный уровень доступа, который позволит любому размещать видео для последующего использования на своем сайте или в блоге. Платные аккаунты позволяют создавать видеоплееры с индивидуальным оформлением, а также дают качественную аналитику для маркетологов и рекламодателей.
Универсальные загрузчики видео (десктопные приложения)
Программа для скачивания видео с интернета VLC Media Player
Прелесть использования VLC заключается в том, что эта программа уже установлена у многих пользователей, что исключает необходимость установки дополнительных приложений.
Программа для скачивания видео с сайтов Video Grabber
У Video Grabber есть три ключевых функции: скачивание видео, конвертация и запись с экрана.
Опция записи экрана может быть по-настоящему полезной в определённых ситуациях. Подробнее об этом далее.
Как скопировать видео с интернета на компьютер с помощью FLVTO
У FLTVO есть как веб-версия, так десктопная версия. Десктопная версия позволяет ставить в очередь загрузки видео сразу из нескольких источников и автоматически загружать новые видеоролики, как только они станут доступны.
Как скачать видео с сайта по ссылке онлайн бесплатно
- Зайти на сервис загрузчика видео ru.savefrom.net ;
- Открыть страницу сайта, с которого нужно произвести загрузку видео;
- Скопировать URL страницы из адресной строки браузера;
- Вставить ссылку на видеоролик в специальное поле на сайте SaveFrom;
- Нажать кнопку «Скачать» напротив поля;
- Выбрать параметры загрузки «без установки»;
- Выбрать формат видео и разрешение;
- Нажать кнопку «Скачать»;
- Выбрать место на компьютере, куда будет сохранен видеоролик.
2. TubeOffline
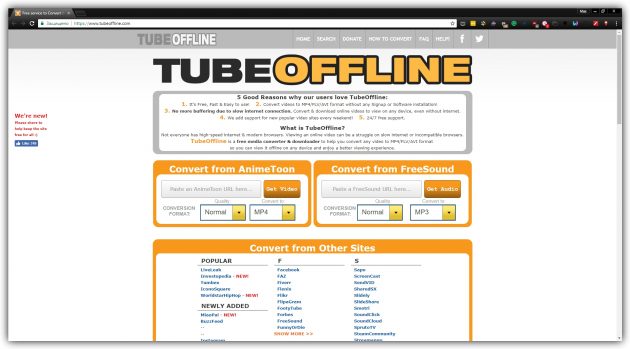
- Поддерживаемые сайты: «ВКонтакте», YouTube, Facebook, Vimeo, Twitter, Dailymotion и около 1 000 других.
- Дополнительные функции: выбор разрешения, конвертация в MP4, 3GP, WEBM и MP3.
3. 9xbuddy
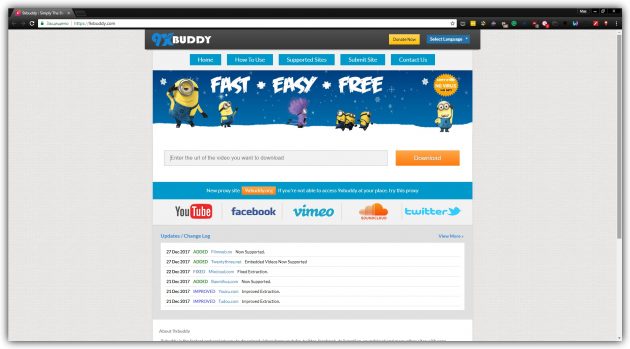
- Поддерживаемые сайты: YouTube, «ВКонтакте», «Одноклассники», Facebook, Vimeo, Twitter и около 100 других.
- Дополнительные функции: выбор разрешения, конвертация в MP4, 3GP, WEBM, MP3 и M4A.
Скачивание на смартфон
Для загрузки видео на телефон, так же как и для загрузки на ПК, можно использовать мобильную версию сайта. Откройте необходимый ролик через браузер на вашем смартфоне. Выполните долгое нажатие на видеоплеере, а после тапните на появившуюся надпись “Скачать видео”. Видеозапись автоматически сохранится в папке “Загрузки” при условии, что на вашем устройстве хватает места.
У онлайн-сервисов GetVideo.org и GetVideo.at, о которых я писал выше, есть мобильные версии сайтов, так что вы можете заходить на них и скачивать видеоклипы на смартфон.
Если вы часто скачиваете видеоролики на смартфон, работающий под ОС Android, то вам будет намного удобнее использовать специальное приложение. В Google Play есть несколько десятков программ, которые умеют скачивать видеозаписи с vk.com. Мне наиболее удобным показалось приложение с недвусмысленным названием “Видео ВК”. Для работы с ним вам понадобится авторизоваться через ВКонтакте и разрешить доступ к медиафайлам на смартфоне.
На первой странице приложение покажет вам последние видеозаписи из новостной ленты. С помощью вкладок и меню можно просмотреть видеоролики с вашей стены, сохраненные записи и видео, на которых вас отметили. Конечно же, присутствует функция поиска видеозаписей в социальной сети, а также возможность добавлять ролик в закладки прямо из приложения.
Для скачивания видеоклипа необходимо тапнуть на него, а после в новом окне нажать кнопку “Скачать видео”. Ролик будет скачан в папку “Загрузки”.
Для iPhone и iPad также есть приложение, которое позволит скачивать видеозаписи с любых социальных сетей, в том числе и с ВК. Приложение называется File Manager & Browser. Это файловый менеджер с функцией закачки любых видеофайлов из интернета.
Для загрузки видеоклипа на Айфон необходимо открыть страницу с видеороликом с помощью встроенного браузера и запустить воспроизведение видеозаписи. File Manager покажет уведомление, в котором вам нужно нажать кнопку “Скачать”. Увидеть все загруженные видеозаписи вы сможете во вкладке “Файлы”.
Как скачать видео с помощью ffmpeg
С теорией покончили и перейдем к практике! На данный момент эта статья будет (надеюсь) последняя в этом году и последующих т.к. мы будем сейчас рассматривать самый лучший и универсальный, а главной он уже будет профессиональный освоив который для вас не будет сложности не только скачать видео, но и другие операции.
Что можно сделать с помощью FFmpeg ?
Для того чтобы описать все возможности данного ПО понадобиться написать еще с десяток статей, но вот самые основные возможности которые можно сделать с помощью FFmpeg
- скачать видео с любого сайта (скачать видеопоток)
- конвертирование видео в другие форматы avi, mov, mpeg, mpg и др
- склеить видео и аудио
- Преобразовать видео в gif
- вытащить звук из видео отдельным файлом
- собрать и разбить видео на кадры
- и многое-многое другое
Что такое FFmpeg
FFmpeg — можно назвать мультимедийным комбайн с огромным набором библиотек которые позволяют записывать, обрабатывать и конвертировать видео и аудио в различные форматы. С помощью этого инструмента можно производить видео монтаж практически любой сложности. Его используют многие плееры, конвертеры, редакторы и библиотеки компьютерного зрения.
Часть 1 (подготовка)
Ну вот мы и подошли к главному, а именно к инструкции в которой с помощью инструмента FFmpeg скачаем видео с сайта без ошибок и рассинхронизации в несколько кликов.
Часть 2 (вытаскиваем ссылку на плей-лист m3u8)
- Заходим на сайт откуда надо скачать видео
- На странице с видео нажимаем кнопку F12 или комбинацию CTRL + SHIFT + С (которая включаем инструмент разработчика)
- Нажимаем на иконку — Режим инспектора (рис.1), далее наводим на видео которое нас интересует (рис.2) после чего у вас в нижней части браузера подсветится код в котором нас интересует ссылка с расширением m3u8 (рис.3) Если не видите видео, тогда надо будет в открывшимся инспекторе кода поискать все ссылки в блоке кода который у нас относится к данном видео (смотрите мое видео которое будет ниже )
- После того как нашли ссылку копируем ее в буфер обмен (нажимаем на ней правой кнопкой мыши на ссылке и из выпадающего меню выбираем копировать)
Часть 3 (копируем потоковое видео)
- Переходим к нашей папке bin в которой находятся три файла ffmpeg.exe, ffplay.exe и ffprobe.exe
- В проводнике где пишется путь директории в которой вы находитесь
- набираете команду CMD и нажимаете enter
- у Вас открывается командная строка windows в которой уже будет идти по умолчанию директория с которой мы будет сейчас работать (а именно там где лежит наш файл ffmpeg.exe)
- далее вводим следующую команду:
давайте разберем что значит данная команда:ffmpeg — запускаем инструмент-i — указываем что после этого ключа идет ссылка-с — копирует все потоки или спецификатор потока который будет копировать все потоки без повторного кодирования.copy — потоковое копирование который копирует входной источник видеосигнала без изменений на выходе. название файла.mp4 — придумываем название файла и обязательно ставим формат видео!!!!
Те кто хочет разобраться самостоятельно во всех возможностях инструменты ffmpeg можете изучить по всем командам
- и на выходе получаем скаченный файл в видео формате *.MP4 в директории где лежит инструмент ffmpeg
- Запускаем видео и радуемся жизни!
Вам помогла данная инструкция?
Да 28.13%
Нет 71.88%
Проголосовало: 32
Плюсы и минусы при использовании
Программа обладает своими преимуществами, а также недостатками. Потому, перед тем, как сложить свое финальное мнение о данном плагине, необходимо более подробно рассмотреть плюсы и минусы перед его использованием.
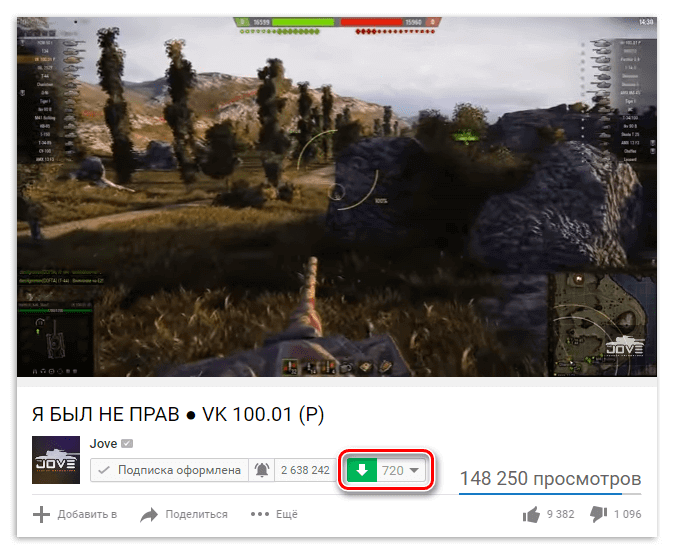
Начнем с имеющихся достоинств:
- Данная утилита совместима со всеми популярными браузерами, такими как: Google Chrome, Opera, Mozilla Firefox, Internet Explorer, Яндекс. Браузер и Safari.
- Программу можно скачать на русском абсолютно бесплатно.
- Для работы с программой, нет необходимости отдельной его установки на каждый браузер. Достаточно один раз установить данное ПО, и оно будет работать сразу во всех из них.
- Простая установка.
- Для совершения загрузки файлов достаточно нажать на стрелочку, находящуюся возле него.
- После переустановки операционной системы Windows нет необходимости заново ставить расширение.

Рассмотрев все плюсы Savefrom.net для Windows 7 и более поздних версий, стоит обратить внимание на некоторые недостатки данного расширения:
- К сожалению, бывают случаи, когда плагин не срабатывает и кнопка загрузки файла не появляется. Решается данная проблема перезапуском браузера.
- Порой случаются проблемы с падением скорости при скачивании.
Запись видео с экрана на Windows
Есть программы, которые все происходящее на экране компьютера. Но мало кто знает, что в Windows 10 уже встроена эта возможность — Xbox. Хотя утилита предназначена для геймеров, с ее помощью можно записать все происходящее на экране, даже видео с защищенного сайта.
Чтобы активировать Xbox зайдите в Настройки Windows >> Меню игры — включить пункт “Записывайте игровые клипы, делайте снимки экрана”.
Как записать видео экрана с помощью Xbox
- Включите воспроизведение, желательно на весь экран.
- Включите звук на устройстве.
- Нажмите сочетание клавиш Win+G.
- Слева вверху нажмите кнопку “Запись” или сочетание клавиш WIN+ALT+R.
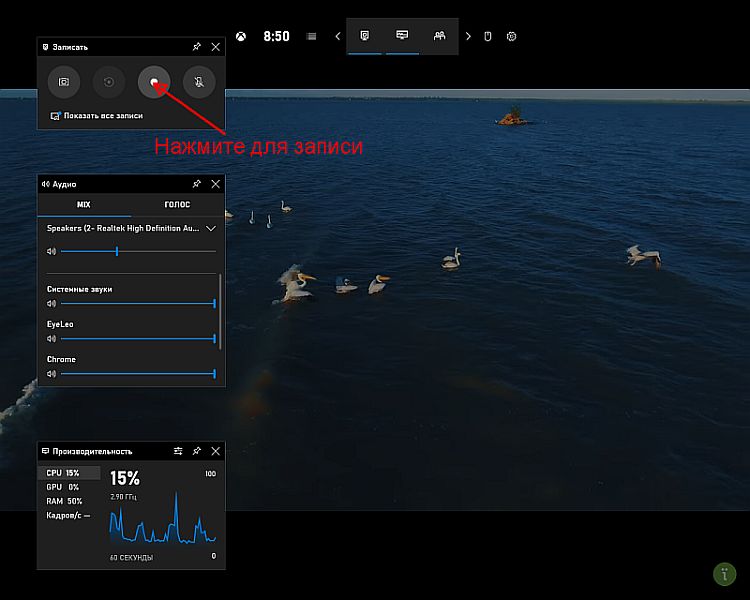 Если не получается скачать защищенное видео, попробуйте его записать
Если не получается скачать защищенное видео, попробуйте его записать
Запись сохранится в папку C:\Users\Videos\Клипы. При желании в настройках можно указать другую папку.
Частично это можно исправить, если в разделе меню “Клипы” установить максимальную запись в фоновом режиме 10 минут. Больше, к сожалению, не позволяет система.
Аналоги Savefrom.net
Если по каким-либо причинам описанный в данной статье плагин вам не подошел, то в таком случае следует обратить внимание на имеющиеся аналоги, предоставляющие подобный функционал
- KeepVid. Это расширение предназначено для скачивания видеороликов с популярных сайтов. В список этих веб-сайтов входят YouTube, Facebook, Dailymotion и другие. Главным отличием от Savefrom является то, что KeepVid позволяет скачивать только видео.
- YTD (YouTube Downloader). Также, как и предыдущее расширение, YTD позволяет напрямую скачивать видео с популярных видеохостингов. К минусам данного ПО можно отнести английский интерфейс. Но, справедливости ради, интерфейс крайне прост и не требует глубоких познаний языка.
- GetMP3. Данное программное обеспечение позволяет скачивать музыку и видео из Вконтакте, YouTube, Soundcloud и множества других популярных веб-сайтов. Один из самых ярких аналогов плагина Savefrom.net
- 4K Video Downolader. Плагин также предоставляет возможность скачивания файлов из популярных соц.сетей и сайтов, таких как YouTube, Instagram и т.д. Одним из преимуществ данной программы является возможность скачивания плейлистов с видео. Максимальное количество видеороликов в плейлисте, которое можно скачать за один раз равняется 25.
Метод 1. Скачать видео с YouTube с помощью программы Экранная Камера
Некоторые блогеры запускают вебинары и прямые эфиры, которые после окончания бесследно исчезают. Хотите сохранить такое видео на ПК? Экранная Камера – универсальное средство для захвата действий на рабочем экране компьютера. Это также отличный вариант, если вам нужно захватить видео с субтитрами или хотите сохранить длинные фильмы, так как софт не накладывает ограничение на длительность.
Среди остальных преимуществ софта:
- Удобный и понятный русский интерфейс;
- Функция планирования поможет захватить прямой эфир, если вы сами не можете запустить запись;
- Видеозапись можно сохранить в формате MP4, AVI, MKV, MOV и множестве других;
- Во внутреннем редакторе можно вырезать отрывок и провести монтаж;
- Совместим со всеми версиями Windows, в том числе устаревшими;
- Не нагружает системный процессор и подходит для бюджетных ПК и ноутбуков.
Шаг 1. Установите Экранную камеру на компьютере
Скачайте инсталлятор программы и дважды щелкните по нему курсором для распаковки. Когда установка завершится, откройте приложение и создайте новую задачу, нажав на пункт «Запись экрана».
Начните новый проект
Шаг 2. Настройте параметры захвата
В окне настроек отметьте режим «Полный экран» или «Фрагмент экрана». Не забудьте отметить галочкой пункт «Запись звука». Таким образом вы запишете клип с оригинальной музыкой. Чтобы захватить видео без звука, снимите галочку.
Установите параметры записи
Шаг 3. Запишите видеоролик
Начните запись кнопкой «Записать» и запустите воспроизведение. Окно захвата спрячется, а снизу справа появится иконка с булавкой. Разверните ее, если хотите поставить процесс на паузу или остановить.
Панель управления находится в правом нижнем углу экрана
Шаг 4. Обработайте и сохраните
После окончания запись откроется в видеоредакторе. Чтобы обрезать видеофайл, продвигайте маркеры на временной шкале. При экспорте программа вырежет участки, подсвеченные серым цветом.
Удалите ненужные отрывки в начале и конце видеоклипа
Как скачать видео с помощью расширений для браузеров
Не самой мой любимый, но тоже способ. При установке дополнений к браузерам вам может очень сильно облегчить сохранение защищенного видео контента с большого количества сайтов. После установки расширений на страницах, где будет видео, вам уже автоматически расширение предложит его сохранить, что делает данный способ очень простым.
Рассматривать будем расширение которое работает как под Яндекс Браузер, так и под ГуглХром.
Расширение для скачивания видео Video Downloader
- Переходим на станицу
- Нажимаем установит
- в появившемся диалоговом окне выбираем Установить расширение
- теперь переходим на страницу с видео и нажимаем на кнопку нашего установленного приложения
- Выбираем из списка видео и скачиваем его (сразу скажу, что приложение захватывает все на странице )
Расширение для скачивания видео Stream Recorder — download HLS as MP4
Еще хочу рассказать о новом расширение который в 2021 году начинает набирать стремительные обороты у пользователей, он качает практически любое видео на компьютер!
- Переходим на страницу установки
- Устанавливаем его нажатием кнопки устнановить
- После установки у нас появится новый значок на панели управления.
- Переходим на страницу с видео и нажимаем кнопку которая появилась после установки приложения
- У нас откроется новая вкладка которая начнем скачивать фильм или видео
- Останется дождаться пока все загрузится и нажимаем кнопку сохранить видео и указываем куда нам его сохранить.
Vimeo
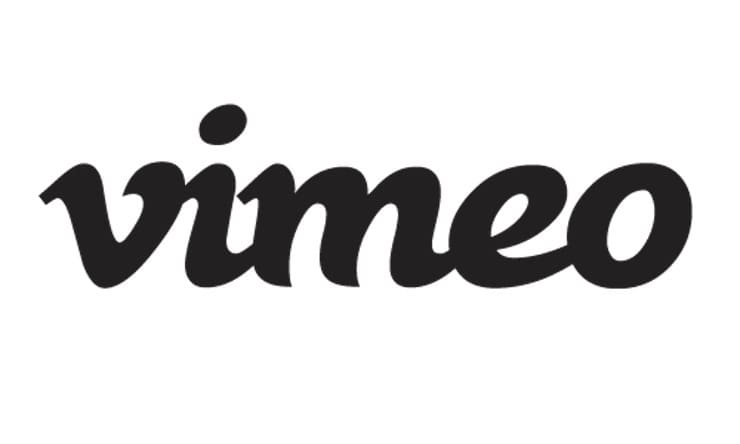
Эта платформа сумела завоевать репутацию сервиса для людей, серьезно относящихся к видео. Какое-то время Vimeo был единственным ресурсом в Интернете, предоставляющим качественные и бесплатные услуги видеохостинга
Первыми на платформу обратили свое внимание кинематографисты и аниматоры, полюбив ее. Теперь говорить о качественном преимуществе Vimeo на YouTube уже не приходится, тем не менее это все равно второй по известности видеохостинг в Интернете
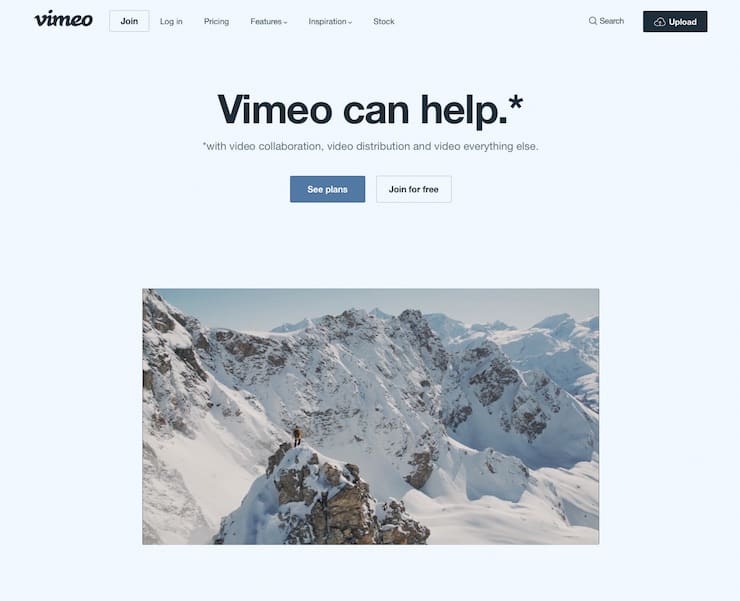
Бесплатная учетная запись Vimeo позволяет загружать только 500 МБ в неделю с общим ограничением в 5 ГБ. Сервис предлагает четыре различных уровня платных аккаунтов: Plus, Pro, Business и Premium. Каждый из них предполагает свой лимит загрузки, а также определяет дополнительные функции, например, кастомизируемые плееры для встраивания в веб-сайты и социальные сети.
Заключение
Как видите, то что казалось бы не возможным — скачивание видео с ютуба, на самом деле элементарно и просто.
Кстати, установив расширение в браузер, как описано в 4-м способе, вы получите такую же кнопку скачивания под видео или аудио во Вконтакте, Одноклассниках и многих других медийных сервисах, скачивание с которых осуществляет помощник SaveFrom.net
Вы можете выбрать любой понравившийся вам способ, я пользовался всеми способами и остановился на последнем — браузерное расширение, очень удобно, куда бы не зашёл, если видео или музыка заинтересовали, посмотрел, есть кнопочка заветная для скачивания и скачал.
Так что пользуйтесь и качайте себе на компьютер любимые видео и аудио! Буду рад вашим комментариям!
Кстати! Если хотите скачать видео с Facebook или ВКонтакте, без установки специальных программ и расширений, можете воспользоваться еще одним бесплатным онлайн сервисом для загрузки видео из социальных сетей себе на компьютер, о котором можете узнать в публикации: «Как скачать видео с Фейсбука и Вконтакте бесплатно. Getvideo.at сервис для скачивания видео онлайн»
Подписывайтесь на мой блог, впереди много интересных публикаций! Всего вам доброго и до новых встреч!








