Топ 15 программ для записи видео с экрана компьютера
Содержание:
- iFun Screen Recorder
- Записать видео с экрана онлайн
- FastStone Capture
- Экранная Камера
- Bandicam
- Топ-10 лучших программ для записи экрана
- Бесплатные программы для записи экрана
- Стандартный инструмент в Windows 10 для записи видео с экрана
- Movavi Screen Capture
- Как записать видеоролик с экрана без программ?
- Как записать видео с экрана в Movavi Screen Recorder
- Интерфейс и возможности
- Экранная камера
- Начало работы
- Snagit
- oCam Screen Recorder
- CamStudio
- Игровая панель Windows 10
- CamStudio
- OBS Studio
- UVScreenCamera
- Бесплатные
- Экранная Камера
- OBS Studio
iFun Screen Recorder
iFun Screen Recorder – тот случай, когда ничего лишнего. Это программа для записи изображения монитора с простым и интуитивно понятным управлением. Умеет одновременно записывать видео с экрана и веб-камеры. При этом запись не ограничивается по времени и на итоговое видео не накладывается водяной знак. Отлично подойдет для создания подкастов или сохранения видеоконтента, который нельзя скачать. Полностью переведена на русский язык.
Особенности iFun Screen Recorder:
- встроенный видеоредактор;
- запись видео с разрешением 4К;
- возможность создания GIF-анимации;
- 5 форматов записи звука, в том числе АСС и FLAC;
- совмещенная запись с экрана и веб-камеры;
- возможность сделать скриншот выделенной области во время записи.
Весь функционал программы компактно расположен в маленьком окне управления. Для начала записи задайте параметры:
- выберите область записи;
- укажите какие данные кроме изображения должна сохранить программа;
- нажмите большую красную кнопку «REC».
Стоит отдать должное разработчикам, они вынесли настройки, которые имеют непосредственное отношение к записи в отдельное меню.
Вам не придется продираться сквозь десятки ненужных в данный момент пунктов меню, чтобы поменять формат или увеличить частоту кадров.
Программа имеет платную и бесплатную версии. Функционала бесплатной версии с головой хватит для повседневных задач, поскольку ограничения касаются только качества и скорости обработки изображения.
Записать видео с экрана онлайн
- Преимущества:
- Готовые шаблоны для социальных сетей.
- Галерея музыки и графических элементов.
- Недостатки:
- Необходимость создать аккаунт и подтвердить адрес электронной почты.
- Видеозахват ограничен 30 минутами.
 Clipchamp
Clipchamp
Откройте Clipchamp в браузере и следуйте простой инструкции:
- Выберите «Screen Recording» В нижней части интерфейса появится новый блок. Кликните по красной кнопке
- Укажите участок записи весь рабочий стол, выбранное окно, вкладка браузера.
- Обработайте видеоматериал Затем нажмите «Export» и подберите подходящее расширение.
Выводы
Теперь вы знаете, как захватить ролик с монитора с помощью различных инструментов. Вы можете воспользоваться средством Виндовс 10,
веб-платформой или компьютерным ПО. Последний вариант позволит снять и обработать клип без доступа к сети.
Оптимальным решением для создания скринкаста будет Экранная Студия. Она позволит произвести видеомонтаж, улучшить визуальный ряд
и вывести результат в высоком качестве. Скачайте ее бесплатно и приступите к монтажу впечатляющих роликов сейчас!
Как записать видеоконференцию
Онлайн-конференции позволяют получать знания всем желающим из любых уголков мира. Хотите иметь возможность
просматривать прошедшее онлайн-мероприятие…
FastStone Capture
FastStone Capture – программа с простым интерфейсом для создания скриншотов и захвата экранного видео. В отличие от аналогов, она умеет записывать весь экран без панели задач. Приложение позволяет изменять размер кадра и преобразовывать видеоряд в GIF-анимацию. При этом файл сохраняется только в формате WMV с функцией изменения качества картинки и размера фильма.
Особенности FS Capture:
- потребляет мало памяти;
- управление горячими клавишами;
- масштабирование картинки во время записи;
- автоматическое сохранение и название видеофайлов по шаблону.
- визуализация щелчков клавиш мыши;
Теперь разберемся, как пользоваться программой:
Для начала видеозахвата кликните по иконке «Видеозапись» на панели приложения. Далее выберите параметры путем нажатия кнопки «Функции». После выполнения всех подготовительных работ запустите процесс записи с помощью одноименной кнопки.

После завершения сохраните видео на компьютере путем нажатия соответствующей кнопки.

Укажите каталог, название файла и нажмите «Сохранить».
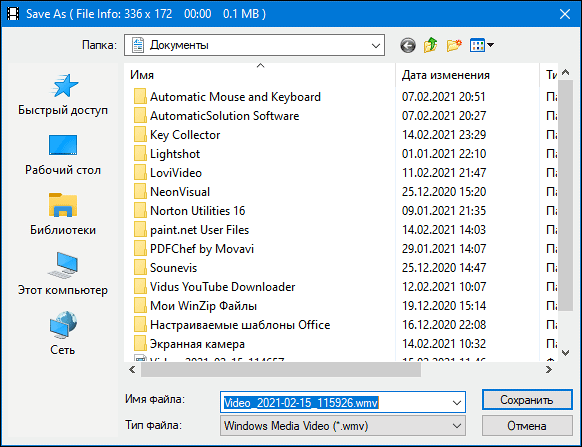
Экранная Камера
Очень удобное приложение на русском языке для компьютеров с Windows, с помощью которого можно записать все происходящее на экране компьютера. Допускается полноэкранный захват, выбранная область и указанное окно. Все ролики можно сразу обработать во встроенном видеоредакторе и сохранить в любой популярный видеоформат или подготовить к загрузке для ютуба.
 Выбор источника в Экранной камере
Выбор источника в Экранной камере
Плюсы:
- Присутствует несколько режимов захвата под разные задачи;
- Можно параллельно вести запись системных звуков и голоса через микрофон;
- Нет ограничений на длительность записи и размер ролика;
- Можно удалить начало и конец видеоклипа;
- В программе есть коллекция заставок, которые можно отредактировать, или создать свой шаблон;
- Можно добавить дополнительную фоновую дорожку или заменить оригинальный аудиотек;
- При необходимости ролик можно переозвучить прямо из интерфейса;
- Большой выбор форматов для экспорта, имеются пресеты для девайсов;
- Поддерживается запись DVD-дисков с интерактивным меню;
- Можно устанавливать на любую версию Windows, даже XP;
- Отлично подойдет для слабых компьютеров;
- Можно поделиться готовым роликом на YouTube.
Недостатки:
Bandicam
Очень качественная программа для захвата видео и создания скриншотов как целого экрана, так и отдельной его части.
Позволяет записывать видео практически в любых играх: Minecraft, WOW, Танки и др. Может вести запись в самых различных приложениях: Skype, Вэб-камеры, Видеочаты, просто с рабочего стола (как отдельную область, так и целый экран) и т.д.
Bandicam — главное окно настроек
Основные преимущества:
- возможность показа FPS во время записи;
- поддержка записи высококачественного видео (разрешение до 3840 x 2160);
- поддержка формата видео 720p/1080p (популярен на многих хостингах видео);
- можно вести запись приложений (игр), использующих DirectX, OpenGL (AVI, MP4);
- возможность создания скринов (форматы: BMP, PNG, JPG);
- неограниченный максимальный размер файла (можно записывать целые сутки!).
Недостатки:
- программа платная;
- возможны лаги при записи «тяжелых» игр и приложений.
Топ-10 лучших программ для записи экрана
Если ваша задача несколько сложнее, чем просто запись с экрана, вам понадобится специальный скрин рекордер. Он пригодится в тех случаях, когда нужно редактировать записанный ролик и сделать его лучше, захватить сразу несколько областей записи или наложить на видео титры.
1. Movavi Screen Recorder
Отличная программа для всех, кому недостаточно встроенных возможностей компьютера. С помощью приложения от Movavi вы сможете записать любое видео с экрана, будь то видеоинструкция или отложенная запись вебинара. Программа позволяет создавать видео как с аудио, проигрываемым на компьютере, так и с собственными голосовыми комментариями. На видео можно отобразить нажатие клавиш и движение курсора. Есть функция захвата только определенной части экрана, таймер для запланированной записи и возможность съемки в фоновом режиме.
Стоимость: 1390 руб. Есть бесплатная версия с небольшими ограничениями.
Плюсы: Удобная и быстрая программа. Можно настраивать под себя. Много полезных функций. Видео можно сразу расшарить на YouTube и в другие социальные сети. Очень быстро конвертирует конечный файл в удобный формат.
Минусы: В бесплатной версии на видео накладывается вотермарка. При загрузке видео на YouTube нельзя будет сразу добавить описание и теги.
Хотите попробовать? Не забудьте при покупке использовать промокод BLOG для наших читателей:
2. Camtasia Studio
Программа записи видео с экрана с встроенным видеоредактором. Набор функций стандартный: запись всего изображения и области экрана, запись системных звуков и голосовых комментариев через микрофон. Получившееся видео можно быстро смонтировать в полноценный ролик: наложить титры, добавить дополнительную аудиодорожку, вырезать ненужные кадры.
Стоимость: $49.75 в год
Плюсы: Удобная и быстрая программа, не нужно использовать дополнительный редактор.
Минусы: Не переведена на русский язык.
3. Snagit
Утилита для создания скриншотов от того же производителя, которая выросла в полноценный видео рекордер. С помощью Snagit можно быстро записать и отредактировать видео. А еще Snagit поможет сделать непрерывный скриншот целой страницы, а также добавить на картинку дополнительные изображения и стикеры. Одна из классных функций приложения – возможность создать темплейт для будущих записей.
Стоимость: $12.49 в год или $49.99 единовременно.
Плюсы: Удобная и простая в использовании программа, много интересных функций.
Минусы: Не переведена на русский. Есть только английский, французский и немецкий языки.
4. FlashBack
Понятная программа, в которой есть все что нужно для фиксации происходящего на мониторе: запись разных областей экрана, одновременная запись нескольких экранов, озвучка, простое редактирование, быстрый импорт. У приложения есть бесплатная пробная версия, которая работает 10 дней.
Стоимость: $49
Плюсы: Есть скидка для студентов и версия для двух компьютеров с небольшой доплатой. Переведена на русский язык.
Минусы: Только для Windows, нет версии для Mac. Короткий триальный период.
5. ScreenFlow
Главное преимущество ScreenFlow по заявлению самих разработчиков программы – высокое качество записи. Вы можете записывать и несколько экранов одновременно, и на дисплее Retina – в любом варианте разрешение видео будет высоким и презентабельным. В остальном эта программа мало чем отличается от остальных: набор функций аналогичный. Плюс можно легко создавать гифки и добавлять на видео анимированные элементы.
Стоимость: $129
Плюсы: Удобная и простая программа с встроенным редактором. За доплату можно получить премиум-поддержку и дополнительные стикеры для ваших видео.
Минусы: Только для Mac, нет версии для Windows.
Бесплатные программы для записи экрана
6. OBS Studio
Хорошая бесплатная программа для записи видео с экрана и стримов. Работает не только на ПК и ноутбуках, но и на других устройствах (например, приставках и телефонах). OBS позволяет накладывать на видео изображение с веб-камеры и одновременно озвучивать ролик.

Плюсы: Работает на Windows, Mac и Lumix. Переведена на русский язык.
Минусы: Программу довольно сложно настроить – не для новичков. Если компьютер недостаточно мощный, приложение может зависать и вылетать.
7. iSpring Free Cam
iSpring – простая программа с минимумом необходимых инструментов для создания качественного видео, которое не стыдно будет выложить на YouTube. Приложение позволяет захватить область рабочего стола, записывать голосовые комментарии и системные звуки, подсвечивать курсор. Получившееся видео можно быстро отредактировать: вырезать ненужные фрагменты, настроить звук. Ролик можно сохранить на компьютере или сразу отправить в социальные сети и прикрепить к электронному письму.

Плюсы: Удобный интерфейс, есть все необходимые функции. Переведена на русский язык.
Минусы: Приложение может зависать на старых компьютерах. Есть версия только для Windows. Видео сохраняется только в формате WMV.
8. Icecream Screen Recorder
Аналогичная программа с простым интерфейсом: простая запись в один клик, быстрое редактирование и ничего лишнего! Платная версия позволяет снимать длинные видео.

Плюсы: Программа хорошо подходит тем, кому нужно быстро сделать скриншот или короткое видео – снять видео можно всего за два клика.
Минусы: Работает только на Windows. Бесплатная версия записывает видео до 5 минут. На некоторых устройствах плохо записывает звук.
9. FastStone Capture
Легкая программа для создания скриншотов и экранных видео, которая не перегружает и не тормозит компьютер. Есть простой редактор для скриншотов, который позволяет повернуть изображение, добавить стрелки и титры.

Плюсы: Сохраняет легкие файлы, которые не занимают много места на жестком диске, при этом снимает в хорошем качестве. Готовое видео можно отправить сразу в соцсети.
Минусы: Работает только на Windows. Старомодный интерфейс.
10. UVScreenCamera
Простое и функциональное приложение, с которым можно всего в пару кликов записать видео с экрана или сделать скриншот. Можно выбрать для записи одно из открытых окон или очертить область съемки вручную.

Плюсы: Простой интерфейс, есть все необходимые функции.
Минусы: При записи длинных роликов иногда случаются сбои.
Стандартный инструмент в Windows 10 для записи видео с экрана
Вероятно, немногие знают, что в “десятке” есть встроенное приложение, позволяющее захватить видео с экрана во время игр или при выполнении каких-либо действий в окнах программ (если видеокарта поддерживается). Для этого:
- Запускаем приложение Xbox (Xbox Game Bar). Сделать это можно, например, через меню Пуск или панель Поиска.
- Появится управляющая панель утилиты, в которой щелкаем по значку в виде шестеренки, чтобы перейти в настройки.
- Переключаемся в раздел “Сочетания клавиш” и ознакамливаемся с горячими клавишами для вызова панели, запуска/остановки записи экрана, включения или выключения микрофона и т.д. При необходимости можем задать собственные комбинации, хотя это требуется редко.
- Запустить запись можно путем нажатия виртуальной кнопки, либо путем нажатия соответствующей комбинации клавиш (Win+Alt+R).
- Во время записи появится небольшое окошко, в котором будет отображаться длительность ролика. Здесь можно включить/отключить микрофон или остановить запись.
- Перейти к записанным через утилиту видеороликам можно, нажав кнопку “Показать все записи”.
- В открывшемся окошке представлен список записей, которые можно переименовать, просмотреть или удалить. При необходимости можно перейти к их расположению в Проводнике. Для этого нажимаем на значок в виде папки.
- В открывшемся каталоге мы также можем управлять записями: редактировать или отправить в корзину.
В целом, Xbox Game Bar – интуитивно понятная и достаточно простая программа, которая, в первую очередь, рассчитана для новичков. Из минусов можно отметить, что не все действия, выполняемые в ОС удастся записать с помощью данного инструмента (например, не поддерживается запись в Проводнике). Если функция доступна, кнопка записи в панели активна.
Movavi Screen Capture
Универсальная программа для записи видео с экрана со звуком. При помощи нее можно записывать вебинары в Skype, записывать аудио и видео с различных сайтов, создавать свои собственные видео-уроки.
В программу встроен видео-редактор, благодаря чему, перед сохранением видео, его можно обработать: наложить нужные фильтры, вырезать лишнее, сделать надписи и пр. В общем-то, очень удобно, своего рода комбайн…
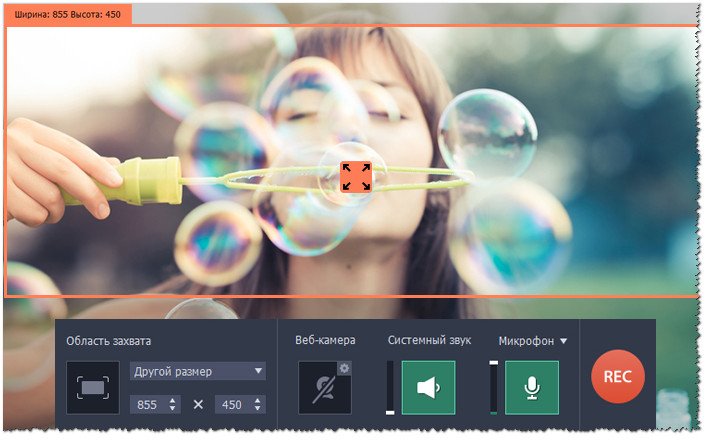
Главное окно программы Movavi Screen Capture
Плюсы:
- вести съемку экрана можно как полноэкранном режиме, так и в выбранной области;
- есть свой встроенный видео-редактор: поможет обработать полученное видео;
- видео можно записывать с частотой до 60 кадров в сек.!;
- настройка записи звука (вести можно практически с любых устройств): динамики, наушники. колонки, микрофоны, звонки в Skype и т.д.;
- можно записывать и показывать все действия клавиатуры и мышки;
- настройка «горячих» клавиш;
- можно создавать скриншоты, в том числе во время записи видео;
- можно задать время начала записи и ее остановки, а далее заниматься своим делом;
- куча поддерживаемых форматов видео: 3gp, avi, mp4, mkv, mov, wmv и др.;
- большое разнообразие поддерживаемых аудио-форматов: aac, flac, mp3, wma, ogg, wav и др.
Минусы:
- программа платная, в бесплатной на видео будет водяной знак;
- при записи больших видео (более часа) — программа начинает вести себя не стабильно: подвисает, лаги;
- некорректно реагирует на кнопку «пауза»;
- маленький пробный период.
Как записать видеоролик с экрана без программ?
Начнем, пожалуй, с самого интересного. Т.е. с того, как сделать запись видео с экрана компьютера без программ. Такая возможность есть, причем не одна, а сразу две.
Запись видеоклипа с экрана компьютера в Windows 10
Пользователям «десятки» никакой дополнительный софт не нужен. Ведь в Виндовс 10 можно снимать видео с экрана посредством встроенных средств ОС. Все, что требуется – наличие поддерживаемой видеокарты.
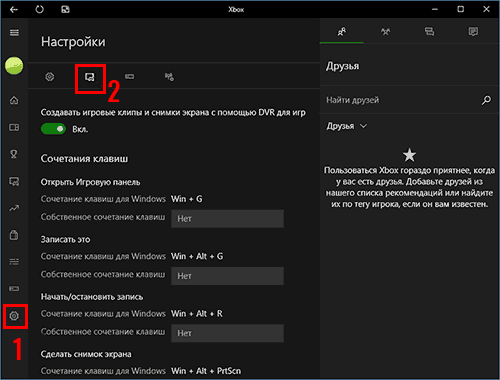
Основные особенности данной программы:
- простая и удобная – то, что требуется новичкам;
- записывает видео и создает скрины;
- имеется возможность назначения собственных клавиш.
Пользоваться таким приложением предельно просто:
- Зайдите в приложение Xbox (через «Пуск» или поиск).
- Перейдите в «Настройки».
- Откройте раздел настройки записи.
Кстати, для запуска потребуется учетн. запись Microsoft. Но вряд ли это будет проблемой.
Затем назначьте клавиши для открытия панели Xbox, включения записи – и пользуйтесь в удобное время.
Nvidia ShadowPlay
Владельцы видеокарт Nvidia тоже могут снимать видео с экрана компьютера без скачивания доп. софта. В моделях GTX 650 и выше имеется функция ShadowPlay – именно она записывает игровой процесс.
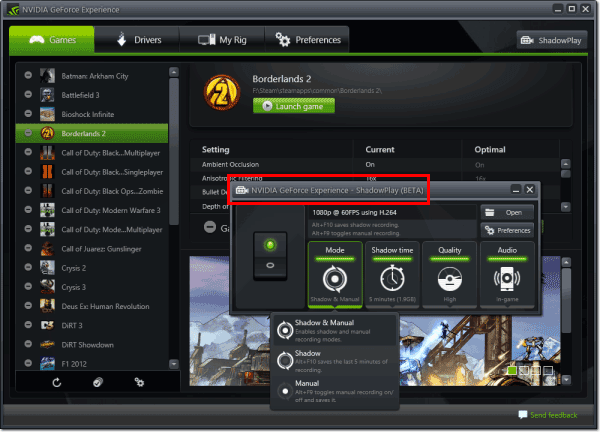
Основные преимущества данного варианта:
- записывает в разрешении 1920х1080 с частотой 60 FPS;
- снижает производительность ПК во время записи лишь на 5-10% (пламенный привет Fraps’у);
- работает во всех играх, поддерживающих DirectX 9 и выше;
- использует автоматическое кодирование в H.264, благодаря чему конечный файл занимает минимум места (еще один привет Fraps’у).
Кстати, устанавливать ничего не нужно – все настройки осуществляются через Geforce Experience. Это приложение обязательно должно у вас быть, ведь оно устанавливается при обновлении драйвера на видеокарту.
Как записать видео с экрана в Movavi Screen Recorder
Если вам нужно записать экран, попробуйте простую и эргономичную программу Movavi Screen Recorder. Вот, что вам нужно сделать:
Шаг 1. Скачайте и установите программу
Перейдите на страницу загрузки Movavi Screen Recorder, скачайте установочный файл для своей операционной системы, запустите его и следуйте инструкциям на экране.
Шаг 2. Настройте параметры ведения записи
Запустите программу, в боковой панели кликните на Запись экрана и растяните рамку захвата на область, которую будете записывать.
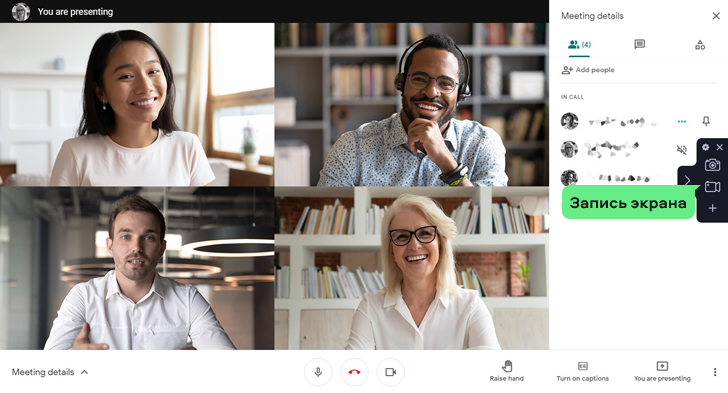
IШаг 3. Настройте запись
Нажмите на иконку веб-камеры для захвата видео и звука с неё, для активации микрофона нажмите на соответствующий значок на панели. Если вы записываете вебинар, лекцию или видеозвонок с коллегами, не забудьте включить запись системных звуков.
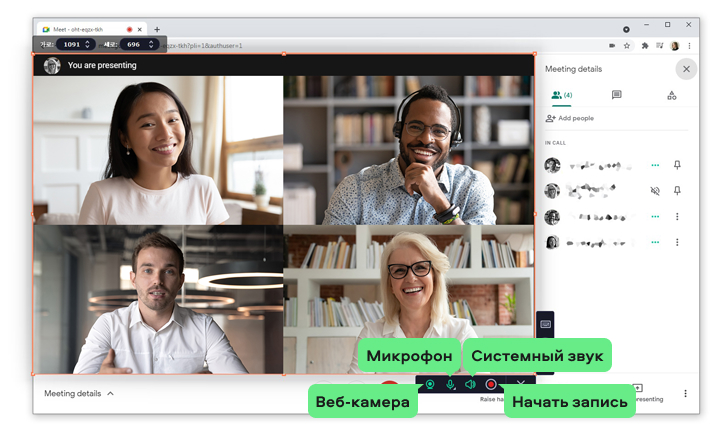
Шаг 4. Запустите запись
Нажмите Начать запись, для временной приостановки процесса нужно нажать на Паузу, для остановки и перехода к редактированию – на Стоп.
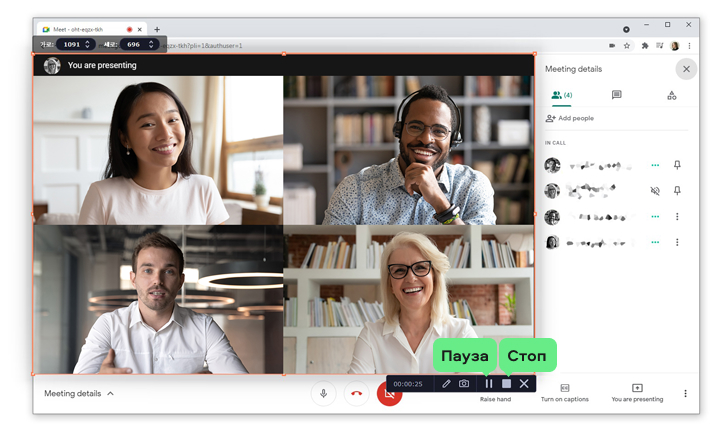
Шаг 5. Отредактируйте
По завершении записи откроется простой редактор, в котором вы сможете вырезать ненужные фрагменты из готового видео.
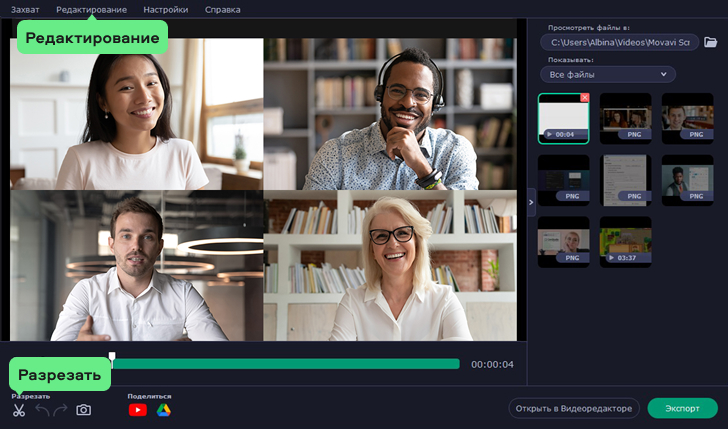
Шаг 6. Сохраните ролик
Нажмите Сохранить как, чтобы сохранить готовое видео на компьютер.
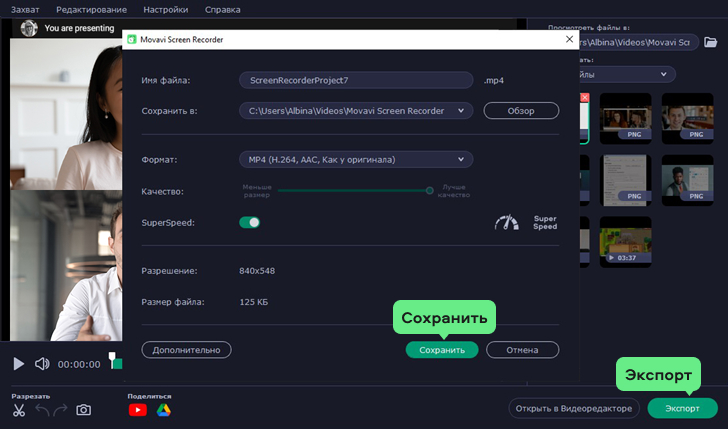
Как видите, инструментов много и все по-своему уникальны и удобны. Выбирайте для себя тот, который подойдет под ваши потребности. Онлайн-сервисы предпочтительнее для разовых и периодических простых задач или когда нет возможности установки софта на компьютер; десктопные программы – обычно более функциональные, а также работают без доступа к интернету.
Интерфейс и возможности
Пользоваться приложением очень просто. Достаточно запустить программу и дать ей необходимые разрешения. Прежде всего требуется разрешение на работу с памятью устройства, чтобы сохранять созданные видео. Также редактор попросит разрешение на запись звука – это позволит сохранять видео сразу со звуком, что очень удобно.
После этого вы попадете в основное меню программу. Тут все просто и понятно. В нижней части расположены вкладки, кликая по которым вы сможете ознакомиться с функционалом программы. Посередине расположена кнопка записи. Нажав на нее, вы сможете свернуть приложение – функция продолжит работу.
Сохраненные записи будут появляться в соответствующем разделе приложения. Есть тут и раздел для скриншотов. Готовую запись можно отправить в соцсети или поделиться ей другим способом. Но есть тут также и простой видеоредактор для того, чтобы сделать базовый монтаж созданного видео.
В частности, вы сможете отрезать лишние куски или склеить видео с другим роликом. Все это выполняется очень просто, интерфейс понятен интуитивно. Таким образом, приложение Запись Экрана предоставляет пользователю все необходимые возможности для выполнения своей задачи.

Примечательно также, что за использование программы не нужно платить денег. Конечно, тут есть реклама, но она никак не мешает. Баннеры очень маленькие и возникают в те моменты, когда не могут помешать работе пользователя. В сочетании с богатым функционалом это делает приложение практически лучшим в своем роде из бесплатных вариантов.
Экранная камера
Открывает наш ТОП одна из самых приветливых к новичкам программ — Экранная Камера. В ней вы без проблем сделаете запись экрана монитора, со звуком и в отличном качестве. Более того — здесь предусмотрен специальный редактор, в котором можно смонтировать клип сразу после записи, а также вставить титры, наложить тематическую музыку или голосовые комментарии.
Готовый проект можно сохранить в более чем 50 форматах, для которых разработаны удобные пресеты. Но главное — всё это можно сделать без часовых видеоуроков и чтения длинных инструкций. Записывайте геймплей, вебинары и любимые онлайн-передачи с первого же запуска!
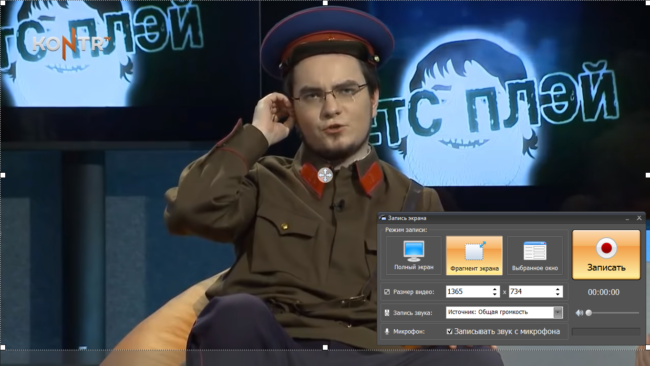
Достоинства программы:
- Нативно понятный интерфейс на русском языке
- Высокое качество записи
- Быстрая обработка видео прямо в программе
- Готовая коллекция титров и заставок
- Возможность записать «родной» звук, добавить музыку или озвучку голосом
- Сохранение готового видео в 50+ форматах
- Готовые профили для загрузки на YouTube и VK
- Невысокие системные требования (ФПС в игре не просядут)
Скачать программу можно здесь.
Начало работы
Важно!
Чтобы записать экран, необходимо использовать последние Microsoft Edge или Google Chrome на Windows 10 macOS. Узнайте о
-
Выберите создать экран > записи в Microsoft Stream.
-
По запросу браузера выберите Разрешить Microsoft Stream использовать камеру и микрофон.
-
Если выбрать Блок, камера и микрофон будут отключены. Чтобы включить их, щелкните значок Блокировка в панели адресов браузера и выберите Разрешить рядом с соответствующим устройством.
-
Выбор или настройка камеры и микрофона. Если вы используете USB-камеру или микрофон, убедитесь, что она подключена, и выберите ее из меню. Вы также можете отключить камеру и микрофон, если вы не хотите включать их в запись.
-
Теперь вы готовы приступить к записи!
Snagit
Наверняка логотип программы показался вам знакомым, потому что Snagit — это более ранний продукт разработчиков Camtasia Studio. Функционал этих двух программ в значительной степени схож, но в Камтазии он значительно усовершенствован и расширен. Обе программы отлично подойдут как для монтажа видео, так и для быстрой записи экрана. Вы с лёгкостью захватите весь монитор, одну конкретную область или окно, а также запишите звук или свой голос. Расстраивает то, что программа не имеет русской локализации, а стоимость лицензии достигает практически 3500 р, что делает её весьма неудачным выбором для начинающих.
Достоинства программы:
- Обширный и полезный функционал
- Быстрая работа без зависаний
- 30-дневная гарантия возврата при покупке
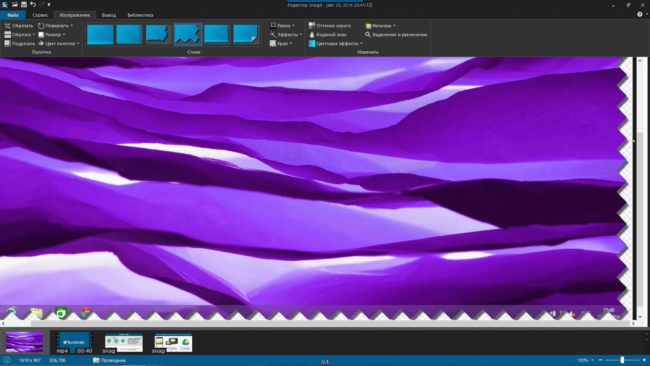
Скачать программу можно здесь.
oCam Screen Recorder
Хороший бесплатный софт, подходящий для записи совершаемых на мониторе действий. Функционал программы выглядит более ограниченным по сравнению с другими скринкастерами, так как отсутствует «родной» видеоредактор. Среди плюсов стоит выделить профили разметки, благодаря которым вы сможете снимать клипы в привычном формате (480p, 720p и т.д.), при этом не подгоняя область захвата вручную. И для роликов и для скриншотов есть возможность сохранения как в популярных форматах (MP4, FLV, JPG), так и в более редких (TS, VOB, BMP). Также программа нетребовательна к мощности компьютера и откликается на «горячие клавиши», что значительно экономит время настройки.
Достоинства программы:
- Бесплатное распространение
- Разнообразие встроенных форматов для сохранения
- Возможность наложения вотермарка на ролики
- Простота в использовании
Скачать программу можно здесь.
CamStudio
Бесплатная компьютерная программа, предназначенная для записи всего происходящего на экране ПК. Позволяет вести запись в несколько форматов: AVI, MP4 и SWF. В принципе, не плохой выбор для тех, кто подготавливает обучающие видеокурсы, презентации, игровое видео (возможность записи реализована не для всех игр).
CamStuido — настройки записи
Преимущества:
- возможность наложить эффекты при перемещении и клика курсора;
- возможность выбора источника звука: микрофон, колонки, системные звуки Windows;
- записывать можно как весь экран, так и отдельную его часть;
- программа с открытым исходным кодом;
- поддержка кодеков: MPEG-4, FFDshow, Intel IYUV, Microsoft Video 1, Radius Cinepak, Lagarith, H.264, Xvid;
- поддержка всех новых ОС Windows, включая Windows 10.
Недостатки:
- есть проблемы при записи звука с микрофона (видимо, не все оборудование поддерживается);
- нет официальной поддержки русского языка (хотя в сети есть русификаторы);
- некоторые антивирусы считают родной кодек для этой программы подозрительным файлом.
Игровая панель Windows 10
В Windows 10 разработчики добавили возможность фиксировать и сохранять запись геймплея игры и делиться ими с сообществом геймеров. Это отличное решение для всех, кто не хочет устанавливать сторонний софт. Так как это приложение является частью системы, то оно максимально оптимизировано под возможности компьютера. Кроме полного захвата, здесь также поддерживается запись последних минут игры.
 XBox Game Bar подходит только для внутренних игр
XBox Game Bar подходит только для внутренних игр
Преимущества:
- Не нужно скачивать и устанавливать;
- Запускается в фоновом режиме и не мешает пользоваться компьютером;
- Видеофайл можно сохранять на жесткий диск или транслировать в коммьюнити.
Недостатки:
CamStudio
Программа CamStudio работает с форматами AVI, SWF, MP4, сжатыми передовыми кодеками, в том числе H.264. Поверх видеоряда она может добавить контент с веб-камеры, микрофона, наложить водяной знак или временной штамп. Среди интересных функций есть возможность заменить курсор и подсветить его передвижение.
Особенности CamStudio:
- англоязычный интерфейс;
- три режима записи звука;
- автоматическое завершение процесса записи;
- создание анимаций в формате SWF;
- добавление примечаний.
Для захвата укажите интересующую область через меню «Region», затем запустите запись.
Для остановки кликните «Stop» и укажите каталог для хранения файла.
Распространяется рекордер бесплатно.
OBS Studio
Популярная программа с функцией захвата экрана для записи потокового или игрового видео. ПО является полностью бесплатным и в основном используется для онлайн-сервисов, вроде Twitch, YouTube и пр., так как позволяет вести запись параллельно со стримингом. Интересной особенностью является наложение эффектов и обработка видео прямо во время записи, а также улучшение аудиопотока. Также полезной функцией для долгих стримов будет инструмент «Noise Gate», т.е. шумоподавление — программа автоматически перестаёт писать звук во время молчания диктора, что позволяет предотвратить появление помех и шумов на скринкасте.
Однако стоит предупредить, что в эта программа довольно требовательна к мощности ПК. Также немаловажна правильная настройка, иначе запись будет прерывать и зависать.
Достоинства программы:
- Она бесплатная
- Есть русская локализация
- Обработка записи в реальном времени
- Функция шумоподавления
- Возможность вести стрим и запись одновременно
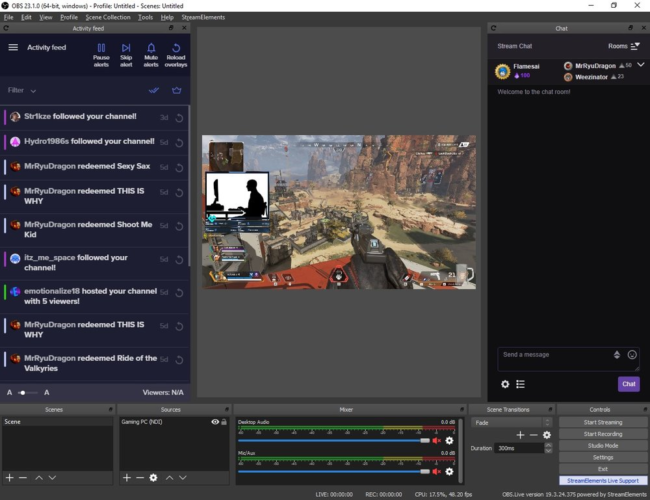
Скачать программу можно здесь.
UVScreenCamera
Отличная программа для записи обучающих видеороликов, презентаций, и просто видео в различных форматах: SWF, AVI, UVF (свой родной формат для супер-минимального размера получаемого видео), EXE, FLV, GIF-анимации (запись можно вести со звуком!).
Записать можно практически все, что происходит у вас на экране (включая все перемещения и щелчки курсора мышки).

UVScreenCamera: главное окно
Основные преимущества:
возможность выбора области записи (например, записывать можно весь экран или отдельную его область);
возможность выбора источника записи: микрофон, колонки;
можно записывать нажатие клавиш (в том числе и системных, например Ctrl+Alt+Del);
возможность записи 3D-игр (правда, ресурсы программа съедает больше, чем Fraps);
во время записи экрана можно рисовать курсором: например, выделить нужные области или показать какой-то участок (сфокусировать внимание для тех, кто будет смотреть видео);
возможность отредактировать видео: вырезать ненужные кадры, добавить стрелки, надписи и пр.;
возможность сохранения видео в разные форматы (форматы указал выше): от этого зависит и качество видео, и его итоговый размер;
есть возможность создавать скриншоты (как у предыдущей программы).
Недостатки:
- при записи больших роликов, иногда пропадает звук;
- запись видео в самом компактном размере ведется в «свой» формат видео (могут быть некоторые проблемы с конвертацией в другой формат).
Бесплатные
1. BlueBerry FlashBack Express Recorder
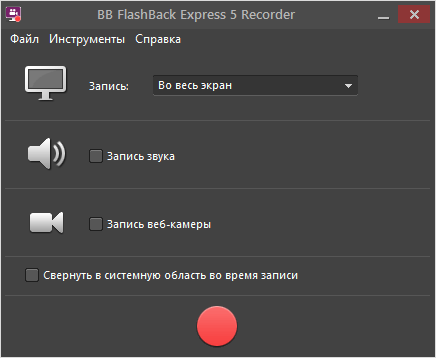
Интерфейс: русский
Для того, чтобы скачать её бесплатно, необходимо ввести на сайте свою электронную почту, на которую вы получите лицензионный ключ. Программа пишет в AVI.
- Съёмка вас на веб-камеру вместе с захватом экрана (картинка в картинке).
- Запись звука.
- Встроенный внутренний редактор.
2. CamStudio
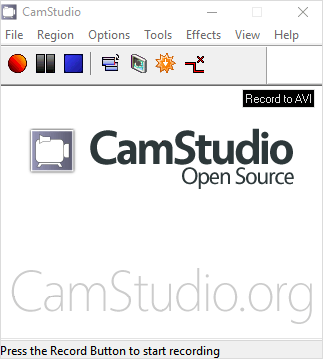
Интерфейс: английский
Проста и удобна в использовании, она сохраняет в AVI, MP4 и SWF.
- Вставка эффектов (аннотаций, времени, водяных знаков).
- Пишет звук (программ на компьютере или с микрофона).
- Картинка в картинке.
- Вкл/выкл курсора и эффекты для него.
3. Debut Video Capture Software
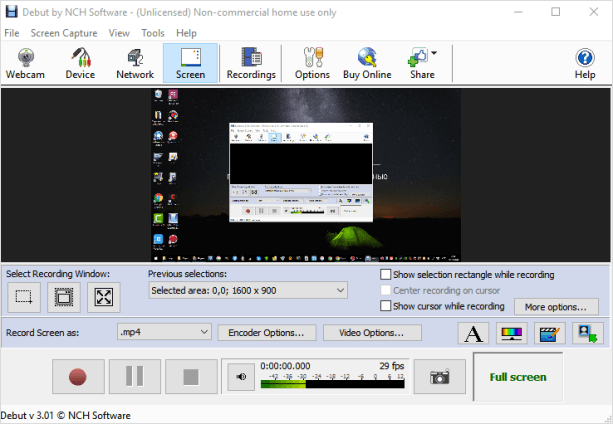
Интерфейс: английский
Программа, записывающая в форматы: AVI, WMV, FLV, MPG, MP4, MOV и др. Версии для Windows и Mac OS X.
- Съёмка с экрана компьютера, вебки или др. устройства.
- Подсветка курсора мыши.
- Пишет аудио.
- Снятие с экрана и вебки.
- Добавление на видео текста, подписей и прочего.
4. Free Screen Video Recorder
Интерфейс: русский
Удобный минималистичный интерфейс. Захватывает и сохраняет в MP4.
- Пишет звук.
- Отображение курсора мыши.
- Умеет делать скрины.
5. iSpring Free Cam

Интерфейс: русский
У программы приятный интуитивно понятный интерфейс, она очень проста в использовании. На записанном в ней ролике нет водяных знаков, сохраняет в формат WMV.
- Запись голоса с микрофона.
- Подсветка курсора мыши и звук её щелчка.
- Встроенный аудио- и видеоредактор, помогающий удалить ненужные фрагменты и убрать фоновый шум.
- Сохранение на компьютер или сразу в один клик выложить на YouTube.
6. OCAM Screen Recorder
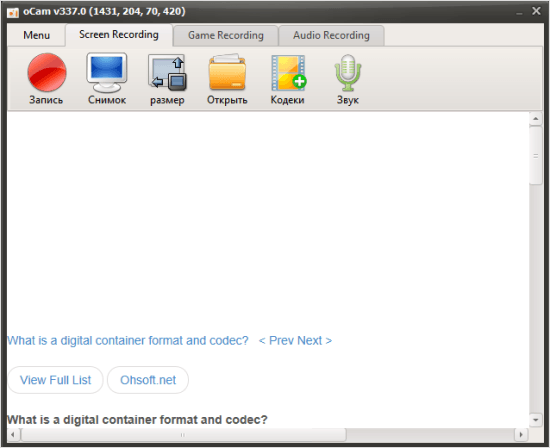
Интерфейс: русский
Простой интерфейс, снимает скрины и видео-захват. Поддержка различных расширений: MP4, MKV, MOV, WMV, FLV, AVI, TS и др.
- Записывает звуки (системные и с микрофона).
- Подходит для игр.
- Отображение курсора мыши.
- Создание скриншотов.
- Одновременный захват с двух мониторов.
7. Open Broadcaster Software (OBS)
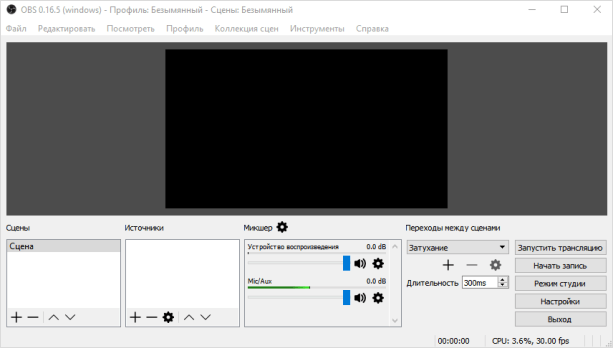
Интерфейс: русский
Пишет в FLV, MP4, MOV, MKV, TS. ОС: Windows, Mac OS X и Linux.
- Пишет аудио.
- Съёмка с вебки.
- Стриминг.
- Можно снимать прохождение игр.
Экранная Камера
Приложение «Экранная камера» позволяет записывать онлайн-трансляции, вебинары, видеоуроки и прямые эфиры. С помощью функционала программы можно захватывать любой фрагмент дисплея монитора, при этом есть возможность наложения системных звуков и аудио с микрофона. После записи экрана ролик откроется во встроенном проигрывателе с функциями создания стоп-кадров, редактирования, сохранения на компьютере и загрузки на YouTube.
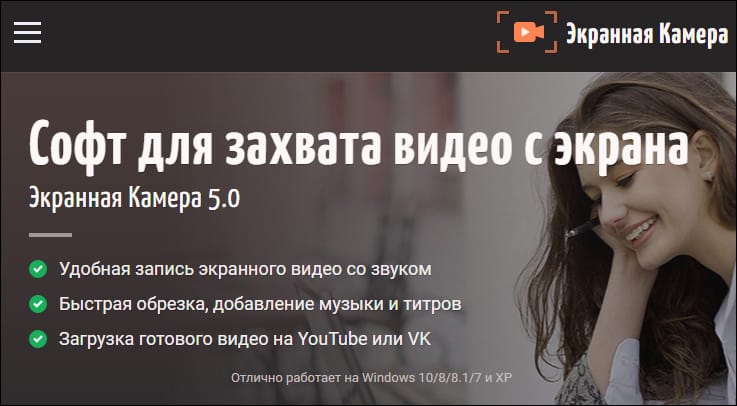
Видеоредактор, встроенный в приложение, поддерживает обрезку файла, добавление красочных заставок с надписями и картинками. В библиотеке свыше 35 изменяемых шаблонов. Есть функция наложения музыки и добавления комментариев с помощью микрофона на этапе редактирования. Для сохранения результата доступно семь форматов, сжимаемых популярными кодеками. Также готовый проект можно записать на компакт-диск или загрузить на популярные видеоплатформы и социальные сети.
В бесплатной версии можно поработать всего 5 дней. При этом на видео будет наложен водяной знак, и продолжительность съемки ограничена 120 секундами.
Особенности «Экранной Камеры»:
- интегрированный редактор для обрезки видео и создания интро;
- много форматов для сохранения видеофайла;
- богатая библиотека настраиваемых заставок;
- захват звука с микрофона;
- подробная справка и руководства по эксплуатации приложения;
- тонкое управление параметрами файла: размер кадра, битрейт, частота дискретизации.
Чтобы снимать происходящее на экране компьютера:
- Запустите приложение и выберите операцию (можно открыть сохранённый ранее проект).
- С помощью рамки выберите интересующую область Рабочего стола или приложения. Для позиционирования рамки перетаскивайте её за появившийся в центре крестик или можете ввести точные размеры области для съёмки.
- Нажмите на кнопку «Записать», и спустя 5 секунд запустится видеозапись. Для остановки (завершения) и приостановки (паузы) используйте горячие клавиши F10 и F8 соответственно.
- После завершения записи, обрежьте видеоролик в редакторе, при необходимости – добавьте заставку, надписи, фоновую музыку или озвучку с микрофона.
- В библиотеке программы можно найти много музыкальных композиций и шаблонов надписей.
- Сохраняйте файл на компьютере: укажите формат, кодек для сжатия, качество аудио- и видеопотоков.
В активированной версии также есть возможность загрузить ролик в ВК, на YouTube или Vimeo.
OBS Studio
OBS Studio — это бесплатное средство записи экрана, редактирования видеофайлов и стриминга на популярных площадках. Оно позволяет работать с несколькими источниками, смешивать их между собой и создавать одну сплошную трансляцию. Особым преимуществом для геймеров является специальный игровой режим, который позволяет записывать даже тяжелые игры без подвисаний и сбоев. Так как софт поддерживает подключение HDMI, то процесс можно также захватить с популярных игровых приставок.
Процесс захвата игры в OBS Studio
Плюсы:
- Много режимов и способов захвата, в том числе специальный для игр;
- Есть инструменты редактирования;
- Можно напрямую транслировать в интернет.
Минусы:








