Майл.ру почта
Содержание:
- Не могу войти в почту Майл – что делать
- Вход в почту Майл
- Классический метод
- Знакомство с аккаунтом и интерфейсом
- Как зарегистрироваться в Майл.ру?
- Как удалить почту Mail.Ru
- Как войти в почту через приложение
- Какие ещё есть способы авторизации
- Вместо моей почты открывается чужая
- Регистрация в почтовом сервисе
- Восстановление доступа, или вход при потере учётных данных
- Что делать, если не получается войти
- Возможности почты Mail.ru
- Не получается войти в почту
Не могу войти в почту Майл – что делать
Проблемы с входом в почту mail.ru происходят по разным причинам:
- Неправильное название ящика;
- Ошибка в пароле;
- Выполнен вход в другую почту;
- и прочие.
Сейчас я подробно расскажу про самые распространенные проблемы с доступом и способы их решения.
Ошибка «Неверное имя или пароль»
Эта одна из самых частых проблем: вы вводите адрес ящика и пароль от него, а вместо писем выскакивает ошибка «Неверное имя или пароль».
Способы решения:
- Проверить адрес почты
- Скопировать пароль через «Блокнот»
Шаг 1: проверить адрес почты. Если при входе вы напечатаете в адресе ящика хотя бы одну неверную букву или цифру, почта не откроется
Помимо этого важно выбрать правильную приставку – ведь это может быть не только @mail.ru, а @list.ru, @bk.ru или @inbox.ru
Допустим, адрес моей почты iliya.86@list.ru. Если печати пропустить всего одну букву, цифру или точку, ящик уже не откроется. Например, вместо iliya.86 напечатать ilya.86.
Также не менее важно выбрать правильное окончание. Ведь даже если я напечатают всё верно, но вместо list.ru будет указано mail.ru, почта не откроется
Потому как iliya.86@list.ru и iliya.86@mail.ru – это два разных адреса.
Обратите внимание, в адресе не может быть русских букв – только английские. И он пишется слитно, без пробелов
Шаг 2: скопировать пароль через «Блокнот». С паролем примерно такая же ситуация, как и с адресом: ошибка всего в одной букве или цифре – и он не подойдет. Кроме того важен еще и размер букв. Если вместо большой буквы набрать маленькую, пароль будет неверным.
Избежать ошибок поможет программа «Блокнот». Для ее запуска откройте «Пуск», в нижней строке поиска напечатайте слово блокнот и выберите программу.
Откроется белое окно. Напечатайте в него ваш пароль. Помните: в нем нет пробелов (ни до, ни после, ни посередине) и он состоит только из английских букв/цифр.
Если у вас все буквы будут печататься в большом размере, нажмите один раз клавишу Caps Lock на клавиатуре.
Затем нажмите на кнопку «Правка» вверху и выберите «Выделить все».
Должно получиться примерно следующее:
Теперь наведите мышку на выделенный пароль, нажмите по нему правой кнопкой и выберите «Копировать».
Пароль сохранился в буфере обмена и теперь его нужно вставить в Майл. Для этого переходим в mail.ru, нажимаем правой кнопкой в поле «Пароль» и выбираем пункт «Вставить».
Теперь, когда и адрес почты и пароль набраны верно, осталось лишь нажать кнопку «Войти». Если все хорошо, откроются входящие письма.
Восстановление доступа к почте
Вы внимательно ввели логин и скопировали из «Блокнота» пароль, но почта по-прежнему не открывается? Тогда единственный способ ее вернуть — восстановить доступ.
Но для этого нужно точно знать свой адрес (см. ). Если вы в нем не уверены, лучше спросите у человека, с которым раньше переписывались. Может, у него сохранились сообщения от вас — тогда в верхней части письма будет написан адрес.
Как восстановить доступ к почте. Откройте сайт mail.ru и в форме для входа в почту нажмите на ссылку «Забыли пароль?».
Введите адрес своего электронного ящика и нажмите «Восстановить».
Далее Майл попросит выполнить какое-то действие: ответить на секретный вопрос, указать часть номера телефона или другой адрес электронной почты. Это те данные, которые были назначены для восстановления пароля.
Например, система просит ввести две цифры телефона. Этот телефон был указан в настройках почты. Значит, пишем цифры, вводим код с картинки и нажимаем «Получить код по SMS».
Появится окошко для ввода кода, а сам он придет на данный номер телефона в смс сообщении. Печатаем и нажимаем «Готово».
Затем нужно будет ввести новый пароль для входа в почту и повторить его. Печатаем и нажимаем «Войти в почту».
В пароле должны быть буквы английского алфавита и цифры. Всего не меньше шести знаков.
Сразу после этого откроется ваш электронный ящик. Теперь он будет доступен по новому паролю.
Если восстановить доступ не получается. Часто пользователь не может восстановить пароль из-за того, что данные утрачены. Нет доступа к номеру телефона, забыл ответ на секретный вопрос.
Для таких случаев в форме восстановления пароля есть специальная ссылка. Она так и называется «У меня нет доступа к указанному телефону» или «Я не помню ответ».
Нажав на нее, откроется анкета. Ее нужно заполнить теми данным, на которые была зарегистрирована почта:
- Имя
- Фамилия
- Дата рождения
- Пароль при регистрации
- Когда была зарегистрирована почта
- Секретный вопрос и ответ на него
- Email для связи
Введите те данные, которые помните, и нажмите «Продолжить».
После отправки анкеты придется подождать несколько рабочих дней. Обычно через два-три дня администрация высылает решение по вашему вопросу. Если ответы были правильными, то придет письмо со ссылкой для назначения нового пароля.
Вход в почту Майл
Почта Майл – это самая популярная бесплатная служба электронных сообщений в рунете. Через нее можно мгновенно отправлять и получать письма из любой страны мира. Доставляются они за несколько минут и кроме текста могут содержать еще и файлы: фотографии, документы, музыку и видео.
Если у вас уже есть почтовый ящик в Майле, то сейчас я покажу, как в него правильно заходить. А если такой почты еще нет, то сначала нужно зарегистрироваться в системе. Об этом читайте .
Как войти в свой ящик на компьютере
Войти на мою страницу Майла можно с любого компьютера: с ПК, ноутбука или нетбука. Даже с чужого компьютера: на работе, учебе или в клубе.
Для этого нужно открыть браузер, перейти на сайт mail.ru и набрать свои данные для входа. Сейчас я покажу, как это правильно сделать.
На заметку. Браузер – это программа для интернета, через которую вы работаете в сети. Это может быть Google Chrome, Yandex, Mozilla Firefox, Safari, Internet Explorer или другая программа.
1. Отройте новую вкладку.
2. В адресной строке напечатайте mail.ru и нажмите кнопку Enter на клавиатуре.
Загрузится главная страница сайта Майл.ру. Чтобы попасть в свою почту, нужно ввести данные для входа в прямоугольнике в левом верхнем углу.
Возможно, программа уже заполнила ваши данные с предыдущего входа. Тогда просто нажмите на надпись «Почта». Сразу после этого откроется ваш ящик.
3. В строке «Имя ящика» напечатайте логин от своей электронной почты. Логин — это часть адреса до знака @.
Например, если адрес ящика ivan.petrov56@mail.ru, то в это поле нужно напечатать ivan.petrov56. Без пробелов и без точки в конце.
Если почтовый адрес заканчивается не на mail.ru, а на list.ru, или bk.ru, или inbox.ru, то нажмите на соседнее поле @mail.ru и выберите нужное окончание.
4. В строке «Пароль» напечатайте код от вашего ящика (он будет набираться точками). Затем нажмите на кнопку «Войти».
Если вы открываете свою почту на чужом компьютере, уберите галочку с пункта «Запомнить».
Откроется личный кабинет на сайте mail.ru. Это и есть ваша электронная почта Майл. Выглядит она примерно так:
Как войти в почту с телефона
На современных мобильных телефонах и планшетах можно полноценно работать с почтой Майл. Есть два способа, как это сделать – через браузер или через приложение.
Вход через браузер – это когда вы запускаете программу для интернета и в ней заходите в электронный ящик. А приложение – это отдельная программа, которая устанавливается на мобильный. Через приложение работать с почтой удобнее.
Способы входа в почту mail.ru со смартфона или планшета
| Плюсы | Минусы | |
|---|---|---|
| Вход через браузер | Работает на любом телефоне и планшете (даже на чужом) Не нужно ничего дополнительно устанавливать и настраивать |
✘ Без интернета не работает ✘ Не приходят уведомления о новых письмах |
| Мобильное приложение | Удобный интерфейс Есть push-уведомления о новых сообщениях Письма сохраняются в памяти телефона Можно добавить несколько ящиков |
✘ Нужна установка и/или настройка |
Вход через браузер
1. В верхней части браузера напечатайте m.mail.ru и перейдите на этот адрес.
2. Нажмите на надпись «Почта».
3. В поле «Логин» напечатайте название своего ящика до знака @. Например, если название такое ivan.petrov56@mail.ru, то печатать нужно ivan.petrov56
В том случае, если ваш ящик заканчивается не на mail.ru, то в соседнем поле, там, где написано @mail.ru, выберите нужное окончание. Это может быть @inbox.ru, @list.ru, @bk.ru.
4. В поле «Пароль» напечатайте пароль от ящика и нажмите «Войти».
Если вы входите в почту не со своего устройства, а с чужого, то уберите птичку с пункта «Запомнить».
Откроется список входящих писем. Вот и всё – вы вошли в электронный ящик!
Мобильное приложение
Работать с письмами через браузер удобно, но только если вы редко пользуетесь почтой. Редко – это значит не чаще раза в неделю. В остальных случаях лучше использовать почтовый клиент. Это такое приложение, которое помогает быстро получать и отправлять письма.
Часто в телефоне уже есть встроенный почтовый клиент. Как правило, он называется «Почта» или «Mail» и находится прямо на экране. О том, как настроить такое приложение на iPhone и iPad читайте здесь, а на Android – здесь.
Но есть и другой вариант – официальное приложение Mail.ru. В нем больше функций:
- Поиск по всем письмам в ящике
- Группировка писем по теме
- Можно добавить несколько почтовых ящиков и быстро переключаться между ними
- Можно добавлять не только ящики Майла, но и других сервисов: Яндекс, Gmail,Yahoo и др.
- Есть адресная книга, персональный спам-фильтр, пометки и многое другое.
Скачать официальное приложение Mail.ru можно по ссылкам:
Классический метод
Чаще всего пользователи работают с электронными почтовыми отправлениями через браузер на компьютере или ноутбуке. Начнём рассмотрение вопроса из способа зайти на почту mail.ru через её веб-версию.
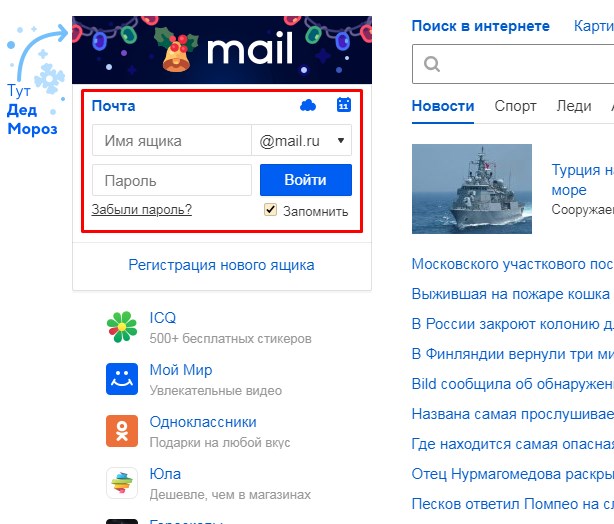
2. В регистрационной форме в левой части окна вводим свой логин.
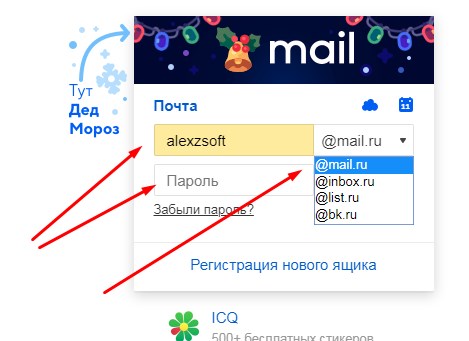
3. Если домен отличается от @mail.ru, например, это @bk.ru, выбираем нужный в выпадающем списке.
4. Вводим пароль и кликаем «Войти».
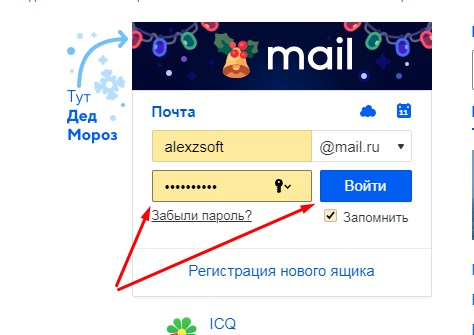
При появлении проблем с паролем его можно восстановить при помощи секретного вопроса или отправки текстового сообщения на привязанный телефонный номер. Делается это в пошаговой инструкции, открывающейся кнопкой «Забыли пароль?».
Если необходимо запомнить данные для авторизации, чтобы не вводить их при каждом посещении почтового ящика, ставим отметку «Запомнить». Когда компьютером пользуется несколько человек, это – рабочая станция и прочих подобных случаях, этого делать не следует, иначе любой желающий получит доступ к вашей переписке.
После удачной аутентификации на сервере откроется страница с входящими письмами.
Знакомство с аккаунтом и интерфейсом
Регистрация действительно проходит очень быстро, и уже через несколько минут вы сможете приступить к работе.
После ее подтверждения вас поприветствует красочный интерактивный интерфейс в виде 4-ступенчатой настройки.
Шаг 1. Как и многие почтовые сервисы, Почта Mail.ru старается собрать как можно большую аудиторию пользователей.
Поэтому предлагает объединить уже имеющиеся ящики на других ресурсах. Добавить почтовый ящик довольно просто – введите его имя и пароль, которым он защищен.
После этого все почтовые сообщения будут устремляться в один большой «сборник».
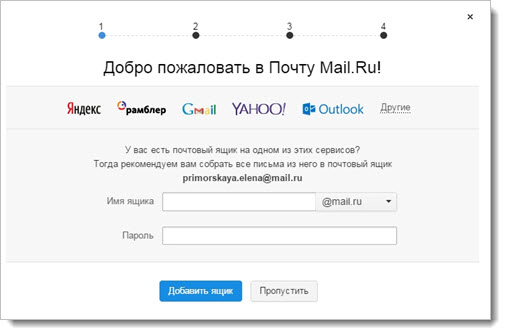
Шаг 2. Загружаем изображение аккаунта – либо с компьютера, либо, сделав моментальную фотографию с помощью веб-камеры.
Подпись – не менее важная деталь. Особенно если вы будете использовать почту для деловой переписки.
Можно воспользоваться предложенным вариантом или придумать что-то самостоятельно.
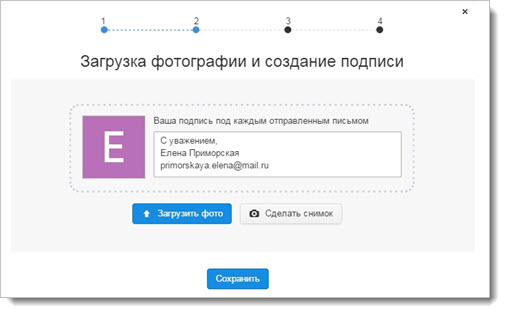
Шаг 3. Выбор оформления почтового аккаунта. Просто кликните по понравившемуся изображению и нажмите «Сохранить».
Предложено порядка 30 вариантов. В дальнейшем можно легко поменять фон в настройках почты.
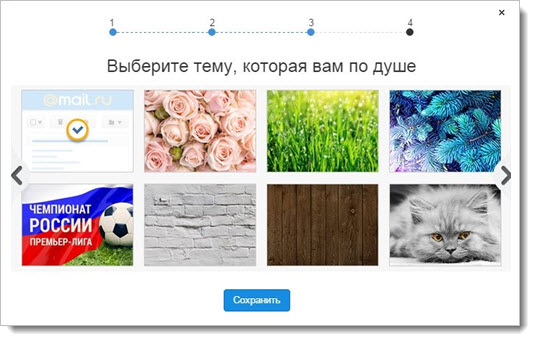
Шаг 4. Система предлагает установить мобильное приложение для постоянной возможности пользоваться почтой на различных устройствах.
Для этого просто нажмите «Получить ссылку на приложение по SMS» и скачайте его в Google Play, App Store или Магазине Windows Phone.
А для завершения первичной настройки аккаунта нажмите на кнопку «Закончить».
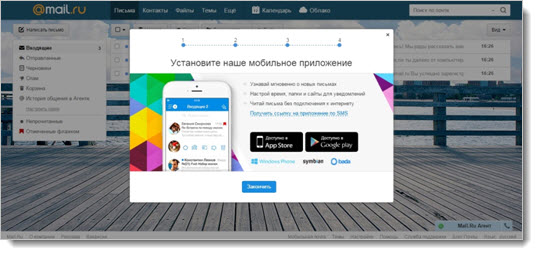
После этого вы автоматически будете перенаправлены на папку «Входящие». Здесь вас уже будут ждать три стандартных письма-приветствия.
Интерфейс очень понятный – слева есть небольшая панелька для доступа ко всем письмам, а сверху – к основным операциям с ними.
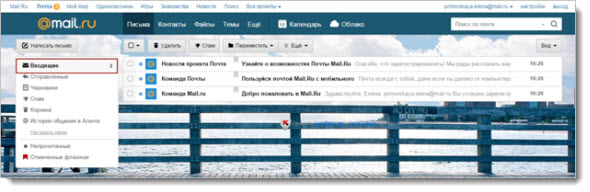
Как зарегистрироваться в Майл.ру?
Регистрация почты в Майл.ру выполняется на главной странице сайта. В левом верхнем углу вы увидите форму для входа в почту.
Нажмите на пункт «Регистрация нового ящика» и перед вами появится следующая страница:
Теперь необходимо внести свои личные данные в открывшуюся онлайн-форму Mail.ru. Начните с введения своего имени, фамилии и даты рождения.
Когда поставите курсор мыши в поле ввода желаемого адреса, у вас будет возможность выбрать один из автоматически составленных для вас адресов, на основе уже введенных данных.
Выберите что-то из предложенного или придумайте адрес самостоятельно. Имя должно состоять из 4–31 символа, введенных на латинице. Если имя, которое вы придумали, уже занято, то вы получите об этом уведомление на экране, воспользоваться таким именем для входа в Майл ру уже нельзя.
Далее вводим пароль, который должен состоять не менее чем из 6 символов и при этом содержать как цифры, так и буквы. В поле «подтверждение пароля» дублируем его, чтобы избежать ошибки при вводе.
Осталось указать номер мобильного телефона, на него придёт SMS с кодом подтверждения регистрации почты в Майл ру.
Заметьте, что у вас есть возможность не указывать мобильный. Но для этого должен быть доступ к любому другому почтовому ящику.
Чтобы выполнить регистрацию в Майл.ру без SMS, нажмите на ссылку «у меня нет мобильного телефона», которая расположена под полем ввода номера.
После того как все поля в онлайн-форме заполнены, жмем на кнопку «зарегистрироваться».
Может случиться, что вас попросят ввести код с картинки. Это делается для того, чтобы избежать создания почтовых ящиков автоматической программой.
Просто введите код, который вы видите на картинке, и регистрация в Майл.ру будет завершена!
По окончанию система предложит произвести несколько действий по настройке сервиса до входа в него. Выполнение этих действий необязательно, и вы можете их пропустить, нажав по соответствующей кнопки внизу. Если решите заполнить, то от вас потребуется:
- Добавить второй ящик, если он у вас есть. Вы можете добавить почту любого сервиса. Эта возможность позволит вам собирать все письма в один ящик Майл.ру, выполняя один вход.
- Добавить свою фотографию и подпись, которая будет отображаться под каждым отосланным вами письмом.
- Выбрать тему оформления для почтового ящика.
- Установить мобильное приложение Mail.ru. С помощью него вы сможете выполнить вход в электронную почту прямо с вашего мобильного. Приложение доступно на всех мобильных системах.
Поздравляем, вам удалось создать ящик на Mail.ru!
Проверьте свою почту, там уже есть несколько приветственных писем. В левой части расположены разделы с категориями писем: входящие на Майл.ру, исходящие и удаленные письма. Чтобы прочесть письмо нажмите на его заголовок.
Как удалить почту Mail.Ru
Если вы хотите удалить текущий почтовый ящик по той или иной причине, обратитесь в Службу поддержки.
Для этого на почтовой панели выберите «Помощь» — между «Темами» и «Календарем» есть вкладка «Еще».
Вы сразу увидите наиболее часто задаваемые вопросы по работе с почтой – нам нужен тот, что под номером 11.
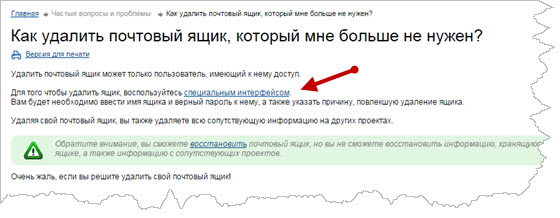
Нажимаем на ссылку «специальным интерфейсом» и заполняем необходимые поля – указываем причину удаления в свободной форме, текущий пароль и капчу, нажимаем «Удалить».
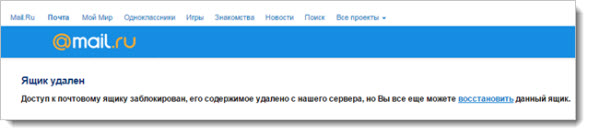
Восстановить ящик можно, но только с потерей всех находившихся там данных. Для этого нужно будет ввести его название и последний вариант пароля на главной странице Mail.Ru.
Почта Mail.Ru – динамично развивающийся сервис, который выигрывает за счет своего привлекательного интерфейса и демократичного подхода к пользователям.
Стратегия компании направлена на создание лучших условий для общения, и в скором времени можно ожидать новые разработки в этой сфере.
О самых последних новостях почты Mail.Ru можно узнать в ее собственном блоге на mailblog.mail.ru.
На этом я заканчиваю статью, надеюсь благодаря ей у вас не возникнет проблем с созданием, настройкой и работой в почтовом клиенте Mail. Пока!
Как войти в почту через приложение
Если вам неудобно постоянно открывать браузер, вы можете скачать приложение.
Приложение позволит вам быстро отвечать на сообщения, не открывая браузер.
- Зайдите в любой браузер;
- В поисковой строчке напишите: «Агент mail»;
- Зайдите на любой сайт, на котором можно скачать приложение;
- Выберете операционную систему (Windows, IOS);
- Скачайте приложение. Место загрузки укажите рабочий стол. Если система не спрашивает вас куда загрузить приложение, то зайдите в «Мой компьютер», «Диск С», «Загрузки»;
- Установите приложение. Приложение не требует специальных разрешений и работает на любом компьютере;
- После установки приложения, найдите его на рабочем столе;
- Введите свои данные (логин, домен, пароль). Если у вас нет аккаунта, то вы можете создать его прямо в приложении;
- Пользуйтесь сервисом. Каждое сообщения будет сопровождаться уведомлением и анимацией.
Данный способ удобен для тех, кто постоянно работает в данном почтовом сервисе. Вы не отвлекаетесь на переключение между вкладками в браузере и быстрее отвечаете на сообщения.
Какие ещё есть способы авторизации
Кроме стандартной процедуры входа на ПК и мобильном, есть и дополнительные возможности. Рассмотрим их подробней.
Вход в email стороннего почтового сервиса через Mail.ru
Для наглядности в конкретном примере. Ну скажем, у вас есть ящик на Gmail, но доступ к нему (то есть ко всей переписке и данным) можно получать через интерфейс Майл. Такой вариант привязки удобен, если вы активно пользуетесь функциями, службами Mail.ru и при этом необходим оперативный доступ к почтовому ящику стороннего сервиса. Или же вам просто комфортней работать с корреспонденцией именно в интерфейсе почтовой службы @mail.
1. В авторизационной панели нажмите «Почта».
3. Наберите полный адрес (с доменом!) подключаемой почты.
4. Кликните «Продолжить».
6. Введите имя и фамилия для профиля на Mail.ru.
7. Щёлкните «Войти в почту».
Использование нескольких аккаунтов
Для настройки доступа к нескольким учёткам:
1. Выполните стандартную авторизацию в первом аккаунте.
2. Затем кликните по логину вверху справа.
3. В выпавшей панели выберите опцию «Добавить почтовый ящик».
4. Выполните вход во второй аккаунт.
В мобильной версии для добавления аккаунта нужно открыть вкладку с настройками, нажать «+» и авторизоваться.
В режиме «Инкогнито»
Для авторизации в режиме «Инкогнито»:
1. Щёлкните правой кнопкой мышки по ярлыку браузера. В контекстном меню выберите «Новое окно… инкогнито».
Если браузер уже открыт, активировать режим можно через меню, выбрав соответствующий пункт, или нажатием клавиш Ctrl + Shift + N.
2. Появится новое окно с уведомлением о переходе в «Инкогнито». Перейдите на сайт mail.ru и авторизуйтесь.
3. По завершении работы просто закройте окно с приватным режимом. Следов вашей онлайн-сессии в истории браузера не останется.
Вместо моей почты открывается чужая
Случается и такое, что вы заходите на сайт mail.ru, а там уже открыта чья-то почта.
Такое происходит, когда раньше кто-то другой вошел в свой ящик и не закрыл его. Получается, что вы видите чужие письма, а к своим получить доступ не можете. Есть три способа решения этой проблемы:
- Добавить свой ящик
- Выйти из чужой почты
- Войти в ящик через режим инкогнито
Добавление своего ящика – это подключение еще одной почты к Майлу. Получается, вы и чужую почту оставляете и в свою заходите. Таким образом, на компьютере будет открыто сразу два ящика.
1. Откройте сайт mail.ru и нажмите на маленькую стрелку рядом с адресом чужой почты.
2. Выберите «Добавить почтовый ящик».
3. Введите в окошко свой адрес (логин) и пароль. Нажмите «Войти».
Теперь будет открыто два ящика одновременно. Переключаться между ними можно через правый верхний угол сайта.
Выход из чужого ящика – это его закрытие в браузере. Почта по-прежнему будет работать, но вы ее закроете на конкретном компьютере.
Для того чтобы выйти из чужой почты, просто нажмите на иконку с изображение двери.
Или нажмите на надпись «выход» в правом верхнем углу сайта.
Из минусов следует отметить, что не все помнят свой адрес и пароль от него. И может так случится, что вы выйдете из ящика, а потом человек не сможет в него попасть.
Например, вы пришли в гости к другу и он разрешил вам воспользоваться своим компьютером. Вы заходите на сайт Майла, а там уже открыт ящик хозяина. Если выйдете из него, то можете оказать человеку плохую услугу. В такой ситуации рекомендую заходить в свою почту либо путем добавления ящика, либо через режим инкогнито.
Вход в ящик через режим инкогнито. Инкогнито – это такой анонимный режим работы в интернете. Когда вы в нем работаете, ваши действия не сохраняются в браузере. Это значит, что другой человек не сможет посмотреть, на какие сайты вы заходили и что смотрели в интернете.
И если вы откроете свою почту в режиме инкогнито, то данные от нее не сохранятся на компьютере. Получается, вы и свой ящик проверите и чужой не закроете.
Включается режим инкогнито через меню браузера:
- В Google Chrome: – Новое окно в режиме инкогнито
- В бразере Яндекс: – Режим инкогнито
- В Mozilla Firefox: – Новое приватно окно
- В Opera: – Создать приватное окно
Или зайти в этот режим можно через сочетание клавиш Ctrl+Shift+N
Откроется новое окно — обычно оно черного или серого цвета. Вот в нем и нужно работать.
Выполните как обычно: откройте сайт mail.ru и введите данные от своего ящика. В конце работы просто закройте окно.
На заметку. После запуска анонимного режима будет открыто сразу два одинаковых браузера. Один в обычном режиме, другой в инкогнито.
Ответы на частые вопросы
Как выйти из ящика?
Смотря что вы подразумеваете под словом «выйти». Если просто закрыть ящик на конкретном компьютере, то для этого нужно нажать на надпись «выход» в правом верхнем углу личного кабинета.
Или нажать на иконку с изображением двери на главной странице mail.ru.
Сразу после этого почта закроется на компьютере. Это значит, что ящик больше не будет автоматически открываться при входе на сайт. Но он по-прежнему будет работать, и в него по-прежнему можно зайти по логину и паролю.
А вот если вы хотите полностью удалить почту, то есть навсегда закрыть адрес и ликвидировать все письма в нем, тогда читайте статью Как удалить mail.ru.
Не открывается сайт mail.ru – что делать?
Проверьте, открывается ли он на других устройствах: на телефоне, на другом компьютере. Если открывается, значит, проблема на вашей стороне – скорее всего, это вирус.
Если же Майл не открывается нигде, то в этом случае речь идет о его блокировке.
Подробно о том, как решить эти проблемы я писал в статье вход Вконтакте, в части «Что делать при проблемах с входом». Принцип действий тот же самый, только везде, где написано vk.com у вас будет mail.ru.
Пытаюсь восстановить доступ к почте, но выскакивает ошибка «Указанный ящик не существует».
Такая ошибка появляется в одном из двух случаев: либо вы ошибаетесь при вводе адреса (см. ), либо ящик был удален.
Кстати, по правилам сайта mail.ru администрация может удалить адрес, если им не пользовались в течение 6 месяцев.
Почта inbox.ru, list.ru и bk.ru – это тоже Майл?
Да, это тоже адреса Майла. Но это всё разные приставки, а, значит, и разные электронные ящики. То есть imya@mail.ru ≠ imya@inbox.ru ≠ imya@list.ru ≠ imya@bk.ru.
Я не нашел ответ на свой вопрос
Регистрация в почтовом сервисе
Здесь вы увидите интерактивную модель всех доступных ресурсов Mail.ru с собственной системой поиска.
Для того чтобы начать работу с почтовым ящиком просто кликните по надписи «Регистрация в почте» в специальном блоке.
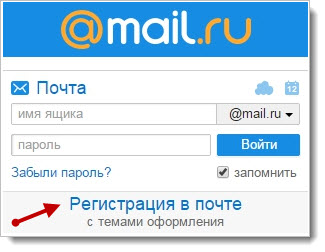
Вы увидите регистрационную форму с полями, которые нужно будет заполнить.
Большинство из них – обязательные, введение названия города проживания не так критично, система в любом случае умеет распознавать местонахождение пользователя по IP-адресу.
После того как вы ввели персональные данные, автоматически будут сгенерированы несколько вариантов названий почтового ящика. Но можно его придумать и ввести самостоятельно.
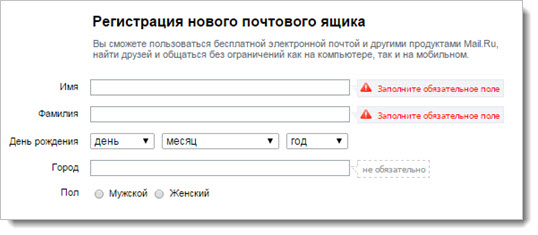
Дальше необходимо ввести пароль для защиты ящика. Он должен быть достаточно надежным, чтобы никто не смог его взломать.
Обеспечение конфиденциальности информации, которую может содержать ваш аккаунт – приоритетная задача для подобного сервиса.
Если вы сомневаетесь, как правильно создать пароль, воспользуйтесь всплывающей подсказкой «специальные символы» в поле для ввода.
Она вас выведет к статье, где подробно изложены основные критерии подбора пароля с высоким уровнем сложности.
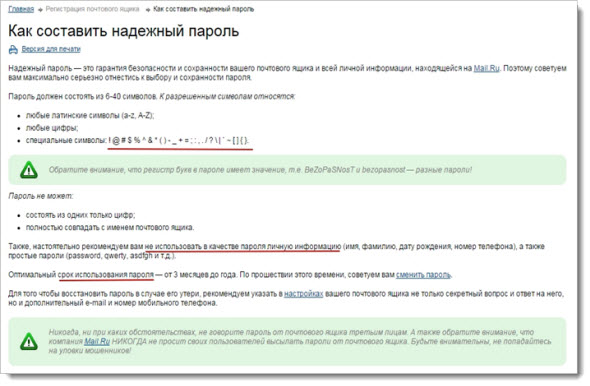
Пользуясь этими правилами, можно создать короткий и легкий для запоминания пароль, который обеспечит сильную защиту от взлома почты. Мне понадобилось всего 7 символов.
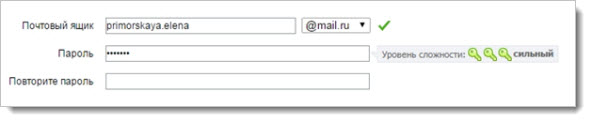
Для дальнейшего удобства в использовании почты и работы с другими сервисами рекомендуется ввести номер мобильного телефона и нажать кнопку «Зарегистрироваться».
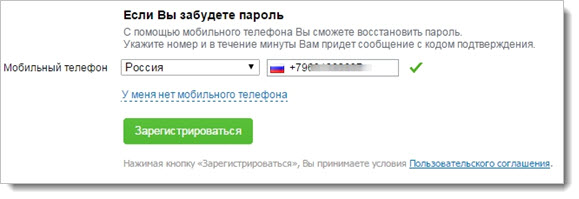
На ваш телефон будет выслан код для подтверждения. Он приходит моментально, и после введения в специальное поле завершает процесс регистрации.
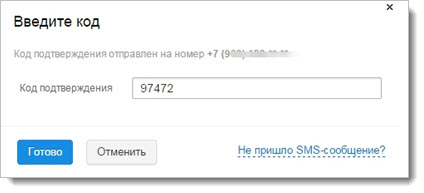
Восстановление доступа, или вход при потере учётных данных
К сожалению, так случается, что пользователь напрочь забывает логин, пароль почты. Или теряет листочек, файл, где были записаны учётные данные. И, конечно, при таких «неизвестных» стандартная процедура входа неосуществима.
Нет пароля
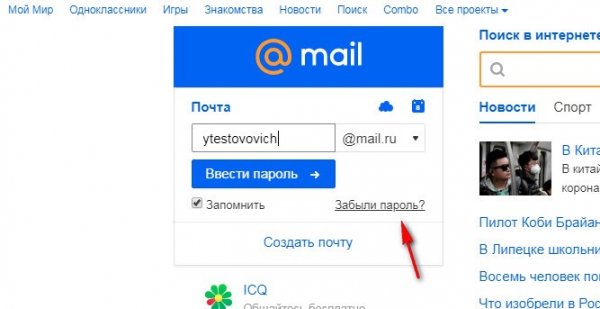
2. Выберите в списке один из доступных способов восстановления для вашего аккаунта:
- в мобильном приложении;
- по email;
- через телефон.
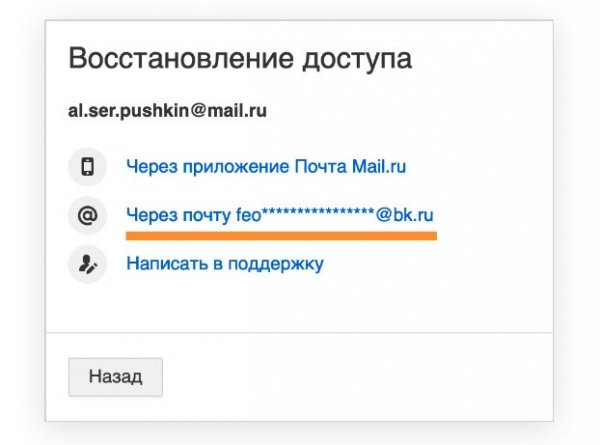
3. На указанный контакт сервис вышлет код (в СМС или письмом). Укажите его в форме восстановления. Следуйте инструкции для завершения операции.
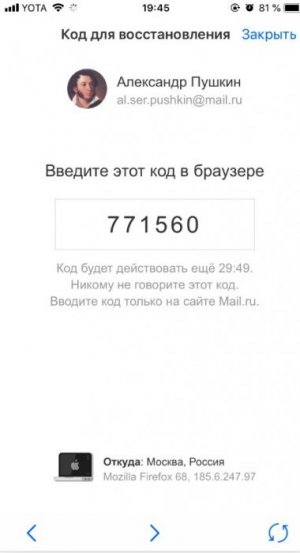
Когда нет дополнительных средств верификации в профиле, самостоятельно вернуть аккаунт не получится. Нужно обращаться в техподдержку.
1. В панели входа выберите «Забыли пароль?».
2. Заполните форму. Постарайтесь указать максимум информации по своему аккаунту:
- имя и фамилия;
- дата рождения;
- первый пароль, указанный при регистрации;
- дата создания почтового ящика;
- секретный вопрос и ответ на него.
3. Укажите свою действующую почту для обратной связи. Введите капчу.
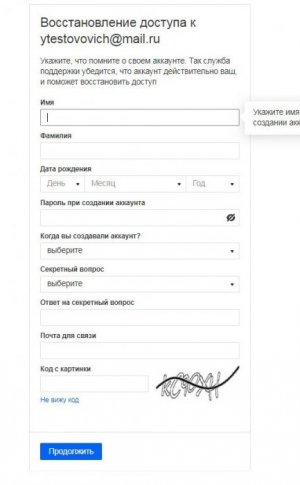
4. Нажмите «Продолжить».
5. Через некоторое время на указанный почтовый ящик придёт ответ по запросу. В случае положительного результата по заявке сервис вышлет инструкции для восстановления.
Если же информации будет недостаточно для подтверждения прав на учётную запись, ответьте на дополнительные вопросы или попробуйте повторно заполнить форму заявки.
Что делать, когда появляется ошибка
Бывает так, что после ввода учётных данных отображается ошибка. Ваши дальнейшие действия будут зависеть от типа уведомления (какая именно произошла неполадка).
Ознакомимся с наиболее распространенными проблемами:
Ошибка 500: технические проблемы на сервисе, подождите немного, в ближайшее время доступ появится.
1. Если в аккаунте привязан мобильный: ввести капчу → активировать команду «Получить код… » → ввести полученный код → нажать «Готово».
3. Если нет привязанного мобильного в профиле: введите номер своего телефона → нажмите «Получить код… » → введите код из СМС → нажмите «Готово» → заполните форму для завершения операции.
Внимание! URL официальной страницы восстановления начинается с https://account.mail.ru. Если адрес другой, не вводите личные данные
4. Если нет телефона: отправьте заявку на разблокировку через форму на странице https://help.mail.ru/mail-help/registration/login/form_blocked
Что делать, если не получается войти
Если не получается войти в сервис, значит вы вводите логин, домен или пароль не правильно. Попробуйте вспомнить свои данные и попытаться войти через некоторое время.
Если вы записали логин, домен и пароль на листок, найдите его.
Самые частые случаи:
- Проверьте язык клавиатуры;
- Убедитесь, что у вас отключен Caps Lock;
- Вспомните были ли у вас буквы верхнего или нижнего регистра;
- Проверьте соединение с интернетом;
Когда нет возможности вспомнить пароль или логин, придется сделать сброс данных.
- Нажмите кнопку «Забыли пароль?»;
- Введите свой почтовый ящик (логин и домен). Обязательно проверьте правильность введенных данных;
- В открывшемся окне наберите все данные, которые вы указывали при регистрации. Пароль вы можете ввести примерный. Email указывайте только тот, к которому у вас есть доступ;
- Введите код для проверки и нажмите «Продолжить»;
Укажите все пароли, которые вы использовали для входа. Для того, чтобы добавить несколько пароль нажмите «Добавить еще один пароль»;
Заполните оставшиеся поля. Данные поля необязательны, но если вы их заполните, то служба поддержки быстрее вернет вам доступ к ящику;
- Нажмите «Отправить»;
- Ждите письма с инструкциями в почтовом ящике (который вы указали в графе: дополнительный email).
- Если вы случайно указали неверные данные, то всегда можно сделать заявку на восстановление доступа к ящику еще раз.
Возможности почты Mail.ru
Помимо привычных для любой почты возможностей, Mail предлагает ряд интересных настроек:
- создайте категории для писем. Настройка позволит дифференцировать множество автоматических рассылок по 5 типовым категориям: «заказы», «финансы», «регистрации», «путешествия» и «билеты»;
- задавайте время для автоматической отправки сообщения;
- скрывайте свой адрес с использованием анонимайзера;
- обезопасьте использование почты двухфакторной аутентификации, используя для входа не только пароль, но и код из мобильного приложения;
- бонусы от партнеров Mail.ru, которые обеспечат вам скидки в популярных компаниях;
- пуш-уведомления в браузере.
Не получается войти в почту
Иногда возникают проблемы со входом в почту Mail. Если логин и пароль введены верно, то причина может скрываться в сбое работы браузера или деятельности вирусного ПО на компьютере. Рассмотрим самые распространенные проблемы и способы их решения.
Очистка браузера
Обозреватель регулярно сохраняет куки-файлы и другую информацию для того, чтобы обеспечить быструю загрузку часто посещаемых страниц. Пользователи устанавливают расширения и плагины, которые могут нарушить работу сервисов. В первую очередь рекомендуется очистить браузер с помощью встроенных инструментов.
На примере браузера Google Chrome рассмотрим, как это сделать:
- Перейдите в главное меню, нажав на три вертикальные точки в углу справа.
- Откройте раздел с настройками.
- Найдите раздел «Конфиденциальность и безопасность» и выберите пункт «Очистить историю».
- В открывшемся окне выберите период и параметры очистки, затем кликните на кнопку «Удалить данные».
Вся сохраненная информация будет стерта, поэтому браузер сможет снова стабильно работать. Следует отметить, что все сохраненные логины и пароли также могут быть удалены, поэтому при входе на сервисы их придется вновь вводить.
Браузер Opera с VPN
Браузер Opera имеет особую функцию – VPN, которая представляет собой подключение через частную сеть, способную осуществить соединение с нужным сервером по защищенному каналу, скрывая реальный IP пользователя. В некоторых случаях, это помогает войти в почту Mail.
Для начала перейдите на главную страницу Mail.ru. Чтобы активировать VPN, достаточно нажать на соответствующую кнопку рядом с адресной строкой. Появится дополнительное окно с активацией и настройкой функции. Следует отметить, что при этом загрузка страниц может занимать больше времени, чем обычно.

Наличие вирусов
Деятельность вирусов на ПК зачастую становится причиной неправильной работы программ и сбоев в Интернет-соединении. Рекомендуется регулярно проверять систему на наличие ПО с вредоносным кодом. На примере бесплатной программы AdwCleaner рассмотрим алгоритм действий:
- Скачайте программу на официальном сайте разработчика.
- Двойным щелчком левой кнопки мыши запустите AdwCleaner.
- В главном окне софта кликните по кнопку «Запустить проверку».
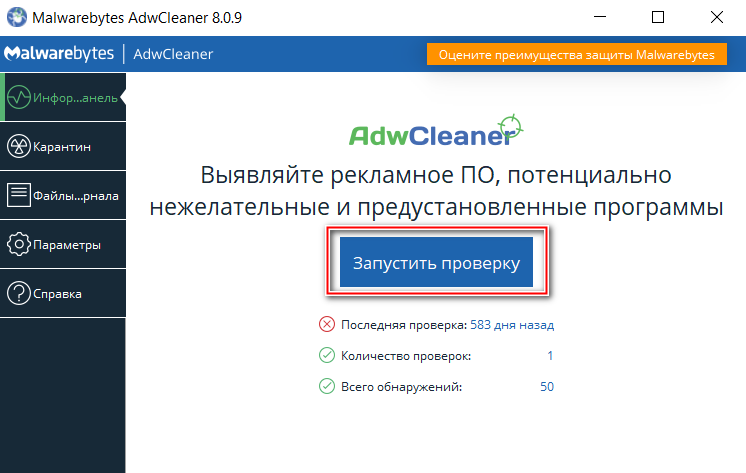
Проверка компьютера на вирусы может занять продолжительное время. Дождитесь окончания процедуры и перезагрузите устройство.








