Обзор 10 бесплатных систем управления проектами. что даром, а за что придется платить
Содержание:
- Как открыть «Планировщик заданий» в Windows 7
- Наполняйте цели списком задач
- Создание простой задачи
- Исправление ошибок
- Remember The Milk
- Todoist
- Удобный список дел
- И несколько приложений, способных помочь вам организовать своё время
- Any.do
- Планируйте дела в календаре
- Бесплатные планировщики для компьютера на русском языке
- Что должны уметь программы для планирования времени
- Задачки для профи
- Приложения
- Как открыть «Планировщик заданий»
Как открыть «Планировщик заданий» в Windows 7
«Планировщик заданий» всегда запущен по умолчанию во всех версиях Windows, где он имеется. Всё дело в том, что с его помощью производятся не только плановые операции, назначенные пользователем, но и происходит запуск важных служб, назначенных системой. Если таковые службы не будут запущены и/или будут запущены некорректно, то это может привести к системному сбою.
Если «Планировщик заданий» всегда включён, то как же зайти в интерфейс управления программой? В случае с Windows 7 имеется несколько способов, позволяющих сделать это. Далее рассмотрим каждый из них подробнее.
Способ 1: Через «Пуск»
Это стандартный вариант запуска «Планировщика», который не требует от пользователя владеть какими-либо особыми навыками и умениями. Проделайте следующие действия:
- Кликните по иконке «Пуска» в нижней панели. Из открывшегося меню выберите пункт «Все программы».

У вас появится перечень с папками. Здесь нужно раскрыть папку «Стандартные».

В ней появится ещё один список с программами и папками. Раскройте папку «Служебные», что находится ближе к концу всего перечня.

Снова появится список с различными утилитами. Вам в данном случае нужно кликнуть по утилите «Планировщик задач».

Способ 2: Через «Панель управления»
Тоже ещё один стандартный и очень простой в исполнении способ. Инструкция к его выполнению выглядит следующим образом:
Нажмите на иконку «Пуска»
В раскрывшемся меню обратите внимание на правую его части. Там нужно найти и нажать по пункту «Панель управления».

Для удобства поиска рекомендуется выставить напротив «Просмотр» параметр «Категория».
В «Панели управления» найдите раздел «Система и безопасность».
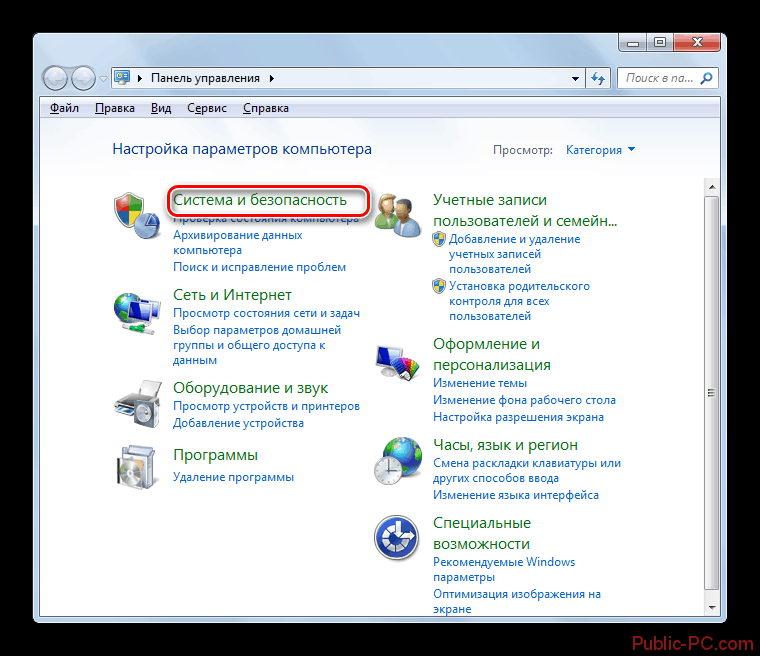
Откроется ещё одно окошко, где нужно перейти в раздел «Администрирование», что расположен в самом низу.
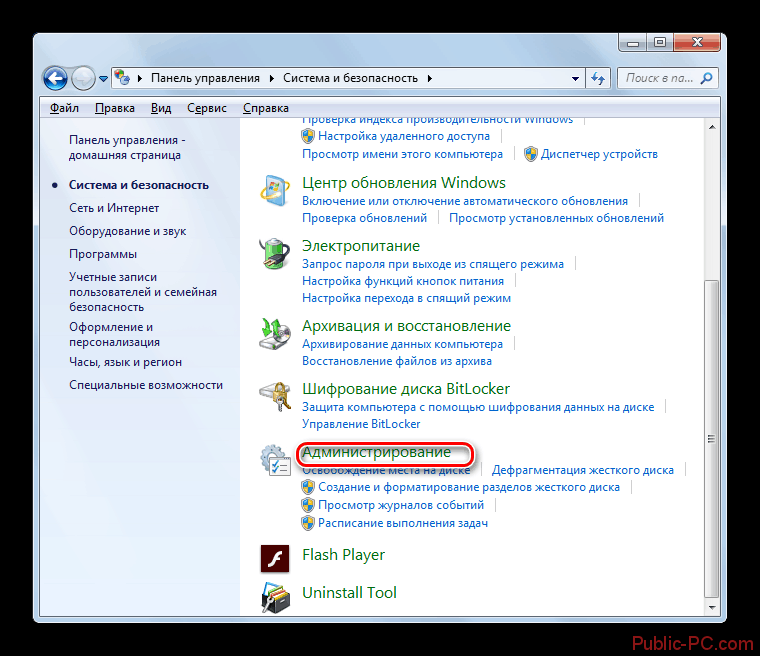
Вы увидите «Проводник» с небольшим списком программ. Среди них нужно выбрать «Планировщик заданий».
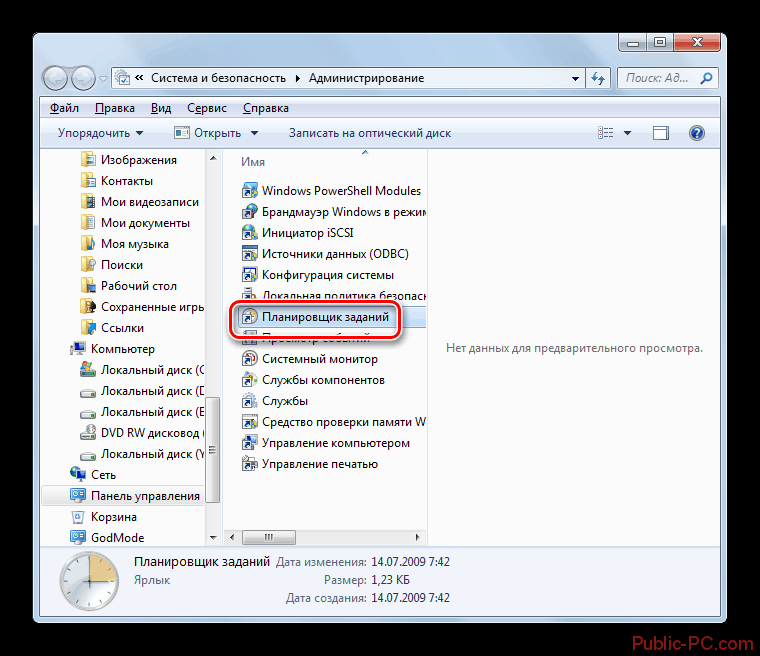
Способ 3: Поиск по системе
В Windows 7 возможности системного поиска не такие широкие, как в Windows 8 или 10, но их вполне достаточно, чтобы найти «Планировщик заданий» и успешно запустить его. Среди всех рассмотренных способов запуска утилиты – этот является самым простым:
- Нажмите по значку «Пуск». В Открывшемся меню, в нижней его части, должно быть специальное поле, носящее подпись «Найти программы и файлы».

Впишите в эту строку наименование искомого объекта. В данном случае это «Планировщик заданий». Необязательно дописывать это наименование полностью. Поисковая строка сможет выдать результат по первому слову.

Из списка с результатами запустите искомую программу.
Способ 4: Строка «Выполнить»
Большинство программ и операций на компьютере можно запустить через специальную строку «Выполнить». Рассмотрим, как работать с ней в этом случае:
- Одновременно нажмите сочетание клавиш Win+R. Эта комбинация запускает строку «Выполнить».
- В появившейся строке пропишите команду: и нажмите Enter для её применения.

После этого запустится оболочка инструмента.
Способ 5: «Консоль»
Этот способ чем-то похож на предыдущий, но при этом его исполнение значительно сложнее, чем в предыдущих вариантах. Однако он может быть применён в том случае, если требуется выполнить запуск «Планировщика» в то время, когда компьютер заражён вирусами и/или определённые компоненты его неработоспособны. Инструкция к этому способу выглядит следующим образом:
- Нажмите на иконку «Пуск» в «Панели заданий».
- Там выберите папку «Стандартные».
- В ней нужно найти и активировать пункт «Командная строка» от имени администратора. Для этого нажмите правой кнопкой мыши по ней и из контекстного меню выберите вариант «Запуск от имени администратора».

Запустится интерфейс «Командной строки». Сюда введите команду:
Чтобы она применилась, нажмите Enter.
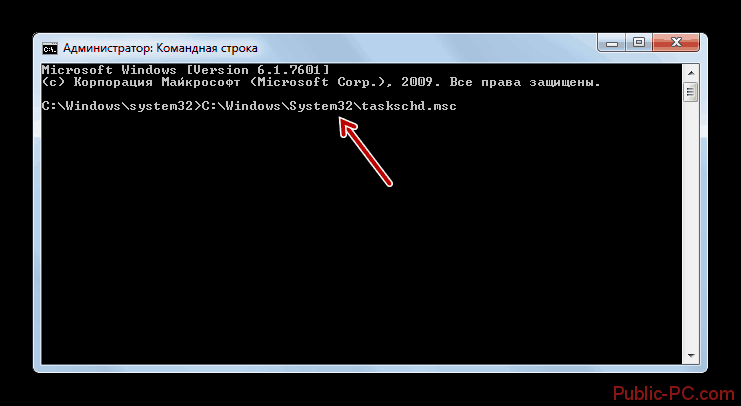
Будет произведён запуск «Планировщика».
Способ 6: Запуск из «Проводника»
Также «Планировщик заданий» в Windows 7 можно запустить посредством «Проводника», то есть через исполняемый файл в системной директории. Для этого нужно придерживаться следующей инструкции:
- Запустите «Проводник». Его иконка находится на «Панели заданий».

В адресной строке «Проводника», что расположена в верхней части окна вбейте следующий путь:
Для перехода нужно нажать на Enter или на иконку стрелки, что расположена в адресной строке.
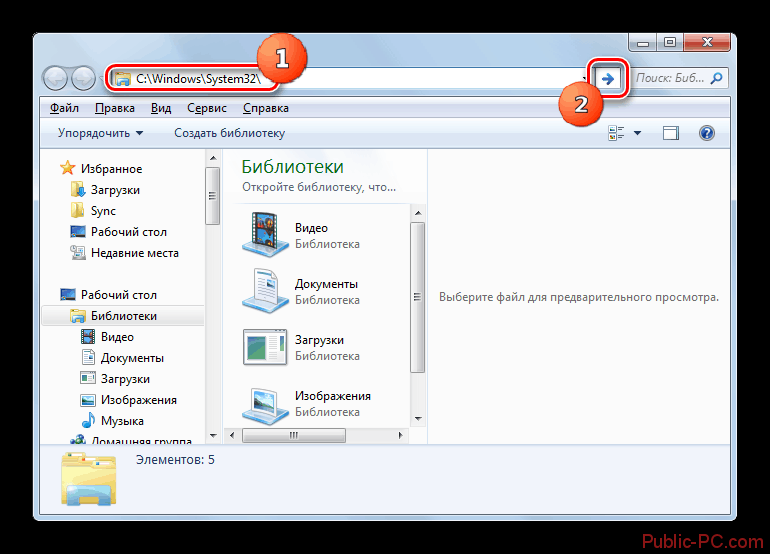
В папке, куда был выполнен переход нужно найти и запустить файл «taskschd.msc». Так как в этой папке будет расположено множество файлов, то для удобства рекомендуется использовать поиск по папке, что расположен в верхней правой части окна «Проводника». Туда нужно только ввести наименование искомого объекта.
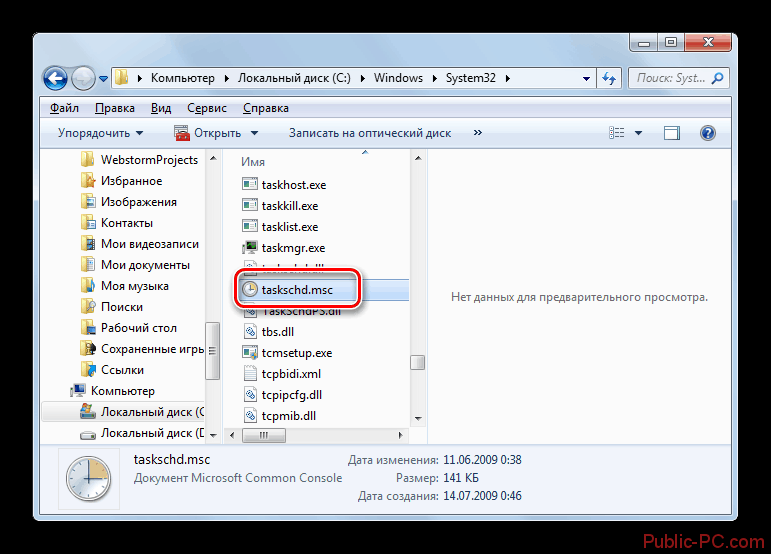
Наполняйте цели списком задач
Правильно сформулированная задача — это 50% её решения. А цель,
наполненная задачами — это уже план по ее реализации и значительный шаг к
её достижению!
В Тудубит задачи на любой вкус: заметки, задачи со сроком
и без, задачи с авто завершением или авто переносом на другой день,
повторяющиеся задачи — расписания и многие другие, настраиваемые задачи.
Создавать задачи в Тудубит просто. Ведь этот процесс максимально продуман для
любых ситуаций.
Можно добавить задачу в выбранную цель. Можно добавить сразу несколько задач на
определенный день в календаре, а потом раскидать их по определенным целям. Можно
добавить заметку, а потом укзать её срок выполнения, при этом она станет
задачей. Причем все это можно делать как с одной задачей/заметкой, так и сразу с
несколькими, предварительно выбрав их.
Создание простой задачи
Далее будет рассмотрена последовательность действий, в ходе которых создается простая задача планировщике заданий.
Открываем окно и выбираем в правом разделе списка пункт создания простой задачи.
Вызвав «Мастер простых задач» — приступаете к ее созданию.
Вначале необходимо придумать имя программы и создать ее описание. Вся эта информация вносится в соответствующие поля.
Создание имени и описания
После этого переходите в следующий раздел мастера, отвечающий за триггеры, и указываете — когда будет происходить запуск создаваемой программы.
Есть такие стандартные значения:
- ежедневно;
- еженедельно;
- ежемесячно;
- однократно;
- при запуске компьютера;
- при входе в Windows;
- при занесении в журнал указанного события.
Выбор стандартного триггера
После того, как наиболее подходящий триггер будет выбран — кликаете по кнопке «Далее» и переходите к следующей настройке.
В случае, когда выбран ежедневный запуск создаваемой задачи — откроется окно настроек.
В нем необходимо указать — с какой даты и какого времени произвести первый запуск, а также то, с какой частотой она будет производиться.
Настройки пункта «Ежедневно»
В следующем окне мастера вам предстоит выбрать из списка одно действие, которое будет применено к создаваемой задаче.
Выбор действия для задачи
Дальнейший шаг — выбор программы или сценария для создаваемой задачи, а также добавление аргументов и выбор рабочей папки.
Окно добавления сценария
Завершающим этапом в создании простой задачи будет открытие окна с теми данными, которые были к ней применены.
Здесь, также, вы сможете установить галочку, которая открывает окно свойств задачи после нажатия кнопки «Готово».
После всех этих шагов простая задача будет создана и принята планировщиком к исполнению.
Исправление ошибок
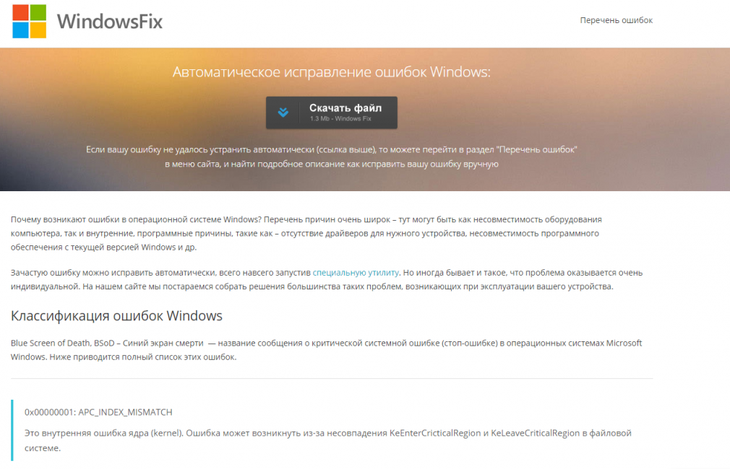
Главная страница сайта Windows Fix
Программа позволяет в автоматическом режиме устранить имеющиеся ошибки планировщика заданий, а если это не удастся — следует перейти в раздел с перечнем всех ошибок, который располагается в меню сайта.
Отыскав в этом разделе описание своей ошибки — следуйте инструкциям, чтобы исправить ее вручную.
Открыв планировщик заданий что отключить, вы сможете выбрать на свое усмотрение — закрыв ненужные задачи, замедляющие работу компьютера, тем самым проведя своеобразную оптимизацию Windows.
Нужно снова открыть окно планировщика и выбрать в левом разделе его библиотеку.
В среднем разделе данного окна будут отображаться все работающие задачи.
Вам останется лишь выбрать по вашему усмотрению — и, перейдя в разделе действий к параметрам элемента, кликнуть по пункту «Удалить».
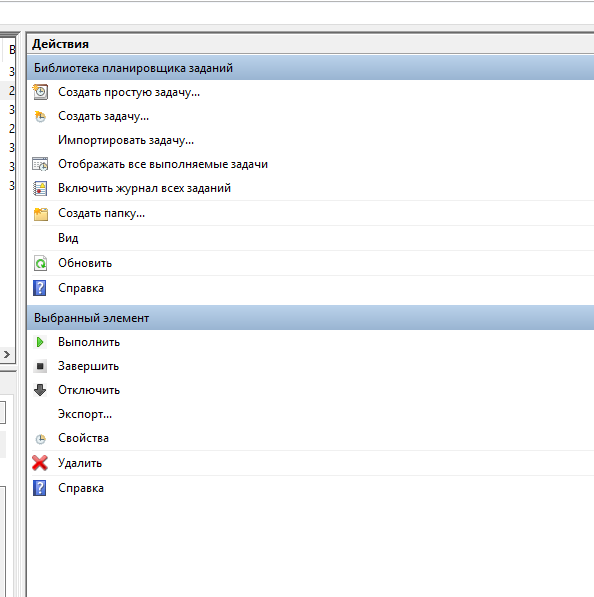
Удаление выбранной задачи
После этого окно планировщика можно закрыть.
Remember The Milk

Многие программы цепляют своим названием, но, по сути, не дают ничего полезного и интересного. О рассматриваемом софте, подходящем для планирования дел, этого не скажешь.
Интересная разработка для планирования, позволяющая сохранять данные в облачном хранилище. Присутствуют функции синхронизации, сенсорный ввод, пользовательские теги и списки.
К значимым достоинствам относятся такие:
- рабочие процессы можно контролировать за счёт многопользовательского режима и сортировки;
- задачи и задания связаны контактами и геолокациями;
- система напоминания работает совместно с большим числом сервисов, включая Twitter.
Ещё эта программа, предназначенная для планирования собственных дел и задач, многоплатформенная. То есть она работает практически со всеми ключевыми операционными системами, включая даже BlackBerry. Подойдёт для ПК и смартфонов.
ВНИМАНИЕ. Программа может отправлять напоминания о важных и приближающихся делах с помощью электронной почты, мессенджеров и SMS.. Как и у многих программ, есть платная и бесплатная версии
Как и у многих программ, есть платная и бесплатная версии.
Todoist
-
Язык интерфейса: русский, английский
-
Отображение задач: список
-
Мобильная версия: есть
-
Общение с коллегами внутри сервиса: нет
-
Кому подходит: специалистам и фрилансерам, студентам, для личных целей
Сервис Todoist был разработан и выпущен в 2007 году, а в 2014 году занял первое место в топ-9 менеджеров задач по версии американского Forbes. Сервис чаще используют для личных целей, но в нем предусмотрена и командная работа. Есть интерфейс на русском языке, а также версии для десктопов и мобильных приложений.
В Todoist пользователь управляет проектами и задачами в них. К этим элементам можно добавлять метки и фильтры, но они доступны только при оформлении платной подписки.
Интерфейс проще, чем у предыдущих сервисов, тут нет досок, задачи отображаются в виде списков. Чтобы создать задачу, нужно нажать на значок плюса в верхней панели справа. К задачам можно добавлять подзадачи, дедлайны, метки, настраивать напоминания на телефон или почту, добавлять подзадачи и присваивать приоритеты.
При покупке платной версии в комментариях к задачам можно добавлять файлы с компьютера, Google Диска и Dropbox, а также прикреплять голосовые сообщения.
Для каждого проекта можно назначить общий доступ. Каждую из задач можно назначить определенному исполнителю. Уведомление о задаче можно направлять члену команды по почте.
Также доступны интеграции с различными сервисами, такими как Google Диск, Dropbox, Zapier и т. д.
В Todoist три тарифа:
-
Бесплатный. Позволяет создавать до 80 проектов и приглашать до пяти человек в проект.
-
Премиум, 299 рублей в месяц. Можно создавать до 300 проектов и приглашать до 25 человек в проект, ставить напоминания, оставлять комментарии и загружать файлы, создавать пользовательские метки и фильтры.
-
Бизнес, 329 рублей в месяц. Позволяет создавать до 500 проектов на пользователя и приглашать до 50 человек в проект. Также появляется возможность назначать роли администратора и участников и пользоваться приоритетной поддержкой.
Удобный список дел
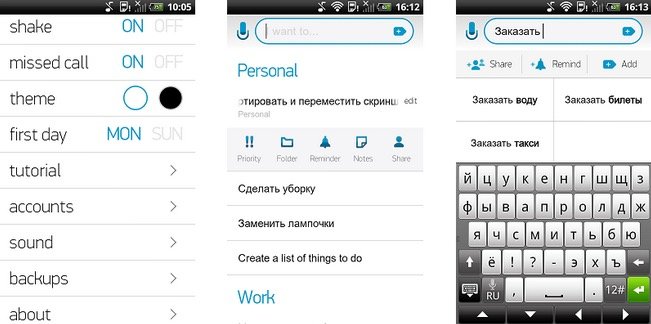 Удобный список дел — Any.DO
Удобный список дел — Any.DO
Данное приложение имеет версии не только для iOS и Android, но и в качестве приложения для браузера Google Chrome. Any.DO имеет простой и удобный интерфейс. В мобильных версиях сортировать списки можно обычным перетаскиванием их элементов. Одно из преимуществ программы — задания можно проговаривать вслух, а мобильная версия воспримет сказанное и сохранит его в виде текстовой заметки. Есть поддержка и русского языка.
При добавлении задания Any.DO позволит перемещать задания в папки, помечать их важность, настраивать повторение задания, добавлять к нему расширенное описание. К заданию можно прикрепить элемент списка контактов, например, если добавляемая задача — это встреча с кем-то из знакомых или друзей
Одновременно с этим можно настроить отправку этому человеку уведомление о добавленной задаче. Благодаря этой возможности приложение Any.DO можно использовать как инструмент планирования задач для сотрудников небольшой компании.
В программе присутствует возможность установки геолокационных меток для задач и настройка напоминаний в соответствии с местом нахождения пользователя. Например, программа сможет напомнить пользователю купить определенные продукты, если он оказался в торговом центре или подскажет ему выкупить билеты на премьеру, если пользователь оказался возле билетных касс.
Очевидно, что список продуктов и напоминание нужно настроить заранее. В приложении Any.DO автоматически формируются задачи на основе пропущенных или отклоненных телефонных звонков, содержимое задачи — перезвонить по заданному номеру. Программа оснащена возможностями синхронизации данных между устройствами, а также — со списком задач Google Tasks. Также есть возможность хранить резервную копию созданных списков.
Плюсы: Есть голосовой ввод, геолокационные метки, синхронизация и оповещение других пользователей
Минусы: не всегда корректно локализованы пункты меню
И несколько приложений, способных помочь вам организовать своё время
1. Things
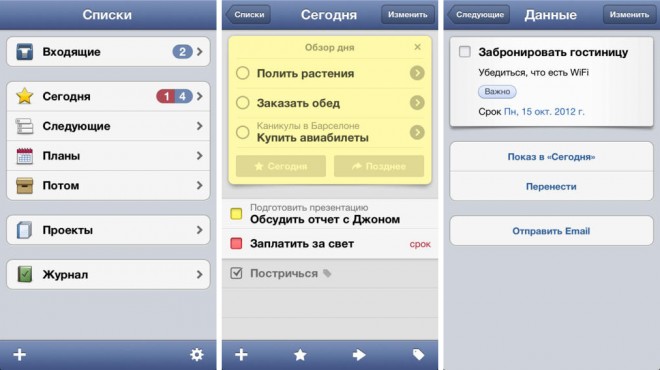
Органайзер использует концепцию Getting Things Done, смысл которой в том, что человек должен освободить свой разум от запоминания текущих задач и перенести их на внешний носитель.
Things разработано для Mac OS X, iPad и iPhone, является победителем конкурса Apple Design Awards в номинации «Лучшие программы для Mac OS X Leopard» за 2009 год.
- Фиксирует все желаемые цели, дела и задачи и сортирует их по различным папкам на боковой панели.
- Есть система меток.
- Синхронизируется с iCal и устройствами с операционной системой iOS.
- Показывает количество активных задач на пиктограмме приложения.
- Есть возможность совместной работы с другими людьми.
- Доступны горячие клавиши и быстрый ввод.
Минусы: нет версии для Android.
2. Todo
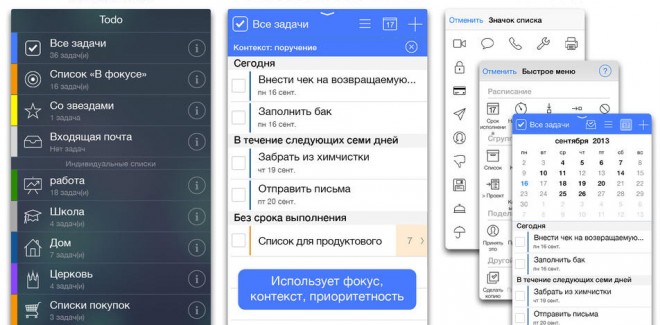
Признанный лидер в сфере планирования дел. Теперь доступен и на Android.
- Задачи сортируются по спискам.
- Можно создавать подзадачи, задавать дедлайн и настраивать повторение задач.
- Доступны комментарии и заметки к задачам.
- Доступна совместная работа, шаринг задач.
- Напоминания на основе местонахождения (например, купить молока, когда проходишь мимо продуктового магазина).
Триальная версия — 14 дней. Далее приложение предложит вам купить Pro-аккаунт: $1,99 в месяц или $19,99 в год.
3. PocketList
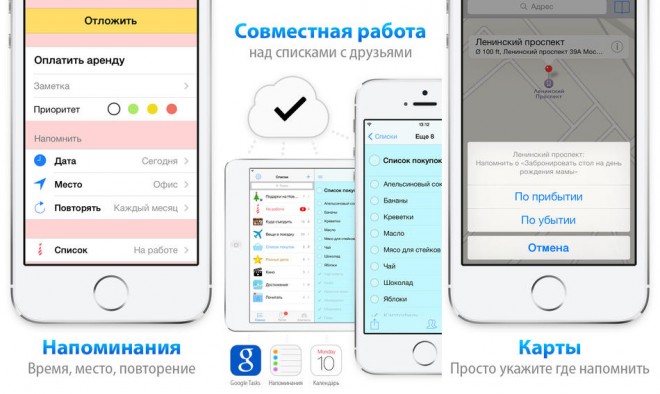
Он может удовлетворить практически все требования, которые можно предъявить к хорошему органайзеру:
- Списки дел можно настроить под себя.
- Можно задавать приоритеты и срочность выполнения.
- Есть напоминания на определенную дату, время или гео-локацию.
- Можно создать список дел, просто сфотографировав бумажный список — приложение само распознает и преобразует картинку в текст.
- Есть синхронизации c собственным облачным сервисом Pocket Lists Cloud, стандартными приложениями «Напоминания» и «Календарь», веб-сервисами Google Tasks и Toodledo.com.
- Понимает по-русски.
- Есть возможность совместной работы.
- Защита паролем.
- Фильтры и сортировка.
Стоимость: $5,99.
4. Any.DO
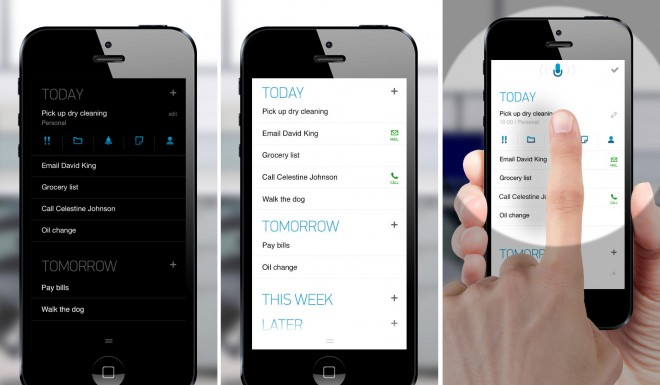
Миллионы людей используют Any. DO для организации всех своих дел. С Any. DO вы сможете легко держать свои дела под контролем и быть уверенными, что вы их выполните. Это бесплатно, просто и увлекательно.
Это приложение входит в десятку лучших приложений для Android.
- Есть импорт из Google Task.
- Есть голосовой ввод.
- Предусмотрен шаринг списков задач.
- Есть напоминания.
5. 2Do
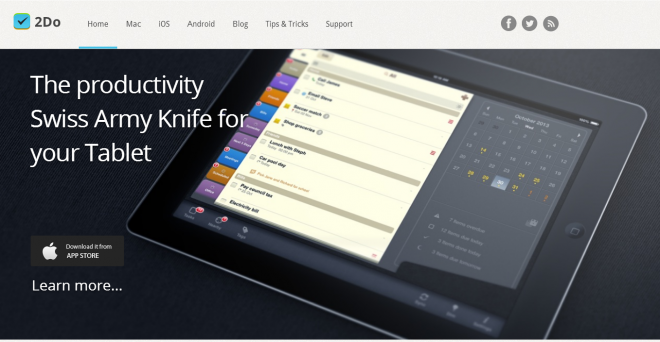
- Списки задач отмечаются цветными ярлыками.
- Есть чекбоксы и метки для эффективного управления проектами.
- «Умные» напоминания с учетом местоположения.
- Удобные настройки расписания дел.
- Поиск по задачам, реализован фильтр.
- Можно задать пароль для входа в приложение.
- Автоматическое резервное копирование.
Минусы: нет русского языка.
6. aTimeLogger
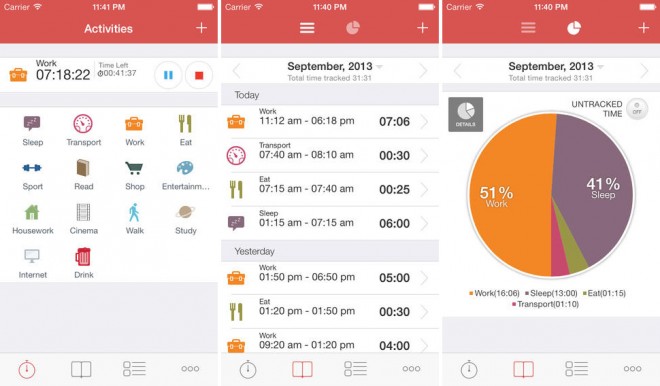
Приложение позволяет проследить за всеми вашими активностями в течение дня. От еды, сна и прогулок до работы и важных встреч — для всего можно задать отдельные задачи. Начальный набор паттернов для отслеживания есть уже сразу после установки. А дальше вы можете добавлять своим собственные шаблоны или править существующие.
Особенности
- Простой и понятный интерфейс.
- Возможность запускать несколько активностей параллельно.
- Пауза/возобновление.
- Поддержка групп.
- Отчеты и возможность их экспорта (CSV, HTML).
- Большое количество доступных иконок.
7. Google Keep
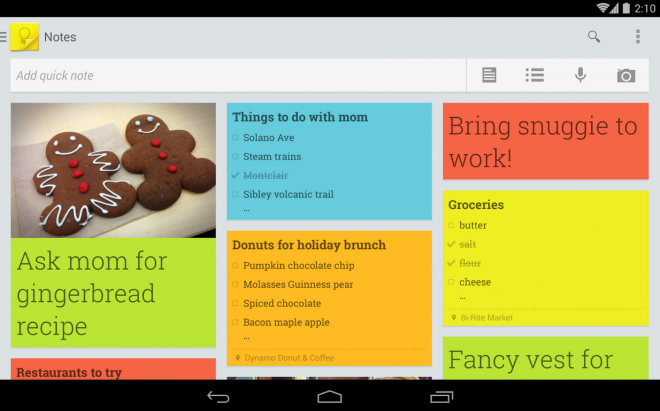
Позволяет без труда создавать голосовые, текстовые и фотозаметки, а также списки и напоминания. Открывать записи можно с любых устройств везде, где есть Интернет.
- Можно прикреплять к заметкам файлы, составлять списки.
- Есть функция напоминаний через Google Now. Учитывается местоположение. Можно просматривать ближайшие напоминания.
- Поддерживает голосовой ввод.
- Заметки можно маркировать разным цветом фона.
- Есть архив.
- Есть приложение для Google Chrome.
- Заметки можно открывать по адресу drive.google.com.
- Абсолютно бесплатен.
Минусы:
Выбирайте инструмент, наиболее подходящий вашим требованиям — и пишите в комментариях свои отзывы или предлагайте свои варианты. Обсудим же!
Any.do
Загрузка …
Приложение вместило список задач, календарь, заметки и напоминания. Более 10 млн. человек используют Any.do в работе и при управлении домашними делами. Синхронизация данных происходит между всеми популярными платформами в режиме реального времени. Созданные задачи сортируются по сроку, списку или приоритету.
Это лучший планировщик для Андроид, который с удовольствием используют люди, не желающие много печатать на телефоне – благодаря преобразователю устной речи, любой надиктованный в микрофон список, тут же превращается в текст.
Прочие функции:
- Совместная работа над проектом.
- Виджет для оперативного отображения информации на рабочем столе.
- Долгосрочное планирование дел через календарь.
Простая смена последовательности задач, путем перетаскивания; удаление выполненных пунктов встряхиванием мобильного устройства.
Добавление дел непосредственно с электронной почты.
Прикрепление файлов с компьютера или облачного хранилища.
Опция напоминания о пропущенном вызове, которая не позволит забыть о необходимости перезвонить.
Возможность создания поручений для других пользователей и общение в чате.
Специальный список для похода в магазин.
Планируйте дела в календаре
Решение любой задачи требует время. Когда задач становится много —
необходимо планирование!
Планировщик дел в Тудубит настолько гибкий, что может практически все!
В приложении учтены все этапы планирования — от идеи до задачи в назначенное
время.
В Тудубит запланировать дело на определенный день можно прямо в календаре,
выбрав нужную дату и добавив задачу на этот день. Либо, можно установить
срок выполнения существующей задачи любым удобным для вас способом: в редакторе
самой задачи, или, через выделения её в списке и назначения даты из календаря.
Причём, срок выполнения задачи можно задать в любой комбинации даты и время
начала и окончания. Например, без даты начала, но в определенный день и время
окончания. Или, только день начала и окончания, без уточнения времени.
Бесплатные планировщики для компьютера на русском языке
Возможности даже топовых и дорогих смартфонов несколько ограничены, поэтому многие юзеры продолжают использовать десктопные версии социальных сетей. Однако планировать ленту на мобильном устройстве, используя Instagram на ПК, как минимум, не очень удобно.
В этом случае на помощь приходят планировщики для браузера или компьютера:
Plann That.
Бесплатный сайт для планирования Инстаграм-ленты. Позволяет оценить совместимость выбранных фото для публикаций, которые можно импортировать непосредственно с облачных хранилищ. Имеется звуковое оповещение, напоминающее о том, что настала пора публиковаться. Есть и встроенный фоторедактор.

Smmplanner.
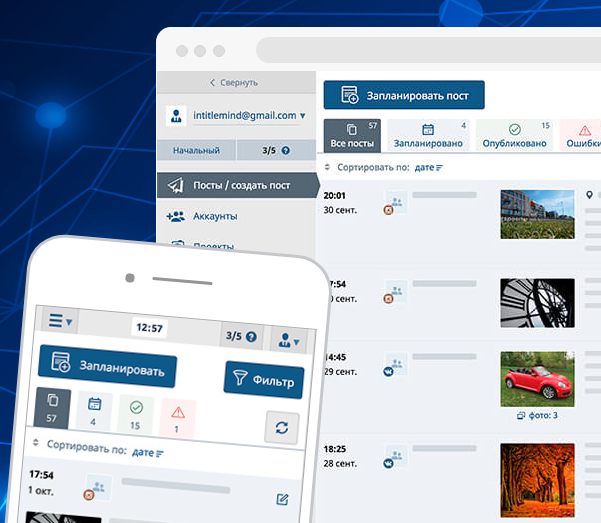
Идеальное решение для тех, кто привык часто постить истории в Инстаграм — так называемые сторис-конструкторы, использование которых позволяет выполнять разбивку контента на коротенькие фрагменты и их редактирование
Множество планировщиков предоставляют бесплатный функционал, который можно расширить, оформив месячную подписку.
Что должны уметь программы для планирования времени
Базовые функции
Практически во всех приложениях присутствует стандартный набор функций для планирования.
- Создание списков задач
- Составление почасовых планов
- Напоминания
Этот набор функционала считается базовым. Он подойдёт для планирования на начальном уровне. Такое планирование будет полезно тем, у кого обычно в дневном расписании не более 2-3 задач.
Дополнительные функции
Если ваше расписание более плотное, вам потребуются более технологичные и продвинутые инструменты.
В каких случаях вам потребуется больший набор функций программы:
- Вы ведёте 2 или более проекта на работе
- Вам поступает плотный поток поручений от начальства
- Вы курируете деятельность нескольких человек
- Вы ведёте личный проект
- Вы работаете с множеством клиентов по записи
- У вас есть большая задача в плане семьи (например, переезд в частный дом или открытие семейного бизнеса)
Какие дополнительные функции должны присутствовать в программах для управления личным и рабочим временем?
- Разбиение задач на подзадачи
- Объединение задач в проекты
- Визуальное выделение заданий в списке
Задачки для профи
 Задачки для профи — Doit.im
Задачки для профи — Doit.im
Данный онлайн-сервис является универсальным решением для различных платформ. Вы можете работать в планировщике через программы для Windows и Mac или с помощью мобильных приложений для Android и iOS. Бесплатная версия для ПК реализована в виде веб-сервиса или плагина для браузеров Firefox, Safari, Chrome. У платной Pro-версии Doit.im есть клиентские приложения для Windows и Mac OS.
В случае использования платной Pro-версии сервис Doit.im обеспечивает синхронизацию списков дел между всеми устройствами, на которых установлен и подключен сервис. Программа построена на принципах использования известной идеологии Get Things Done (GTD), поэтому здесь вы найдете контексты, цели и другие элементы этой системы таймменеджмента. Пользователи Doit.im могут дополнять списки в полном и кратком режиме.
Во втором случае вводится только название задачи, а в полном режиме указывается дата, место, папка, приоритет и тэги. В программе предусмотрена удобная сортировка задач по различным критериям, в том числе по времени окончания, месту, проекту или приоритетам. Есть и отбор по тэгам. В зависимости от даты и приоритета задачи будут автоматически размещаться по соответствующим папкам. Например, «Завтра» — это папка с задачами, которые нужно завершить на следующий день. В программе предусмотрены геотеги — указание мест выполнения задачи.
Для определенных задач, выполнить которые можно при выполнении определенного условия, в Doit.im существует специальный список под названием «список ожидания». Еще одна особенность Doit.im — наличие специального раздела целей и контекстов.
Контексты — это в определенной степени аналоги геолокационных меток, однако более универсальные. Контекстом может быть «работа» — задачи, которые могут быть выполнены, когда пользователь находится на рабочем месте, «дом» — задачи, связанные с домашними делами, «компьютер» — задачи, которые стоит выполнить на ПК и т.д.
Плюсы: Многоплатформенность, синхронизация между устройствами
Минусы: Запутанный интерфейс, сложно осваивать тем, кто не знаком с Get Things Done
Приложения
9 лучших программ для планирования целей
1. Pledge
Идея этого приложения довольно уникальна. При первом запуске программы вы даете себе слово: «Я ежедневно буду делать…», далее настраиваете частоту выполнения действия и время напоминания. Есть небольшая оговорка, если запланированное действие не удается выполнить, то приложение начинает ругаться. При выполнении начисляется баллы, благодаря которым можно следить за прогрессом.
Для пользователей Android.
2. Rewire Habit Tracker
Главная цель приложения — помощь в формировании регулярного графика. При первом знакомстве программа запрашивает задачу, срок исполнения и график. Каждый раз выполняя запланированное действие, приложение считает прогресс в процентном соотношении.
Для Android.
3. Beeminder
Оригинальное приложение, который позволяет самостоятельно выбирать стратегию для достижения цели. Необходимо ежедневно выбирать и выполнять действия, но главная изюминка в том, что за невыполнение запланированной задачи со счета будут списаны средства. Такая программа для постановки цели подойдет людям, которые нуждаются в дополнительной мотивации.
Доступно на Android и IOS.
4. Осознанность
Основные функций приложения: уведомления, опросы, отслеживание. Минималистичный дизайн с подсказками для более эффективного использования программы. Приятным дополнением является то, что есть возможность следить за психологическим состоянием.
Для пользователей IOS.
5. Good Habbits
Интерфейс программы похож на календарь. Для начала надо определиться с целью и указать сколько дней займет достижение поставленной задачи. Затем включаются напоминания и ставятся отметки при выполнении действия. Идея этой программы для планирования состоит в том, чтобы не нарушить цепочку и заполнять регулярно календарь.
Доступно на IOS.
6. Wunderlist
Необходимые цели и задачи оформляются в списки, которыми легко можно управлять и дополнять уточняющими комментариями, подзаданиями и при необходимости файлами. Приложение будет постоянно напоминать о невыполненных заданиях.
Для пользователей Android и IOS. Так же есть веб и десктоп версии.
7. Better Every Time
Довольно стандартная и понятная программа, но ее уникальность состоит в том, что программа представляет вашу цель в виде восхождения на гору, а каждое выполненное задание сопровождается красивым пейзажем.
Программа доступна только для пользователей IOS.
Как открыть «Планировщик заданий»
Теперь мы расскажем, как запустить «Планировщик заданий» разными способами.
Меню пуск
- В Windows ХР и 7 следуем пути: «Пуск» — «Все программы» — «Стандартные» — «Служебные».
- В Windows 10 – «Пуск» — «Средства администрирования»
- В Windows 8 через «Пуск» открыть приложение не выйдет.
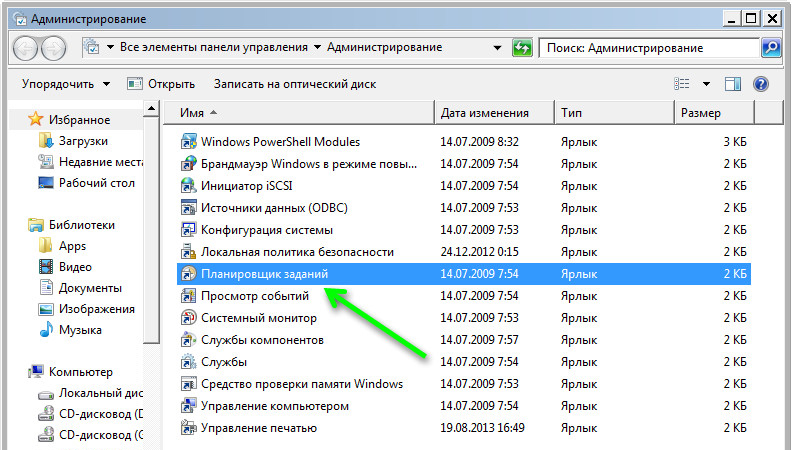
Панель управления
Открываем планировщик заданий в Windows 10 и 8 следующим образом:
Разворачиваем строку поиска и пишем «Панель управления».
Открываем раздел и обращаем внимание на надпись «Просмотр» справа вверху. «Категории» нужно сменить на «Крупные значки».
Теперь мы видим ярлык «Администрирование» — при нажатии на него откроется список служб, среди которых будет и «Планировщик».. В Windows 7 и ХР, как мы помним, он вынесен в служебные программы
В Windows 7 и ХР, как мы помним, он вынесен в служебные программы.
Поле поиска
Самый легкий способ найти приложение – набрать его название в строке поиска Windows. Сразу, как только вы начнете записывать словосочетание, система автоматически найдет ПО, и его можно сразу же включить.
Окно «Выполнить»
- Нажимаем комбинацию Win+R.
- Появляется окно «Выполнить» с пустой строкой, куда мы вписываем «taskschd.msc» (игнорируем кавычки).
- Жмем «Интер» и ждем, пока откроется приложение.
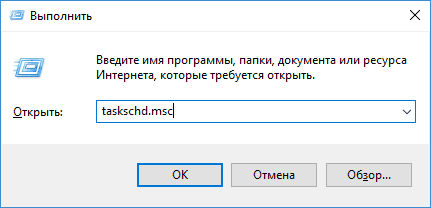
Командная строка
- Снова вызываем окно «Выполнить» и вписываем «cmd» (без кавычек)
- Нажимаем Enter и ждем появления «Командной строки».
- Вписываем туда «C:/Windows/System32/taskschd.msc» и жмем ОК.
Можно также конкретизировать команду, добавив к ней без пробелов:
- /Create – для формирования новой задачи;
- /Delete – для снятия задачи;
- /Query – для просмотра созданных задач;
- /Change – для корректировки задачи.

Прямой запуск
Как уже упоминалось выше, «Планировщик заданий» можно запустить прямо из корневой папки, где хранятся все его файлы. Для этого достаточно перейти по пути: диск С — Windows – System 32 — Taskschd.msc и дважды кликнуть его.








