Голосовой набор текста онлайн на компьютере
Содержание:
- Как пользоваться голосовым вводом
- Как пользоваться голосовым вводом
- Лучшие онлайн сервисы для перевода голоса в текст
- «Алиса»
- Gboard — лаконичная клавиатура от Google со встроенным поиском
- Голосовое управление
- Что такое голосовой ввод и поиск на Андроид
- Голосовой телефонный звонок с компьютера. Настройка Bluetooth подключения
- Как включить голосовой ввод в Гугл Документах
- Диктовка букв, цифр, знаков препинания и символов
- Компьютеры
- Tasker
- Управление голосовым вводом
Как пользоваться голосовым вводом
Как включить эту функцию, мы уже разобрались, теперь нужно понять, как ею пользоваться. Она будет доступна практически во всех меню и приложениях, в которых можно использовать электронную клавиатуру.
- Чтобы начать диктовку текста, нажмите на текстовый экран или на ту часть текста, которая уже была введена. Высветиться стандартная электронная клавиатура.
- Нажмите на значок микрофона на главном экране, или же перейдите в раскладку символов, если вы перенесли клавишу с микрофоном туда при настройке.
- На экране отобразится меню для записи вашего голоса и надпись: «Говорите». Надиктуйте нужный текст в микрофон смартфона, и он автоматически преобразует голос в текст.
Знаки пунктуации нужно проговаривать словами: «Вопросительный знак», «Запятая», «Точка». Старайтесь говорить четче, иначе программа может неправильно понять ваши слова, соответственно, преобразовать их в схожие по звучанию.
Как пользоваться голосовым вводом
После активации функция будет доступна во всех приложениях, использующих текстовой ввод –мессенджеры, программы и пр. Чтобы пользоваться опцией и начать диктовать текст, нужно нажать поле ввода сообщения, и на клавиатуре (не в приложении) нажать 1 раз на микрофон. Появится надпись: «Говорите», после чего можно начинать надиктовку, которая тут же будет преобразована в слова на экране.
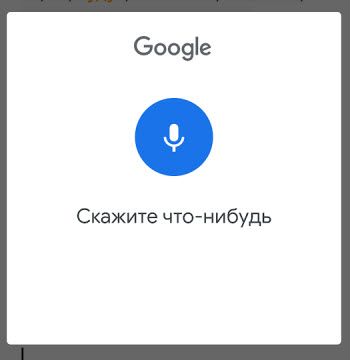
Когда набор закончится, останется только нажать клавишу «Отправка». Интересно, что знаки пунктуации также можно расставлять, для этого достаточно озвучить «Запятая», «Воскл. знак», «Двоеточие» и т.д.
Набранный голосом текст может отражаться подчеркнутым, при необходимости его можно отредактировать, а потом уже отправить.
Лучшие онлайн сервисы для перевода голоса в текст
Преобразование речь в текст можно осуществлять онлайн. Для этого используются специальные сервисы, перейти в которые вы можете при помощи поисковой строки в Яндексе и Гугле. Главным условием является только наличие доступа к сети интернет.
Какие есть программы для набора текста по голосу онлайн? Мы рассмотрим самые популярные сервисы, к которым вы можете обратиться в случае возникновения необходимости оцифровки аудиофайла в текстовый формат.
Спичпад
Speechpad – это голосовой блокнот, возможностями которого можно воспользоваться при помощи браузера Гугл Хром. Следовательно, как вы уже могли догадаться, для начала вам необходимо установить эту программу на свой компьютер. Хотя она вполне успешно функционирует и на телефоне, и на планшете.
Как установить данный голосовой блокнот онлайн? Для этого вы можете загрузить его прямо в свой браузер, либо перейти непосредственно на сайт https://speechpad.ru/. Далее можете переходить непосредственно к работе с сервисом. Алгоритм действий следующий:
- Выберите язык записи в блокноте для речевого ввода Спичпад. По умолчанию в программе установлен русский язык, но при необходимости вы можете его поменять.
- После осуществления основных настроек вы можете переходить непосредственно к озвучиванию текста голосом онлайн. Нажмите кнопку «Включить запись», после чего начинайте произносить текст, который необходимо трансформировать в печатный вариант.
Важно! Во избежание множественных ошибок, старайтесь максимально четко озвучивать каждое слово. Если необходимо поставить знак препинания, назовите его словом (например, «запятая», «двоеточие», «тире» и пр.)
Когда работа в речевом блокноте будет закончена, просто остановите запись и перепроверьте текст на наличие ошибок. Когда вы это сделаете, просто скопируйте запись с текстового редактора программы и перенесите его в нужный файл.
Голосовой ввод текста онлайн при помощи Спичпад в Google можно осуществлять не только на компьютере. Через планшет или смартфон это расширение тоже работает довольно успешно.
August4u
Для преобразования голоса в текст выберите язык, нажав на значок флага. Также вам нужно настроить функцию пунктуации: для этого на панели инструментов есть отдельная кнопка. Чтобы сделать запись, нажмите на кнопку с микрофоном, и начинайте говорить. После окончания процесса нажмите на кнопку с микрофоном повторно – и запись прекратится.
Talk Typer
Записать речь в тексте онлайн можно и при помощи данного сервиса. К слову, он был разработан зарубежными программистами, и пользуется довольно большой популярностью у российских пользователей. Работу с этим сервисом можно осуществлять через любой браузер.
Онлайн набор текста под диктовку с помощью этого приложения происходит практически по тому же алгоритму, который характерен для предыдущих программ.
Dictation.io
На заметку. Если вам необходимо удалить текст из формы, нажмите Clear. Для сохранения файла в текстовом формате нажмите Save.
Поисковая строка Гугл
Если вам необходимо срочно что-то найти в интернете, вы можете воспользоваться голосовым набором текста на устройстве, работающим на базе Андроид. И сделать это можно при помощи поисковой строки Гугл.
Практически все современные портативные девайсы имеют встроенные Гугл сервисы, включающие Гугл Карты, браузер Гугл Хром, Гугл Диск и прочие функции. В мобильном браузере Google Chrome имеется уже настроенная функция голосового поиска. Вам только необходимо нажать на значок микрофона, который находится рядом с поисковой строкой, и продиктовать ваш запрос. Он автоматически будет переведен в текстовый формат, и в считанные секунды вы получите результат в поисковой системе.
Гугл документы
Это еще один способ голосового ввода – Гугл документы. Чтобы открыть сервис, вам необходимо перейти во вкладку «Инструменты», после чего выбрать «Голосовой ввод». Это расширение очень легко в использовании, принцип которого практически ничем не отличается от всех ранее рассмотренных приложений.
Войснот 2
Это отличный способ голосового набора текста на компьютере или любом другом современном портативном устройстве. Данный сервис нужно устанавливать в браузер Гугл Хром, после чего он автоматически появится в списке сервисов. Вот ссылка на дополнение.
Чтобы начать или закончить запись, вам нужно нажать на значок микрофона.
«Алиса»
- имитацию живого диалога;
- умение распознавать речь в устном и письменном виде;
- наличие навыков голосового и текстового ответов на поставленные вопросы.
- более точно прокладывать маршрут по карте и подсказывать наиболее оптимальный путь к месту назначения;
- включать/выключать музыку, видео, новости и пр. по голосовому запросу;
- выполнять операции в «Госуслугах».
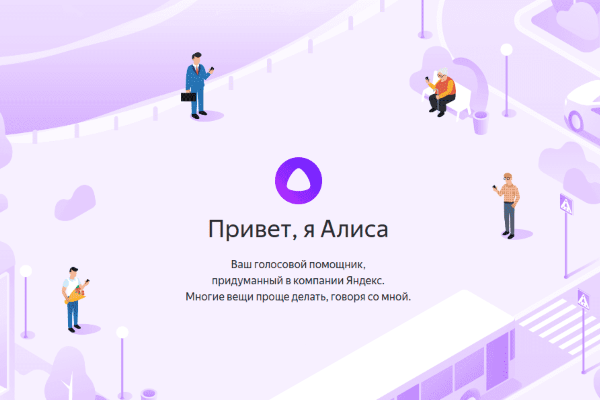
- поиск и предоставление найденной в интернете информации;
- поиск мест и прокладывание маршрутов;
- открытие локальных файлов и приложений.
-
Для этого зайдите на домашнюю страницу сервиса alice.yandex.ru, прокрутите немного вниз до блока «Мои любимые приложения» и щёлкните по кнопке «Яндекс»:
-
Вас перекинет на страницу «Яндекс.Приложения». Выберите «Компьютер»:
-
Нажмите «Скачать» в блоке «Голосовой помощник». Это бета-версия «Алисы», но она работает стабильно и без «глюков».
-
После загрузки установите и запустите приложение, просто кликнув мышью по строке «Напишите сообщение». Щёлкните по верхнему значку в левой части окна, здесь вы увидите краткую информацию о том, что «Алиса» умеет делать. Перемещение по презентации основных возможностей осуществляется с помощью стрелок.
-
Перейдите в «Навыки Алисы»и щёлкните по кнопке «Каталог навыков».
-
Подборки навыков откроются в установленным в системе по умолчанию браузере. На странице можно более подробно узнать, что умеет голосовой помощник.
-
Вкладка «Помощь» содержит подсказки касательно той или иной опции. Щёлкните мышью по функции, чтобы изучить их.
-
В блоке «Табло», также, как в «Яндекс.Браузере», содержатся кнопки переходов по сервисам. Также здесь визуализированы актуальные темы.
-
Блок «Программы» представляет собой альтернативу меню «Пуск» в Windows. Кому-то, возможно, такой формат покажется более удобным, чем, к примеру, плитки в Windows 10.
-
Блок «Папки» для быстрого поиска файлов и папок, минуя стандартный «Проводник».
-
В «Настройках» вы можете включить/отключить некоторые функции «Алисы» и настроить микрофон. Весьма полезная опция — «Голосовая активация».
-
Здесь же в «Настройках» вы можете изменить внешний вид приложения (полное окно, компактное или свёрнутое в значок), назначить браузер по умолчанию или выключить «Алису», если она вам надоела.
-
Начните общение, щёлкнув по иконке с микрофоном или произнеся ключевую фразу «Слушай Алиса».
- умение не только открывать программы на ПК, но и работать с ними, выполняя сложные действия;
- навыки онлайн-заказов (вызов такси, заказ пиццы и т. д.);
- умение конвертировать валюты и считать на калькуляторе;
- навыки распознавания изображений и участия в разговорных играх.
Gboard — лаконичная клавиатура от Google со встроенным поиском
Шустрая и надежная клавиатура для телефона от поискового гиганта Google. Предсказуемо, что в интерфейс встроен поисковик. Но глупо было бы предполагать, что на этом способы ускорения заканчиваются. Здесь также присутствует голосовой ввод текста, функция набора скольжением по кнопкам и разнообразные жесты.
Клавиатура на телефон от Google
Предиктивный метод ввода вполне удобен. Gboard формирует персональный словарь, который со временем пополняется. Ненужные слова из словаря можно удалять длинным нажатием на соответствующее слово. Более того, если вы используете несколько мобильных устройств, можете синхронизировать словари между ними.
Есть все современные казуальные фишки вроде стикеров, и гифок (все это можно запрашивать прямо из поисковика). Поддерживается смена тем оформления (есть, например, клавиатура айфона). Вместе с тем, Gboard не относится к очень уж кастомизируемым клавиатурам — тут наблюдается некоторая строгость, что многим пользователям на руку.
Мультиязычность хорошо проработана: сейчас 120 языков поддерживаются, есть дополнительные раскладки для экзотических языков. Переключение между языками на телефоне может происходить без вашего участия. Слова можно переводить на любой язык через Google Translate.
Голосовое управление
Простой поиск информации, конечно же, самая главная функция Google Now. Причем он достаточно интеллектуален, чтобы понимать контекст, а значит, команды можно объединять в цепочки. Например, если сказать: «О’кей, Google, кто президент Никарагуа?», то поиск выдаст ответ «Даниэль Ортега». А если далее спросить «Сколько ему лет?», то ответ будет «Семьдесят лет». Google Now понимает массу команд, приведу десять наиболее полезных.
- Карты и навигация – «поехали/навигация #названиеулицы #номер дома». Запустит Google Maps в режиме навигатора по указанному адресу. Также можно указывать город, магазин, организацию и так далее.
- Калькулятор – «тринадцать процентов от пяти тысяч». Выдаст ответ и форму калькулятора в окне поиска. Голосом можно надиктовывать сложение, вычитание, умножениe, деление, корень числа. Также можно переводить меры весов, длин и прочего.
- Отправка СМС/сообщений – «написать смс Олег текст я за рулем, перезвоню позже». Отправлять сообщения также можно через WhatsApp, Viber и еще несколько популярных мессенджеров. По упрощенной схеме можно диктовать «сообщение #программа #контакт #текст». Например: «сообщение WhatsApp Олег я за рулем». После этого также голосом можно подтвердить отправку командой «отправить».
- Набор номера – «позвонить маме». Также можно продиктовать произвольный номер, которого нет в записной книге. При команде «позвонить сестре/брату» можно указать номер из контактов (если записано по-другому), тогда в следующий раз набор будет проходить автоматически.
- Напоминания и будильники – «разбудить меня в субботу в восемь утра» или «напомнить мне выключить плиту через десять минут». Также можно добавлять мероприятия в Google-календарь. События можно привязывать не только ко времени, но и к месту. Если добавить «напомни мне распечатать текст на работе», то при включенной геолокации и указанном адресе работы (места на карте) напоминание на телефоне всплывет автоматически. Обычный встроенный в приложение «Часы» таймер заводится так же легко.
- Угадай мелодию – «что это за песня». Запустит раcпознавание играющей музыки.
- Музыка/видео – «слушать (музыку) #группа #песня». Запустит указанную музыку в Play Music или клип на YouTube. Нормально работает с русскими названиями, но так как английские слова и исполнителей определяет, иногда неправильно интерпретируя под русский язык, то срабатывает не всегда.
- Фото/видео – «сделай фото / записать видео». Запустит камеру в выбранном режиме.
- Управление настройками – «выключи вайфай», «включи фонарик».
- Заметки – «заметка для себя тестовый пароль для сервиса один два три четыре». Добавит заметку в Google Keep.
Что такое голосовой ввод и поиск на Андроид
Виртуальный ассистент «OK, Google», предустановленный на подавляющем большинстве смартфонов и планшетов с OS Android, позволяет использовать девайс максимально эффективно и комфортно. Ведь голосом, не прилагая усилий, можно решать множество задач: искать нужную информацию, запускать и отключать приложения, набирать текст. Разработчики продолжают активно развивать и совершенствовать функцию, устраняя мелкие недочеты, одновременно расширяя возможности.
Все команды, которые выполняет Голосовой ассистент можно условно разделить на две категории.
- Управление функциями самого устройства. К примеру, для прослушивания музыки не нужно заходить в меню, выбирать композиции и включать плеер, достаточно сказать «Проиграть плейлист». А для включения будильника можно не заниматься настройками времени вручную, а просто дать команду «Разбуди меня в …».
- Голосовой ввод запрос и поиск информации. Иногда открывать браузер и набирать фразу вручную бывает долго, неудобно (если заняты руки), да и просто лень. Запустив виртуального помощника, можно узнать прогноз погоды, программу телепередач, найти интересную книгу (статью), и т. д.
Голосовой телефонный звонок с компьютера. Настройка Bluetooth подключения
У пользователей ПК, которые часто пользуются компьютерной гарнитурой, бывает необходимость принять входящий вызов, не отвлекаясь от работы за компьютером. Если компьютер оснащен Bluetooth адаптером (в современных ноутбуках и нетбуках уже установлены производителем), можно использовать наушники и микрофон компьютера в качестве беспроводной гарнитуры телефона. Если у вас возникнет необходимость использовать компьютер для разговоров по телефону, но у вашего ПК нет встроенного адаптера Bluetooth, его можно недорого купить в любом компьютерном магазине. Внешне он очень похож на обычную флешку.
Естественно, телефон должен иметь встроенный Bluetooth
В принципе не важно — на какой платформе работает ваше устройство. В данной статье речь пойдет о настройке Bluetooth соединения между ПК с Windows 7 и телефоном на Android для осуществления голосовых звонков
Также будут даны рекомендации по подключению телефонов на других платформах.
Как включить голосовой ввод в Гугл Документах

Рис. 3. Включаем голосовой ввод в Гугл Документах.
В Документах кликаем по вкладке «Инструменты» (1 на рис. 3), а в появившемся меню выбираем опцию «Голосовой ввод». Вместо этих двух кликов можно нажать на горячие клавиши Ctrl+Shift+S.
Далее может появиться маленькое окно по поводу вашего согласия на использование микрофона. По крайней мере, так бывает при первом использовании голосового ввода в Документах. Конечно, нужно согласиться и для этого кликнуть по кнопке «Разрешить» доступ к микрофону. Иначе будет невозможно оцифровать свою речь в текст.
После согласия на использование микрофона появится значок микрофона (рис. 4). Теперь можно, наконец, приступить к голосовому вводу.

Рис. 4. Нажав кнопку микрофона, можно говорить в Гугл Документах.
Небольшое напутствие перед тем, как начать свою речь
Чтобы текст получился корректным, нужно добавить в него точки в конце каждого предложения. Кроме того, весьма желательно, чтобы были абзацы.
Если просто говорить текст, то там автоматически, сами по себе не появятся точки и абзацы. Поэтому в речи следует произносить команды: говорить «точка» в конце каждого предложения и произносить «новая строка» в том случае, когда понадобится начать новый абзац.
Возможно, такие команды кому-то покажутся утомительными. Можно их не произносить, но тогда потребуется потратить некоторое время на ручную обработку текста. Понадобится вставить точки, заглавные буквы в начале каждого предложения и разбить текст на абзацы.
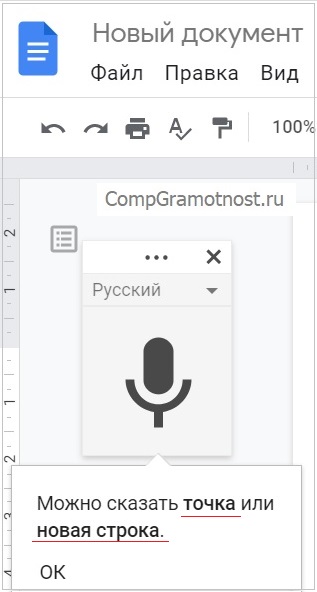
Рис. 5. Команды: Точка и Новая строка при голосовом вводе в Гугл Документах.
Ручная коррекция текста может понадобиться в любом случае. Здесь многое зависит от «сноровки» пользователя, четкой дикции и некоторого опыта работы с голосовым вводом.
Для записи речи следует нажать на серенький значок микрофона, он показан на рисунках 4 и 5. После этого значок станет красным (рис. 6). Это означает, что микрофон включен, идет запись, можно говорить и одновременно смотреть на экране, как идет запись текста.

Рис. 6. Микрофон включен, он стал красным. Можно говорить, идет запись речи.
По цвету значка микрофона легко определить, идет запись или нет. Серый значок означает, что запись речи не происходит, а значит, нет смысла говорить в микрофон.
Красный значок сигнализирует о том, что идет запись речи. Следовательно, можно говорить в микрофон, и одновременно будет появляться текст в Документах.

Рис. 7. Микрофон выключен, он серый. Это значит, что запись временно приостановлена или завершена.
Как отключить голосовой ввод в Гугл Документах
Если пользователь закончил запись свой речи, то для отключения голосового ввода нужно нажать на красный значок микрофона (рис. 6), который сразу же сменит свой цвет на серый, микрофон отключится, и речь перестанет записываться.
Также можно закрыть Гугл Документ. Тогда будет отключен не только голосовой ввод, но будет закрыт файл, куда шла запись речи, а также закроется приложение Документы. Можно не беспокоиться про сохранение файла. Известно, что в Гугл Документах происходит автоматическое сохранение всех изменений файла.
Если не нужен Google Chrome, то можно его закрыть. Закроется браузер, Гугл Документы и прекратится запись речи.
Имеется также возможность выключить микрофон в своем устройстве. Для этого имеются встроенные системные средства. Но, на мой взгляд, такой вариант является крайней мерой. Ибо если выключить микрофон, то потом при необходимости понадобится снова включать его. Думаю, что для многих пользователей это неподходящий способ для того, чтобы отключить голосовой ввод.
Диктовка букв, цифр, знаков препинания и символов
Вы можете диктовать большинство цифр и знаков препинания, произнося цифру или знак препинания. Чтобы продиктовать буквы и символы, скажите «start spelling». Затем произнесите символ или букву или используйте фонетический алфавит ИКАО.
Чтобы продиктовать прописную букву, произнесите «uppercase» перед буквой. Например, «прописные буквы A» или «прописные буквы». Когда все будет готово, скажите «остановить орфографию».
Далее представлены знаки препинания и символы, которые можно диктовать.
Pound symbol; pound sign; number symbol; number sign; hash symbol; hash sign; hashtag symbol; hashtag sign; sharp symbol; sharp sign
Dollar symbol; dollar sign; dollars symbol; dollars sign
Percent symbol; percent sign
And symbol; and sign; ampersand symbol; ampersand sign
Asterisk; times; star
Open paren; left paren; open parenthesis; left paren
Close paren; right paren; close parenthesis; right parenthesis
Источник
Компьютеры
Когда установка завершится, достаточно будет запустить приложение. Перед вами откроется окно, в котором будет отображаться поле ввода текста. Вы говорите в микрофон, а программа печатает сказанные вами слова. И при всем этом она соблюдает правила пунктуации и орфографии. Speechpad — отличный помощник для писателей, а также копирайтеров и рерайтеров. Правда, не только так можно реализовать голосовой ввод текста на компьютере. Есть и еще один незамысловатый подход. Но он годится исключительно для браузеров.
Очень удобно, когда поиск данных в Интернете происходит при помощи голосового набора. Такая функция уже вмонтирована во многие поисковики. Но чаще всего она встречается в Google.
Как видите, вариантов очень много. И программ для каждого гаджета тоже. Каждый сам вправе решать, какими приложениями ему пользоваться
Но вам действительно стоит обратить внимание на встроенные функции, а также на Speechpad
Спонсор поста — pro-motorola.ru
Источники
Переписка с друзьями и близкими или постоянный ввод большого количества текста могут быть неудобными на обычной клавиатуре мобильного телефона. Решением в этой ситуации станет голосовой набор текста, позволяющий быстро и удобно надиктовывать сообщения или другую информацию. О том, как активировать эту функцию и правильно настроить для дальнейшего использования, расскажет Appsetter.ru
Tasker
Если после всего прочитанного тебе все равно не хватает команд для воплощения своих фантазий, то, имея немного времени, можно настроить Google Now на выполнение практически любых команд. Для этого нам понадобятся прежде всего и плагин AutoVoice .
С помощью Таскера можно совершать множество действий: запускать приложения, контролировать звук, запускать скрипты, управлять экраном, проводить манипуляции над файлами, нажимать кнопки на экране, управлять media, делать запросы HTTP Get и Post и реагировать на них, управлять расширенными настройками телефона. И все это можно делать, отдавая голосовые команды. А с помощью множества плагинов функциональность расширяется еще больше.
Для начала работы необходимо включить пункт Google Now Integration внутри AutoVoice. В Таскере необходимо создать отдельный профиль для каждой команды или группы команд. Как обычно, для составления профилей рекомендую в настройках Таскера включать английский. Для тестового профиля составим голосовую команду выключения звука. Для этого создадим новый профиль с параметрами Event → Plugin → AutoVoice Recognized. Заполняем следующие поля:
- Command Filter – тут вводим необходимую голосовую команду, в нашем примере: «выключи звук». Если нажать на строку Speak Filter, то команду можно надиктовать.
- Exact Command – если поставить галочку, то будет срабатывать только на точную команду, иначе может сработать на каждое отдельное слово или форму слова.
- Use Regex – использовать регулярные выражения. Позволяет настроить распознавание нескольких слов в одном профиле. Если в первом поле ввести «(выключи|выключить) (звук|громкость)» без кавычек, то профиль будет срабатывать на команды «выключи звук», «выключи громкость», «выключить звук» и «выключить громкость».
Для действия используем Audio → Ringer Volume и Audio → Notification Volume. Для контроля срабатывания можно добавить всплывающее уведомление через Alert → Flash и в поле Text ввести «Выключил».
Команды «выключи вайфай» работают сразу в Google Now, а «выключи звук» предлагает открыть настройки. И после перехвата команды через Таскер и ее выполнения все равно остается на текущем экране с запросом. Поэтому к действиям дополнительно добавим App → Go Home. Ну а чтобы позабавить друзей, во всех профилях для управления голосом можно первым действием поставить Alert → Say и ввести фразу «слушаюсь, хозяин». Тогда телефон в ответ на команды будет реагировать голосом.
С помощью дополнительных плагинов, например AutoRemote , можно управлять другими устройствами на Android. А если на комп поставить EventGhost , то с помощью многочисленных плагинов можно сделать немало интересного. Одним из самых полезных применений будет настройка умного дома, но это отдельная большая история. У Жуана Диаса (Joao Dias), разработчика всех Auto*-плагинов, есть также дополнение и для компа, что позволяет интегрировать управление мобильными устройствами через голосовой помощник Cortana на десктопе.
Управление голосовым вводом
В смартфонах, работающих под управлением OS Android, есть интегрированная функция, распознающая надиктовку голосом. После включения опции, на виртуальную клавиатуру будет добавлена пиктограмма микрофона, и им можно будет пользоваться в любое время, при наборе sms и пр.
Чтобы включить голосовой набор на Андроид нужно:
1. Зайти в «Настройки» телефона, выбрать пункт меню «Язык и ввод» или «Язык и клавиатура» – точное наименование зависит от модели девайса.
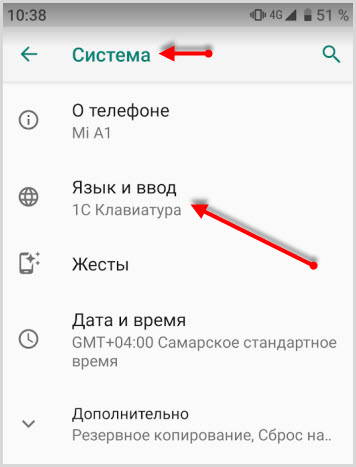
Затем выбрать пункт «Клавиатура и способы ввода» или «Клавиатура Android».
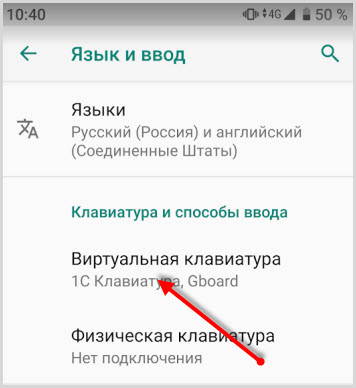
2. В этом меню выбрать клавиатуру от Гугл Gboard.
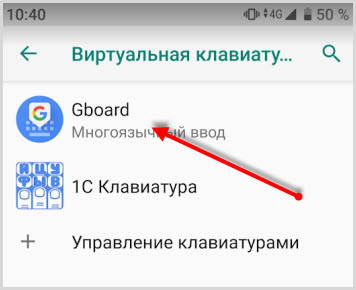
и установить переключатель – включить
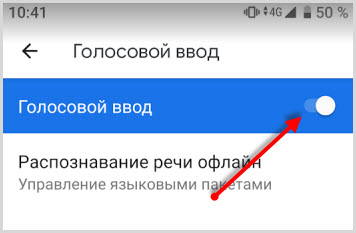
3. Система покажет место, где может располагаться пиктограмма микрофона – на основной клавиатуре или она будет скрыта в меню спецсимволов.
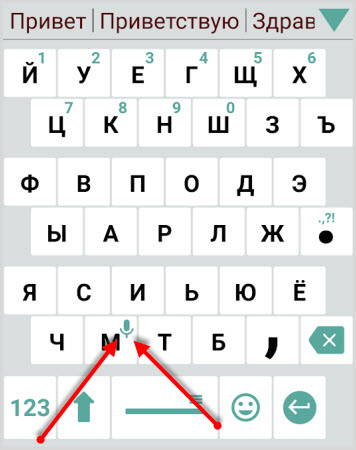
Для удобства подключения опции желательно скачать клавиатуру Google Keyboard из Google Play. Отключить опцию легко – достаточно переместить ползунок в неактивное положение.








