Программы для работы с текстом на компьютере
Содержание:
Если печатающее устройство не установлено
Ранее мы рассматривали ситуацию, при которой принтер уже был соединен с «компом», настроен и готов к печати. Но так бывает не всегда. В некоторых случаях эти действия нужно выполнить самостоятельно. Первым делом аппарат следует подключить, установить на него программное обеспечение, а потом настроить.
Подключение
Если принтер новый и будет использован только на одном компьютере, то подключение логично произвести через USB кабель. В комплекте с техникой его может не оказаться, потому не удивляйтесь. Не составит проблем купить шнур отдельно в любом магазине. Воткните один конец провода в гнездо на корпусе устройства, а второй — в USB разъем на задней крышке компьютера или ноутбука.
А также возможны такие способы подключения:
- Через Wi-Fi сеть при наличии ее поддержки самим принтером.
- Через Ethernet (сетевую) розетку, что больше характерно для офисов, где обустроена локальная сеть.
Установка драйвера
Вторым действием будет установка специального программного обеспечения, что позволит компьютеру «общаться» с принтером на понятном им языке. Больше известно название «драйвера». Их инсталляция может быть простой и даже незаметной или долгой и проблемной.
Если Вы используете ЮСБ подключение, а на «компе» есть Интернет, то шансы на успех очень высоки. Операционная система Виндовс вполне способна выполнить все что нужно самостоятельно. Подождите 5–10 минут пока пройдет процесс (о его начале и конце будет уведомление в нижнем правом углу). По завершении ОС должна сообщить пользователю о результате. Но можно и самому проверить наличие новых установленных устройств.
- Зайдите в панель управления.
- Оттуда в раздел «Устройства и принтеры».
- Найдите в списке свою модель.
- Если автоматическая установка завершилась неудачно, то стоит воспользоваться установочным диском. Именно такими комплектуется вся новая техника.
- Если диска нет или принтер старый, то примените инструкцию по установке принтера без установочного диска.
Настройка
Последним этапом будет настройка устройства для правильной печати. Первым делом стоит назначить его главным по умолчанию. Если этого не сделать, то выбирать свою модель придется при каждом распечатывании. Это попросту неудобно и отнимает немало времени.
Веб-сервисы и приложения для голосового ввода
Для использования голосового ввода от случая к случаю можно обойтись без установки на компьютер специальных программ. Скорее всего, вам будет достаточно возможностей веб-сервисов и расширений для браузера.
Google Docs
Простой инструмент голосового ввода есть в Google Docs — сервисе для работы с текстовыми документами. Для его использования достаточно иметь аккаунт почты Gmail.
Как пользоваться голосовым вводом в Google Docs:
- Откройте сайт поисковой системы Google.
- Авторизуйтесь под своей учётной записью Google или зарегистрируйте новый профиль.
- Кликните по квадрату из точек, чтобы раскрыть меню с сервисами.
- Нажмите «Ещё», чтобы увидеть полный список.
- Перейдите в «Документы».
- В поле «Создать документ» нажмите «Пустой файл».
На экране появится текстовый редактор Google. Чтобы включить голосовой ввод, раскройте меню «Инструменты» и выберите соответствующую опцию. Слева появится виджет с микрофоном. Выберите в нём язык, на котором вы будете говорить, а затем нажмите на иконку микрофона, чтобы включить распознавание. Значок должен стать красным. Если браузер запросит разрешение на использование микрофона, дайте его.
Запуск голосового ввода доступен также с помощью сочетания клавиш Ctrl+Shift+S. Функция запускается с языком, установленным по умолчанию.
После настройки начинайте говорить — Google Docs будет распознавать речь и превращать её в текст. Знаки препинания и новую строку проговаривайте словами, чётко произносите окончания слов — в противном случае исправлять текст придётся очень долго.
Speechpad
Speechpad — бесплатный сервис, который работает только в браузере Chrome. Выше мы рассказали, как настроить его интеграцию с Windows. Однако для набора небольшого фрагмента текста в этом нет необходимости — с задачей отлично справится веб-интерфейс голосового блокнота.
- Откройте сайт Speechpad.ru.
- Пролистните главную страницу до окна редактора.
- Выберите язык ввода.
- Нажмите на кнопку «Включить запись» и разрешите использование микрофона.
- Диктуйте текст.
Возле кнопки «Включить запись» вы увидите поле предварительного показа. В нём отображается то, что будет добавлено в документ.
Расставлять знаки препинания и переходить на новую строку можно голосом или кнопками, которые находятся между полем предварительного просмотра и редактором. При наведении на каждую кнопку появляется текст голосовой команды, к которой она применяется — например, «вопросительный знак» или «открыть скобку».
Итоговый документ доступен для скачивания в формате TXT.
VoiceNote
VoiceNote — ещё один сервис для преобразования голоса в текст, который работает только в Google Chrome. При попытке запустить его в другом браузере появляется сообщение об ошибке.
Для голосового ввода через VoiceNote можно использовать Live Demo или отдельное приложение для Chrome.
Как пользоваться VoiceNote:
- Откройте редактор.
- Нажмите на значок в виде земного шара и выберите язык ввода.
- Кликните по иконке микрофона.
- Разрешите использование записывающего устройства.
- Диктуйте текст.
Правила ввода здесь стандартные: знаки препинания можно проговаривать словами, а также голосом отправлять текст на новую строчку.
Полученный документ доступен для сохранения в формате TXT.
TalkTyper
TalkTyper — онлайн-редактор для голосового ввода. Главное его достоинство — поддержка 37 языков. Однако TalkTyper, как и предыдущие сервисы, работает только в Google Chrome.
Принцип ввода текста в этом редакторе не отличается от других: вы указываете язык, нажимаете на значок микрофона и разрешаете его использование. Знаки препинания и новая строка проговариваются словами.
Результат обработки текста в TalkTyper можно сохранить в виде документа в формате TXT, скопировать в буфер обмена, распечатать, отправить по почте, твитнуть и перевести на другой язык.
Voice Notepad
Voice Notepad — ещё один сервис для преобразования голоса в текст, работающий только в Chrome. Он поддерживает больше 120 языков ввода. В остальном функциональность у него такая же, как у сервисов, перечисленных выше: расстановка знаков препинания голосом, сохранение документа в формате TXT, копирование в буфер обмена, отправка по почте или на печать и т.д.
Особенность онлайн-сервисов заключается в том, что все они работают только в Google Chrome. Это связано с тем, что в их основе лежит лицензионная гугловская технология распознавания речи. Другие браузеры её не поддерживают или поддерживают с ограничениями. Например, Speechpad можно запускать в Яндекс.Браузере, однако в чужеродной среде он часто работает с ошибками. Так что если вы не пользуетесь Google Chrome, проще всего установить одну из программ для голосового ввода на компьютер и забыть про неудобства.
Гроза документов
Закончим материал самыми крутыми горячими клавишами для работы с Microsoft Office, Google Docs и их аналогами. Также эти команды работают в WEB-версиях необходимых офисных инструментов
Всегда важно вовремя сохранять важный проект, и если в онлайн-версиях это почти всегда происходит автоматически, то в том же Microsoft Word вы рискуете полностью потерять несохраненный вручную документ в случае отключения света, например. Выполнить быстрое сохранение можно, нажав Ctrl + S
Данная команда, на заметку, работает практически в любом приложении с возможностью сохранения проекта. При работе с текстом можно переключаться между жирным, курсивом и подчеркнутым шрифтами комбинациями Ctrl + B, Ctrl + I и Ctrl + U соответственно. Уменьшить или увеличить шрифт на один пункт можно путем нажатия клавиш Ctrl +. Разумеется, эти функции актуальны и для уже напечатанного текста — просто выделите нужную часть символов и выполните необходимое сочетание клавиш. Также, используя горячие клавиши, можно моментально переключать режим выравнивания текста: для левой стороны — Ctrl + L, для правой, как несложно догадаться —Ctrl + R, а для середины — Ctrl + E. И напоследок — перемещение курсора в начало или конец строчки путем использования клавиш Home и End. А ведь некоторые о них даже и не знают.
| Ctrl + S | быстрое сохранение документа |
| Ctrl + B | жирный шрифт |
| Ctrl + I | курсив |
| Ctrl + U | подчеркнутый шрифт |
| Ctrl + | уменьшение/увеличение шрифта |
| Ctrl + L | выравнивание текста по левой стороне |
| Ctrl + R | выравнивание текста по правой стороне |
| Ctrl + E | выравнивание текста посередине |
Это были самые полезные горячие клавиши в Windows, которые вам точно пригодятся. Помните, что во многих специализированных программах типа фотошопа есть свои наборы горячих клавиш, и, если вы постоянно работаете с их функционалом, стоит расширить свой «словарный запас» комбинаций еще больше.
Источник статьи: http://club.dns-shop.ru/blog/t-115-klaviaturyi/22596-40-goryachih-klavish-dlya-windows/
Дополнительные рекомендации
При освоении навыка быстрой печати стоит взять на заметку несколько дополнительных советов. Они могут серьезно улучшить ваши результаты.
Использование всех 10 пальцев
Указательные пальцы обеих рук устанавливают на клавиши с выступами «А» и «О». Они расположены в среднем ряду клавиатуры. Остальные пальцы левой руки занимают буквы «Ф», «Ы», «В», а правой — «Ж», «Д», «Л».
Существуют специальные цветовые таблицы, облегчающие запоминание позиций пальцев. После каждого нажатия они должны возвращаться в первоначальную позицию. Как правило, у человека мизинец и безымянный пальцы развиты намного хуже, чем все остальные. Им придется уделить больше внимания и тренировок.
На пробел нажимают большими пальцами той руки, которая в данный момент свободна. Последняя буква была напечатана левой рукой — нажимаем правым большим пальцем, и наоборот.
Не нужно смотреть на клавиатуру
Тем, кто ежедневно печатает большие объемы материала, удается автоматически запомнить расположение клавиш
Поэтому так важно постараться при печати не опускать глаза, чтобы посмотреть на клавиатуру. Такая практика потребует продолжительного времени, но она оправданна
В последствии не составит труда печатать по 300–400 знаков в минуту. Согласитесь, оно того стоит.
Можно попробовать набирать одно предложение снова и снова. Постепенно пальцы запомнят алгоритм и будут работать быстрее. Затем придет автоматизм.
Отработка определенного ритма
Ритм набора — это промежуток времени, необходимый для нажатия следующей клавиши. Необходимо учиться, чтобы он был как можно ровнее. Это легче достичь, если после каждого нажатия возвращать палец на исходную позицию.
Ритм важен для выработки координации пальцев. Таким образом скорее закрепляется мышечная память и, опять же, возрастает скорость.
Если не соблюдать выбранный ритм количество опечаток увеличиться.
Уроки скорой печати
Специалисты рекомендуют заниматься регулярно, но не переутомляться. Достаточно часового урока 3–4 раза в неделю. Между уроками также стоит стараться печатать по новому методу.
Чтобы проверить себя самостоятельно, можно подобрать какой-либо текст и положить его перед собой. Затем завести часы на 1 минуту, и начать печать
При этом важно следить за положением спины и рук. Ошибки исправлять пока нет смысла
Как только прозвенит звонок, работу прекращают. После этого подсчитывают количество знаков с пробелами и ошибки.
Упражнение на проверку можно проводить еженедельно, отслеживая прогресс в освоении навыка.
Написание под диктовку
Другое хорошее проверочное упражнение — печатать под диктовку текста. Придется обратиться за помощью к кому-то из близких или найти подходящую аудио- или видеозапись. Часы или таймер заводят на 2–3 минуты. По их истечении проводят подсчет знаков и делят их на количество минут.
Таким образом несложно сделать вывод о своем уровне. Упражнение периодически повторяют. Как только качество печати и скорость начнут повышаться, время на диктант можно увеличивать до 10 минут.
Не исправляйте ошибки
Нет смысла исправлять ошибки в момент написания предложения. Подобные исправления и возвращения сильно тормозят скорость набора. Отвлекаясь на каждую ошибку по отдельности вы тратите больше времени, чем на исправление их разом.
Игнорируйте ошибки и опечатки, пока что не напечатаете текст до логической точки (предложение или абзац). После этого исправьте неточности. Со временем вы сможете набирать текст без опечаток и ошибок.
Нельзя останавливаться и отвлекаться
Во время работы главное обращать внимание на постановку кистей рук, а не окружающие предметы или людей. С этой целью можно надеть наушники
Если захочется послушать музыку, выбирайте треки без слов.
Отключите уведомления на компьютере и телефоне, чтобы оповещения о новых сообщениях не отвлекало вас от набора текста.
Бесплатный тест скорости печати
Как проверить скорость печати?
Каждый человек задаётся вопросом, как быстро он набирает текст на клавиатуре.
Воспользуйтесь нашим онлайн тестом, чтобы бесплатно проверить скорость печати на клавиатуре компьютера.
Для измерения скорости набора необходимо напечатать в специальной программе небольшой текст объёмом в 1/3 страницы формата А4. Продолжительность теста зависит от скорости печати и займет от 2 до 7 минут.
У вас неограниченное число попыток прохождения онлайн теста. В бесплатном режиме текст для набора будет всегда один.
Зарегистрируйтесь, чтобы получить платный доступ к нашему обучающему порталу, где доступно большое количество текстов для проверки скорости набора, клавиатурный тренажёр для увеличения скорости печати и курс для обучения слепому десятипальцевому методу набора.
RUS
ENG
UKR
DEU
FRA
ITA
HEB
Выберите язык, на котором вы хотите проверить скорость печати и нажмите кнопку «Пройти тест скорости«.
Показатели теста скорости
Во время прохождения онлайн теста программа измерит следующие показатели:
-
Скорость печати — средняя скорость набора
-
Время набора — время, непосредственно затраченное на набор текста
-
Ошибки — количество опечаток, допущенных в процессе набора текста
-
Задержка – длительность удержания клавиши нажатой
-
Пауза – пауза между нажатиями на клавиши
-
Макс. без ошибок – максимальная длина текста, набранная без ошибок
-
Ритмичность печати — показатель, определяющий, насколько равномерно происходит нажатие на клавиши: чем выше, тем лучше
В чём измеряется скорость печати?
В русскоязычном сегменте клавиатурных тренажёров и программ, измеряющих показатели набора текста, скорость печати принято измерять в «знаках в минуту», т.е. в количестве символов, набранных за 1 минуту.
Скорость набора, измеряемая в знаках в минуту, на английском языке обозначается как CPM (characters per minute).
В англоязычном сегменте единицей измерения скорости печати выступают слова, а не символы. Соответственно, такая скорость печати измеряется в «словах в минуту» и обозначается на английском языке как WPM (words per minute).
Как правило, измеряют не фактическое количество слов, а делят скорость печати в знаках в минуту на среднюю длину слова.
Иногда скорость печати измеряют в «ударах в минуту». В этом случае единицей измерения является не только количество набранных знаков, но и количество нажатий на вспомогательных клавиши, вроде Shift и Alt.
На английском языке такая скорость набора обозначается как SPM (strokes per minute).
Средним показателем одного англоязычного слова принято считать 5 знаков, в то время, как для русского языка средняя длина слова – 7,2 знака.
Не путайте скорость печати, измеряемую в знаках в минуту, и скорость печати, измеряемую в ударах в минуту – это разные величины!
Какая скорость печати считается хорошей?
Оптимальная скорость набора текста для поддержания производительности при работе на клавиатуре составляет 250 зн/мин. Именно с такой скоростью думает среднестатистический человек, когда формулирует у себя в голове мысль, которую ему необходимо напечатать на клавиатуре.
Воспользуйтесь градацией скорости набора, чтобы оценить результат, полученный при прохождении теста скорости:
| Скорость набора | Характер набора | |
|---|---|---|
| < 120 зн/мин | < 24 wpm | медленная скорость печати, характерная для человека, имеющего небольшой опыт набора текста на клавиатуре |
| 120-160 зн/мин | 24-32 wpm | скорость печати среднестатистического человека, набирающего текст 2-4 пальцами, подглядывая на клавиатуру |
| 160-260 зн/мин | 32-52 wpm | средняя скорость печати человека, который владеет навыком слепого десятипальцевого метода набора |
| 260-350 зн/мин | 52-70 wpm | хорошая скорость печати человека, который прошел обучение по курсу слепой печати более одного раза или развивает скорость набора с помощью клавиатурного тренажёра |
| 350-400 зн/мин | 70-80 wpm | скорость набора текста на профессиональном уровне владения клавиатурой |
| > 400 зн/мин | > 80 wpm | очень высокая скорость печати, близкая к скорости речи |
Осторожно, аферисты!
Когда нам срочно требуются деньги, начинает казаться, что все способы заработка хороши. И мы готовы взяться за любую подработку, особенно если за нее предлагают достойное вознаграждение, иногда даже не задумываясь, сопоставима ли тяжесть данной работы с условиями оплаты. Этим зачастую и пользуются мошенники. Поэтому, никогда не спешите и тщательно взвешивайте все “за” и “против”, перед тем как приступить. Чтобы ваши труды не пропали даром, следуйте моим указаниям:
- Не соглашайтесь на удалённую работу, если заказчик просит перечислить ему некоторую сумму, в качестве гарантии своевременного набора текста. Даже если эта сумма кажется вам совсем мизерной. Это стопроцентное кидалово. Ни один уважающий себя работодатель не потребует от своего сотрудника никаких вложений, ни до, ни после выполнения заказа. Ну, посудите сами, ведь ни один человек, будь то дворник, бухгалтер или врач, не платит деньги своему начальнику за выход на работу. (Ну, разве что взятки дают, но это уже совсем другая история, там и суммы внушительные, и законом это запрещено).
- Не начинайте работать, если за результат вам сулят золотые горы и сказочные перспективы. Скорее всего, после того, как вы отправите готовый текст заказчику, вы не получите от него ни копейки, и вообще больше о нем не услышите, он канет в лету. Чтобы избежать подобных ситуаций и подстраховаться, вы можете попросить небольшую предоплату. Уж лучше получить за потерянное время хоть маленькую сумму, чем не получить совсем ничего.
- Ищите предложения о сотрудничестве только на проверенных источниках и сайтах. Ведь есть хорошие сервисы, которые тщательно проверяют своих заказчиков.
- Внимательно читайте форумы и отзывы о работодателях. О мошенниках наверняка уже написана куча нелестных комментариев.
- Идеальным вариантом стало бы заключение договора между заказчиком и исполнителем, но, к сожалению, подобная практика в сфере фриланса встречается крайне редко.
В любом случае, помните, что мошенничество в данной сфере искоренить практически невозможно, какие бы усилия к этому ни прикладывались. Никогда не отчаивайтесь и не опускайте руки. Если вас обманул один заказчик, то это вовсе не значит, что обманет и другой.
Настройка струйника (лазерника) для печати
Чтобы настроить аппарат, необходимо зайти в “Устройства и принтеры”, правой кнопкой кликнуть на нужном оборудовании и выбрать “Свойства принтера”. Для проверки работоспособности аппарата нажмите на “Пробная печать”.
Нажав кнопку “Настройка печати”, можно подобрать размер бумаги и определиться с ориентацией страницы, а также с качеством печати.
Как включить принтер по умолчанию
Иногда бывает, что к компьютеру подключено несколько печатных устройств. Но если вы одним из них пользуетесь чаще всего, то постоянно выбирать его из списка очень неудобно. Решается проблема довольно простым способом: нужно добавить нужный струйник (лазерник) в устройства по умолчанию:
- откройте панель управления:
- откройте раздел “Принтеры и факсы”;
- сделайте двойной клик по нужному оборудованию и поставьте галочку возле строки “Использовать по умолчанию”.
Для удобства сделайте ярлык на папку “Принтеры и факсы” и поместите его на рабочем столе или закрепите на начальном экране в Windows 10.
Настройка очереди печати
Управление очередью печати позволяет пользователю контролировать все документы, находящиеся в ее списке. Благодаря этому сервису, можно в любое время повторно выделить и послать документ на распечатку. Также его можно поместить в “Избранные”, чтобы в следующий раз не отправлять его на распечатку.
Существует 3 вида очередей для печати:
- общая — все пользователи ПК могут выполнять любые задания;
- прямая — можно вывести на распечатку документ с назначенного оборудования;
- безопасная — распечатка документа будет невозможной без авторизации.
В случае сбоя, струйник (лазерник) может отказаться печатать документы из очереди, либо будет печатать один и тот же документ, без перехода к следующему. В таком случае очередь можно очистить, щелкнув дважды по значку нужного аппарата в панели управления. Далее, кликните на меню “Принтер” и выберите строку “Очистить очередь печати”.
Настройка цветной печати
Настройка цветового профиля является очень важным действием для качественной передачи цветов при печати. Вы могли видеть, к примеру, в настройках устройства для печати выбор либо глянцевой бумаги, либо матовой. Для каждого из видов фотобумаги существует свой цветовой профиль в виде специального файла, содержащего определенные команды для струйника.
Цветовые профили для используемых чернил или бумаги можно скачать из интернета и установить на компьютер.
Также можно настроить цветную печать вручную, методом проб и ошибок, создав свой профиль для наиболее качественной цветопередачи. Чтобы это сделать, воспользуйтесь драйвером струйника. К примеру, настройка драйвера струйника Canon будет выглядеть следующим образом.
- Вначале откройте окно драйвера печатающего устройства. Нажмите по очереди: “Панель управления” и “Устройства и принтеры”. После этого на нужном оборудовании кликните правой кнопкой мыши и выберите “Свойства принтера”.
- Выберите главную (Main) вкладку и обозначьте ручную (Manual) установку цветов, после чего кликните на “Set…”.
- В открывшемся окне ручных настроек цветности поставьте птичку напротив “Print a pattern for color adjustment” и кликните на кнопку “Pattern Print…” для установки параметров печати.
- После открытия следующего окна, выберите параметры, как на рисунке ниже. Кстати, размер бумаги может быть и другой, к примеру, A4. После внесенных изменений нажмите ОК.
- Выполните пробную распечатку, нажав ОК на вкладке (Main). Будет распечатан лист с несколькими изображениями, в которых баланс цветов будет меняться.
- Взглянув на результат, следует выбрать изображение с наиболее лучшей (естественной) цветопередачей и запомнить значения, которые под ним написаны.
- В окне настройки цветов введите значения баланса цветов, которые были указаны под картинкой напротив Cyan, Magenta и Yellow.
- Снимите отметку напротив “Print a pattern for color…” и распечатайте нужное вам изображение.
Теперь печать будет производиться с учетом корректировок цветового баланса, и изображения будут выглядеть более качественно и реалистично. Окна драйвера печатающих устройств разных производителей могут отличаться набором команд и расположением кнопок. Но в целом, алгоритм настройки цветового баланса схож, и выполнение его не вызовет особых затруднений.
Печать текста на компьютере
В этом небольшом уроке я расскажу вам, как напечатать текст на компьютере. Где найти программу для печати и как в ней работать.
Откройте программу Word. Возможно, на Рабочем столе (на экране) Вашего компьютера есть специальный значок, который ее открывает.
Если же такой иконки нет, нажмите на кнопку «Пуск» в левом нижнем углу экрана.
Откроется список. Нажмите на пункт «Программы» (Все программы).

Появится новый список. Найдите пункт «Microsoft Office», нажмите на него и в появившемся небольшом списке нажмите на «Microsoft Word».
Если надписи «Microsoft Office» Вы не найдете, то, скорее всего, пакет офисных программ (в том числе программа Microsoft Word) не установлен на Вашем компьютере. В этом случае Вы можете воспользоваться стандартной программой WordPad (Пуск – Все программы – Стандартные). Или можно в качестве Ворда использовать Writer из пакета OpenOffice.
Откроется следующее окно. Это и есть программа для печати текста Microsoft Word.
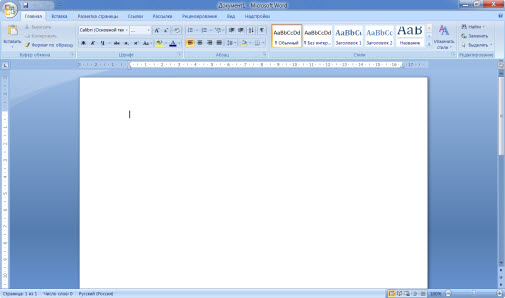
Нас интересует центральная белая часть. Это лист формата А4. Вот здесь мы и будем печатать.
Обратите внимание: лист как будто обрезан. На самом деле, он просто не поместился – ведь размер экрана компьютера меньше, чем размер листа формата А4
Та часть, которая не поместилась, «прячется» внизу. Чтобы ее увидеть, нужно покрутить колесико на мышке или перетянуть вниз ползунок с правой стороны программы.
Но печатать текст мы будем с начала листа, поэтому, если Вы опустились в его конец (вниз), поднимитесь в начало (наверх).
Для того, чтобы начать печатать текст, нужно щелкнуть левой кнопкой мышки по листу. Лучше щелкните где-нибудь в центре.
В верхнем левом углу программы должна мигать черная палочка. Тем самым, программа Word «подсказывает», что уже можно печатать текст.
Кстати, он будет печататься там, где мигает палочка. Если хотите, чтобы он был в другом месте, нажмите по нужному месту два раза левой кнопкой мышки.
А теперь попробуйте напечатать что-нибудь, используя клавиатуру. Но для начала посмотрите, какой язык установлен. Внизу справа показан тот алфавит, который выбран на компьютере. Показан он двумя английскими буквами.
RU — это русский алфавит, EN — это английский алфавит.
Чтобы изменить язык ввода, нажмите на эти две буквы левой кнопкой мыши и из списка выберите нужный алфавит.
Попробуйте набрать небольшой текст. Если Вам сложно самостоятельно его придумать, откройте любую книгу и напечатайте небольшой кусок из нее.
Для перехода на другую строку (для набора текста ниже), нужно нажать кнопку Enter на клавиатуре. Мигающая палочка сместится на строчку вниз – там и будет печататься текст.
Также стоит обратить Ваше внимание на одну очень важную кнопку в программе Word. Эта кнопка называется «Отменить» и выглядит следующим образом:
Находится она в самом верху программы и позволяет отменить последнее, что Вы сделали в программе Word.
Например, Вы случайно удалили текст или как-то его испортили (сместили, закрасили и т.д.). Нажав на эту замечательную кнопку, программа Word вернет Ваш документ (текст) в то состояние, в котором он только что был. То есть эта кнопка возвращает на один шаг назад. Соответственно, если Вы нажмете на нее два раза, то вернетесь на два шага назад.
Источник статьи: http://neumeka.ru/kak_napechatat_tekst.html
Инструменты копирайтера
Для упрощения копирайтерской работы были разработаны сервисы проверки текстов. Основная часть инструментов бесплатна.
Сервисы уникальности
Контент, написанный для сайта, должен быть уникальным. Оценить объем заимствований можно с помощью:
- Text.ru. Это биржа копирайтинга, которая создала сервис проверки уникальности. Он выполняет глубокий анализ и выявляет плагиат, некачественный рерайт.
- Content-Watch.ru. Независимый сервис, который выполняет поиск копий в интернете, умеет определять рерайт. Бесплатно можно проверить 3 текста длиной не более 10 тыс. символов.
- ETXT.ru. Биржа копирайтинга с сервисом проверки уникальности. Инструмент доступен на сайте. Есть также программная версия, которую можно бесплатно скачать и установить на компьютер.
- Advego.ru. Эта биржа копирайтинга разработала алгоритм для определения уникальности, который славится высоким качеством проверки. Узнать показатели заимствования можно онлайн на сайте или с помощью компьютерной программы. Инструмент выявляет неуникальные участки в тексте, находит источники.
Text.ru — сервис проверки уникальности.
Проверка объема
В текстовом редакторе Microsoft Word автоматически подсчитываются напечатанные символы.
Способы узнать объем статьи с пробелами и без них:
- в Word 2003 — в строке меню нажать на «Сервис» и выбрать пункт «Статистика»;
- в Word 2007 и более новых версиях — в нижней части экрана программы нажать на «Число слов».
Для копирайтеров, не использующих текстовые редакторы, созданы онлайн-сервисы. Например, на бирже Advego есть бесплатная «Знакосчиталка». Ее функция — подсчет количества слов, символов с пробелами и без них. Аналогичный инструмент есть на бирже Text.ru. Количество символов автоматически подсчитывается при проверке уникальности.
Семантический анализ и соответствие SEO
На бирже Advego есть бесплатный онлайн-сервис для семантического анализа текста.
Advego — онлайн-сервис для анализа текста.
Основные показатели, которые определяет инструмент:
- количество символов, стоп-слов;
- водность;
- классическая и академическая тошнота;
- частотность слов, фраз.
Аналогичный сервис — Istio.com. На сайте есть 2 формы:
- Базовая. Состоит из поля для вставки текста и кнопки «Анализ».
- Расширенная. Содержит дополнительные кнопки («Орфография», «Выделение ключей», «Карта» и др.).
На бирже Miratext работает сервис для проверки текстов на вхождение ключей. Онлайн-форма состоит из поля для вставки статьи и 3 блоков для указания нужных слов и фраз — точных, разбавленных и LSI. Можно дополнительно отметить виды вхождений для учета при поиске (например морфологические, обратные, сложные).
Сервисы проверки орфографии
Чтобы обнаружить опечатки и ошибки в тексте, можно воспользоваться бесплатным сервисом «Спеллер» от «Яндекса». В основу инструмента заложена библиотека машинного обучения CatBoots. Благодаря ей сервис находит орфографические ошибки, расшифровывает искаженные слова. При этом «Спеллер» учитывает контекст.
«Орфограммка» — веб-сервис, который проверяет текст на:
- Грамотность. Выявляет ошибки, относящиеся к орфографии, грамматике, пунктуации, стилистике, семантике, типографике, дает советы по исправлению.
- Красоту. Находит тавтологию, неблагозвучные слова, подбирает синонимы, эпитеты.
- Качество. Оценивает SEO-параметры (водность, частотность).
Орфограммка проверяет текст на грамотность.








